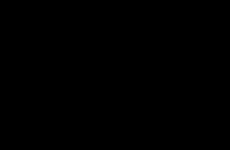Arvutame 2 numbri keskmise väärtuse. Kuidas Excelis keskmist arvutada
Kuidas arvutada Excelis arvude keskmist
Leidke keskmine aritmeetilised numbrid Excelis saate funktsiooni kasutada.
Süntaks AVERAGE
=KESKMINE(arv1,[arv2],…) - venekeelne versioon
Argumendid KESKMINE
- number1– esimene arv või arvude vahemik aritmeetilise keskmise arvutamiseks;
- number2(Valikuline) – teine arv või arvude vahemik aritmeetilise keskmise arvutamiseks. Funktsiooni argumentide maksimaalne arv on 255.
Arvutamiseks toimige järgmiselt.
- Valige mis tahes lahter;
- Kirjutage sinna valem =KESKMINE(
- Valige lahtrite vahemik, mille kohta soovite arvutust teha;
- Vajutage klaviatuuril klahvi "Enter".
Funktsioon arvutab keskmise väärtuse määratud vahemikus nende lahtrite hulgas, mis sisaldavad numbreid.
Kuidas leida keskmist etteantud teksti
Kui andmevahemikus on tühje ridu või teksti, käsitleb funktsioon neid nullina. Kui andmete hulgas on loogilised avaldised FALSE või TRUE, siis tajub funktsioon FALSE kui “null” ja TRUE kui “1”.
Kuidas leida tingimuse järgi aritmeetilist keskmist
Keskmise arvutamiseks tingimuse või kriteeriumi järgi kasutage funktsiooni. Näiteks kujutage ette, et meil on andmed toote müügi kohta:

Meie ülesanne on arvutada pliiatsi müügi keskmine väärtus. Selleks teeme järgmised sammud:
- Rakus A13 kirjutage toote nimi "Pliiatsid";
- Rakus B13 tutvustame valemit:
=KESKMINE KUI(A2:A10,A13,B2:B10)
Lahtrivahemik " A2:A10” tähistab toodete loendit, millest otsime sõna „pliiatsid”. Argument A13 see on link tekstiga lahtrile, mida otsime kogu toodete loendi hulgast. Lahtrivahemik " B2:B10” on toote müügiandmetega vahemik, mille hulgast leiab funktsioon “Käepidemed” ja arvutab keskmise väärtuse.

Matemaatikas (ja statistikas) on keskmine arv arvukomplekti väikseima ja suurima väärtuse vahel. Tavalisi keskmisi on kolm: aritmeetiline keskmine, mediaan ja moodus. IN Microsoft Excel saab arvutada kõik kolm kogust ja leida ka kaalutud keskmise, mille järgi arvutatakse keskmine hind.
Sammud
Keskmine
- Enamasti sisestatakse numbrid veergudesse (nagu meie näites), seega sisestage numbrid lahtritesse A1–A10.
- Sisestatavad numbrid: 2, 3, 5, 5, 7, 7, 7, 9, 16 ja 19.
- Soovi korral leidke arvude summa, sisestades lahtrisse A11 (ilma jutumärkideta) valemi "=SUM(A1:A10)".
-
Aritmeetilise keskmise leiate funktsiooni AVERAGE abil.
- Klõpsake tühjal lahtril, näiteks A12, ja tippige seejärel "= KESKMINE(A1:10)" (ilma jutumärkideta).
- Klõpsake tühjal lahtril ja seejärel nuppu "f x" (valemiribal otse töö kohal Exceli leht). Otsige avanevas aknas loendist „Select a function” üles ja tõstke esile „AVERAGE” ning seejärel klõpsake nuppu OK. Sisestage avaneva akna reale "Number 1" vahemik "A1:A10" ja klõpsake nuppu OK.
- Sisestage valemiribale võrdusmärk (=). Otsige üles ja valige valemiribast vasakul rippmenüüst Funktsioonid KESKMINE. Sisestage avaneva akna reale "Number 1" vahemik "A1:A10" ja klõpsake nuppu OK.
-
Lahtris, kuhu sisestasite valemi, kuvatakse aritmeetiline keskmine, mis on võrdne antud lahtrivahemiku (80) arvude summa ja vahemiku (10) arvude koguarvu suhtega: 80/ 10 = 8.
- Õige vastuse kontrollimiseks mis tahes tühjas lahtris sisestage valem "=A11/10".
- Aritmeetiline keskmine on kasulik jaotuse tsentreerimiseks, kui arvukomplekti üksikud arvud ei erine üksteisest väga.
Mediaan
-
Sisestage numbrid, mille mediaani soovite leida.
Aritmeetilise keskmise leiate funktsiooni MEDIAN abil. Valemi saate sisestada ühel kolmest viisist:
- Klõpsake tühjal lahtril, näiteks A13, ja seejärel sisestage "=MEDIAAN(A1:10)" (ilma jutumärkideta).
- Klõpsake tühjal lahtril ja seejärel nuppu "f x" (valemiribal otse Exceli töölehe kohal). Otsige avanevas aknas loendist „Select a function” üles ja tõstke esile „MEDIAAN” ning seejärel vajutage nuppu OK. Sisestage avaneva akna reale "Number 1" vahemik "A1:A10" ja klõpsake nuppu OK.
- Sisestage valemiribale võrdusmärk (=). Otsige valemiribast vasakul rippmenüüst Funktsioonid üles ja valige MEDIAN. Sisestage avaneva akna reale "Number 1" vahemik "A1:A10" ja klõpsake nuppu OK.
-
Lahtris, kuhu sisestasite valemi, kuvatakse mediaanväärtus, kus pooltel arvudel mõnes arvukomplektis on suuremad väärtused kui mediaan ja teisel poolel on mediaanist madalamad väärtused (meie näites mediaan on 7). Mediaan võib, kuid ei pruugi olla võrdne mõne numbriga mõnes numbrikomplektis.
Mood
-
Valemi saate sisestada ühel kolmest viisist:
- Klõpsake tühjal lahtril, näiteks A14, ja seejärel sisestage "=MODE(A1:10)" või "=MODE.ONE(A1:10)" (ilma jutumärkideta).
- Klõpsake tühjal lahtril ja seejärel nuppu "f x" (valemiribal otse Exceli töölehe kohal). Otsige avanevas aknas loendist „Select a function” üles ja tõstke esile „FASHION” või „FASHION.ONE” ning seejärel vajutage nuppu OK. Sisestage avaneva akna reale "Number 1" vahemik "A1:A10" ja klõpsake nuppu OK.
- Sisestage valemiribale võrdusmärk (=). Otsige üles ja valige valemiribast vasakul rippmenüüst Funktsioonid MEDIAN või MODE.ONE. Sisestage avaneva akna reale "Number 1" vahemik "A1:A10" ja klõpsake nuppu OK.
-
Lahtris, kuhu sisestasite valemi, kuvatakse režiimi väärtus, mis on võrdne teatud arvude komplektis kõige sagedamini esineva arvuga. Meie näites on režiim 7, kuna number 7 esineb meie numbrikomplektis kolm korda.
- Kui kaks numbrit ilmuvad numbrivahemikus sama arv kordi, kuvab funktsioon MODE või MODE.ONE esimese leitud numbri. Kui meie näites muudate 3 väärtuseks 5, siis on režiim 5, mitte 7, sest 5 esineb kõigepealt.
Sisestage numbrid, mille režiimi soovite leida. Näiteks kaaluge kümnest numbrist koosnevat komplekti (2, 3, 5, 5, 7, 7, 7, 9, 16 ja 19). Sisestage need numbrid lahtritesse A1–A10.
Režiimi leidmise funktsioon on Exceli erinevates versioonides erinev.
Kaalutud keskmine
-
Sisestage numbrid, mille kaalutud keskmist soovite leida. Selleks on vaja kahte numbrite veergu. Näiteks kaaluge mitut tooniku saadetist.
- Meie näites sisestame veergude pealkirjad. Sisestage lahtrisse A1 "Ühiku hind" ja lahtrisse B1 "Tarnitud ühikute arv".
- Esimene partii koosnes 10 ühikust hinnaga 20 dollarit ühiku kohta. Sisestage lahtrisse A2 "$20" ja lahtrisse B2 "10".
- Nõudlus tooniku järele kasvas, nii et teine partii koosnes 40 ühikust hinnaga 30 dollarit ühiku kohta. Sisestage lahtrisse A3 "$30" ja lahtrisse B3 "40".
- Kuna hind tõusis, vähenes nõudlus tooniku järele ja kolmas partii koosnes 20 ühikust hinnaga 25 dollarit ühiku kohta. Sisestage lahtrisse A4 "$25" ja lahtrisse B4 "20".
-
Kaalutud keskmise arvutamiseks Excelis peate kasutama kahte funktsiooni:
- SUMPRODUCT Funktsioon SUMPRODUCT korrutab ühes reas olevad arvud ja liidab kõikide ridade arvude korrutised. Määrate iga veeru vahemiku; meie näites: "SUMMATOODE=(A2:A4,B2:B4)". Selle tulemusena saate kogu saadetud tooniku maksumuse.
- SUMMA. Funktsioon SUM lisab numbrid ühte ritta või veergu. Kuna soovite leida tarnitava toonikuvee keskmist ühikuhinda, peate leidma tarnitava toonikuvee kogukoguse. Meie näites: "=SUM(B2:B4)".
-
Lahtris, kuhu valemi sisestasite, kuvatakse kaalutud keskmise väärtus. Meie näites on see tooniku ühiku keskmine hind, mis võrdub saadetud tooniku kogumaksumuse ja tooniku kogukoguse suhtega.
- Tarnitud tooniku kogumaksumus: 20 x 10 + 30 x 40 + 25 x 20 = 200 + 1200 + 500 = 1900 dollarit.
- Tarnitud tooniku kogukogus: 10 + 40 + 20 = 70.
- Keskmine hind: 1900/70 = 27,14 dollarit.
- Te ei pea sisestama kõiki rea (veergu või reale) numbreid, kuid peate veenduma, et Excel mõistab, milliseid numbreid soovite kaasata ja välja jätta. Meie näites, kui soovite leida esimese viie arvu keskmist, sisestage valem järgmiselt: "= KESKMINE(A1:A5,A10)."
Sisestage numbrid, mille aritmeetilist keskmist soovite leida. Näiteks kaaluge kümnest numbrist koosnevat komplekti.
Excel on muutnud mitme lahtri aritmeetilise keskmise arvutamise väga lihtsaks ülesandeks – kasutage lihtsalt funktsiooni KESKMINE(KESKMINE). Aga mis siis, kui mõnda väärtust kaalutakse rohkem kui teisi? Näiteks paljudel kursustel on testidel suurem kaal kui ülesannetel. Sellistel juhtudel on vaja arvutada kaalutud keskmine.
Excelis ei ole funktsiooni kaalutud keskmise arvutamiseks, kuid on olemas funktsioon, mis teeb suurema osa tööst teie eest ära: SUMPRODUCT(SUMPRODUCT). Ja isegi kui te pole seda funktsiooni kunagi varem kasutanud, kasutate selle artikli lõpuks seda nagu professionaal. Meie kasutatav meetod töötab kõigis Exceli versioonides ja ka muudes arvutustabelites, näiteks Google'i arvutustabelites.
Laua ettevalmistamine
Kui kavatsete arvutada kaalutud keskmist, on teil vaja vähemalt kahte veergu. Esimene veerg (meie näites veerg B) sisaldab iga ülesande või testi hindeid. Teine veerg (C veerg) sisaldab kaalusid. Suurem kaal tähendab ülesande või testi suuremat mõju lõplikule hindele.
Et mõista, mis on kaal, võite mõelda selle protsendina lõpphindest. Tegelikult see nii ei ole, kuna sel juhul peaksid kaalud kokku moodustama 100%. Selles õppetükis vaadeldav valem arvutab kõik õigesti ja ei sõltu kaalude summast.
Sisestage valem
Nüüd, kui meie tabel on valmis, lisame lahtrisse valemi B10(sobib iga tühi lahter). Nagu iga Exceli valemi puhul, alustame võrdusmärgiga (=).
Meie valemi esimene osa on funktsioon SUMPRODUCT(SUMPRODUCT). Argumendid peavad olema sulgudes, seega avame need:
SUMPRODUCT(
=SUMPRODUCT(
Järgmisena lisame funktsiooni argumendid. SUMPRODUCT(SUMPRODUCT) võib võtta mitu argumenti, kuid tavaliselt kasutatakse kahte. Meie näites on esimene argument lahtrite vahemik B2:B9, mis sisaldab hinnanguid.
SUMPRODUCT(B2:B9
=SUMMA(B2:B9
Teine argument on lahtrite vahemik C2:C9, mis sisaldab raskusi. Need argumendid tuleb eraldada semikooloniga (komaga). Kui kõik on valmis, sulgege sulgud:
SUMMAT (B2:B9,C2:C9)
=SUMMA(B2:B9,C2:C9)
Nüüd lisame valemi teise osa, mis jagab arvutatud tulemuse funktsiooniga SUMPRODUCT(SUMPRODUCT) kaalude summaks. Miks see oluline on, arutame hiljem.
Jagamistehte sooritamiseks jätkame juba sisestatud valemit sümboliga / (kaldkriips) ja seejärel kirjutage funktsioon SUMMA(SUM):
SUMPRODUCT(B2:B9,C2:C9)/SUM(
=SUMMA(B2:B9, C2:C9)/SUM(
Funktsiooni jaoks SUMMA(SUM) määrame ainult ühe argumendi - lahtrite vahemiku C2:C9. Ärge unustage pärast argumendi sisestamist sulgusid sulgeda:
SUMMAT (B2:B9,C2:C9)/SUMMA(C2:C9)
=SUMMA(B2:B9, C2:C9)/SUM(C2:C9)
Valmis! Pärast klahvi vajutamist Sisenema, Excel arvutab kaalutud keskmise. Meie näites on lõpptulemus võrdne 83,6 .
Kuidas see töötab
Vaatame iga valemi osa, alustades funktsioonist SUMPRODUCT(SUMPRODUCT), et mõista, kuidas see toimib. Funktsioon SUMPRODUCT(SUMPRODUCT) arvutab iga ülesande hinde ja selle kaalu korrutise ning liidab seejärel kõik saadud korrutised. Teisisõnu, funktsioon leiab toodete summa, kust ta saab oma nime. Nii et Ülesanded 1 korrutage 85 5-ga ja jaoks Testa korrutage 83 25-ga.
Kui kahtlete, miks korrutada väärtused esimeses osas, kujutage ette, et mida suurem on ülesande kaal, suurem arv kuna me peame selle hinnangut arvesse võtma. Näiteks, 2. ülesanne loetud 5 korda ja Lõpueksam- 45 korda. Sellepärast Lõpueksam avaldab lõpphinnet suuremat mõju.
Võrdluseks, tavalise aritmeetilise keskmise arvutamisel võetakse iga väärtus arvesse ainult üks kord, see tähendab, et kõik väärtused on võrdse kaaluga.
Kui saaksite vaadata funktsiooni kapoti alla SUMPRODUCT(SUMPRODUCT), siis nägime, et tegelikult mõtleb ta nii:
=(B2*C2)+(B3*C3)+(B4*C4)+(B5*C5)+(B6*C6)+(B7*C7)+(B8*C8)+(B9*C9)
Õnneks pole meil vaja nii pikka valemit kirjutada, sest SUMPRODUCT(SUMPRODUCT) teeb seda kõike automaatselt.
Funktsioon ise SUMPRODUCT(SUMPRODUCT) tagastab meile suure hulga – 10450 . Praegu on lisatud valemi teine osa: /SUM(C2:C9) või /SUM(C2:C9), mis tagastab tulemuse normaalsesse hinnanguvahemikku, andes vastuse 83,6 .
Valemi teine osa on väga oluline, sest... võimaldab arvutusi automaatselt kohandada. Pea meeles, et kaalud ei pea kokku 100%? Kõik see on tänu valemi teisele osale. Näiteks kui suurendame üht või mitut kaaluväärtust, jagatakse valemi teine osa lihtsalt suurema väärtusega, mille tulemuseks on jällegi õige vastus. Või saame muuta kaalud palju väiksemaks, näiteks määrata väärtused nagu 0,5 , 2,5 , 3 või 4,5 , ja valem töötab endiselt õigesti. Suurepärane, eks?
See arvutustabeliprotsessor saab hakkama peaaegu kõigi arvutustega. See sobib ideaalselt raamatupidamine. Arvutamiseks on spetsiaalsed tööriistad - valemid. Neid saab rakendada vahemikule või üksikutele lahtritele. Lahtrite rühma minimaalse või maksimaalse arvu väljaselgitamiseks ei pea te neid ise otsima. Parem on kasutada selleks ette nähtud võimalusi. Samuti on kasulik mõista, kuidas Excelis keskmist arvutada.
See kehtib eriti suure andmemahuga tabelite puhul. Kui veerg sisaldab näiteks toodete hindu ostukeskus. Ja peate välja selgitama, milline toode on kõige odavam. Kui otsite seda käsitsi, võtab see palju aega. Kuid Excelis saab seda teha vaid mõne klõpsuga. Utiliit arvutab ka aritmeetilise keskmise. Lõppude lõpuks on need kaks lihtsat toimingut: liitmine ja jagamine.
Maksimum ja miinimum
Excelis maksimaalse väärtuse leidmiseks tehke järgmist.
- Asetage lahtri kursor ükskõik kuhu.
- Minge menüüsse "Valemid".
- Klõpsake nuppu Sisesta funktsioon.
- Valige loendist "MAX". Või kirjutage see sõna väljale "Otsi" ja klõpsake "Otsi".
- Aknas "Argumendid" sisestage vahemiku aadressid, mille maksimaalset väärtust peate teadma. Excelis koosnevad lahtrinimed tähest ja numbrist (“B1”, “F15”, “W34”). Ja vahemiku nimi on esimene ja viimane lahter, mis selles sisaldub.
- Aadressi asemel võite kirjutada mitu numbrit. Seejärel näitab süsteem neist suurimat.
- Klõpsake nuppu OK. Tulemus kuvatakse lahtris, kus kursor asus.

Järgmine samm – määrake väärtuste vahemik
Nüüd on lihtsam välja mõelda, kuidas leida minimaalne väärtus Excelis. Toimingute algoritm on täiesti identne. Lihtsalt asenda "MAX" sõnaga "MIN".
Keskmine
Aritmeetiline keskmine arvutatakse järgmiselt: liidetakse kõik hulga arvud ja jagatakse nende arvuga. Excelis saab arvutada summasid, teada saada, mitu lahtrit on reas jne. Kuid see on liiga raske ja aeganõudev. Peate kasutama palju erinevaid funktsioone. Hoidke teavet oma peas. Või isegi kirjutage midagi paberile. Kuid algoritmi saab lihtsustada.
Excelis keskmise leidmiseks tehke järgmist.
- Asetage lahtri kursor tabeli mis tahes vabasse kohta.
- Minge vahekaardile "Valemid".
- Klõpsake nuppu "Sisesta funktsioon".
- Valige KESKMINE.
- Kui seda üksust loendis pole, avage see valiku „Otsi” abil.
- Sisestage väljale Number1 vahemiku aadress. Või kirjutage mitu numbrit erinevatele väljadele “Arv2”, “Arv3”.
- Klõpsake nuppu OK. Lahtrisse ilmub vajalik väärtus.

Nii saate teha arvutusi mitte ainult tabelis olevate positsioonidega, vaid ka suvaliste komplektidega. Excel mängib sisuliselt täiustatud kalkulaatori rolli.
muud meetodid
Maksimumi, miinimumi ja keskmise saab leida muul viisil.
- Leidke funktsiooniriba sildiga "Fx". See asub laua põhitööpiirkonna kohal.
- Asetage kursor mis tahes lahtrisse.
- Sisestage argument väljale "Fx". See algab võrdusmärgiga. Seejärel tuleb valem ja vahemiku/lahtri aadress.
- Peaksite saama midagi sellist nagu "=MAX(B8:B11)" (maksimaalne), "=MIN(F7:V11)" (minimaalne), "=AVERAGE(D14:W15)" (keskmine).
- Klõpsake funktsioonide välja kõrval olevat linnukest. Või lihtsalt vajutage sisestusklahvi. Soovitud väärtus kuvatakse valitud lahtris.
- Valemit saab kopeerida otse lahtrisse endasse. Mõju on sama.

Exceli automaatfunktsioonide tööriist aitab teil leida ja arvutada.
- Asetage kursor lahtrisse.
- Leidke nupp, mille nimi algab sõnadega "Auto". See sõltub Excelis valitud vaikevalikust (AutoSum, AutoNumber, AutoOffset, AutoIndex).
- Klõpsake selle all olevat musta noolt.
- Valige MIN (minimaalne väärtus), MAX (maksimaalne) või AVERAGE (keskmine).
- Valem ilmub märgitud lahtrisse. Klõpsake mis tahes teisel lahtril - see lisatakse funktsioonile. "Siruta" kast selle ümber, et katta vahemik. Või klõpsake ruudustikul, hoides all klahvi Ctrl, et valida üks element korraga.
- Kui olete lõpetanud, vajutage sisestusklahvi. Tulemus kuvatakse lahtris.
Excelis on keskmise arvutamine üsna lihtne. Pole vaja summat lisada ja seejärel jagada. Selle jaoks on eraldi funktsioon. Samuti leiate komplektist miinimumi ja maksimumi. See on palju lihtsam kui käsitsi loendamine või tohutust tabelist numbrite otsimine. Seetõttu on Excel populaarne paljudes tegevusvaldkondades, kus täpsust nõutakse: ettevõtlus, auditeerimine, personalitöö, rahandus, kaubandus, matemaatika, füüsika, astronoomia, majandus, teadus.
Sobib kõige paremini erinevate arvutuste programmiks. Reeglina tuleb Exceliga kaasa MS Office tarkvarapakett, mis on installitud pea igasse arvutisse. Kuid vähesed inimesed teavad, kui võimsad funktsioonid sellel programmil on. Kui olete Exceli põhitõed selgeks õppinud, saate seda kasutada peaaegu igal tegevusalal. See programm on koolilastele väga kasulik matemaatika, füüsika, keemia, majanduse jne probleemide lahendamiseks. Näiteks saate Excelis kiiresti ja lihtsalt leida vajalike numbrite keskmise väärtuse.
Video keskmise väärtuse arvutamise kohta
Kuidas leida Excelis keskmist?
Niisiis, kuidas arvutatakse tavaliselt aritmeetilist keskmist? Selleks jagage nende koguarvuga. Lahenduseks väga lihtsaid ülesandeid Sellest piisab, kuid kõigil muudel juhtudel see valik ei tööta. Fakt on see, et reaalses olukorras muutuvad arvud alati ja samuti muutub nende arvude kogus. Näiteks on kasutajal tabel, mis näitab õpilaste hindeid. Ja peate leidma iga õpilase keskmise punktisumma. On selge, et igaüks neist saab erinevad hinnangud, ning ainete arv erinevatel erialadel ja kursustel on samuti erinev. Oleks väga rumal (ja irratsionaalne) seda kõike käsitsi jälgida ja üles lugeda. Ja te ei pea seda tegema, kuna Excelil on spetsiaalne funktsioon, mis aitab teil leida mis tahes numbrite keskmise väärtuse. Isegi kui need aeg-ajalt muutuvad, arvutab programm uued väärtused automaatselt ümber.
Võime eeldada, et kasutajal on juba loodud kahe veeruga tabel: esimene veerg on aine nimi ja teine selle aine hinne. Ja peate leidma keskmise skoori. Selleks peate funktsiooniviisardi abil kirjutama aritmeetilise keskmise arvutamise valemi. Seda tehakse üsna lihtsalt:
- Peate menüüribal esile tõstma ja valima üksused "Lisa – Funktsioon".
- Avaneb uus aken "Function Wizard", kus väljale "Kategooria" peate määrama üksuse "Statistika".
- Pärast seda peate väljalt "Vali funktsioon" leidma rea "KESKMINE" (kogu loend filtreeritakse tähestikulises järjekorras, nii et otsinguga ei tohiks probleeme tekkida).
- Seejärel avaneb teine aken, kus peate määrama lahtrite vahemiku, mille aritmeetiline keskmine arvutatakse.
- Pärast OK klõpsamist kuvatakse tulemus valitud lahtris.
Kui nüüd näiteks muudad mõne elemendi puhul mingit väärtust (või kustutad selle üldse ja jätad välja tühjaks), siis Excel arvutab kohe valemi ümber ja annab uue tulemuse.
Alternatiivsed viisid keskmise arvutamiseks
Teine viis Excelis keskmise leidmiseks on kasutada valemiriba.
See asub vahetult menüüriba all ja Exceli töölehe esimese rea kohal. Siin neid kuvatakse. Näiteks kui klõpsad lahtril, kus keskmine väärtus on juba välja arvutatud, siis näed valemiribal midagi sellist: =KESKMINE(B1:B6). Ja veidi vasakul on nupp “fx”, millele klõpsates saab avada tuttava akna soovitud funktsiooni valimiseks.
Samuti saate kirjutada mis tahes valemeid käsitsi. Selleks peate igasse valitud lahtrisse panema märgi “=”, sisestama käsitsi valem (KESKMINE), avama sulg, valima soovitud lahtrivahemiku ja sulgema sulg. Tulemus kuvatakse kohe.
Nagu nii lihtsal viisil Keskmine väärtus arvutatakse Microsoft Excelis. Sarnasel viisil saate arvutada aritmeetilise keskmise ainult nõutavatele väljadele, mitte kogu lahtrivahemikule. Selleks peate lahtrite vahemiku valimisel lihtsalt hoidma all klahvi "Ctrl" ja klõpsama ükshaaval igal soovitud väljal.