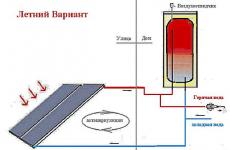Programm teise arvutiga ühenduse loomiseks. Tasuta programmid arvutite kaugjuhtimiseks. Mõned TeamVieweri Windowsi funktsioonid
Tere, sõbrad. Täna tutvume ainulaadse programmiga, mis peaks igal kasutajal olema. meeskonnavaataja— arvuti kaugjuhtimispuldi tarkvara. Mis see sinu jaoks on? Mõtleme...
Niisiis, teil on Internet ja arvuti, kas see on loogiline? Kui esimesega probleeme praktiliselt pole (see kas on või pole olemas), siis teisega juhtub alati midagi. Siis ei taha viirusetõrjet värskendada huvitav programm pole installitud ega mäng. Või äkki oli programm installitud, kuid te ei saanud sellest ise aru. Tihti juhtub ka seda arvuti hakkas aeglustuma, viskab puuduse pärast välja igasuguseid aknaid ...
Arvuti kaugjuhtimine - TeamViewer
Võite lõputult loetleda probleeme, mis nii keerulise masina kasutajatel on, need kogunevad pidevalt nagu lumepall ja kui neid õigel ajal ei kõrvaldata, kaob teil üsna varsti soov arvuti taha istuda. Ta tüütab ja vihastab sind (vaene hiir - tavaliselt kannatab ta ennekõike).
Mida siis teha, kui oled oma ala professionaal, aga arvutiga see kuidagi ei õnnestunud, pole aega sellesse süveneda või on mõni muu vabandus? Kõik on väga lihtne - mäletate, kuidas stagnaajal oli igal nõukogude riigi elanikul tuttav, kes võis saada mingi defitsiidi? Nii et tänaseks pole midagi muutunud, ainult "saada" asemel peaks kõigil olema mõni arvutist aru saav sõber.
Ja nad on - teie lapsed, lapselapsed, töökaaslased, tuttavate tuttavad, sõbrad ... teine asi, kuidas nad teid aitavad, kui nad ei ela teie juures, teisel pool linna või üldiselt - mitte sinu linn, riik? Elementaarne. Nad istuvad lihtsalt kodus oma monitori ees, aga teie arvuti jaoks ja kõik parandatakse ja silutakse teie eest 5 minutiga.
Ärge imestage – seda saab teha väga lihtsalt. 21. sajand hoovis. Installige TeamViewer oma kohale, see genereerib teie sisselogimise (ID) ja parooli, saadab need ICQ, Skype'i, meili teel või mobiiltelefoniga dikteerides, äärmisel juhul isiklikule "häkkerile" ja temale, olenemata august. planeedil, kus ta viibib, tuleb teie arvuti juurde ja parandab kõik. Tuleb lihtsalt juua teed koos maiustustega ja jälgida oma monitorilt assistendi tegevust.
TeamViewer loob Internetis arvutite vahel virtuaalse turvalise tunneli ja võimaldab mitte ainult kaugjuhtimisega teiste inimeste arvutites ringi tuhnida (omaniku nõusolekul), vaid ka edastada mis tahes andmeid (failid, filmid, pildid, programmid ... .) tulemüüridest ja muudest takistustest mööda minnes. Teiste kasutajate tegemisi saate oma arvutist jälgida ka eemaloleku ajal, näiteks töökohalt.
Kasulik lisateave saidil:
Pidage meeles, et me tegime videovalvesüsteem ja luurate suitsetavate laste järele? Nii et nüüd saate muuta nurka ja vaadata neid mitte veebikaamerast, vaid monitorist - nende silmadega. Lihtsalt olge ettevaatlik – programm toetab lisaks video- ja helisuhtlusele võimalus oma lapsi kokutama panna, kui soovite neid hoiatamata noomida.
"Ja kuhu sa läksid, kallis!?"
Ja vastupidi, kui olete arvutitark, siis tõenäoliselt küsitakse teilt pidevalt abi. Seega on TeamViewer selle abi pakkumiseks parim tööriist. Tulid sisse, tegid ära, lahkusid – kiiresti, karmilt ja ilma viktoriinita "mis see on, miks ja miks?" Kas sa mõistad mind.
Kas olete veendunud selle programmi kasulikkuses arvutile kaugjuurdepääsuks? Seejärel installige see ja õppige seda kasutama. See võtab vaid mõne minuti.
Laadige alla TeamViewer: (3,9 Mb)

Laadige alla kaasaskantav TeamViewer: (20,5 Mb)


Rohkem kasulikku infot kodulehel:


Lisateave kaasaskantavate programmide kohta












See üksus sõltub abilise usalduse määrast.


Ma ei installinud seda, kuid on täiesti võimalik, et soovite seda funktsiooni kasutada.








Ärge olge liiga tark ja kirjutage vaimsete katsete tulemus paberile - muidu unustate, nagu alati, kõik unustavad. Kas mäletate lihtsaimat viisi tugeva parooli leidmiseks? Ingliskeelse klaviatuuri paigutus ja tippimine, vaadates venekeelseid nuppude sümboleid. Kõik geniaalne on lihtne.


Õige ka teile. Kuid kui olete konto loonud, ei pea te iga kord paroolide ja sisselogimisandmetega võitlema. Põhimõte, nagu ICQ-s, on võrgus, mis tähendab, et saate ühenduse luua arvutite loendist. See on väga mugav vanemate abistamiseks - pole vaja neid iga kord piinata "keeruliste" kehaliigutustega.


Arvutite kaugjuhtimiseks on kaugjuurdepääsu korraldavad programmid. Internet pole viimasel ajal sellistele lahendustele takistuseks olnud. Paljude vahenditega lõppkasutajatuge on võimalik teostada nii kohaliku võrgu sees kui ka läbi.See lähenemine on mugav, kui on vaja aidata IT-tehnoloogiate vallas vähe kursis olevat sugulast või sõpra. Süsteemiadministraatorite jaoks on sellised lahendused asendamatud. Artiklis on toodud ülevaade parimatest tööriistadest.
meeskonnavaataja
Kirjeldades kaugjuurdepääsu programme, ei saa ignoreerida neist populaarseimat - TeamViewerit. Selle saab alla laadida tootja veebisaidilt ja seejärel installida või käivitada ilma installimata. Isegi algaja saab sellega hakkama. Pärast käivitamist ilmub monitori ekraanile aken, kus kuvatakse masinale määratud ID ja parool. Haldusmasinas arvutiga ühenduse loomiseks peate sisestama väljale "Arvuti haldamine" identifikaatori.
Eelised
Eelised hõlmavad TeamVieweri mitme töörežiimi toetamist: kaugjuurdepääs koos kontrolli pealtkuulamisega, vestlus, failihaldur, arvuti ekraani jagamine.

Süsteemiadministraatorid saavad hõlpsasti konfigureerida programmi ööpäevaringseks juurdepääsuks serverile. Tööriist ei toeta mitte ainult populaarseid "töölaua" operatsioonisüsteeme, vaid ka mobiilset (Android ja iOS). Rakendusega saab ühendada täiendavaid mooduleid, mis laiendavad selle funktsionaalsust.
Puudused
Programm on tasuta ainult mitteäriliseks kasutamiseks, selle ettevõtte seadmetesse installimiseks peate esmalt maksma. Mõnikord saab pärast viieminutilist tööd operaatori automaatselt kliendist lahti ühendada, rakendus ise analüüsib tööd ja otsustab, et seda kasutatakse ärilistel eesmärkidel. Ööpäevaringse juurdepääsu seadistamiseks peate ostma lisatööriista. Kommunaalteenuste hind on kõrge.
TeamViewer sobib suurepäraselt harvaesinevaks ja lühiajaliseks kasutajatoeks, kuid kümnetele või sadadele seadmetele rakendus ei sobi.
LiteManager
LiteManager on lihtne, kuid väga võimas utiliit. Seda kasutavat Windowsi saab rakendada alles pärast rakenduse serveriosa installimist. Operaatori arvutisse peab olema installitud Viewer, mis võimaldab teil võtta teise masina juhtimine üle.

Kõigi kasutajapoolsete tööriistadega tegelemine võtab rohkem aega kui TeamVieweriga töötades, kuid serveriosal on üks vaieldamatu eelis - administreeritava arvuti ID ei muutu. Seda numbrit saab isegi käsitsi määrata, mis on väga mugav, kui tuge tuleb pidevalt pakkuda. Utiliidi isiklik mitteäriline kasutamine on tasuta.
Eelised ja miinused
Lisaks enamikule klassikalistele töörežiimidele, mida programmid pakuvad kaugjuurdepääsu (juht pealtkuulamine, failihaldur, vestlus, tegumihaldur), on ka üsna ebatavalisi - ekraani salvestamine videofaili, serveriosa kauginstallimine. Ööpäevaringse juhtimise loomiseks ei pea te lisamooduleid ostma. Utiliidil ei ole ajalisi piiranguid, LiteManageri hind on sarnaste tööriistade seas madalaim ja kui ostate selle ühekordselt, siis litsentsi pole vaja uuendada.
Rakenduse miinusteks on mobiilioperatsioonisüsteemidele mõeldud versiooni puudumine. Programmi tasuta versioonis on võimatu administreerida rohkem kui 30 arvutit ja ka selle funktsionaalsus on veidi vähenenud.
RAdmin
Üks esimesi turule jõudnud kasutajatoe tööriistu on Remote Admin. Selle utiliidi abil kaugjuurdepääsu ei saa korraldada ilma välise staatilise IP-aadressita. Programm sobib rohkem süsteemiadministraatoritele kui tavakasutajatele. Kommunaalteenuste arendaja põhitähelepanu pööratakse ühenduse turvalisusele.

Rakendusel on kaks komponenti: server ja klient. Nii esimese kui ka teise installimine tundub kogenematutele kasutajatele keeruline ja ilma kasutusjuhendit lugemata on seda võimatu välja mõelda. Kommunaal on täielikult tasutud, kuid sellel on testperiood (30 päeva).
Eelised ja miinused
Tänu sellele, et programmi on sisse ehitatud oma draiver, toimub see võimalikult kiiresti kaugkasutaja ekraanilt. Sisseehitatud IntelAMT-tehnoloogia võimaldab teil luua ühenduse BIOS-iga ja seda konfigureerida, teistel kaugjuurdepääsu programmidel seda funktsiooni pole. Traditsiooniliselt kasutatakse hallatava arvutiga ühendamiseks mitut viisi: failiedastus, vestlus, kontrolli pealtkuulamine.
Peamine puudus on võimetus serveriga ühendust luua, kui sellel pole välist IP-d. Mobiilse OS-i tugi puudub. Utiliidi tasuta kasutamist arendaja poolt ei pakuta. Komponentide seadistamine nõuab pikalt tutvumist kasutusjuhendiga. Kui operaator loob ühenduse kaugmasinaga, lülitub Windowsi graafika lihtsustatud graafikale.
Ammy admin
See rakendus kordab põhimõtteliselt TeamVieweri funktsioone. Töörežiime on mitu - juht pealtkuulamine, vaatamine ja ekraani jagamine, vestlus, failiedastus. Utiliit võib töötada ilma selle esialgse installimiseta. Äriliseks kasutamiseks on see täiesti tasuta.

Nagu paljud teised kaugjuurdepääsuprogrammid, võimaldab seegi seadmeid hallata nii kohalikus võrgus kui ka Interneti kaudu. Seadete arv on minimaalne, seega sobib tööriist kõige paremini lihtsatele kasutajatele, kes võtavad aeg-ajalt tugioperaatori rolli.
Amyy Admin ei sobi suurtes võrkudes töötamiseks. Kui kasutate tasuta versiooni rohkem kui 15 tundi ühes kuus, võib programm blokeerida. Kommertskasutus eeldab litsentsi ostmist.
- ActiveX-juhtelemendi ja näidisveebilehe installimiseks igasse arvutisse, kus töötab Internet Information Server 4.0 või uuem versioon, saate sellelt lehelt tarkvara alla laadida ja installija käivitada.
Windows XP Professionali ja Windows Server 2003 kasutajad peavad määrama installikataloogi.
1. Vastuseks installija viipale "Kuhu soovite paigutada näidisveebilehtede kataloogi?" (Kuhu paigutada näidisveebilehe kataloog) sisestage C:\Windows\Web\TSWeb. Klõpsake nuppu OK.2. Kui kausta TsWeb ei eksisteeri, küsib installija selle loomiseks luba. Klõpsake nuppu "Jah".
Interneti-ühenduse kaugtöölaua allalaadimiseks ja installimiseks opsüsteemides Windows NT 4.0 ja Windows 2000 toimige järgmiselt.
6. Vastuseks installija viipale "Kuhu soovite näidisveebilehtede kataloogi paigutada?" (Kuhu paigutada näidisveebilehe kataloog) sisestage C:\Windows\Web\TSWeb. Klõpsake nuppu OK.7. Kui kausta TsWeb ei eksisteeri, küsib installija selle loomiseks luba. Klõpsake nuppu "Jah".
Sellel lehel saadaoleva kaugtöölaua Interneti-ühenduse värskenduse saab installida arvutitesse, kus töötab Windows 2000 või Windows NT Server 4.0 ja milles töötab IIS versioon 4.0 või uuem.
Rakenduse Remote Desktop Internet Connection allalaadimiseks ja installimiseks pärandoperatsioonisüsteemidesse toimige järgmiselt.
1. Sellel lehel valige ripploendist keel ja klõpsake nuppu "Mine".
2. Lugege litsentsilepingut. Kui nõustute selle tingimustega, klõpsake nuppu "Nõustun".
3. Kui kuvatakse dialoogiboks Faili allalaadimine, valige käsk Salvesta see programm kettale.
4. Valige faili salvestamiseks arvutis asukoht ja klõpsake nuppu Salvesta.
5. Sirvige faili salvestamise asukohta ja topeltklõpsake installiprogrammi käivitamiseks faili.
6. Installer installib failid määratud kataloogi. Vaikimisi installimise kataloog on C:\Inetpub\wwwroot\Tsweb.Kuidas programmi desinstallida
Kaugtöölaua Interneti-ühenduse desinstallimiseks toimige järgmiselt.
1. Klõpsake nuppu "Start" ja valige "Juhtpaneel".
2. Klõpsake programmide lisamise/eemaldamise ikooni.
3. Valige Terminal Services Web Client ja klõpsake programmi eemaldamiseks nuppu Muuda/eemalda.Windows Server 2003 kasutajad ei pea seda programmi desinstallima. Nad saavad selle paketi käsitsi lisada programmide lisamise/eemaldamise paneelilt. Seda paketti pakutakse Microsofti klientidele mugavuse huvides.
Kaugtöölaua tarkvara, mida täpsemalt nimetatakse kaugjuurdepääsu tarkvaraks või kaugjuhtimistarkvaraks, võimaldab teil kaugjuhtida ühte arvutit teisest. Kaugjuhtimispuldi all pidasime tegelikult silmas kaugjuhtimispulti – võite võtta oma hiire ja klaviatuuri ning kasutada ühendatud arvutit nagu enda oma.
Kaugtöölaua tarkvara on tõesti kasulik paljudes olukordades, alates 500 miili kaugusel elava isa abistamisest arvutiprobleemide lahendamisel kuni kümnete Singapuri andmekeskuses kasutatavate serverite kaughaldamiseni New Yorgi kontorist!
Üldiselt nõuab kaugjuurdepääs arvutile, et arvutisse, millega soovite ühenduse luua, installitakse tarkvara, mida nimetatakse peremees. Kui see on tehtud, helistatakse teisele arvutile või seadmele, millel on õiged mandaadid klient, saab hostiga ühenduse luua ja seda juhtida.
Ärge laske kaugtöölaua tarkvara tehnilistel aspektidel end heidutada. Allpool loetletud parimate tasuta kaugjuurdepääsuprogrammide jaoks kulub alustamiseks vaid mõne klõpsuga – arvutiteadmised pole vajalikud.
Märge. Remote Desktop on ka Windowsi operatsioonisüsteemide sisseehitatud kaugjuurdepääsu tööriista tegelik nimi. Seda hinnatakse koos teiste tööriistadega, kuid usume, et seal on mitu kaugjuhtimisprogrammi, mis teevad paremat tööd.
Kaugjuurdepääsu programmid:
meeskonnavaataja

TeamViewer on parim tasuta kaugjuurdepääsu tarkvara, mida olen kunagi kasutanud. Seal on palju funktsioone, mis on alati suurepärased, kuid ka väga hõlpsasti paigaldatavad. Ruuteri ega tulemüüri konfiguratsioone pole vaja muuta.
Video-, häälkõnede ja tekstivestluse toega võimaldab TeamViewer ka faile edastada, toetab Wake-on-LAN-i (WOL), saab kaugjälgida iPhone'i või iPadi kasutaja ekraani ja isegi arvuti kaugjuhtimisega turvaliselt taaskäivitada. režiimi ja seejärel ühendage see automaatselt uuesti.
Host pool
Arvuti, mida soovite TeamVieweriga ühendada, võib olla Windowsi, Maci või Linuxi arvuti.
Täielik installitav versioon meeskonnavaataja on üks siin pakutavatest võimalustest ja on tõenäoliselt kindel, kui te pole kindel, mida teha. kaasaskantav versioon nimega TeamViewer QuickSupport, on suurepärane valik, kui arvutit, mida soovite kaugjuhtida, on vaja kasutada ainult üks kord või kui tarkvara pole sellele võimalik installida. Kolmas variant on TeamVieweri host on parim valik, kui loote selle arvutiga regulaarselt ühenduse.
Kliendi pool
TeamVieweril on mitu võimalust arvutiga ühenduse loomiseks, mida soovite juhtida.
Installitavad ja kaasaskantavad programmid on saadaval Windowsi, Maci ja Linuxi jaoks ning mobiilirakendused iOS-i, BlackBerry, Androidi ja Windows Phone'i jaoks. Jah – see tähendab, et saate oma telefoni või tahvelarvutiga ühenduse loomiseks liikvel olles kaugjuhitavate arvutitega.
TeamViewer võimaldab teil arvutile kaugjuurdepääsuks kasutada ka veebibrauserit.
Kaasatud on ka hulk muid funktsioone, näiteks võimalus jagada ühe rakenduse akent kellegi teisega (kogu töölaua asemel) ja võimalus printida kaugfaile kohalikku printerisse.
Soovitan proovida TeamViewerit enne mis tahes muud programmi selles loendis.
TeamVieweri toetatud töölaua operatsioonisüsteemide täielik loend sisaldab operatsioonisüsteeme Windows 10, 8, 7, Vista, XP, 2000, Windows Server 2012/2008/2003, Windows Home Server, Mac, Linux ja Chrome OS.
Ammyy administraator

Ammyy Admin on tasuta, kiire ja lihtne viis kaugjuurdepääsu ja kaugtöölaua lahenduse hankimiseks nii eraisikutele kui ka ettevõtetele. Erinevalt võimsast kaugtöölaua tarkvarast on tööriist kaasas pisikese 1 MB rakendusena. Lisaks kaugühenduse loomisele teise süsteemiga saate teha ka selliseid toiminguid nagu failiedastus ja vestlus. Windowsi toetatud turvaline ühendus ja lihtne tarkvarahaldus muudavad Ammyy Adminni üheks eelistatumaks tasuta kaugtöölaua kliendiks.
Kuigi see on mitteärilistel eesmärkidel tasuta, on Starter-, Premium- ja Corporate-litsentsiga tööriistade hind vastavalt 33,90, 66,90 ja 99,90 dollarit.
AnyDesk on kaugtöölaua programm, mida saab kaasas kanda või installida nagu tavalist programmi.
Host pool
Käivitage AnyDesk arvutis, millega soovite ühenduse luua ja salvestada AnyDesk-aadress või kohandatud varjunime, kui see on konfigureeritud.
Kui klient ühenduse loob, palutakse hostil ühendus lubada või keelata, samuti hallata õigusi, näiteks lubada heli, lõikepuhvrit ja võimalust blokeerida hosti klaviatuuri/hiire juhtimine.
Kliendi pool
Käivitage teises arvutis AnyDesk ja sisestage seejärel AnyDeski hosti aadress või pseudonüüm " kauglaud" ekraanil.
Kui seadetes on konfigureeritud automaatne juurdepääs, ei pea klient ootama, kuni host ühenduse vastu võtab.
AnyDesk värskendab automaatselt ja saab siseneda täisekraanrežiimi, tasakaalustada ühenduse kvaliteeti ja kiirust, edastada faile ja heli, sünkroonida lõikepuhvrit, salvestada kaugseanssi, käivitada klaviatuuri otseteid, teha kaugarvutist ekraanipilte ja taaskäivitada hostarvuti.
AnyDesk töötab operatsioonisüsteemidega Windows (10 kuni XP), MacOS ja Linux.
AeroAdmin on võib-olla kõige rohkem lihtne tasuta kaugjuurdepääsu programm. Seadistused praktiliselt puuduvad ning kõik on kiire ja täpne, mis sobib ideaalselt spontaanseks toeks.
Host pool
AeroAdmin on väga sarnane selle loendi tipus oleva TeamVieweri programmiga. Lihtsalt avage kaasaskantav programm ja jagage oma IP-aadressi või antud ID-d kellegi teisega. Nii saab klientarvuti teada, kuidas hostiga ühendust luua.
Kliendi pool
Klientarvuti peab lihtsalt käivitama sama AeroAdmini programmi ja sisestama oma programmi ID või IP-aadressi. Enne ühendamist saate valida " Ainult vaata" või " Pult" ja siis lihtsalt vali " ühendada" kaugjuhtimispulti nõudma.
Kui hostarvuti ühenduse loomist kinnitab, saate hakata arvutit juhtima, lõikelaua teksti vahetama ja faile edastama.
Tore, et AeroAdmin on nii isiklikuks kui äriliseks kasutamiseks täiesti tasuta, aga kahju, et see ei sisalda vestlusvõimalust.
Veel üks märkus on see, et kuigi AeroAdmin on 100% tasuta, piirab see kuus kasutatavate tundide arvu.
AeroAdmini saab installida Windows 10, 8, 7 ja XP 32- ja 64-bitistesse versioonidesse.
Kaugarvuti

Plussid: Lihtne ja lihtne liides lameda õppimiskõveraga. Kiire jõudlus. Edastage faile hõlpsalt kohalike ja kaugtöölaudade vahel. Odav.
Miinused: Samas aknas ei saa kuvada rohkem kui ühte kaugmonitori.
RemotePC on üks parimaid kaugjuurdepääsu rakendusi, mis pakub arvutites ja Mac-arvutites identseid funktsioone, suure jõudlusega ja minimaalset, kuid intuitiivset liidest.

Remote Utilities on tasuta kaugjuurdepääsu programm, millel on mõned tõeliselt suurepärased funktsioonid. See toimib, ühendades kaks kaugarvutit nn Interneti-ID-ga. Remote Utilities abil saate juhtida kokku 10 arvutit.
Host pool
Installige kaugutiliitide osa nimega " Host Windowsi arvutis", et teil oleks sellele alaline juurdepääs. Sul on ka võimalus joosta agent, mis pakub spontaanset tuge ilma midagi installimata – saate seda isegi mälupulgalt käivitada.
Hostarvutile antakse Interneti-ID, mida nad peavad kasutama, et klient saaks ühenduse luua.
Kliendi pool
Programm Vaataja kasutatakse hosti või agenditarkvaraga ühenduse loomiseks.
Vaataja saab laadida iseseisvalt või liitfailina Vaataja + host. Kui te ei soovi midagi installida, saate alla laadida ka kaasaskantava Vieweri.
Vaataja ühendamine hosti või agendiga toimub ilma ruuteri muudatusteta, näiteks pordi edastamiseta, mis lihtsustab seadistamist. Kliendil tuleb lihtsalt internetti sisestada identifitseerimisnumber ja parool.
Samuti on olemas kliendirakendused, mida saab iOS-i ja Androidi kasutajatele tasuta alla laadida.
Vaatajaga saab kasutada erinevaid mooduleid, et saaksite oma arvutile kaugjuurdepääsu ilma isegi ekraani vaatamata, kuigi ekraani vaatamine on kindlasti Remote Utilities põhifunktsioon.
Mõned kaugutiliitide moodulid on järgmised: kaugtegumihaldur, failiedastus, kaugtaaskäivituse või WOL-i toitehaldus, kaugterminal (käsureajuurdepääs), faili kaugkäivitus, süsteemiteabe haldur, tekstivestlus, kaugjuurdepääs registrile ja kaugvaade. veebikaamerad.
Lisaks nendele funktsioonidele toetab Remote Utilities ka kaugprintimist ja mitme monitori vaatamist.
Kahjuks võib Remote Utilities seadistamine hostarvutis segadust tekitada, kuna valikuid on palju.
Kaugutiliite saab installida opsüsteemidele Windows 10, 8, 7, Vista ja XP, aga ka Windows Server 2012, 2008 ja 2003.
Teine kaugjuurdepääsuprogramm on UltraVNC. UltraVNC töötab natuke nagu Remote Utilities, kus server Ja vaataja installitud kahele arvutile ja serveri haldamiseks kasutatakse vaatajat.
Host pool
UltraVNC installimisel küsitakse teilt, kas soovite installida server , Vaataja või mõlemad. Installige server arvutisse, millega soovite ühenduse luua.
Saate installida UltraVNC serveri süsteemiteenusena, et see alati töötaks. See on ideaalne, nii et saate sellega alati klienditarkvara abil ühenduse luua.
Kliendi pool
UltraVNC-serveriga ühenduse loomiseks peate installimise ajal installima Vieweri osa.
Pärast ruuteri pordi suunamise seadistamist pääsete UltraVNC-serverile juurde kõikjal, kasutades Interneti-ühendust, kas VNC-ühendusi toetava mobiilseadme või installitud vaatajaga arvuti või Interneti-brauseri kaudu. Ühenduse loomiseks on vaja ainult serveri IP-aadressi.
UltraVNC toetab failiedastust, tekstivestlust, lõikelaua jagamist ning võib isegi turvarežiimis käivitada ja serveriga ühenduse luua.
Allalaadimisleht on veidi segane – valige esmalt UltraVNC uusim versioon ja seejärel 32-bitine või 64-bitine installer, mis töötab teie Windowsi versiooniga.
Operatsioonisüsteemide Windows 10, 8, 7, Vista, XP ja Windows Server 2012, 2008 ja 2003 kasutajad saavad installida ja kasutada UltraVNC-d.
Windowsi kaugtöölaud

Windows Remote Desktop on Windowsi operatsioonisüsteemi sisseehitatud kaugjuurdepääsu tarkvara. Programmi kasutamiseks pole vaja täiendavat allalaadimist.
Host pool
Windows Remote Desktopi abil arvutiga ühenduse lubamiseks peate avama sätted süsteemi omadused(juurdepääs juhtpaneeli kaudu) ja lubada kaugühendusi konkreetse Windowsi kasutaja kaudu " Kaugjuhtimispult ».
Sina tõesti peab ruuteri konfigureerima porte edastama, et teine arvuti saaks sellega võrgust ühenduse luua, kuid see ei ole tavaliselt kuigi tülikas.
Kliendi pool
Teine arvuti, mis soovib põhiarvutiga ühendust luua, peaks ühenduse loomiseks lihtsalt avama juba installitud tarkvara kaugtöölaud ja sisestage hosti IP-aadress.
Nõuanne. Kaugtöölaua saate avada dialoogiboksis Käivita (avage see otsetee abil Windowsi klahv + R); lihtsalt kirjuta Mstsc käsk selle käivitamiseks.
Enamikul teistest selles loendis olevatest programmidest on funktsioone, mida Windows Remote Desktopil ei ole, kuid see kaugjuurdepääsu meetod tundub olevat kõige loomulikum ja lihtsaim viis Windowsi kaugarvuti hiire ja klaviatuuri juhtimiseks.
Kui kõik on seadistatud, saate faile üle kanda, kohalikku printerisse printida, kaugarvutist heli kuulata ja lõikepuhvri sisu üle kanda.
Kaugtöölaua saadavus
Windows Remote Desktopi saab kasutada Windowsis alates XP-st kuni Windows 10-ni.
Kuigi kõik Windowsi versioonid saavad luua ühenduse teiste arvutitega, kus sissetulevad ühendused on lubatud, ei saa kõik Windowsi versioonid hostina toimida (st aktsepteerida sissetulevaid kaugjuurdepääsu taotlusi).
Kui kasutate versiooni Home Premium või madalam, saab teie arvuti toimida ainult kliendina ja seetõttu ei saa seda eemalt kustutada (kuid see pääseb kaugjuurdepääsuga teistele arvutitele).
Sissetulev kaugjuurdepääs on lubatud ainult professionaalne, korporatiivne Ja lõplik Windowsi versioonid. Nendes väljaannetes võidakse teisi ülalkirjeldatud viisil arvutist eemaldada.
Veel tuleb meeles pidada, et Remote Desktop katkestab kasutaja ühenduse, kui ta on sisse logitud, kui keegi loob kaugühenduse selle kasutaja kontoga. See erineb oluliselt kõigist teistest selles loendis olevatest programmidest – kõik teised saavad kasutajakontoga kaugühenduse luua, kui kasutaja arvutit veel aktiivselt kasutab.
Chrome Remote Desktop on Google Chrome'i brauseri laiendus, mis võimaldab teil seadistada oma arvuti kaugjuurdepääsuks mis tahes muust Google Chrome'i kasutavast arvutist.
Host pool
See toimib nii, et installite Google Chrome'i laienduse ja annate seejärel loa arvutile kaugjuurdepääsuks isikliku PIN-koodiga, mille loote ise.
Selleks peate sisse logima oma Google'i kontole, näiteks oma Gmaili või YouTube'i konto teabele.
Kliendi pool
Hostibrauseriga ühenduse loomiseks logige sisse Chrome Remote Desktopi, kasutades teist veebibrauserit (see peab olema Chrome), kasutades samu Google'i mandaate või hostarvuti loodud ajutist pääsukoodi.
Kuna olete sisse logitud, näete hõlpsasti teist arvutinime, kust saate selle lihtsalt valida ja alustada kaugseanssi.
Chrome Remote Desktopil (ainult kopeerimine ja kleepimine) pole failide jagamise või vestluse funktsioone, mida näete sarnastes programmides, kuid seda on väga lihtne seadistada ja see võimaldab teil luua ühenduse arvutiga (või kellega tahes) kõikjal, kasutades ainult veebi. brauser.
Veelgi enam, saate arvutiga kaugtöödelda, kui kasutaja Chrome'i ei ava või isegi siis, kui ta on kasutaja kontolt täielikult välja logitud.
Kuna Chrome Remote Desktop töötab täielikult Google Chrome'i brauseris, saab see töötada mis tahes operatsioonisüsteemiga, mis kasutab Chrome'i, sh Windows, Mac, Linux ja Chromebookid.
seecreen.com

Seecreen (endise nimega Firnass) on äärmiselt väike (500 KB), kuid võimas vabavaraline kaugjuurdepääsuprogramm, mis sobib suurepäraselt koheseks tellitavaks toeks.
Host pool
Avage programm arvutis, mida soovite jälgida. Pärast konto loomist ja sisselogimist saate menüüsse lisada teisi kasutajaid nende e-posti aadressi või kasutajanime järgi.
Kliendi lisamine jaotisesse No Participation annab neile automaatse juurdepääsu arvutile.
Kliendi pool
Seecreeni abil hostarvutiga ühenduse loomiseks peab teine kasutaja sisestama hosti ID ja parooli.
Ekraani jagamine tuleb käivitada klientarvutist.
Seecreen ei toeta lõikelaua sünkroonimist.
Seecreen on JAR-fail, mis kasutab käitamiseks Java-d. Toetatud on kõik Windowsi versioonid, aga ka Maci ja Linuxi operatsioonisüsteemid

LiteManager on veel üks kaugjuurdepääsuprogramm ja see on hämmastavalt sarnane sellega, millest me eespool räägime.
Kuid erinevalt Remote Utilitiesist, mis suudab juhtida ainult 10 arvutit, toetab LiteManager kuni 30 pesa salvestamiseks ja kaugarvutitega ühendamiseks ning sellel on palju kasulikke funktsioone.
Host pool
Arvuti, millele juurde pääsete, peab programmi installima LiteManager Pro — Server.msi(see on tasuta), mis sisaldub allalaaditud ZIP-failis.
Hostarvutiga ühenduse loomiseks on palju võimalusi. Seda saab teha IP-aadressi, arvuti nime või ID-ga.
Lihtsaim viis selle seadistamiseks on paremklõpsata tegumiriba teavitusalal serveriprogrammil, valida , kustutada juba olemasolev sisu ja klõpsata Ühendatud» uue ID loomiseks.
Kliendi pool
Kliendi ja hostiga ühendamiseks on installitud veel üks programm nimega Viewer. Pärast seda, kui hostarvuti on identifikaatori väljastanud, peab klient selle sisestama jaotisest " Ühenda ID-ga" menüüs" ühend", kaugühenduse loomiseks teise arvutiga.
Pärast ühenduse loomist saab klient teha kõikvõimalikke toiminguid, näiteks kasutades kaugutiliite, näiteks töötada mitme monitoriga, edastada faile taustal, omandada täielik kontroll või kirjutuskaitstud juurdepääs teises arvutis, käivitada kaugtegumihaldur, failide ja programmide kaugkäivitamine, heli salvestamine, registri redigeerimine, demode loomine, teise inimese ekraani ja klaviatuuri lukustamine ning tekstivestlus.
Samuti on valik QuickSupport, mis on serverite ja vaatajate jaoks kaasaskantav programm, mis muudab ühenduse ülaltoodud meetodist palju kiiremaks.
Testisin LiteManagerit opsüsteemis Windows 10, kuid see peaks hästi töötama ka opsüsteemides Windows 8, 7, Vista ja XP. See programm on saadaval ka macOS-i jaoks.

Comodo Unite on veel üks tasuta kaugjuurdepääsuprogramm, mis loob turvalise VPN-ühenduse mitme arvuti vahel. Kui VPN on loodud, saate rakendustele ja failidele klienttarkvara kaudu kaugjuurdepääsu.
Host pool
Installige Comodo Unite'i tarkvara arvutisse, mida soovite jälgida, ja seejärel looge Comodo Unite'iga konto. Konto abil saate jälgida oma kontole lisatud arvuteid, nii et selle ühendamine on lihtne.
Kliendi pool
Comodo Unite'i hostmasinaga ühenduse loomiseks installige lihtsalt sama tarkvara ja logige seejärel sisse sama kasutajanime ja parooliga. Seejärel saate lihtsalt valida arvuti, mida soovite jälgida, ja alustada kohe VPN-seanssi.
Faile saab jagada ainult siis, kui alustate vestlust, seega pole Comodo Unite'iga failide jagamine nii lihtne kui muu selles loendis oleva kaugtöölaua tarkvaraga. Vestlus on aga turvaline VPN-is, mida te sarnasest tarkvarast ei leia.
Ametlikult toetatakse ainult Windows 7, Vista ja XP (32-bitine ja 64-bitine), kuid mul õnnestus panna Comodo Unite töötama samamoodi nagu Windows 10 ja Windows 8 puhul.
Märge. Comodo Unite on asendatud Comodo ONE-ga, kuid see on endiselt allalaadimiseks saadaval ja sobib enamikule inimestele.
ShowMyPC on kaasaskantav ja tasuta kaugjuurdepääsuprogramm, mis on peaaegu identne UltraVNC-ga (selles loendis number 3), kuid kasutab ühenduse loomiseks IP-aadressi asemel parooli.
Host pool
Käivitage programm ShowMyPC mis tahes arvutis ja seejärel valige " Näita mu arvutit", unikaalse identifitseerimisnumbri saamiseks ühine parool .
Kliendi pool
Avage sama ShowMyPC programm teises arvutis ja sisestage ühenduse loomiseks põhiprogrammi ID. Selle asemel saab klient sisestada numbri ShowMyPC veebisaidil (väljale Sirvi arvutit) ja käivitada oma brauseris programmi Java versiooni.
Siin on lisavalikud, mis pole UltraVNC-s saadaval, näiteks veebikaamera kasutamine veebibrauseri kaudu ja ajastatud koosolekud, mis võimaldavad kellelgi luua ühenduse teie arvutiga isikliku veebilingi kaudu, mis käivitab ShowMyPC Java versiooni.
ShowMyPC kliendid saavad hostarvutisse saata vaid piiratud arvu kiirklahve.
Valige ShowMyPC tasuta tasuta versiooni hankimiseks allalaadimislehel. See töötab kõigis Windowsi versioonides.

join.me on LogMeIni tootjate kaugjuurdepääsu programm, mis pakub kiiret juurdepääsu teisele arvutile Interneti-brauseri kaudu.
Host pool
Kaugabi vajav inimene saab alla laadida ja käivitada tarkvara join.me, mis võimaldab kaugvaaturile kuvada kogu arvuti või ainult valitud rakenduse. Seda tehakse valides käivitada nupud.
Kliendi pool
Kaugvaatur peab lihtsalt sisestama join.me isikliku koodi oma installi jaotisesse ühendused .
join.me toetab täisekraani, konverentse, tekstivestlust, mitut monitori ja võimaldab teil korraga vaadata kuni 10 osalejat.
Selle asemel saab klient külastada join.me kodulehte, et sisestada hostarvuti kood ilma tarkvara alla laadimata. Kood tuleb sisestada väljale "ÜHENDA KOOSOLEK".
Kõik Windowsi versioonid saavad installida nii join.me kui ka Maci.
Märge. Laadige tasuta alla join.me, kasutades tasuliste valikute all olevat väikest allalaadimislinki.
WebEx Tasuta
Kuigi see on 3 inimesele tasuta, sisaldavad tasulised plaanid Premium 8 (24 dollarit kuus kaheksale liikmele), Premium 25 (49 dollarit kuus 25 inimesele) ja Premium 100 (89 dollarit kuus). kuni 100 inimesele).
supremo
Supremo pakub tasuta ja tasulisi plaane arvutite/serverite kaugjuhtimiseks ja koosolekute korraldamiseks. See võimaldab mitut ühendust luua ainult ID- ja paroolivahetuse kaudu ning seda saab konfigureerida automaatseks juurdepääsuks. Ükski ruuteri või tulemüüri konfiguratsioon ei muuda seda suurepäraseks lahenduseks kiireks toeks isegi iOS- ja Android-seadmetest. Supremo on turvaline rakendus tänu TLS 1.2 krüptoprotokollile ja seda saab kohandada oma kaubamärgi/logoga.
Isiklikuks kasutamiseks tasuta, see pakub väga paindlikku ja taskukohast kommertspakkumist. Kasutajad saavad sõltuvalt samaaegsete seansside arvust valida äri- ja sooloplaanide vahel. Mõlemale saab esitada arve aasta- või kvartalikuupäeval alates 8 €/kuu piiramatu installimise eest piiramatusse arvu seadmetesse.
RD vahekaardid
Sisseehitatud Windows Remote Desktop Connection utiliit on pisut põhiline; see pakub mitut valikut ja mitu ühendust täidavad tegumiriba, muutes töölaudade vahel navigeerimise raskeks. Kui kasutate regulaarselt mitut kaugarvutit või soovite lihtsalt oma kaugtöölaua klienti täiustada, vaadake Avian Waves'i RD vahekaarte. See kasutab vahekaartidega liidest avatud kaugühenduste haldamiseks tuttavate funktsioonidega, mis sarnanevad olemasolevatele brauseritele, hoides kõike ühes kohas. Kuid see pakub palju enamat kui lihtsalt paremat korraldust koos lisafunktsioonidega, nagu paroolide krüptimine, kaugterminali serverihaldus, ühenduse pisipildid ja käsurea skriptid.
DWService
DWService on tasuta mitme platvormi lahendus (Windows, Linux, Mac, Raspberry), mis võimaldab kasutajatel luua kaugühenduse lõppkasutaja süsteemidega oma arvutist või mobiilseadmest, kasutades mis tahes brauserit. See pakub kiireid, turvalisi ja katkematuid ühendusi, kasutades uusimaid tööstusstandardeid ja infrastruktuuri, et tagada meie kasutajatele kõrgeim turvalisuse ja privaatsuse tase. Saate ühenduse luua mis tahes arvutiga nagu iga kohaliku võrguga. See hõlmab põhilisi veebipuhverservereid ja tulemüüre ning on kaitstud tööstusharu standardse turbega.
Splash top
Splashtop pakub tasuta ja tasulisi kaugtöölaua lahendusi eraisikutele ja ettevõtetele. Splashtopi on lihtne kasutada, kui olete seadistamisraskustest üle saanud. Splashtopi kaugarvutitarkvara, mida toetavad Windows, OS X, Linux, Android ja iOS, pakub kiireid ühendusi ja mitut turvakihti. Tööriista saate tasuta kasutada, kui kasutate seda isiklikuks otstarbeks 5 arvutis. Tööriista seadistamine Windowsis või Macis ja sellele kaugjuurdepääs Androidi või iOS-i mobiiltelefoni kaudu on see, mida Splashtop saavutab nii palju. Heli ja video voogesituse minimaalne latentsus, mis muudab meediumi kuulamise lihtsaks isegi eemalt.
See on 6 kuud tasuta, pärast seda 1,99 dollarit kuus (individuaalne kasutamine) ja 60 dollarit aastas kasutaja kohta.

DesktopNow on NCH Software'i tasuta kaugjuurdepääsuprogramm. Pärast ruuteris õige pordi numbri valikulist edastamist ja tasuta konto registreerimist pääsete oma arvutile veebibrauseri kaudu kõikjalt juurde.
Host pool
Arvuti kaugjuurdepääsuks peab olema installitud DesktopNow tarkvara.
Programmi esmakordsel käivitamisel tuleb sisestada meiliaadress ja parool, et saaksite ühenduse loomiseks kasutada kliendi poolel samu mandaate.
Hostarvuti saab konfigureerida oma ruuteri nii, et see edastaks endale õige pordinumbri, või valida installimise ajal pilvejuurdepääsu, et luua otseühendus kliendiga, jättes mööda keerulise edastamise vajadusest.
Tõenäoliselt on enamiku inimeste jaoks parem kasutada otse pilvejuurdepääsu meetodit, et vältida pordi edastamise probleeme.
Kliendi pool
Klient peab lihtsalt veebibrauseri kaudu hostile juurde pääsema. Kui ruuter on konfigureeritud pordinumbrit edastama, kasutab klient ühenduse loomiseks hostarvuti IP-aadressi. Kui valiti juurdepääs pilvele, antakse konkreetne link hostile, mida ühenduse loomiseks kasutate.
DesktopNow'l on kena failijagamise funktsioon, mis võimaldab teil jagatud faile hõlpsasti kasutatavas failibrauseris eemalt üles laadida.
Mobiilseadmest DesktopNow'ga ühenduse loomiseks pole spetsiaalset rakendust, mistõttu võib olla keeruline proovida oma arvutit telefonist või tahvelarvutist vaadata ja juhtida. Kuid sait on optimeeritud mobiiltelefonide jaoks, seega on jagatud failide sirvimine väga lihtne.
Toetatud on Windows 10, 8, 7, Vista ja XP, isegi 64-bitised versioonid.
Teine tasuta ja kaasaskantav kaugjuurdepääsuprogramm on BeamYourScreen. See programm töötab nagu mõned teised selles loendis, kus saatejuhile antakse identifitseerimisnumber, mille ta peab andma teisele kasutajale, et ta saaks esineja ekraaniga ühenduse luua.
Host pool
BeamYourScreen hoste nimetatakse hostideks, nii et programm BeamYourScreen hostidele (kaasaskantav) on eelistatud meetod, mida hostarvuti peaks kaugühenduste vastuvõtmiseks kasutama. Ekraani jagamise alustamine on kiire ja lihtne ilma midagi installimata.
Samuti on installitav versioon nn BeamYourScreen hostidele (installimine) .
Kliendi pool
Kliendid saavad installida ka BeamYourScreeni kaasaskantava või installitava versiooni, kuid selleks on spetsiaalne programm BeamYourScreen liikmetele, mis on väike käivitatav fail, mida saab käivitada sarnaselt hostide jaoks kaasaskantava failiga.
Sisestage sektsiooni hosti seansi number seansi ID programmid seansiga liitumiseks.
Pärast ühenduse loomist saate juhtida ekraani, jagada teksti- ja lõikelauafaile ning suhelda tekstiga.
BeamYourScreen töötab kõigi Windowsi versioonidega, aga ka Windows Server 2008 ja 2003, Maci ja Linuxiga.
GoToMyPC

Plussid: Lihtne liides. Töötab enamasti brauserist. Pukseeri failiedastus. Kaugarvutite töölauaikoonid. Sujuv mitme monitori tugi. Otseühenduse võimalus võrgus või Interneti kaudu.
Miinused: häiriv testserveri teade arvuti alglaadimise ajal. Veidi vähendatud funktsioonid Maci süsteemi kasutamisel.
alumine joon: GoToMyPC on küps, hõlpsasti kasutatav kaugjuurdepääsuprogramm, millel on parim tasakaal funktsioonide ja kasutuslihtsuse vahel. Kui te ei vaja Linuxi või ettevõttetaseme süsteemide tuge, on see rakendus, mida soovite.
VNC ühendus

Plussid: tugi mitu platvormi. Suhteliselt lihtne liides. Üsna odavad liitumisplaanid, sealhulgas isiklikuks kasutamiseks mõeldud tasuta pakett.
Miinused: eraldi serveri- ja vaatajarakendused muudavad seadistamise segaseks. Faile ei saa vaatajarakenduse ja töölaua vahel lohistada. Ärge saatke kaugarvutist ühekordseid kutseid.
VNC Connect on vastupidav, turvaline ja hõlpsasti kasutatav, kui olete asja selgeks saanud. Sellel on vähem funktsioone kui muul ettevõtte tasemel kaugjuurdepääsu tarkvaral, kuid see on ka palju odavam.
Microsoft Remote Desktop

Microsoft tutvustas mõni aasta tagasi kaugtöölauarakendusi Androidi ja iOS-i jaoks, kuid see sobib suurepäraselt Windowsi arvutitele juurdepääsuks. See on ka tasuta ilma kasutuspiiranguteta ja erinevalt Chrome Remote Desktopist on häälestusprotsess pisut keerulisem, kuid ainult siis, kui teete seda esimest korda.
Kus on LogMeIn?
Kahjuks pole LogMeIni tasuta toode LogMeIn Free enam saadaval. See oli üks populaarsemaid saadaolevaid tasuta kaugjuurdepääsu teenuseid, seega on kahju, et seda enam pole.
LogMeIn käivitab ka join.me, mis töötab endiselt ja on loetletud ülal.
Tore oleks istuda ühe arvuti taga, et teises faile avada, kolmandal muusikat kuulata, neljandal Skype’is sõpradega vestelda ja viiendal dokumente printida. Keegi ütleb: "See on fantastiline." Ja ma vastan: "Ei, tegelikkus!" Sinust meelevaldselt kaugel asuvale arvutile kaugjuurdepääsu seadistamiseks on vaja vaid selle omaniku luba ja juurdepääsu Internetile.
Kaugühendusi kasutatakse väga laialdaselt – ettevõtte arvutipargi haldamiseks, kasutajate abistamiseks, failidele ligi pääsemiseks, kui pead erinevate masinatega töötama. Ja see on väga mugav. Täna räägin kaugarvuti töölaua haldamise viisidest operatsioonisüsteemi ja kolme kolmanda osapoole programmi abil.
AeroAdmin
- väga lihtsalt kasutatav programm arvutile kaugjuurdepääsuks, tasuta mitte ainult isiklikuks, vaid ka äriliseks kasutamiseks. See töötab ilma installita, see tähendab, et seda saab käivitada mälupulgalt ja muudelt kaasaskantavatelt draividelt. Ühildub Windowsi, Linuxi ja Mac OS X operatsioonisüsteemidega.

Programm toetab ühenduse loomiseks kahte võimalust - IP-aadressi ja ID järgi - 9-kohalist personaalarvuti identifikaatorit, samuti 3 ühendusrežiimi:
- Kaugmasina täielik juhtimine.
- Ainult töölauavaade.
- Ainult failihaldur - failiedastus.
AeroAdminil on mitu ainulaadset funktsiooni. Üks neist on meilivestlus, mis hakkab tööle enne ühenduse loomist. See on mõeldud meilisõnumite vahetamiseks arvutikasutaja ja kaugoperaatori vahel, näiteks ühenduse loomiseks ja probleemi lahendamiseks abi saamiseks.
Vestlusaken avaneb, kui vajutate ümbriku ikooniga nuppu (" kõrval Peatus»).

Teine ainulaadne funktsioon on mitu juurdepääsuõiguste taset, mida saab iga kaugkasutaja jaoks määratleda:
- Ainult vaata.
- Klaviatuuri ja hiire juhtimine.
- Faili edastus.
- Lõikelaua sünkroonimine.
- Võimalus õigusi redigeerida ainult arvuti administraatoriga.
Õiguste seadmise jaotis avaneb menüü kaudu " Ühendus».

Kahjuks pole AeroAdmin Free'is kontaktiraamatut. Kuid see on saadaval Free+ versioonis. Selle hankimiseks klõpsake nupul " ühendada» ja nõustuge tasuta litsentsi aktiveerimisega.

Selle hankimise tingimused on väga lihtsad – like programmi lehele Facebookis ja saada arendajatele link oma profiilile. Pärast sarnase kinnitamist muutub aadressiraamat teie AeroAdmini koopias kättesaadavaks.
Windowsi kaugtöölaud
Rakendus" Kaugtöölaud» (Kaugtöölaud) ei vaja installimist – see on algselt olemas kõigis Windowsi versioonides, alates XP-st. Selle teise arvutiga ühendamiseks vajate:
- Nii et mõlemal masinal on Interneti-ühendus või need on samas kohtvõrgus.
- Lubage kaugarvutis kaugühenduse luba.
- Omage kaugmasinas parooliga kaitstud kontot.
Kaugjuurdepääsu luba on rakenduses lubatud " Süsteem” (see on mugav käivitada kontekstimenüüst Start) jaotises „ Süsteemi lisaseaded».

Avage täpsemate valikute aknas " Kaugjuurdepääs» ja märkige ekraanipildil esiletõstetud üksused. Näitan Windows 8.1 näitel. Teistes Windowsi versioonides on akna vaade veidi erinev, kuid seal on sarnased valikud.

Kui seadistate sarnaselt minuga juurdepääsu Windows 8.1 masinale, looge "valge nimekiri", kellel on lubatud sellega suhelda. Klõpsake " Valige Kasutajad ja lisage soovitud nimed.

See viib seadistamise lõpule.
Edasised toimingud tehakse operaatori masinal.
- Kiireks käivitamiseks Kaugtöölaud»Vajutage kiirklahve Windows + R ja tippige väljale « Avatud» meeskond mstsc.

- Sisselogimisparameetrites kirjutage üles selle arvuti nimi, millega ühendate (näidatud samanimelisel süsteemiatribuutide vahekaardil), samuti kasutaja - teie konto sellel. Tuletan meelde, et kontol peab olema parool.
- Klõpsake seansi alustamiseks Et ühendada».

Nüüd vaatame selle akna ülejäänud jaotisi. Kui soovite, määrake vahekaardil " Ekraan» Kaugarvuti töölaua suurus ja värvisügavus (kuid pidage meeles, et kõrge eraldusvõime ja kõrgeim värvikvaliteet aeglustavad ühendust).

Vajadusel reguleerige " Kohalikud ressursid”- helisaade, kiirklahvide haldus, jagatud lõikelaud ja palju muud.

Peatükis " Interaktsioon» määrake jõudlusparameetrid sõltuvalt ühenduse kiirusest. Siin ei pea reeglina midagi muutma.

Vahekaardil " Lisaks» Leidke parimad vaiketurvaseaded.

Nii et pärast klõpsamist " Et ühendada» avaneb parooli sisestamise aken. Sisestage see ja klõpsake nuppu OK.

Kaugarvuti töölaud avaneb uues aknas. Hallake seda samamoodi nagu seda, mille juures praegu istud.
Kui selle masina taga on kasutaja, siis pärast ühenduse loomist logitakse kasutaja seansist välja ja kuvatakse splash screen. Ta saab uuesti sisse logida niipea, kui sulgete "Kaugtöölaua".
meeskonnavaataja
- võib-olla kõige populaarsem programm erinevate operatsioonisüsteemidega arvutitele kaugjuurdepääsuks, mis on mõeldud nii kogenud kasutajatele kui ka täiesti algajatele. See on privaatseks mitteäriliseks kasutamiseks tasuta.
TeamViewer on saadaval nii installi- kui ka kaasaskantava versioonina, sealhulgas mobiilseadmete jaoks mõeldud valikud. Lisaks kaugjuhtimispuldile saab sellega jagada faile, vestelda ja kasutada internetitelefoni, ühendada seansiga teisi osalejaid, muuta juhtpooli, teha kaugekraani ekraanipilte ja ekraanipilte ning palju muud.
Kuidas kasutada
Ühenduse loomiseks piisab kahe asja teadmisest:
- ID - programmis oleva arvuti numbriline identifikaator (määratakse üks kord);
- Parool (muutub iga kord, kui ühendate).
Need andmed peab teile edastama partner - kaugarvuti kasutaja.
TeamVieweri peaaken on jagatud kaheks pooleks. Vasakul on teie ID ja parool, paremal on väli partneri ID sisestamiseks. Sisestage see ja klõpsake " ühendada».

Järgmises aknas sisestage partneri parool ja klõpsake " Logi sisse».


Muide, vanemliku kontrolli vahendina pole programm halb.
Enda arvuti, näiteks koduarvuti töölt kaugjuhtimiseks piisab, kui määrata sellele TeamVieweris püsiparool. Selleks minge menüüsse " Ühendus” ja klõpsake „ Seadistage kontrollimatu juurdepääs».

Seadke parool ja klõpsake " Jätka».

Me keeldume konto loomisest (soovi korral saate selle luua, kuid selleks pole seda vaja).

Ja me lõpetame võluri töö.

Kasutage viimases kastis näidatud ID-numbrit ja äsja ühenduse loomiseks määratud parooli.
Ammyy administraator
on veelgi lihtsam kaugtöölaua juurdepääsutööriist kui TeamViewer. See ei vaja installimist, on erakasutuseks tasuta ja seda on väga lihtne kasutada. Ühendub partneriga ID või IP-aadressi järgi (teine võimalus on kohalike võrkude jaoks). Töötab ainult Windowsis.
Ammyy Admini aken on samuti jagatud kaheks pooleks: sinu ja partneri oma.

Parooli asemel kasutatakse siin nõusolekut ühenduse loomiseks. Kui vajutate " ühendada", peab partner vastuseks vajutama" lubama».

Ammyy Admini kaugekraan ei ole erinevalt TeamViewerist skaleeritav, kuid põhifunktsioonid - haldus, failiedastus ja häälvestlus on selles olemas. Juhtpaneel on näidatud alloleval ekraanipildil.

Hoiatus : AmmyyAdministraatoritele ei meeldi viirusetõrjed, kuigi selles pole midagi pahatahtlikku. Kui teie viirusetõrje üritab programmi blokeerida, lisage see erandite loendisse või peatage kaitse seansi ajaks.
Windows Remote Desktop, TeamViewer, Ammyy, Admin ja muud sarnased rakendused kaitsevad teie andmeid välise pealtkuulamise eest tugeva krüptimisega. Seetõttu on nendega töötamine mugav, turvaline ja te ei saa karta teabe konfidentsiaalsuse pärast. Kasutage ja nautige!
Rohkem saidil:
Kuidas seadistada kaugjuurdepääsu arvutile: kolm lihtsat viisi värskendas: 31. oktoober 2017: Johnny Mnemoonik