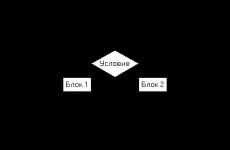Kuidas muuta imaci klaviatuuri keelt. Keele klaviatuuripaigutuse vahetamine MacBookis
Üks esimesi toiminguid, mida kasutaja oma uhiuues MacBookis teha soovib, on ümberlülitamine inglise keeles vene keelde. Harjumuse tõttu vajutab ta nuppe, mida ta Windowsis kasutas, kuid tulemusi ei saa. Traditsioonilised Ctrl+Shift ja Alt+Shift ei tööta. Tegelikult on kõik lihtne: Mac OS erineb Windowsist nii kuumade klahvide kui ka käskude poolest. MacBookiga töötamises pole midagi rasket, peate lihtsalt sellega harjuma ja peamisi punkte meeles pidama.
Pange tähele tühiku kõrval asuvat nuppu Command (cmd). Selle abiga saate teha palju toiminguid, sealhulgas muuta paigutust.
- 1. meetod. Leidke käsunupp ja vajutage Command+Tühikuklahv.
- 2. meetod. Vajutage Ctrl+tühikuklahvi.
- 3. meetod. Klõpsake menüüribal märkeruutu.
Kui lülitumist ei toimu, kontrollige, kas klaviatuur on töökorras. Kui teised käsud on täidetud, siis tehniliselt on kõik korras, kuid mõned kohandused on vajalikud. Vaatame neid läbi.

Keelevahetuse seadistamine
- Leidke vasakus ülanurgas õunaikoon ja klõpsake sellel. Valige ripploendist "Süsteemi sätted".
- Ilmuvas aknas näeme otseteed „Keel ja piirkond”, klõpsake nuppu.
- Ilmub aken, kus üksuses "Eelistatud keeled" on loend suvanditest, mida saab klaviatuurikäskude abil vahetada.
- Kui vene (või muud nõutavat) keelt seal pole, tuleb klõpsata plussmärgil ja see lisada.
- Kui määrate vaikekeeleks vene keele, kuvatakse kõik Mac OS-i liidese elemendid selles. Kuid selle funktsiooni toimimiseks peate arvuti taaskäivitama.
- Kontrollime, kas kiirklahvid töötavad: Cmd+tühik ja Ctrl+tühik.

Keel lülitub teist korda. Mida teha?
Kiirklahvid on konfigureeritud ja töötavad, kuid paigutus lülitub ühelt teisele alles teisel katsel. Miks see juhtub?
See funktsioon ilmus pärast Mac OS Sierra väljaandmist ja koosneb kiirklahvide konfliktist. Fakt on see, et pärast OS-i selle versiooni värskendamist ilmus kuulus hääleassistent Siri. Ja Siri kutsutakse kombinatsiooniga Cmd + tühik. Seega selgub, et süsteem ei saa esimesel katsel aru, mida sa sellest tahad.
Seda probleemi on lihtne lahendada. Minge lihtsalt assistendi seadetesse ja muutke sellele helistamiseks nuppude kombinatsiooni. Teiste rakenduste andmed muutuvad samamoodi, kui need äkki kattuvad.

Muutke Siri sätteid. Samm-sammuline juhendamine
- Klõpsake Apple'i ja seejärel menüükäsku "System Preferences".
- Ilmuvas aknas valige Siri.
- Real "Klaviatuuri otsetee" määrame valiku, mida on mugav helistamiseks kasutada hääleassistent.
Kiirklahvide kombinatsioonide muutmine
See funktsioon on väga ahvatlev neile, kes läksid üle MacBookile, kuid soovivad samal ajal säilitada vanu harjumusi. Näiteks muutke kujundust nii, nagu ta on harjunud. Järgige järgmisi samm-sammult juhiseid.
- Klõpsake vasakus ülanurgas õunaikooni ja valige "Süsteemi sätted".
- Uuest aknast leiame otsetee “Klaviatuur”, mille ülaosas näeme mitut vahekaarti.
- Avage vahekaart "Klaviatuuri otseteed" ja valige vasakpoolses menüüveerus "Sisendallikad".
- Ilmub väli, kus peate klõpsama praegusel valikul ja tippima klaviatuuril soovitud kombinatsiooni. Näiteks Ctrl+Shift ja te ei pea midagi uut meelde jätma.

Paigutuse muutmine rakenduse Punto Switcher abil
Yandexi rakendus Punto Switcher on ehk kõige mugavam viis MacBooki paigutuse muutmiseks. Fakt on see, et see teeb muudatusi automaatselt ja te ei pea üldse kuskil klõpsama. Mis on selle rakenduse tööpõhimõte?
Oletame, et soovite sisestada sõna "autod", kuid teie praegune seade on inglise keel. Kirjutad ja välja tuleb imelik sõna vfibys. Punto Switcher näeb, et tekkis viga ja lülitab teid vene keelele ning tõlgib selle sõna. See on kõik!
- Kui te ei vaja häälassistendi funktsiooni, lülitage see välja, tühjendades märkeruudu "Luba Siri".
- Kui hoiate paigutuse vahetamise ajal all klahvi Cmd, kuvatakse saadaolevate keelte loend, millest saate valida vajaliku. Sel hetkel.
See on kõik, mida pead teadma MacBooki klaviatuuripaigutuste vahetamise kohta. Kui see artikkel oli teile kasulik, jätke oma kommentaarid!
Vaatamata sellele, et MAC OS X on arenemises kaugele jõudnud, on sellel siiski mõningaid ebamugavusi, näiteks teavad vähesed, kuidas MacBookis keelt vahetada.
Selle põhjuseks on asjaolu, et selles OS-is pole klaviatuuripaigutuse muutmiseks otseteed, nii et enamik uusi kasutajaid seisavad silmitsi probleemiga, et nad ei tea, kuidas MacBookis keelt muuta. Kuid tegelikult on paigutuse muutmine üsna lihtne.
Paigutuse muutmine
Seega saate paigutust muuta, vajutades samaaegselt tühikuklahvi ja klahvi Cmd. Kuid probleem võib olla selles, et see kombinatsioon on juba määratud otsingustringi kutsele. Seetõttu peate enne MacBooki klaviatuuri keele vahetamist avama jaotise "Süsteemieelistused", seejärel valige "Klaviatuur" ja valige Spotlighti jaoks "Klaviatuuri otseteed". 
kuidas vahetada keelt Macbooki klaviatuuril
Selleks, et õppida, kuidas MacBookis klaviatuuril keelt muuta, peate hoolikalt järgima järgmisi juhiseid.
Peate minema üksustele "Klaviatuur" ja "Sisendallikad", kus peate selle muutmiseks aktiveerima samad paigutuse kombinatsioonid. 
kuidas macbookis keelt vahetada
Veelgi enam, enne MacBooki klaviatuuri keele muutmist peate mõistma põhimõttelist erinevust järgmise ja eelmise sisendallika valiku vahel. Kui kasutate klahvide "Tühik" ja "Cmd" kombinatsiooni, naaseb paigutus eelmisele ja uuesti vajutamisel muutub see uuesti samaks, mis oli varem. Vahetamine toimub ainult kahe keele vahel.
Nende inimeste jaoks, kes vajavad rohkem kui kahte keelt, peate kasutama otseteed "Tühik" + "Valik" + "Cmd". Seetõttu on enne MacBooki keele muutmist parem mugavuse huvides klahvikombinatsioonid vahetada. Aga kui te neid nii sageli ei kasuta, võite jätta kõik nii nagu on.
Vene paigutus
Kuidas muuta MacBooki keelt vene keeleks? Kui te pole venekeelset paigutust lisanud, saate seda teha käsitsi menüüs "Süsteemi sätted", seejärel minge "Klaviatuur" ja seejärel "Sisendallikas". Siin peate leidma venekeelse paigutuse, seda nimetatakse "Vene-PC".
Vajadusel saab samas menüüs kustutada kasutamata paigutusi või lisada uusi. Üldiselt soovitavad eksperdid installida "YouType". Pärast seda kuvatakse aktiivne paigutus alati teie hiirekursori lähedal.
Nagu iga kaasaegne operatsioonisüsteem, on ka Mac OS mitmekeelne. See tähendab, et vaikimisi pakub süsteem võimalust kasutada kõiki keeli. Arvuti esmakordsel seadistamisel valib kasutaja, mis keeles tema Mac OS-i kasutav arvuti töötab. Kuid töö ajal peate võib-olla teatud toimingute tegemiseks muutma liidese keelt. Selles artiklis vaatleme, kuidas muuta Mac OS-i liidese keelt paari klõpsuga.
Sisukord:Millised keeled on Mac OS-is saadaval
Apple müüb oma seadmeid peaaegu kõikjal maailmas. Maksimaalse kasutajaskonna kogumiseks püüab Cupertino korporatsioon oma teenuseid ja operatsioonisüsteeme võimalikult palju lokaliseerida. Mac OS-i operatsioonisüsteemi liides on saadaval kümnetel erinevaid keeli, peaaegu kõigis kasutatavates tänapäevastes keeltes.
Pange tähele: Mac OS-i töötavate keelte hulgas on palju väga eksootilisi, näiteks tonga, telugu, jakuudi, ekajuk ja paljud teised keeled on operatsioonisüsteemis saadaval.
Kuidas muuta Mac OS-i liidese keelt
Mac OS-is on keelt võimalik igal ajal muuta. Paigaldamist pole vaja täiendavaid keeli- need on kõik süsteemis saadaval. Kõik, mida pead tegema, on seadistada soovitud keel arvuti seadetes.
Liidese keele muutmiseks Mac OS-is peate:

Pärast taaskäivitamist muutub Mac OS-i operatsioonisüsteemi liidese keel valitud keeleks. Oluline on märkida, et enamik keelevalikuga programme muudab ka oma liidese valitud keeleks, kui nad seda toetavad.
Kuidas muuta Mac OS-i klaviatuuripaigutuse keelt
Teine küsimus, millega võite kokku puutuda Uus kasutaja Apple'i arvutisse, on see klaviatuuripaigutuse muudatus. Windowsi kasutajad on harjunud, et paigutuse muutmiseks tuleb vajutada klahvikombinatsiooni Alt+Shift või Ctrl+Shift (Windows 10 puhul saab kasutada ka kombinatsiooni Windows+Space). Kuid ükski neist valikutest ei võimalda teil Maci klaviatuuripaigutust muuta.
Klaviatuuripaigutuse muutmiseks Mac OS-is peate vajutama klahvikombinatsiooni Control+tühikuklahv (võiCommand+Space, olenevalt arvuti versioonist).
Need klahvikombinatsioonid on vaikimisi seatud muutma keelt kõigis arvutites, millel on operatsioonisüsteem Mac OS. Sel juhul on kasutajal võimalus praegust kombinatsiooni muuta:

Kui olete määranud vajaliku kiirklahvi, saate seaded sulgeda.
Olen alati kadestanud inglise keelt kõnelevaid arvutikasutajaid, sest enamasti ei pea nad tegelema mitme sisestuskeelega. Pole vaja pidevalt ümber lülitada, et kirjutada mõned sõnad, veebisaitide aadressid ja Meil.
Üks keel klaviatuuril suurendab oluliselt töökiirust ja vähendab võimalust saata vestluspartnereid Abra-Kadabrasse, kui unustasite kogemata vajutada ⌘ + tühik.
Seal on palju kasulikke programme ja nippe mitme keelega töötamise lihtsustamiseks, vaatame kõige väärikamaid lahendusi.
1. Automaatne parandamine

Lihtsaim viis tarbetutest lülititest vabanemiseks on sageli kasutatavate sõnade automaatkorrektsiooni lisamine. Näiteks pean oma tööst tulenevalt igas materjalis mitu korda mainima Apple'i ja ettevõtte vidinaid. Automaatse asendamise jaoks saate seadistada mugavad lühendid.
Seda tehakse järgmiselt.
- Lähme juurde Seaded – Klaviatuur – Tekst.
- Klõpsake «+» ja sisestage vasakpoolsesse veergu soovitud lühend.
- Paremal märgime asendatava sõna.
Kõik on väga lihtne ja enamikul juhtudel saate niimoodi keelevahetuste arvu minimeerida.
Eelised:
- lihtne seadistada;
- täiendavat tarkvara pole vaja;
- Automaatseks asendamiseks saate kasutada piiramatut arvu keeli;
- seaded edastatakse iCloudi kaudu teistele seadmetele.
Puudused:
- sõnavara arendamine võtab kaua aega;
- veebisaitide aadresside ja e-posti aadresside sisestamiseks peate need seadistustesse sisestama;
- See meetod ei tööta, kui teist keelt kasutatakse täielikult.
2. PuntoSwitcher

Üks kuulsamaid rakendusi klaviatuuripaigutuste automaatseks vahetamiseks on juba ammu registreeritud Yandexi tiiva all. Programm töötab Windowsis ja macOS-is ning saab enamikul juhtudel töö tehtud. Kasutaja saab valida valimatult teksti mitmes keeles ja PuntoSwitcher ise lülitub soovitud keelele.
PuntoSwitcher oli minu jaoks kohustuslik, kui töötasin Windowsi arvutitega. Utiliit käitus õigesti ja praktiliselt ei jooksnud kokku. MacOS-ile üle minnes olin ebameeldivalt üllatunud. PuntoSwitcher käitub esimesed kuus kuud hästi, kuid siis hakkab see endast välja paistma (kas vahemälu ummistub või midagi muud). See ainult aitab täielik eemaldamine rakendused kõigi parameetrite kustutamise ja puhta installiga.
Kahel erineval Macil hakkab programm pärast mõnekuulist töötamist veidi kõhklema ja võib sekundiks tarduda, puududes paar sisestatud tähemärki. HTML-iga töötades on see täielik katastroof. Sageli haarab utiliit osa koodist ja tõlgib selle teise keelde, ei märka sõnu, mis ei ole tähemärkidest eraldatud tühikuga, ja teeb mitmeid muid vigu.
Eelised:
- kõik on lihtne ja töötab ilma lisaseadeteta;
- Yandexi armastajad saavad koos programmiga kiire otsingu;
- Saate määrata palju reegleid ja erandeid.
Puudused:
- ei tööta alati õigesti, peate sõnastikku ise värskendama;
- programmi ikoon menüüribal ei kuva praegust keelt (peate jätma standardnäidiku);
- läbi kindel aeg programm hakkab kokku jooksma.
3. Mugav paigutuste vahetamine

Kui kasutate Macis mitut keelt, peate vajaliku keele leidmiseks edasi-tagasi liikuma. Isegi kui töötate täisekraanirežiimis kahe paigutusega, ei tea kunagi, milline neist on hetkel aktiveeritud. Peate kas kirjutama hakkama või viima kursori üle menüüriba.
Saate ülesande hõlpsamaks muuta, kasutades rakendust MLSswitcher. Seadistused määravad klaviatuuri otseteed konkreetsele keelepaigutusega lülitumiseks, lisaks saate keele muutmiseks konfigureerida teise kiirklahvi.
Eelised:
- kiire üleminek konkreetsele paigutusele, mitte järgmisele/eelmisele paigutusele.
- Sisestuskeelte vahetamiseks saate määrata täiendava klaviatuuri otsetee.
Puudused:
- peate töötama rakenduse, mis lihtsalt lisab MacOS-i paar kiirklahvi
4. Spetsiaalne klaviatuuripaigutus

Sisestuskeelte vahetamise probleem huvitab paljusid kasutajaid, mõned neist pakuvad olukorrast üsna originaalset väljapääsu. Internetist leiate Methodius-Birmani jaoks spetsiaalse klaviatuuripaigutuse.
Selle installimiseks vajate:
- laadige paigutus oma Maci alla (nupp Klooni või Laadi alla paremal);
- kohtfail mefodica-birmana.kimp mööda teed “/Teek/Klaviatuuripaigutused/”.
- minema Seaded – Klaviatuur – Sisendallikad ja lisage uus paigutus.
Selle paigutuse nipp seisneb selles, et see sisaldab nii vene kui ka inglise tähemärke. Vahetamine toimub CapsLocki vajutamisega. Sel juhul saate venekeelse paigutuse täielikult eemaldada ja keelata seadetes standardse keelevahetuse, et mitte aeg-ajalt inglise keelele üle minna.
See osutub üsna ebatavaliseks, kuid sellega harjub kiiresti. Peamine eelis on CapsLocki klahvi keele indikaatortuli. Kui see on sisse lülitatud, kirjutame vene keeles, kui mitte, siis inglise keeles. Ära seda unusta ebamugav asukoht küljenduse märke saab alati muuta .
Eelised:
- mugav paigutuste vahetamine ühe nupuga;
- märgutuli (nende Macide jaoks, kus CapsLock on valgustatud);
- Paigutust saab alati enda jaoks sobivaks muuta.
Puudused:
- peate uue vahetusmeetodiga harjuma;
- Keelenäit menüüribal ei tööta.
5. Keelevahetuse indikaatorid

Kui otsustate kasutada eelmise lõigu kakskeelset paigutust, hankige kindlasti indikaatorirakendus. See aitab teil näha, milline paigutus on praegu lubatud.
Võite kasutada algset Capsteri utiliiti või alla laadida
Pärast rakenduse ShowyEdge installimist saate hankida alternatiivse kuvamismeetodi. Utiliit kuvab ekraani ülaosas väikese õhukese riba, mis ütleb teile, milline keel on praegu lubatud. Parameetrites saate määrata esiletõstetud ala suuruse ja valida iga keele jaoks värvikombinatsiooni.
See programm sobib suurepäraselt neile, kes töötavad sageli rakendustega täisekraanirežiimis. 
Utiliit võimaldab teil kuvada sisestuskeele indikaatori otse kursori kõrval. Väike lipp annab kohe teada, milline keel on hetkel lubatud.
Pange tähele, et kaks viimast rakendust on seotud ainult standardse klaviatuuripaigutusega, need ei tööta eelmises jaotises muudetud paigutusega.
Eelised:
- indikaatorrakendused säästavad aega ja võimaldavad teil kiiresti aru saada, milline klaviatuuri keel on parasjagu aktiivne;
- Selliste programmidega täisekraanirežiimis töötamine on rõõm, saate Maci olekuriba täielikult peita.
Puudused:
- Utiliidid ei lahenda mingil moel keelte vahetamise probleemi, vaid kuvavad lihtsalt visuaalselt valitud paigutust.
Siin on valik programme Macis keelte mugavaks haldamiseks. Oleksime väga huvitatud sellest, milliseid lahendusi te kasutate ja kas keele vahetamise vajadus on teie jaoks probleem või raskus.
Macile üleminek hõlmab paljude kasutajaharjumuste muutmist. Erinev juhtimisstiil tekitab alguses veidi segadust. Samuti peate välja mõtlema, kuidas MacBookis keelt vahetada. Tavalised kombinatsioonid ei tööta ja spikker kirjeldab kõike peale paigutuse muutmise.
Süsteemi keele valib kasutaja algse seadistuse etapis. Seal on näidatud ka eelistatud klaviatuuripaigutus. Saate neid seadeid töötavas OS-is igal ajal muuta.
- Klõpsake menüüribal paigutuse ikooni. Valige märgitud üksus.

- Kui keeleikooni ei kuvata (ja see võib juhtuda, kui seaded on valed), klõpsake sama paneeli vasakus ülanurgas oleval õuna logol. Avage seadete menüü, kasutades raamiga tähistatud üksust.

- Teises reas otsime märgitud ikooni.

- Läheme ekraanipildil näidatud seadete jaotisesse. Kui esimene samm õnnestus, avaneb see vaikimisi. Põhjust, miks keelevahetuse olekut ülemisel paneelil ei kuvata, näitab raam. Seda elementi tuleb kontrollida. Meie puhul on süsteemil kaks sisendallikat: vene ja inglise keel. Keele lisamiseks või eemaldamiseks kasutage noolega tähistatud sümboleid "+" ja "-".

- Avanevas aknas kuvatakse ülaosas paigaldatud paigutused ja eraldatakse olemasolevatest horisontaaljoonega. Täiendava installimiseks valige see noolega näidatud loendist. Paljude keelte jaoks on saadaval mitu paigutust. Vaikimisi kasutab MacBook seda, mille nimes pole täiendavaid täpsustusi. Ekraanipildil on see bulgaaria keel. Kui olete otsustanud, klõpsake siniselt valgustatud nuppu "Lisa".

Kirjavahemärgid
Teine "probleem", millega kasutajad kokku puutuvad, on kirjavahemärkide ebatavaline paigutus venekeelses paigutuses. Maci arendajad panid ülemisele numbrireale punkti ja koma. Enamik kohaneb kiiresti, kuid mõne jaoks on see tõeline väljakutse.
Kõige populaarsem viis kirjavahemärkide tavapärasesse kohta tagastamiseks on teistsuguse paigutuse installimine. Selle muutmiseks minge ülalpool käsitletud jaotisesse „Sisendallikad”. Valige "Vene - PC" ja lisage üldloendisse.

Vaatame saadud tulemust lähemalt. Nagu ekraanipildil näha, on meil nüüd Y-tähe taga soovitud punkt ja Y on kolinud teise kohta. Esmapilgul tundub, et OS-i probleem tähemärkide sisestamisega on lahendatud.

Kui kõik taandus perioodi sisestamisele, võite end õnnitleda. Allolev ekraanipilt näitab, kuidas mõlemad paigutused välja näevad, kui lülitate need suurtähtedele. Esimene on Maci jaoks standardne ja teine arvuti jaoks standardne. Määratud sümbolite rühm on oluliselt erinev. Kui olete selle asjade seisuga rahul, kustutage vaikeskeem.

Alternatiivne variant
macOS Sierra tutvustas võimalust sisestada punkt topelttühikuga. Avage klaviatuuri seadetes jaotis "Tekst". Märkige ekraanipildil noolega näidatud ruut. Nüüd saate lause lõpetada, vajutades kaks korda tühikuklahvi. Kuna säte on kogu süsteemne, on see meetod saadaval kõigis tekstisisestust toetavates rakendustes.

Kiirklahvid
Kui te pole paigutuse radikaalseks muutmiseks valmis, esitame lõpuks veel ühe meetodi. Seda kasutades ei pea seadetes midagi muutma. Punkt ja koma asuvad MacBooki klaviatuuril Y- ja B-klahvidel, kuid töötavad ainult inglise keeles. Kui aga vajutada korraga klahvikombinatsiooni Control + Option, saab neid kasutada vene keeles tippimisel.
Keele vahetamine
Traditsiooniliselt kasutas macOS sisendallika muutmiseks otseteed Command + tühikuklahvi. Sierra versioonis asendati see käsuga Control + tühikuklahv. Endist kombinatsiooni kasutatakse nüüd Spotlighti siseotsingu käivitamiseks. Kui hoiate seda paar sekundit all, käivitub Siri hääleassistent.
- Kui tahame praeguse paigutuse valimiseks kombinatsiooni muuta, läheme ekraanipildil näidatud jaotisesse. Valige navigeerimisalas rühm "Sisendallikad". Klaviatuurikombinatsiooni muutmine.

- Süsteem annab meile kohe hoiatussümbolid. Kaks neist ilmuvad navigeerimisalale, mis näitavad seadete rühma, milles ülekate ilmus.

- Läheme gruppi Spotlight, et muuta ka siin kasutatavat kombinatsiooni. Pärast töö lõpetamist klõpsake peamenüüst väljumiseks ikooni, mis on tähistatud numbriga “3”.

- Otsige üles Siri otsetee ja avage selle seaded.

- Noolega tähistatud menüü vastutab kõne kiirklahvide kasutamise eest.

- Siin peame valima suvalise kahe raamiga tähistatud valiku hulgast. Peaasi, et see ei lange kokku paigutuste vahetamiseks määratud kombinatsiooniga.

Järeldus
Kirjeldatud meetodeid kasutades saate macOS-is iseseisvalt konfigureerida keelevahetust ja lahendada kirjavahemärkide sisestamise probleemi.
Video juhendamine
Allolev video aitab teil paremini mõista tehtud toimingute nüansse.