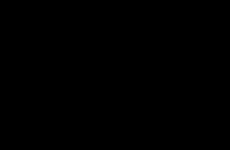Virtuaalse draivi loomine UltraISO-s. Virtuaalne ketas. Millised on parimad kettaseadme emulaatoriprogrammid (CD-ROM)
Kas soovite teada, kuidas teenida veebis 50 tuhat kuus?
Vaata minu videointervjuud Igor Krestininiga
=>>
Kui teil pole litsentsitud plaati, siis toode ja/või Arvutimängud ei tööta. Tekib küsimus: mida teha?
On utiliite, mis võimaldavad teil luua virtuaalseid draive, mida arvuti tajub tõeliste kettaseadmetena. Nende hulgas on populaarsed DaemonTools, Alcohol 120% ja UltraISO. Viimast arutatakse. See võimaldab teil mitte ainult luua kunstlikke vaheseinu ja seejärel neid paigaldada, vaid ka salvestada.
Programmi liides näeb välja selline:

Selle utiliidi kasutamise alustamiseks peate seadistama kettaseadme emulaatori. Selleks klõpsake nuppu " Valikud" ja rippmenüüst kontekstimenüüst üksusele " Seaded", nagu on näidatud ekraanipildil:

Ilmuvas aknas peate valima vahekaardi nagu ekraanipildil:

nimekirjas" Seadmete arv» valige vajalik number. Parim variant tuleb kaks, sest paljud kettad on jagatud kaheks või enamaks osaks. Aga kui neid on liiga palju, võib segadusse sattuda.
Pärast vajutamist " Okei", seaded sulguvad ja loodud jaotisi näete, minnes " ":

Kui kasutasite varem mõnda muud sarnast programmi, siis on võimalik partitsioonide juhtimine sellele üle anda.
Selleks klõpsake " Otsi", nagu on näidatud ekraanipildil, ja kui teie arvutist leitakse sobiv utiliit, küsitakse teilt selle kasutamiseks luba. Kui nõustute, ei saa te enam UltraISO-d draivide loomiseks ja ühendamiseks kasutada.
Klõpsake nuppu " Tööriistad"ja valige kuvatavas kontekstimenüüs " Ühendage virtuaalsesse draivi..." Või kasutage kiirklahvi " F6", mille järel avaneb paigaldusaken. Kolmas viis selle akna avamiseks on paigaldusikoon paneelil.
Avaneb aken, valige jaotis, mida soovite kasutada, ja seejärel klõpsake nuppu " … "ja määrake faili tee laiendiga iso, img, mds, mdf.
Pärast selle valimist klõpsake nuppu " Mount"ja seejärel sulgege aken. Nüüd saate ketast kasutada. Ja pildi ekstraheerimiseks minge samasse aknasse, valige draiv ja klõpsake nuppu " lahti ühendama».
UltraISO-ga töötamine
Saate pilte Internetist alla laadida või ise kettalt kirjutada. Selleks sisestage ketas arvutisse ja avage menüü " Tööriistad» vali üksus « Loo piltCD..."( kiirklahv « F7»).
Seejärel klõpsake nuppu "…" ja määrake salvestamise tee. Sel juhul on parem nime mitte muuta. Pärast seda klõpsake nuppu " Tee"ja oota. Nüüd, kuni see pole salvestatud, on parem mitte midagi puudutada, isegi kui teil on hea konfiguratsioon. See säästab teid võimalike vigade eest.
UltraISO toetab ka piltide kirjutamise võimalust, mis võimaldab luua kettast koopia. Selleks peate minema menüüsse " Tööriistad"ja valige üksus" Põleta piltCD...", vajuta nuppu " F7» või valige tööriistamenüüst vastav ikoon. Valige kuvatavas aknas loendist soovitud draiv " Ajamiüksus».
Määrake salvestuskiirus. Kui teie seade toetab kiiret salvestamist, saate määrata kiiruse suureks, kuid see pole soovitatav, kuna põlemiskvaliteet võib halveneda. Nüüd klõpsake nuppu … " ja määrake faili tee või kopeerige tee faili " Pildifail».
Pärast kõigi parameetrite määramist klõpsake nuppu "Salvesta". Veelgi olulisem on põlemise ajal arvuti rahule jätta kui salvestamisel.
Tulemused
Selles artiklis vaatasime:
- virtuaalsete draivide loomine
- piltide salvestamine
- paigaldamine ja lahtivõtmine
- salvestusplaadid.
Sellest artiklist saadud teave aitab teil enesekindlalt hallata mitte ainult seda, vaid ka muid sarnaste ülesannetega utiliite. Teades, kuidas UltraISO-s virtuaalset draivi luua, saate mööda paratamatutest kuludest.
P.S. Lisan ekraanipildid oma sidusprogrammide sissetulekutest. Ja tuletan meelde, et sellega saavad hakkama kõik, ka algajad! Peaasi on seda õigesti teha, mis tähendab õppimist neilt, kes juba raha teenivad, see tähendab professionaalidelt.
Kas soovite teada, milliseid vigu algajad teevad?
99% algajatest teevad need vead ja ebaõnnestuvad äris ja Internetis raha teenides! Veenduge, et te ei korda neid vigu - "3 + 1 UUSKLIKU VIGA, MIS TAPPAVAD TULEMUSED".Kas teil on kiiresti raha vaja?
Laadige alla tasuta: " TOP – 5 viisi Internetis raha teenimiseks" 5 parimad viisid Internetis raha teenimine, mis tagab teile 1000 rubla või rohkem tulemusi päevas.Siin on teie ettevõtte jaoks valmis lahendus!
Ja neile, kes on harjunud võtma valmislahendusi, on see olemas "Projekt valmislahendused hakata Internetis raha teenima". Siit saate teada, kuidas alustada oma veebiettevõtet isegi kõige keskkonnasõbralikuma algaja jaoks tehnilisi teadmisi ja isegi ilma eriteadmisteta.
Tasuta programm virtuaalsete ketaste loomiseks ja nendega töötamiseks. DAEMON Tools Lite toetab ka teiste programmide (Alcohol 120%, Nero jne) loodud pildifaile.
Kui hea see meie juures on kaasaegne elu on koht sellisele kasulikule leiutisele nagu CD-sid. Need on odavad, kergesti transporditavad ja suhteliselt vastupidavad. See vastupidavus on aga võimalik ainult siis, kui on täidetud mitmed tingimused. Tihti jätame need hooletusse ja lõpptulemusena jõuame mittetöötava kettani, millega saab siis ainult ruumi kaunistada :-)
Samuti juhtub, et me ei saa mängida oma lemmikmängu või -kasutust soovitud programm ilma kettata. Ükskõik kui kõvasti me seda säilitada püüame, muutub see aja jooksul kasutuskõlbmatuks. Sellest probleemist lõplikult vabanemiseks peate kasutama spetsiaalset kettaseadme emulaatori programmid.
Üks levinumaid ja, mis kõige tähtsam, tasuta emulaatoreid on programm Daemon Tools. See on olemas kolmes versioonis, kuid ainult tasuta Daemon Tools Lite. Sellest me räägimegi.
Daemon Tools Lite virtuaalse ketta installimine
Niisiis, olete alla laadinud programmi installijaotuse. Käivitage paigaldus. Sulle pakutakse Vali keel programmid (vali vene keel;-)). Siis algab standardne "Installiviisard". Siin loete ja nõustuge litsentsilepinguga ja teilt küsitakse ka integreeri paneel Daemon Tools brauserisse ja tehke Daemon Toolsi leht avaleheks. Soovitaksin loobuda kõigist nendest lisaseadetest (see on ebameeldiv lülitada Daemon Toolsi leht välja iga kord, kui soovite Internetti pääseda - see on igav!).
Installitud! Ilmub töölauale ja salve silt programmid.
Daemon Tools Lite'i käivitamine
Programmi haldate salvest, nii et töölaua otsetee saab soovi korral eemaldada.
Teil on veel üks kaustas "Minu arvuti". DVD-draiv.
Seetõttu installisime programmi. Daemon Tools Lite'iga saate luua kuni selliseid draive 4 tükki. Programm toetab paljusid pildifailivorminguid: *.b5t, *.b6t, *.bwt, *.ccd, *.cdi, *.cue, *.nrg, *.pdi, *.isz ja saab neid ka ise järgmistes vormingutes luua: *.mdf/mds(programmi algvorming) ja *.iso(standardne pildifail). See tähendab, et Daemon Toolsiga saate avada pilte, mis on loodud varem, kasutades selliseid programme nagu Alcohol 120, Blind Write, Nero jne.
Saate programmi hallata, paremklõpsates salveikoonil. Avaneb järgmine menüü:
Programmil on Daemon Toolsi paneel, muutes paljudele funktsioonidele juurdepääsu lihtsamaks. Aga temast lähemalt veidi hiljem.
Vaatame vahekaarti Virtuaalne CD/DVD-ROM. Siin saate määrata draivide arvu (1 kuni 4) ja paigaldada ka pildi virtuaalsele kettale. Selleks peate minema esimese valiku juurde ( Sõit 0: andmeid pole) ja vajutage "Paigalda pilt". Avaneb Windows Exploreri aken, kus valite soovitud pildifaili ja seejärel klõpsake nuppu "Avatud". Kõik!!! Virtuaalne ketas on kasutamiseks valmis. Nüüd saate selle avada, kopeerida või käivitada sellele installitud rakendusi. Sama saate teha veel kolme võimaliku kettaga: lisage tugi mõnele teisele kettaseadmele ja paigaldage pilt sellele.
Daemon Tools Lite'i sätted
Vaatame nüüd vahekaarti "Seaded".
IN "Kindral" Saate konfigureerida neid programmi käivitamisega seotud parameetreid. "Autostart" võimaldab teil koos süsteemiga alla laadida Daemon Toolsi. "Automaatne ühendus"- see on midagi nagu kettapildi automaatne laadimine kasutaja mugavuse huvides. Kui teil on võimalus kontrollida värskenduste olemasolu, teavitab programm teid nende saadavusest uus versioon. Ketta kujutis võib olla lukustatud mõne lukustussüsteemiga. Sel juhul see ei käivitu. Saate seda eelnevalt kontrollida, märkides valiku "Pildi lukustuse kontroll". Nüüd, kui pilt on lukus, peaks programm kuvama teate, mis näitab krüpteerimisalgoritmi. Seda teades saate kaitsest mööda minna. Siin saate ka seadistada keel programmid.
IN "Paneeli valikud" Sa saad:
- lubage või keelake Daemon Toolsi paneel;
- asetage see peal;
- näita paneeli kõigi akende peal;
- konfigureerige selle integreerimine töölauaga;
- konfigureerige paneeli kuva pärast topeltklõpsu salves programmi otseteel.
IN "Seaded" vahekaardil "Kiirklahvid" Saate konfigureerida nuppe Daemon Toolsi paneelile kiireks juurdepääsuks ja virtuaalsete ketaste paigaldamiseks/lahtiühendamiseks. Vahekaardil "Integratsioon" Saate märkida nende kettakujutise vormingute ruudud, mis avatakse automaatselt Daemon Toolsi abil. Vahekaardil "ühend" Saate luua Interneti-ühenduse, et pääseda puhverserveri kaudu tootja veebisaidile. Ja lõpuks, kõige lõbusam asi vahekaardi juures "Lisaks". Siin saate konfigureerida krüpteerimisalgoritme, millest Daemon Tools kaitstud ketaste kujutiste loomisel mööda läheb. Nimekiri on väike, aga see, et see üldse olemas on, teeb juba rõõmu!!!
Tuleme nüüd tagasi selle juurde, millest lubasin varem rääkida. See Daemon Toolsi paneel.
Selle omamine võib iga kasutaja elu palju lihtsamaks muuta. Nagu öeldakse, paremalt vasakule :-). Esimene asi, mida näeme, on otsinguriba Deemoni otsing. Selle abiga saate Internetist otsida, kasutades seda otsingumootorina.
Paneeli järgmises osas on kaks nuppu: "Mount"n"Drive" Ja "Kujutise loomine". Esimene võimaldab teil pildi kiiresti virtuaalsele draivile paigaldada. Peate lihtsalt seda vajutama ja avanevas aknas klõpsama ikooni "Lisa fail". Kui pilt on loendisse lisatud, saate selle topeltklõpsuga kiiresti alla laadida. "Kujutise loomine" võimaldab teil oma kettast ise pildi teha. Selleks vajutage nuppu ja valige draiv, milles teil ketas on. Pärast seda valige arvutis ketta lugemise kiirus ja lõplik salvestustee (vaikimisi: C:\Documents and Settings\All Users\Documents\DAEMON Tools Images\NewImage.mds). Saab ka kohandada Nimi Ja vormingus ketta kujutis (*.mds või *.iso). Selleks klõpsake salvestamistee rea kõrval asuvat nuppu ja allpool Exploreri akna all sisestage esimesse aknasse nimi ja teises valige failitüüp.
Paneeli järgmine jaotis võimaldab teil siseneda seaded, millest oleme juba rääkinud.
Kuvatakse viimane aken Kättesaadavus virtuaalsetes draivides kettad. Kui klõpsate sellel aknal vasaku nupuga, avaneb uurija aken, kus saate valida soovitud pildifaili. Sellel paneelil on ka üles noolenupp. Sellel nupul klõpsates näete väikest akent, kus on valik ühenda lahti kõik draivid. Pärast sellel nupul klõpsamist eemaldatakse kõik virtuaalsed kettad automaatselt. See on kasulik näiteks siis, kui peate oma süsteemi jõudlust kiiresti suurendama, kuna iga virtuaalne ketas nõuab RAM-i eraldamist.
See on meil nii hea programm. Muidugi pole see selline "koletis" nagu näiteks alkohol, mida paljud kasutajad eelistavad, kuid igapäevaseks tööks pole palju vaja. See on suurepärane võimalus süsteemide omanikele, millel pole kettaseadmeid (vanad arvutid, netbookid jne), samuti neile, kes salvestavad oma arvutisse iga megabaidi RAM-i ja füüsilist mälu!
P.S. See artikkel on mõeldud tasuta levitamiseks. Võite seda kopeerida, säilitades samal ajal autorsuse. Ruslan Tertõšnõi ja kõik P.S. ja P.P.S.
Mõnikord seisavad arvutikasutajad silmitsi terava küsimusega, kuidas virtuaalset luua HDD või CD-ROM. Uurime nende ülesannete täitmise protseduuri Windows 7-s.
Virtuaalse ketta loomise meetodid sõltuvad ennekõike sellest, millist valikut soovite lõpuks saada: kõvaketta kujutist või CD/DVD-d. Tavaliselt on kõvakettafailidel VHD-laiend ja CD- või DVD-plaadi ühendamiseks kasutatakse ISO-pilte. Nende toimingute tegemiseks võite kasutada Windowsi sisseehitatud tööriistu või pöörduda kolmandate osapoolte programmide poole.
1. meetod: DAEMON Tools Ultra
Kõigepealt kaalume virtuaalse loomise võimalust kõvaketas kolmanda osapoole programmi kasutamine draividega töötamiseks - .
- Käivitage rakendus administraatoriõigustega. Minge vahekaardile "Tööriistad".
- Avaneb aken saadaolevate programmitööriistade loendiga. Valige üksus "Lisa VHD".
- Avaneb VHD lisamise aken, st tingimusliku kõvaketta loomine. Kõigepealt peate registreerima kataloogi, kus see objekt asub. Selleks klõpsake väljast paremal asuvat nuppu "Salvesta kui".
- Avaneb salvestamise aken. Sisestage kataloog, kuhu soovite virtuaalse draivi paigutada. Põllul "Faili nimi" saate objekti nime muuta. Vaikimisi on "Uus VHD". Järgmine klõps "Salvesta".
- Nagu näete, kuvatakse nüüd väljal valitud tee "Salvesta kui" DAEMON Tools Ultra programmi kestas. Nüüd peate määrama objekti suuruse. Selleks määrake raadionuppu vahetades üks kahest tüübist:
- Fikseeritud suurus;
- Dünaamiline laienemine.
Esimesel juhul määrate täpselt teie ketta mahu ja teise üksuse valimisel objekt laieneb täitumisel. Selle tegelik piirang on tühja ruumi suurus kõvaketta jaotises, kuhu VHD-fail paigutatakse. Kuid isegi kui valite selle valiku, olete endiselt selles valdkonnas "Suurus" peate määrama esialgse helitugevuse. Sisestage lihtsalt number ja mõõtühik valitakse ripploendi väljast paremal. Saadaval on järgmised mõõtühikud:
- megabaiti(vaikimisi);
- gigabaiti;
- terabaiti.
Olge õige eseme valimisel ettevaatlik, sest eksimise korral on suuruse erinevus soovitud mahuga võrreldes suurusjärgu võrra suurem või väiksem. Seejärel saab vajadusel väljal ketta nime muuta "Mark". Kuid see ei ole eeltingimus. Pärast kirjeldatud toimingute sooritamist klõpsake VHD-faili moodustamise alustamiseks "Alusta".
- VHD-failide genereerimise protsess on pooleli. Selle dünaamikat kuvatakse indikaatori abil.
- Pärast protseduuri lõpetamist kuvatakse DAEMON Tools Ultra kestas järgmine teade: "VHD loomise protsess on edukalt lõpule viidud!". Klõpsake "Valmis".
- Seega on DAEMON Tools Ultra programmi abil loodud virtuaalne kõvaketas.








2. meetod: Disk2vhd
Kui DAEMON Tools Ultra on universaalne tööriist Meediumiga töötamiseks on Disk2vhd kõrgelt spetsialiseerunud utiliit, mis on mõeldud ainult VHD- ja VHDX-failide, st virtuaalsete kõvaketaste loomiseks. Erinevalt eelmisest meetodist ei saa seda suvandit kasutades luua tühja virtuaalset draivi, vaid luua ainult olemasoleva ketta koopia.

3. meetod: Windowsi tööriistad
Tingimusliku kõvaketta saab luua ka standardsete süsteemitööriistade abil.
- Klõpsake "Alusta". Paremklõps ( RMB) klõpsake nimel "Arvuti". Avaneb loend, kus saate valida "Kontroll".
- Ilmub süsteemihalduse aken. Selle vasakpoolses menüüs plokis "Salvestusseadmed" positsiooni järgi minna "Kettahaldus".
- Käivitub draivihalduse tööriista kest. Klõpsake positsioonil "tegevus" ja valige suvand "Loo virtuaalne kõvaketas".
- Avaneb loomise aken, kus peaksite märkima, millises kataloogis ketas asub. Klõpsake "ülevaade".
- Avaneb objektide vaatamise aken. Liikuge kataloogi, kuhu kavatsete VHD-draivi faili paigutada. Soovitav on, et see kataloog asuks muul HDD partitsioonil kui sellel, kuhu süsteem on installitud. Eeltingimus on, et partitsioon pole tihendatud, vastasel juhul toiming ei tööta. Põllul "Faili nimi" Märkige kindlasti nimi, mille järgi te selle elemendi tuvastate. Seejärel klõpsake "Salvesta".
- Teid naastakse virtuaalse ketta loomise aknasse. Põllul "Asukoht" näeme teed eelmises etapis valitud kataloogi. Järgmisena peate määrama objekti suuruse. Seda tehakse peaaegu samamoodi nagu DAEMON Tools Ultra programmis. Kõigepealt valige üks vormingutest:
- Fikseeritud suurus(vaikimisi määratud);
- Dünaamiline laienemine.
Nende vormingute väärtused vastavad kettatüüpide väärtustele, mida me varem DAEMON Toolsis käsitlesime.
- megabaiti(vaikimisi);
- gigabaiti;
- terabaiti.

Pärast nende sammude täitmist vajutage "OKEI".
- Naastes peamise partitsioonihaldusakna juurde, näete selle alumises osas, et nüüd on ilmunud jaotamata ketas. Klõpsake RMB selle nime järgi. Selle pealkirja tüüpiline mall "Ketas nr.". Valige kuvatavast menüüst suvand "Initsialiseeri ketas".
- Avaneb ketta lähtestamise aken. Siin peate lihtsalt klõpsama "OKEI".
- Pärast seda kuvatakse loendis meie elemendi olek "Võrgus". Klõpsake RMB tühja ruumi järgi blokis "Pole levitatud". Vali "Loo lihtne köide...".
- Avaneb tervitusaken "Väidete loomise viisardid". Klõpsake "Edasi".
- Järgmine aken näitab helitugevuse suurust. See arvutatakse automaatselt andmete põhjal, mille esitasime virtuaalse ketta loomisel. Nii et te ei pea siin midagi muutma, klõpsake lihtsalt "Edasi".
- Kuid järgmises aknas peate ripploendist valima helitugevuse nime tähe. On oluline, et arvutis ei oleks sama tähistusega helitugevust. Kui täht on valitud, vajutage "Edasi".
- Järgmises aknas pole vaja muudatusi teha. Aga põllul "Helitugevuse silt" saate standardnime asendada « Uus köide» näiteks mõnele teisele "Virtuaalne ketas". Pärast seda sisse "Avastaja" seda elementi nimetatakse "Virtuaalne ketas K" või mõne muu tähega, mille valisite eelmises etapis. Klõpsake "Edasi".
- Seejärel avaneb aken väljadele sisestatud kokkuvõtlike andmetega "Meistrid". Kui soovite midagi muuta, klõpsake nuppu "Tagasi" ja teha muudatusi. Kui kõik teile sobib, klõpsake nuppu "Valmis".
- Pärast seda ilmub loodud virtuaalne draiv arvutihaldusaknas.
- Selle juurde saate minna kasutades "Dirigent" Peatükis "Arvuti", kus on kõigi arvutiga ühendatud draivide loend.
- Kuid mõnes arvutiseadmes ei pruugi see virtuaalne ketas pärast taaskäivitamist määratud partitsioonis ilmuda. Seejärel käivitage tööriist "Arvutihaldus" ja mine osakonda tagasi "Kettahaldus". Klõpsake menüül "tegevus" ja vali positsioon .
- Avaneb ajami ühendamise aken. Klõpsake "Ülevaade...".
- Ilmub failibrauseri tööriist. Minge kataloogi, kuhu varem VHD-objekti salvestasite. Valige see ja klõpsake "Avatud".
- Väljal kuvatakse valitud objekti tee "Asukoht" aken "Manusta virtuaalne kõvaketas". Klõpsake "OKEI".
- Valitud draiv on taas saadaval. Kahjuks peate mõnes arvutis seda toimingut tegema pärast iga taaskäivitamist.





















4. meetod: UltraISO
Mõnikord peate looma mitte virtuaalse kõvaketta, vaid virtuaalse CD-draivi ja käivitama selles faili ISO pilt. Erinevalt eelmisest ei saa seda ülesannet täita ainult operatsioonisüsteemi tööriistu kasutades. Selle lahendamiseks peate kasutama näiteks kolmanda osapoole tarkvara.

Saime aru, et virtuaalseid kettaid võib olla kahte tüüpi: kõvakettad (VHD) ja CD/DVD kujutised (ISO). Kui esimese kategooria objekte saab luua nii kolmanda osapoole tarkvara kui ka Windowsi sisemiste tööriistade abil, siis ISO paigaldamise ülesande saab täita ainult kolmanda osapoole tarkvaratooteid kasutades.
Olenevalt emulaatorprogrammist saab arvutisse paigaldada viis-kuus või isegi 10–20 virtuaalset draivi ja see kõik ei lähe kasutajale sentigi maksma, samas kui füüsiliste draivide arv piirdub tavaliselt ühe või kahega.
Enamik kasutajaid kasutab CD/DVD-draivi emuleerimisprogramme järgmistel eesmärkidel:
Käivitage CD-/DVD-kujutised kõvakettalt, ilma et peaksite neid füüsilisele optilisele kettale kirjutama.
- Suurenenud andmetele juurdepääsu kiirus (kõvaketta kiirus on palju suurem kui optilise ketta kiirus).
- Varundage mitu ketta pildifaili uuele kõvakettale, mis on palju lihtsam kui mitme uue CD/DVD kirjutamine.
- Vältige CD/DVD-plaatide kriimustamist ega kulumist sagedase kasutamise tõttu.
- Optilise ketta koopia salvestamine arvuti kõvakettale kahju, kaotsimineku või varguse korral.
- Tööruumi vabastamine vabanemisega suur kogus füüsilised kettad.
- Kettapiltide käivitamine sülearvutist või netbookist, millel pole sisseehitatud CD/DVD-draive või kui draiv on välja lülitatud (aku laetuse säästmiseks).
- võrgu kasutajatele juurdepääsu pakkumine kettale.
- Turvalisuse tagamiseks ketta krüptimine.
Pidades silmas enamikku ülalnimetatud eesmärkidest, vaadatakse üle kõik järgmised CD/DVD-emulaatorid ja hinnatakse neid vastavalt järgmistele parameetritele.
Saadaolevate virtuaalsete draivide arv.
- Toetab ISO ja muid pildivorminguid.
- CD/DVD-lt kettapildi loomise võimalus.
- Liides ja lisafunktsioonid.
Ülevaade
 - see suurepärane toode võimaldab paigaldada ISO-faili (või mõnes muus vormingus kettapildi) selle programmi abil loodud virtuaalsele draivile. Kui pilt on paigaldatud, kuvatakse see Windows Exploreris “päris” CD/DVD või kõvakettana.
- see suurepärane toode võimaldab paigaldada ISO-faili (või mõnes muus vormingus kettapildi) selle programmi abil loodud virtuaalsele draivile. Kui pilt on paigaldatud, kuvatakse see Windows Exploreris “päris” CD/DVD või kõvakettana.
Gizmo Drive toetab kuni 26 virtuaalset draivi. Lisaks ISO-le töötab see ka teiste piltidega, sealhulgas VHD, IMG, BIN, CUE, NRG, CCD, MDS, MDF ja GDRIVE.
Lisaks kettakujutiste käitamisele virtuaalsetel draividel on Gizmo Drive kasulik ISO-piltide (nii kettad kui ka üksikud kaustad) loomiseks või ISO-faili või -kausta sisu optilisele kettale kirjutamiseks. Erinevate ülesannete täitmiseks pakub programm spetsiaalset haldurit ja pildiviisardit.
Gizmo Drive'i kasutajaliides on informatiivne ja kasulik. Lisafunktsioonid programmide hulka kuulub GDRIVE piltide loomine kõvaketta simuleerimiseks tihendamise ja krüptimisega ning toega virtuaalse kõvaketta loomine süsteemimälu parandada jõudlust ajatundlikele andmetele juurdepääsul jne.
Veel üks emulaator, mis on loodud virtuaalsete CD/DVD-draivide loomiseks ja haldamiseks. See võimaldab teil käivitada mitut tüüpi kettakujutisi ilma neid CD-le või DVD-le kirjutamata. See programm aitab teil luua ka kettapilte ja salvestada need erinevates vormingutes (sh ISO, BIN/CUE, NRG ja UIF).
MagicDisc Virtual DVD/CD-ROM-il on lihtne liides ja see toetab korraga kuni 15 virtuaalset draivi. Muud selle programmi toetatud funktsioonid hõlmavad mitmesuguste vormingute (ISO, NRG, CUE, MDS, CCD) tihendamist UIF-i ja UIF-i taastamist ISO-ks. See programm ei toeta piltide CD/DVD-plaatidele kirjutamise funktsiooni.
Teine hõlpsasti kasutatav emulaator on . Selle abiga saab kettapildi virtuaalsele draivile paigaldada vaid kahe hiireklõpsuga. Nii nagu ülalmainitud programmide puhul, saavutatakse see abikäskude abil, mis ilmuvad Windows Exploreri kontekstimenüüs ja mida kasutatakse piltide ühendamiseks ja lahtiühendamiseks.
IN uusimad versioonid Virtual CloneDrive saab installida (nagu MagicDisc Virtual DVD/CD-ROM-ile) kuni 15 virtuaalset draivi. Utiliidi algsed kasulikud funktsioonid hõlmavad ka uusima pildi automaatset paigaldamist ja spetsiaalseid ikoone, mis näitavad virtuaalseid draive (et eristada neid füüsilistest).
Virtual CloneDrive toetatud vormingute hulka kuuluvad ISO, CCD, IMG, UDF, BIN jne, kuid NRG, MDF/MDS ja mõned teised ei ole toetatud. See, nagu ka kettapiltide loomise ja kirjutamise võimaluse puudumine, on selle programmi puuduseks.
Muud programmid
Lisaks ülalnimetatud toodetele on mitmeid tasuta programme, mis täidavad sarnaseid funktsioone. Allpool näete nende loendit:
Alcohol 52% Free Edition on kommertstoote Alcohol 120% vähendatud versioon. Tasuta versioon piiratud 6 virtuaalse draiviga ja installib teie brauserisse otsinguriba (saab keelata). Lisafunktsioonid- CD/DVD haldur ja ISO, MDS, CCD ja CUE formaadis piltide loomise meister.
DAEMON Tools Lite toetab kokku 4 virtuaalset draivi. Toetatud vormingute hulka kuuluvad ISO, ISZ, CCD, CDI, CUE, MDS, NRG, BWT, PDI jne. DAEMON Tools Lite võimaldab teil luua ka ISO- ja MDS-vormingus pilte. See programm, nagu ka eelmine, installib lisapaneel otsige oma brauserisse ja muutke peamist otsingupakkujat.
Virtuaalse CD-ROMi juhtpaneel – tasuta utiliit Microsoftilt, mis töötab operatsioonisüsteemis Windows XP ja võimaldab teil lisada virtuaalseid draive punktist A punktini Z või neid eemaldada. Toetatud vormingud: ISO, UDF, CDFS, ROCK või JO. Miinused: mitte eriti kasutajasõbralik liides ja piltide loomise võime puudumine.
WinCDEmu on avatud lähtekoodiga programm, mis võimaldab ühendada CD/DVD kujutisi, klõpsates lihtsalt soovitud failil. Pildi demonteerimiseks peate lihtsalt sellel uuesti topeltklõpsama või kontekstimenüü abil vastava draivi eemaldama. Utiliit toetab ISO, CUE, NRG, MDS/MDF, CCD, IMG vorminguid ja töötab operatsioonisüsteemid ah WinXP-st Win7-le. Puudused - desinstalliprogrammi puudumine ja võimetus pilte luua.
MAME - täiesti tasuta toode, mis aitab teil mängida kaasaegses arvutis vanu mänge, mille arendajad pakkusid mängukonsoolide ja mänguautomaatide jaoks. Sõna otseses mõttes tähistab akronüüm Multiple Arcade Machine Emulator. Kui seda kasutatakse koos originaalsete arkaadmängude plaadipiltide ja plaadiandmetega, püüab MAME seda mängu võimalikult täpselt reprodutseerida kaasaegsemas arvutis. Üldine otstarve. MAME suudab praegu jäljendada mitut tuhat erinevat klassikalist arkaadvideomängu alates 1970. aastate lõpust kuni tänapäevani.
DAEMON Tools Lite - kerge võimaluste ja mõnede funktsioonide poolest, programmi tasuta väljaanne, mille eesmärk on luua operatsioonisüsteemis virtuaalseid draive. Rakenduse üks peamisi omadusi on võimalus luua kettaid või pigem emuleerida virtuaalseid kettapilte. Rakendus saab turvaliselt luua CD-pilte, samuti DVD-d. DAEMON Toolsi tugi paljudele kaasaegsetele või populaarsetele, üldiselt võimaldab laialt levinud pildivorminguid seda teha tarkvara maksimaalselt...

Virtuaalne DVD - väike programm, nagu rakenduse nimi viitab, loob Windowsi operatsioonisüsteemis virtuaalse kettaseadme. Levitavad autorite poolt täiesti tasuta ilma piiranguteta nii funktsionaalsuse kui ka ajaliselt. Sellel emulaatoril on vene keele tugi nii installimise ajal kui ka nii-öelda liideses, kuna liidest kui sellist pole.
alkohol 52% - üks kuulsamaid kettaseadme emulaatoreid, programm loob süsteemi virtuaalse CD/DVD-draivi. Seejärel saate virtuaalsesse draivi sisestada kas loodud kettapildi või olemasoleva varem loodud kujutise. Virtuaalsete seadmete kasutamisel on füüsiliste seadmete ees mitmeid olulisi eeliseid. Peamised eelised on lugemiskiirus ja töökindlus. Kodus kasutades saab kasutaja täielikult hinnata virtuaalse draivi eeliseid.

WinCDEmu - tasuta CD-, DVD- või BD-draivi emulaator, programmi levitatakse vabalt, piiranguteta, lisaks on see avatud allikas. Selle väikese tööriista abil saab kasutaja paigaldada sellise CD-pildi populaarsed vormingud nagu ISO, CUE, NRG, MDS/MDF, CCD, IMG. See on üks kõige enam lihtsaid viise Kiiresti ja Explorer ühendage kettakujutis virtuaalsesse draivi.

Virtuaalne CloneDrive - loob virtuaalse CD/DVD-draivi, mis käitub süsteemis samamoodi nagu füüsiline CD/DVD-draiv, toetatakse kuni 8 virtuaalset CD-ROM-i, kuid see eksisteerib vaid virtuaalselt. CloneDVD-st ja CloneCD-st genereeritud pildifaile saab ühendada kõvakettalt või võrgukettalt virtuaalsele kettale ja neid kasutatakse samas järjekorras, nagu sisestaksite need tavalisse CD/DVD-draivi.

DVDFabi virtuaalne ketas - tasuta virtuaalne ketas, on virtuaalne DVD / Blu-Ray draivi emulaator. Programm suudab emuleerida kuni 18 plaati, et töötada DVDFabi ja teiste programmide loodud DVD/Blu-Ray piltidega. Näiteks Blu-Ray varukoopia esitamiseks arvutis, kus on PowerDVD 8 või uuem, peate kasutama DVDFabi, et luua Blu-Ray ISO-pildifailist varukoopia, ja kasutama DVDFabi virtuaalset draivi, ühendades kujutise draivi. programmi loodud ja seejärel esitab PowerDVD teie oma, näiteks filmi. DVDFabi virtuaalne ketas on tasuta programm, mis ei nõua mingeid kulutusi.

Disk2vhd - väike programm, mis muudab virtuaalse VHD-ketta valmistamise päriselt väga lihtsaks. Seda virtuaalset ketast saate kasutada Hyper-V-s või Virtual PC-s. Utiliidi lõid süsteemitööriistade spetsialistid Mark Rusinovitš ja Bryce Cogswell, NirSofti programmeerijad. See väike tööriist võib olla väga kasulik tööriist Windowsi süsteemide haldamisel Miks seda utiliiti vaja on? Kui olete ülalnimetatud operatsioonisüsteemide administraator, siis olete tõenäoliselt rohkem kui korra kokku puutunud probleemidega, mille tõttu pöördusite tugiteenuste poole...