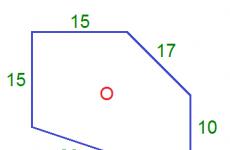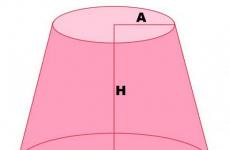Uuden Apple ID:n luominen iOS-laitteella. Miksi tarvitset Apple ID:n ja mikä se on
Hei, rakkaat blogisivuston lukijat. Hitaasti hankitaan gadgeteja kohteesta Omena Pidin todella heidän tinkimättömästä lähestymistavasta käyttäjän mukavuuteen.
iTunes on asennettu täsmälleen kuten mikä tahansa muu sovellus tietokoneellesi, ja se tukee venäjän kieltä. Lisäksi voit heti ymmärtää, mitä se antaa sinun tehdä ja mitä mahdollisuuksia se tarjoaa:

Yhdessä vaiheessa sinua pyydetään valitsemaan valintaruutu hyväksyäksesi tämän ohjelmiston käyttöä koskevan sopimuksen. Ensimmäisen käynnistyksen yhteydessä sinua pyydetään avaamaan Applelle pääsy kirjastoosi, jotta artistien kuvat ja levyjen kannet ladataan siihen. En tarvitse sitä, joten valitsin peruutusvaihtoehdon.
Kun olet ladannut ja asentanut iTunesin tietokoneellesi, on järkevää napsauttaa heti vasemmassa yläkulmassa olevaa painiketta "Kirjaudu" -painiketta ja rekisteröidy iTunesiin, ts. luo uusi tili.

Painamme nappia "Luo Apple ID". Jatka, hyväksy rekisteröintiehdot.


Profiilisi turvaamiseksi on parempi vastata kysymyksiin ja kirjoittaa toinen postilaatikon osoite. Jos sellainen on jo olemassa, sille lähetetään uusi salasana tulevaisuudessa. Kirjoita seuraavaksi syntymäaikasi. Jos olet alle 18-vuotias, suosittelen syöttämään toisen päivämäärän, sillä monia sovelluksia saavat ladata vain aikuiset.
Napsauta sitten "Jatka" -painiketta, jonka jälkeen sinua pyydetään syöttämään välittömästi luottokorttitietosi, joilla voit maksaa sovellusten oston Sovelluskauppa. Onko mahdollista luoda Apple ID ilman korttia? Tietysti voit, mutta sinun on aloitettava rekisteröinti alusta.
Voit lisätä korttitietoja napsauttamalla iTunes-ikkunan vasemmassa yläkulmassa Apple ID:täsi ja valitsemalla "Tili".

Etsi avautuvasta ikkunasta kohde "Maksutapa" ja klikkaa hieman oikealla "muokkaa"-linkkiä.

Se on yksinkertaista: syötä kortin numero, turvakoodi ja muut tiedot. Ensimmäisen rekisteröinnin yhteydessä tililtäsi nostetaan yksi rupla sen aitouden varmistamiseksi.

Jos muodostat sitten yhteyden tietokoneeseen iPad USB:n kautta, kun iTunes on sammutettu, se käynnistyy ja havaitsee automaattisesti siihen liitetyn gadgetin ja näyttää sen myös tällaisen painikkeen muodossa:

Oikealla olevassa painikkeessa on ylöspäin osoittava kolmio (kuten olet ehkä nähnyt CD-soittimissa, jossa se poisti median). Napsautin sitä vahingossa alussa odottaen kontekstivalikon ilmestymistä, mutta sen sijaan painike katosi ja Ipad katkesi tietokoneesta.
Minun piti sulkea iTunes ja avata se uudelleen muodostaakseni yhteyden tablettiin. Sinun on napsautettava hieman vasemmalla ja sitten avautuu vempaimesi sisämaailman monimuotoisuus. Ensimmäisellä välilehdellä "Arvostelu" avautuu sivu, jossa on sen nimi ja malli sekä kaikki muut tiedot. Akun lataus, kapasiteetti, sarjanumero.

Voit päivittää gadgetisi ohjelmiston välittömästi (tarkista saatavuus ja lataa uusi iOS-versio) tai palauta sen tila tehdasasetuksiin ("Palauta iPad" -painike), eli poista kaikki henkilökohtaiset tiedot ja aseta laite tilaan, jossa ostit sen (tämä ei valitettavasti koske naarmuja).
Osoittautuu, että täältä voit hallita myös "omenaasi". luoda varmuuskopioita tai toipua niistä. Voit jopa salata ne turvallisuuden lisäämiseksi, jos iPhoneen tai iPadiin tallennetut tiedot ovat luottamuksellisia. Oletusarvoisesti iTunes luo kuvan tabletista tai puhelimesta tietokoneellesi, mutta voit tallentaa tärkeitä tietoja pilveen, jota Apple kutsuu iCloudiksi.

Luo varmuuskopiot ( synkronoida iphone, ipod tai ipad itunesin kanssa) on erittäin tärkeä, koska tietojen katoamisen tai oston yhteydessä uusi versio gadget, voit ladata kaikki ohjelmat uudelleen - tässä tapauksessa meidän ei tarvitse etsiä ja ostaa kaikkea uudelleen.
Lisäksi, kuten alla olevasta kuvakaappauksesta (toinen) näkyy, se on mahdollista määritä automaattinen synkronointi heti, kun liität laitteen (USB:n kautta), ja voit myös määrittää wi-fi-synkronoinnin tietokoneesi iTunesin ja iPhonen välillä.

Kaikki nämä tiedot voidaan tallentaa paitsi tietokoneelle, myös sisään pilvitallennus, niin sanottu iCloud.

Sen avulla voit ladata tietoja, esimerkiksi pelitallenteita, suoraan gadgetiin ilman Internet-yhteyttä.
Kuinka synkronoida iPhone, iPod tai iPad iTunesin kanssa?
Myös alla on erittäin mukava ja mielenkiintoinen paneeli, täällä voimme selvästi ymmärtää, mikä tarkalleen vie tilaa sisäinen muisti ja kuinka monta. Voit myös napsauttaa "Synkronoi" -painiketta.

JA mitä tarkalleen synkronoidaan tietokoneen ja iPhonen, iPodin tai iPadin välillä? No, tämä on jo sinun armoillasi - käy vain läpi kaikki muut ylävalikon välilehdet ja valitse valintaruudut oikeissa paikoissa.

Osoittautuu, että täällä voit ladata musiikkia, videoita tai valokuvia tietokoneeltasi laitteellesi ja päinvastoin, mutta ei vain. Lisäksi on mahdollisuus luo oma musiikkikirjastosi(ei Apple Storesta ostetuilta kappaleilta, vaan omiltasi, jotka elävät tietokoneellasi).
Voit tehdä tämän avaamalla musiikkikansion File Explorerissa (tai Total Commanderissa) ja menemällä iTunesissa Musiikki-välilehdelle.

Valitse sen jälkeen kaikki tarvittavat raidat Explorerissa ja vedä ne ohjelman tyhjään tilaan, kuten kuvakaappauksessa näkyy.

iTunes tarjoaa muunnettavan tietyntyyppiset musiikkitiedostot tälle ohjelmalle sopivaan muotoon:

Suoraan iTunesissa voit muokata tätä musiikkia ja jopa kuunnella sitä. Napsauta hiiren kakkospainikkeella mitä tahansa musiikkitiedoston kuvaketta ja valitse pikavalikosta "Toista". Pelaaja ilmestyy yläpaneeliin, jossa purruttu omena kerskaili.

Jos napsautat nuolta juuri tässä soittimessa, avautuu ikkuna, jossa voit valita, mitä musiikkia millekin soitetaan. Jos et ole tyytyväinen näihin "harmaisiin säveliin" suosikkibändisi kannen sijaan, voit vaihtaa sen samoin kuin nimen.

Voit tehdä tämän napsauttamalla kuvaketta uudelleen hiiren kakkospainikkeella ja valitsemalla "Tiedot". Näyttöön tulee ikkuna, johon voit kirjoittaa otsikon, albumin jne. Kannen vaihtamiseksi kopioi ensin haluamasi kuva ja avaa sitten "kansi"-välilehti ja napsauta Liitä. Kaunotar.
Siirtääksesi tämän musiikin laitteellesi, napsauta oikeassa yläkulmassa olevaa laitepainiketta (Iphone tai Ipad) ja siirry avautuvassa ikkunassa "Musiikki"-välilehdelle, jossa voit määrittää, mitä tarkalleen kopioidaan. Aloita synkronointi napsauttamalla painiketta "Valmis" sijaitsee ikkunan oikeassa yläkulmassa.

Jos kaikki toimi, soittimen sijaan tulee näkyviin palkki, joka näyttää musiikin latauksen.
Hienoa, sinulla on musiikkia iPhonessa tai iPadissa. JA et halua synkronoida elokuvia iTunesin kautta? Videon lataaminen gadgetiin on suunnilleen sama kuin musiikin kohdalla, vasemmasta yläkulmasta löydämme painikkeen ja valitsemme siellä "Elokuvat". Vedä videotiedostot ohjelmaan samalla tavalla kuin musiikin tapauksessa ja napsauta "Valmis"-painiketta. Voit ladata kirjoja samalla tavalla.
iTunes ja App Store
Elokuvat, kirjat, musiikki - kaikki on siellä. Mutta mitä muuta tarvitaan täydelliseen onnellisuuteen? Tietenkin pääsy kauppaan, jossa on miljoonia sovelluksia jokaiseen makuun, jotka voidaan hankkia sekä gadgetista että tietokoneelta iTunesin avulla.
Painamme nappia « iTunes Store» , joka sijaitsee oikeassa yläkulmassa. Edessämme avautuu kauppa, josta voit ostaa elokuvia, musiikkia ja sovelluksia. Meillä on jo musiikkielokuvia, joten painamme Sovelluskauppa.
Suuret bannerit päällä ovat uusia ja suosittuja sovelluksia. Oikealla voit valita kategorian tai, pudottamalla hieman alemmas, jonkin muun osion. Jos haluat ilmaisen sovelluksen, napsauta "Lataa" tai "Osta" -painike, jos se maksetaan. Asentaaksesi sen sinun on syötettävä salasana, jonka loit aiemmin luodessasi Apple ID:täsi.

Ladattu tai ostettu ohjelma säilyy Apple ID -tililläsi, ja voit aina asenna se gadgetiin. Voit tehdä tämän liittämällä sen tietokoneeseen ja siirtymällä iTunesin Ohjelmat-välilehteen. Etsi sieltä visuaalisesti tai hakupalkin avulla juuri lataamasi sovellus ja napsauta sen vieressä olevaa "Asenna" -painiketta.

Jos sinun on asennettava muita sovelluksia tai pelejä iTunesista iPhoneen tai iPadiin, napsauta niiden vieressä olevaa "Asenna" -painiketta. Teksti muuttuu "Asennetaan". Mene sitten alas ja napsauta siellä olevaa "Käytä"-painiketta.

Synkronointiprosessi alkaa, jonka aikana uusi sovelluksesi asennetaan onnistuneesti gadgetiin.
Yleensä kukaan ei vaivaudu muodostamaan yhteyttä Internetiin Wi-Fi:n kautta ja vaeltamaan App Storessa suoraan Apple-gadgetistasi etsimään tarvittavia ohjelmistoja tai pelejä. Vaihtoehtojen moninaisuus kuitenkin vain lisää käyttömukavuutta.
iTunesin ja App Storen käytettävyyden parantaminen

No, nyt voit käyttää ensi silmäyksellä erittäin monimutkaista ja hienoa ohjelmaa, mutta lopulta kätevää ja toimivaa. Ehkä se on kaikki, mistä halusin sanoa oikea käsi Applen tuotteiden omistaja.
Muuten, jos sinun on siirrettävä sillä otettuja kuvia ja videoita tietokoneellesi iPhonesta tai Ipadista ja samalla sinulla on tili Dropboxissa tai Yandex Diskissä, riittää, että asennat sopivan mobiilisovellus ja se antaa sinun tehdä sen automaattisesti. Lue lisää siitä ja.
Onnea sinulle! Nähdään pian blogisivuilla
Voit katsoa lisää videoita siirtymällä osoitteeseen");">

Saatat olla kiinnostunut
Djvu - mikä tämä muoto on, kuinka se avataan ja mitä ohjelmia deja vu -tiedostojen lukemiseen tietokoneella tai Androidilla  Kuinka ladata valokuvia ja siirtää videoita iPhonesta tai mistä tahansa muusta puhelimesta tietokoneeseen OneDrive - kuinka käyttää Microsoftin tallennustilaa, etäkäyttöä ja muita entisen SkyDriven ominaisuuksia
Kuinka ladata valokuvia ja siirtää videoita iPhonesta tai mistä tahansa muusta puhelimesta tietokoneeseen OneDrive - kuinka käyttää Microsoftin tallennustilaa, etäkäyttöä ja muita entisen SkyDriven ominaisuuksia  Safari – mistä ladata ja miten muokata Applen ilmainen selain Windowsille
Safari – mistä ladata ja miten muokata Applen ilmainen selain Windowsille
Jotta voit käyttää iPhoneasi täysin, sinun on luo Apple ID. Tällä käyttäjätilillä voit käyttää AppStore ja iTunes- Lataa maksullista ja ilmaista sisältöä (pelejä, musiikkia, sovelluksia). Nauti ainutlaatuisesta palvelusta iMessage, jonka avulla voit lähettää ja vastaanottaa ilmaisia multimediaviestejä (vain Applen käyttäjien välillä). Soita ilmaisia ääni- ja videopuheluita numeroon kasvojen aika.
Ja tietysti käytä toista Applen ilmaista palvelua- iCloud. Tämän ansiosta kaikki valokuvasi, videosi, asiakirjasi, musiikkisi, sovelluksesi ja muut tiedostosi tallennetaan turvallisesti pilveen ja synkronoidaan kaikkien laitteidesi välillä. Siksi sinulla on aina pääsy tarvitsemiisi tiedostoihin. Apple tarjoaa 5 ilmaista GB käyttäjilleen. Yksityiskohtaiset ohjeet iCloud-asetukset löytyvät.
Virittää Apple ID löytyy puhelimen asetuksista. Tee tämä valitsemalla asetusvalikosta App Store ja iTunes Store ja luomalla sitten uusi Apple ID.

Tämä menetelmä on tarkoitettu vain niille, joilla on pankkikortti ja aikoo yhdistää sen tiliinsä tehdäkseen ostoksia tulevaisuudessa, jos sellaista ei ole, et voi luoda tunnusta tällä tavalla. Jos sinulla on vielä pankkikortti, sinun tulee noudattaa ohjeita ja ilmoittaa tietosi. Seuraavaksi sinun tarvitsee vain täyttää kysely alla kuvatulla tavalla.

Jos korttia ei ole, sinun on luotava tili toisella tavalla. Täysin mutkaton. Tätä varten me mene suoraan AppStoreen ja valitse haluamasi ilmainen sovellus ja napsauta Lataa? napsauta sitten "Luo uusi Apple ID".


Sen jälkeen seuraa tavallinen henkilöllisyystodistus, vain korttia ei enää tarvita. Pitää valmistautua etukäteen sähköposti, jota käytät, hyvin tai käytät jatkuvasti, sinun on myös tiedettävä sähköpostin salasana. Valitse haluamasi maa (jos valitset Valko-Venäjän, AppStore tekee sen päällä Englannin kieli , Venäjä- venäjäksi), anna osoitteesi Sähköposti ja salasana.
Sähköpostiosoite on Apple ID:si. Salasanassa on oltava vähintään 8 merkkiä, mukaan lukien numerot, isot ja pienet kirjaimet, mutta sama merkki voi toistua salasanassa enintään kolme kertaa, eikä välilyöntejä saa käyttää.


Sitten sinun on vastattava turvallisuuden parantamiseksi kolme turvakysymystä. On parempi vastata niihin rehellisesti, jotta muistaa paremmin, tai vaihtoehtona kirjoittaa se ylös. He voivat tarvitaan tilisi palauttamiseen.

Varasähköpostikenttä voidaan jättää tyhjäksi. Pankkikorttia ei tässä tapauksessa tarvita., merkitse se valintamerkillä.

Tuote Lahjakortit iTunes Jätä tyhjäksi. Täytä henkilötietosi (sukunimi ja etunimi, postinumero ja puhelinnumero), napsauta Seuraava. Jos rekisteröit venäläisen Apple ID:n (jotta se olisi venäjäksi), sinun on määritettävä Venäjän postinumero ja puhelinnumero. Ei välttämättä olemassa.
Sitten se on välttämätöntä Tarkista posti. Applen tulee lähettää sähköpostiviesti rekisteröinnin yhteydessä antamaasi sähköpostiosoitteeseen tilisi vahvistamiseksi. Avaa tämä sähköposti, napsauta Vahvista osoite (vahvista nyt). Anna Apple ID (joka on sähköpostiosoite) ja salasana. Jos postissa ei yhtäkkiä ollut kirjettä, tarkista roskapostikansio.


Apple ID luotu, nyt voit mennä AppStoreen ja ladata mitä sydämesi kaipaa. Tärkeintä ei ole unohtaa salasanaa ja turvakysymyksiä. Mukava käyttö)
Jokainen "omenalla" varustetun gadgetin omistaja tietää, mikä AppleID on. Ehkä olet jopa yrittänyt luoda sen. Jos onnistuit ilman pienintäkään vaikeuksia, onnittelut, olet yksi harvoista, jotka pystyvät siihen. Useimmille tämä on kuitenkin vaikeaa. Artikkelimme auttaa sinua voittamaan ne. Lue kaikki huolellisesti, noudata ohjeita, ja sinusta tulee myös AppleID:n omistaja ilman korttisi linkittämistä.
Tässä on joitain vinkkejä niille, jotka epäilevät tämän artikkelin olevan hänelle:
Maksuvaihtoehtojen sivulla ei ole "EI"-kohtaa;
- Sinun on vaihdettava AppleID laitteessa, johon on asennettu IOS ja jota joku käytti ennen sinua;
- Sähköpostiisi ei ole tullut AppleID-vahvistusilmoitusta;
- Sinun on jostain syystä vaihdettava AppleID-salasanasi;
- Sait viestin, jossa pyydetään ottamaan yhteyttä iTunes-tukeen.
Jos sinulla on jokin näistä kysymyksistä, olet todella täällä. Aloitetaan ehkä aivan alusta.
Mikä on AppleID?
Määritelmän perusteella tämä on tavallinen tili, jonka ansiosta sinulla on loistava mahdollisuus käyttää mitä tahansa Applen tarjoamia palveluita. Mutta jos ymmärrät sen, tämä on tavallinen postilaatikko, jossa on salasana ja annat ne tilin rekisteröinnin yhteydessä. Jos tämä "pari" toimii sinulle, voit helposti ladata tai ostaa sovelluksia, mediatiedostoja, käyttää FindMyPhone-toimintoa, työskennellä sähköpostin, yhteystietoluettelon jne. kanssa, ja kaikki tämä pahamaineisessa iCloudissa. Muista, että kaikki Applen palvelut edellyttävät AppleID-tietojesi syöttämistä.
Mitä tulee AppleID:n luomisprosessiin, on olemassa pari vaihtoehtoa, jotka valitaan käyttämäsi laitteen perusteella. Keskitymme kahteen päämenetelmään:
Applen laitteissa (iPad tai iPhone);
- .
Kuinka luoda AppleID ilman luottokorttia?
Pidät esimerkiksi uutta Apple-gadgetiasi käsissäsi. Haluatko ladata sovelluksen tai äänitiedoston. Mutta mitä tahansa haluat tehdä, sinun on syötettävä AppleID-salasanasi. Jos haluat aloittaa gadgetin käytön siirtymättä AppStoreen, voit ensin napsauttaa Ohita vaihe -kohtaa ja palata sitten tähän.
AppleID:n luominen ilman korttia iPadilla (iPhone tai iPod).
Vaihe 1. Ole varovainen, se on todella tärkeää.
Siirry AppStoreen laitteellasi (olipa se sitten iPad tai iPhone). Etsi "TopCharts" -kohde. Napsauta "Ilmainen" -kohtaa, se on yläreunassa. Näkyviin tulee luettelo ilmaisia ohjelmia. Valitse haluamasi ja lataa se. Tämä on ensimmäinen askel kohti AppleID:n luomista ilman korttia.
Vaihe 2. Etsi avautuvasta ikkunasta "Luo AppleID". Se on valittava.
Vaihe 3. Osavaltio. Saatavilla olevien sovellusten määrä riippuu valitsemastasi maasta. Voit valita USA:n, Venäjän tai minkä tahansa muun alueen asuinpaikastasi riippumatta. Muista kuitenkin, että Yhdysvaltoihin hakemuksia on eniten.

Vaihe 4."Palvelu". Sinun on hyväksyttävä ja hyväksyttävä ehdot.

Vaihe 5. Uuden tilin luominen. Täytä huolellisesti kaikki sivun kentät. Kiinnitä huomiota salasanan monimutkaisuustasoon. Sen on oltava vähintään 8 numeroa pitkä, siinä on oltava 1 iso kirjain, 1 pieni kirjain, 1 numero. Sen jälkeen tulee joukko turvallisuuteen liittyviä kysymyksiä, vastaa myös niihin.

Vaihe 6. Maksutiedot. Olemme siis saavuttaneet pisteen, jossa enemmistöllä on ongelmia ja kysymyksiä. Vain jos noudatit mitä on kuvattu ohjeiden ensimmäisessä vaiheessa, sinulla on valittavana 4 korttityyppiä, joista löytyy "Ei mitään". Valitse se, jos haluat ladata sovelluksen ilmaiseksi.

Seuraavassa vaiheessa sinun on silti annettava kortin tiedot: koko nimi, asuinosoite. Oikeiden tietojen syöttäminen ei ole välttämätöntä. Ainoa asia, johon sinun tulee kiinnittää huomiota, on indeksi. Sen on oltava oikein, ts. tosielämää, vaikkakaan ei liity alueesi.
Vaihe 7. Tarkista tili. Kun napsautat "Seuraava", rekisteröintiprosessi on valmis. Lopussa sinun on vahvistettava sähköpostiosoitteesi. Saapuneet-kansioosi lähetetään sähköposti, sinun on napsautettava "Vahvista nyt" -kohtaa.
Näin ollen olet saanut AppleID:n ja voit helposti käyttää kaikkia saatavilla olevia palveluita.
Video. Kuinka luoda Apple-tunnus iPhonessa?
Kuinka poistaa kortin linkitys AppleID-tilistä?
Tietenkin tilanteita, joissa käyttäjä ei huomannut "EI", ja hänen oli syötettävä korttitietonsa, tapahtuu melko usein. Se ei ole kriittinen. Mutta jos lapsi käyttää laitetta, voit menettää kaikki kortillasi olevat rahat. Maksullista sisältöä valittaessa rahat veloitetaan automaattisesti linkitetyltä maksukortilta. Eikä se tapahdu heti. Rahat nostetaan muutamassa päivässä. Jos niitä ei ole kortilla tarpeeksi, henkilöllisyystodistus lukitaan. Siksi ole varovainen ja muista, että jos laitetta käyttää tietoinen kypsä henkilö, joka ymmärtää sanojen "maksullinen sisältö" merkityksen, kaikki on kunnossa. Muussa tapauksessa on parempi irrottaa kortti.
Kortin linkityksen poistaminen AppleID:stä
Vaihe 2. Ikkuna avautuu, jossa voit tarkastella AppleID-tunnustasi.
Vaihe 3. Määritä Maksutiedot-kohdassa aivan lopussa Tyyppi-kohdassa Ei mitään.
Kun kartta on poistettu käytöstä, maksullinen sisältö ei ole käytettävissä, mutta tämä ei vaikuta latausmahdollisuuksiin millään tavalla ilmaisia sovelluksia ja musiikkia.
Näin loimme nopeasti yhdessä kanssasi AppleID:n, joka on hyödyllinen gadgetiasi käytettäessä. Se, mitä kortille tehdään, eli sitoako se vai ei, riippuu vain sinusta. Ajattele sitä hyvin, ja toivomme, että artikkelimme auttavat sinua.
Jos olet Apple-tekniikan onnellinen omistaja, sinun tulee ehdottomasti tutustua Apple ID: hen. Lähes jokaisella itseään kunnioittavalla IT-alan yrityksellä on useita palveluita, joiden kanssa työskentely vaatii erillisen bränditilin. Apple ei tule toimeen ilman samanlaista, jonka palvelut on täysin sidottu verkkotiliin.
Apple ID - mikä se on?
puhuminen selkeää kieltä, Apple ID on yksi tili, joka mahdollistaa pääsyn verkkopalveluihin, ohjelmisto ja Applen viestintätekniikka, joka vapauttaa kalifornialaisen elektroniikan täyden potentiaalin. Ennen tilin rekisteröintiä kannattaa tutustua sen ominaisuuksiin. Apple ID:llä pääset käyttämään:
- iCloud on pilvitallennus, johon voit tallentaa asiakirjoja, valokuvia ja muuta materiaalia. Tätä palvelua käytetään myös tietojen synkronointiin sovellusten välillä.
- iMessage ja FaceTime ovat tekniikoita, jotka tarjoavat tekstiviestinnän (mahdollisuus vaihtaa viestejä, kuvia, musiikkia ja tiedostoja) ja videoviestintää (videokeskustelut Skypen tapaan).
- iTunes Store on valtava kokoelma mediasisältöä, elokuvia, musiikkia ja sovelluksia laitteillesi.
- Apple Music on iTunes-musiikkikirjasto, josta maksetaan tilauksena (kuukausimaksu). Rahat veloitetaan luottokortilta tai saldolta kännykkä 30 päivän välein.
- Find my iPhone on palvelu kadonneen tai varastetun laitteen etsimiseen ja estämiseen.
- iCloud Keychain on mekanismi salasanojen ja luottokorttien tallentamiseen ja synkronoimiseen.
Käyttäjät ihmettelevät usein, kuinka Apple ID rekisteröidään ilman luottokorttia ja luottokorttia käyttäen. Molemmat vaihtoehdot voidaan toteuttaa mm mobiililaite("iPhone" tai "iPad") ja iTunesia käyttävässä tietokoneessa.
Kuinka rekisteröidä Apple ID iPhonessa?
Valitse Asetukset-valikosta Tili tai iCloud ja napsauta Kirjaudu sisään. Sinua pyydetään antamaan olemassa olevan tilin tiedot tai luomaan uusi. Heti kun olet valinnut haluamasi kohteen, sinut ohjataan tervetulosivulle. Tämän jälkeen käyttäjää pyydetään tarkistamaan tilin käyttöehdot. Seuraava sivu on rekisteröinti, johon sinun tulee syöttää seuraavat tiedot:
- Sähköposti - sinun on annettava sähköpostiosoite, jota tarvitaan rekisteröinnin vahvistamiseen.
- Salasana - vaaditaan sisäänkirjautumiseen ja pääsyn suojaamiseen.
- Tietoturva on toinen asia, joka estää tietojesi varastamisen. Sinua pyydetään valitsemaan kolme kysymystä ja antamaan vastaukset niihin (varmista, että vain sinä ja ihmiset, joihin luotat, tiedätte vastaukset, koska niihin vastaamalla pääset Apple ID -tilillesi).
- Varasähköposti on valinnainen kohde, jota voidaan käyttää tilin palauttamiseen, kun pääpostilaatikko ei ole käytettävissä.
- Syntymäaika on melko tärkeä asia, koska vain yli 13-vuotiaat käyttäjät voivat käydä rekisteröintiprosessin läpi. Sisältörajoituksia on myös, jos olet alle 18-vuotias.
- Apple ID:n rekisteröinti vaatii myös maksutiedot. Voit syöttää luottokorttisi numeron ja CVV:n tai matkapuhelinlaskun maksaaksesi iTunes- ja AppStore-ostokset.
Viimeinen kohta on tarkistaa määritetty sähköposti vahvistaaksesi rekisteröinnin.
Siinä kaikki, nyt olet täysivaltainen Apple ID -käyttäjä.

Kuinka rekisteröidä Apple ID ilman luottokorttia?
Jos et halua jättää maksutietojasi iCloudiin ja synkronoida niitä verkossa, voit luoda tilin antamatta maksutietojasi. Mutta kannattaa harkita useita kohtia ennen Apple ID:n rekisteröintiä. Ilman luottokorttia et voi ostaa iTunes-sisältöä, ladata maksullisia pelejä ja sovelluksia tai käyttää Apple Musicia. iCloud, iMessage ja muut ovat edelleen käytettävissäsi ilmaiset palvelut. Luodaksesi tällaisen tilin, ohita rekisteröintivaihe, mene AppStoreen, etsi mikä tahansa ilmainen tuote ja yritä ladata se. Seuraavaksi sinua pyydetään syöttämään kaikki samat tiedot, paitsi uuden kohteen ilmestyminen. Maksutietojen syöttöruudulle ilmestyy kohta "Puuttuu" - valitse se ja suorita rekisteröinti.
Nyt voit käyttää tiliäsi täysin ilmaiseksi.

iTunes-lahjakortit
Jos päätät silti ostaa jotain, voit käyttää lahjakortti iTunes, jota voi ostaa Applen tuotteita myyvistä vähittäismyymälöistä.
Tämän kortin aktivoimiseksi sinun on avattava AppStore tai iTunes Store, vieritä kauppasivua alas ja painettava Reedem-painiketta ja syötettävä koodi kortilta (Venäjällä se on ilmoitettu kuitissa).

Kuinka poistaa henkilöllisyystodistus?
Jos päätät jossain vaiheessa päästä eroon tilistäsi tai et enää aio käyttää Applen laitteet, sinulla on kaksi vaihtoehtoa.
Posti- ja maksutietojen muokkaaminen – vain muokkaat (korvaat) tietosi olemattomilla tai tarpeettomilla ja unohdat tilisi olemassaolon.
Yhteyden ottaminen tukeen on helpoin tapa: soita ilmainen puhelin tukea ja pyydä heitä poistamaan tilisi. Valmistele vastaukset ilmoittautumisen yhteydessä annettuihin salaisia kysymyksiä etukäteen, jotta menettely saadaan päätökseen mahdollisimman nopeasti.
Onnittelut! Nyt olet liittynyt Applen laiteomistajien usean miljoonan dollarin armeijaan. On turvallista sanoa, että tietyllä tiedolla (voit saada sen) pystyt arvostamaan valtavaa potentiaaliasi uusi iPhone, iPad tai iPod touch. Suosittelemme aloittamaan laitteeseen tutustumisen rekisteröimällä tilin Apple ID.
Yhteydessä
Mihin Apple ID on tarkoitettu?
Apple ID Mahdollistaa pääsyn kaikkiin Applen verkkopalveluihin, mukaan lukien: iCloud, iMessage, kasvojen aika, Apple Music, Ja tietenkin, iTunes Store ja .
Jos kuvata yksinkertaisilla sanoilla, sitten käyttämällä Apple ID, Sinä pystyt:
— Lataa maksullista ja ilmaista sisältöä (pelejä, sovelluksia, videoita jne.) suoraan kohteeseen iPhone, iPad, iPod Touch, Apple TV ja Mac.
- lähettää ja vastaanottaa ilmaisia multimediaviestejä (tekstiä, kuvia jne.);
- soittaa ilmaisia ääni- ja videopuheluita;
- synkronoida ja tallentaa henkilökohtaisia tietoja (yhteystiedot, muistiinpanot, muistutukset, tilit, asiakirjat jne.) pilvipalvelun kautta.

3. Syötä Nimi ja sukunimi.
4. Valitse maa.
Kuinka tehdä App Store venäjäksi
Jotta valikko olisi Sovelluskauppa ja iTunes Store oli venäjäksi, sinun on valittava maa Venäjä. Jos ukrainaksi, niin Ukrainaksi. Valitettavasti App Storen valkovenäläinen segmentti on edelleen olemassa englanniksi, joten ainoa tapa hankkia verkkokauppa venäjäksi on valita maa Venäjä rekisteröitymisen yhteydessä.
5. Anna syntymäaikasi. Jos olet alle 18-vuotias, sinun on huijattava – Apple sallii sinun luoda tilin vain, jos olet täysi-ikäinen. Kirjoita, että olet 18 tai vanhempi. Kun täytät 18, muista vaihtaa tiedot nykyisiksi.
6. Kirjoita työsähköpostilaatikko, johon sinulla on pääsy. Tämä sähköpostiosoite on Apple ID -kirjautumisesi.

7. Mieti ja kirjoita haluamasi salasana kahdesti asianmukaisiin kenttiin.
Huomio! Salasanan tulee sisältää sekä isoja (isoja) että pieniä (pieniä) kirjaimia Latinalainen aakkoset, sekä numerot. Salasanassa on oltava vähintään 8 merkkiä. Älä käytä toistuvia merkkejä peräkkäin. Vaihtoehtoisesti voit käyttää salasanana jonkun isolla kirjoitettua nimeä ja puhelinnumeroa.
Esimerkkejä suojatuista salasanoista:
- Ja4587395ReJ
- 290Vik8703toRia
8. Syötä suojausasetukset: valitse kolme kysymystä ja vastaa niihin asianmukaisiin kenttiin. Lähesty kysymysten ja vastausten valintaa erityistä huomiota. Yritä valita helposti muistettavat vaihtoehdot. Nämä kysymykset ovat välttämättömiä salasanan palautuksen yhteydessä.

9. Tuotteet Ilmoitukset ja Sovelluksia, musiikkia, elokuvia ja paljon muuta jätä tyhjäksi, jos et halua vastaanottaa roskapostia Applelta.

10. Syötä kuvan merkit sopivaan kenttään ja napsauta painiketta "Jatkaa".

11. Tarkista sähköpostisi. Applen sähköposti tulee lähettää rekisteröinnin yhteydessä määritettyyn sähköpostiosoitteeseen (näiden ohjeiden kohdassa 6) tilin vahvistamiseksi.


Avaa tämä kirje, kopioi lähetetty 6-numeroinen koodi, kirjoita se rekisteröintisivustolle ja napsauta painiketta Edelleen.

Onnittelut, nyt sinulla on Apple ID! Nyt on jäljellä rekisteröintimenettely itse laitteessa.

12. Avaa sovellus asetukset iPhonessa tai iPadissa ja siirry kohtaan iTunes Store ja App Store tai Apple ID -osioon (sovelluksen päänäytön yläosassa asetukset).

13. Paina -painiketta "Tulla sisään" näytön yläreunaan ja kirjoita Apple ID (täysi sähköpostiosoite, joka määritettiin tämän ohjeen vaiheessa 6) ja salasana, jonka keksit vaiheessa 7. Napsauta "Tulla sisään".
14. Napsauta näkyviin tulevassa ponnahdusikkunassa Katso.

15. Aseta kytkin kohteen viereen Hyväksy ehdot paikalleen Mukana.

16. Valitse avautuvalta sivulta maksutapa.
Jos et lähitulevaisuudessa aio ostaa mitään Applen elektroniikkakaupoista (iTunes Store, App Store, Apple Music jne.), valitse valintaruutu Ei tai Ei määritelty. (ei mitään) jos aiot ostaa, syötä tiedot pankkikortti sopivalle kentälle.

HUOMIO:
Muista, että jos käyttäjä rekisteröi venäläisen Apple ID:n esimerkiksi Ukrainasta, Valko-Venäjältä tai Kazakstanista, paikallisen luottokortin liittäminen venäläiseen tiliin voi myöhemmin olla vaikeaa.