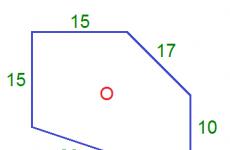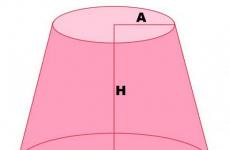Kuinka vaihtaa kieltä imac-näppäimistössä. Näppäimistön kielen vaihtaminen MacBookissa
Yksi ensimmäisistä asioista, jonka käyttäjä haluaa tehdä uudessa MacBookissaan, on vaihtaa englannin kielestä venäjäksi. Tottumuksesta hän painaa Windowsissa käyttämiään painikkeita, mutta ei saa mitään tulosta. Perinteiset Ctrl+Shift ja Alt+Shift eivät toimi. Itse asiassa kaikki on yksinkertaista: Mac OS eroaa Windowsista sekä pikanäppäimillä että komentoilla. MacBookin kanssa työskentelyssä ei ole mitään monimutkaista, sinun täytyy vain tottua siihen ja muistaa pääkohdat.
Huomaa Komento (cmd) -painike välilyönnin vieressä. Sen avulla voit suorittaa monia toimintoja, mukaan lukien asettelun muuttaminen.
- 1. tapa. Etsi Komento-painike ja paina Komento+Välilyönti.
- 2. tapa. Paina Ctrl+välilyönti.
- 3. tapa. Napsauta valikkopalkin valintaruutua.
Jos vaihtoa ei tapahtunut, tarkistamme, onko näppäimistö toimintakunnossa. Jos muita komentoja suoritetaan, niin teknisesti kaikki on kunnossa, mutta joitain säätöjä tarvitaan. Selvitetään ne.

Kielen vaihtoasetus
- Etsi omenakuvake vasemmasta yläkulmasta ja napsauta sitä. Valitse "Järjestelmäasetukset" avattavasta luettelosta.
- Näkyviin tulevassa ikkunassa näkyy otsikko "Kieli ja alue", napsauta.
- Näkyviin tulee ikkuna, jossa "Preferred Languages" -kohdassa on luettelo vaihtoehdoista, joita voidaan vaihtaa näppäimistön komennoilla.
- Jos venäjän kieltä (tai muuta tarpeellista) ei löydy, sinun on napsautettava "plus"-painiketta ja lisättävä se.
- Jos asetat venäjän pääkieleksi, kaikki Mac OS -käyttöliittymän elementit näkyvät sillä. Mutta jotta tämä ominaisuus tulee voimaan, sinun on käynnistettävä tietokoneesi uudelleen.
- Tarkistamme, toimivatko pikanäppäimet: Cmd + välilyönti ja Ctrl + välilyönti.

Kieli vaihtuu toisesta ajasta. Mitä tehdä?
"Hot"-näppäimet ovat konfiguroituja ja toimivat, mutta asettelu vaihtuu yhdestä toiseen vasta toisella yrityksellä. Miksi se tapahtuu?
Tämä ominaisuus ilmestyi Mac OS Sierran julkaisun jälkeen ja on pikanäppäinristiriita. Tosiasia on, että kuuluisa ääniavustaja Siri ilmestyi tämän käyttöjärjestelmän version päivityksen jälkeen. Ja Siriä kutsutaan yhdistelmällä Cmd + välilyönti. Joten käy ilmi, että järjestelmä ei ymmärrä ensimmäisellä kerralla mitä haluat siltä.
Tämän ongelman korjaaminen on helppoa, siirry Assistantin asetuksiin ja muuta painikkeiden yhdistelmä kutsuaksesi sitä. Vastaavasti muiden sovellusten tiedot muuttuvat, jos ne yhtäkkiä täsmäävät.

Muuta Siri-asetuksia. Vaiheittainen ohje
- Napsauta Apple ja sitten valikkokohtaa "Järjestelmäasetukset".
- Valitse avautuvasta ikkunasta Siri.
- "Pikanäppäin" -rivillä asetimme sellaisen vaihtoehdon, jota on kätevä käyttää soittamiseen ääniavustaja.
Muuta pikanäppäinyhdistelmää
Tämä ominaisuus vetoaa suuresti niihin, jotka ovat vaihtaneet MacBookiin, mutta haluavat samalla säilyttää vanhat tottumukset. Muuta esimerkiksi asettelua niin kuin hän on tottunut. Suoritamme seuraavat vaiheittaiset ohjeet.
- Napsauta omenakuvaketta vasemmassa yläkulmassa ja valitse "Järjestelmäasetukset".
- Uudesta ikkunasta löydämme pikanäppäimen "Näppäimistö", jonka päällä näemme useita välilehtiä.
- Avaa "Pikanäppäimet"-välilehti ja valitse vasemmalla olevasta valikkosarakkeesta "Syötelähteet".
- Näyttöön tulee kenttä, jossa sinun on napsautettava nykyistä vaihtoehtoa ja kirjoitettava haluamasi yhdistelmä näppäimistöllä. Esimerkiksi Ctrl+Shift, eikä sinun tarvitse muistaa mitään uutta.

Asettelun muuttaminen Punto Switcher -sovelluksella
Yandexin Punto Switcher -sovellus on ehkä kätevin tapa muuttaa asettelua MacBookissa. Tosiasia on, että se tekee muutokset automaattisesti, eikä sinun tarvitse napsauttaa mitään. Mikä on tämän sovelluksen periaate?
Oletetaan, että haluat kirjoittaa sanan "autot", mutta sinulla on tällä hetkellä englanti. Kirjoitat ja saat outo sanan vfibys. Punto Switcher näkee virheen ja vaihtaa sinut venäjäksi, ja sana kääntyy. Siinä kaikki!
- Jos et tarvitse ääniavustajatoimintoa, poista se käytöstä poistamalla "Ota Siri käyttöön" -rivin valinta.
- Jos pidät Cmd-näppäintä painettuna asettelua vaihtaessasi, näkyviin tulee luettelo käytettävissä olevista kielistä, joista voit valita haluamasi kielen. Tämä hetki.
Siinä kaikki, mitä sinun tarvitsee tietää näppäimistöasettelujen vaihtamisesta MacBookissa. Jos artikkelista oli sinulle hyötyä, jätä kommenttisi!
Huolimatta siitä, että MAC OS X on kehittynyt pitkälle, heillä on silti joitain haittoja, esimerkiksi harvat ihmiset tietävät kuinka vaihtaa kieltä Macbookissa.
Tämä johtuu siitä, että tässä käyttöjärjestelmässä ei ole lainkaan "pikanäppäintä" näppäimistön asettelun muuttamiseen, joten useimmat uudet käyttäjät kohtaavat ongelman, koska he eivät osaa vaihtaa kieltä MacBookissa. Mutta itse asiassa asettelun muuttaminen on melko yksinkertaista.
Asettelun muuttaminen
Joten voit muuttaa asettelua painamalla samanaikaisesti "välilyöntiä" ja "Cmd"-näppäintä. Ongelma voi kuitenkin olla siinä, että tämä yhdistelmä on jo määritetty hakumerkkijonokutsulle. Siksi ennen kuin vaihdat Macbookin näppäimistön kielen, sinun on siirryttävä kohtaan "Järjestelmäasetukset", sitten "Näppäimistö" -kohde ja valittava "Pikanäppäimet" Spotlightille. 
kuinka vaihtaa näppäimistön kieltä macbookissa
Jotta voit oppia vaihtamaan kielen MacBookissa näppäimistöllä, sinun on noudatettava huolellisesti seuraavia ohjeita.
Sinun on siirryttävä kohtaan "Näppäimistö" ja "Syötelähteet", joissa sinun on aktivoitava samat asetteluyhdistelmät muuttaaksesi sitä. 
kuinka vaihtaa kieltä macbookissa
Lisäksi ennen kuin muutat MacBookin näppäimistön kieltä, sinun on ymmärrettävä seuraavan ja edellisen syöttölähteen valinnan välinen perustavanlaatuinen ero. Jos käytät näppäinyhdistelmää "Space" ja "Cmd", asettelu palaa edelliseen, ja kun painat sitä uudelleen, siitä tulee jälleen sama kuin ennen. Vaihto tapahtuu vain kahden kielen välillä.
Niille ihmisille, jotka tarvitsevat enemmän kuin kahta kieltä, sinun on käytettävä pikanäppäintä "Space" + "Option" + "Cmd". Siksi ennen kielen vaihtamista MacBookissa on parasta vaihtaa näppäinyhdistelmät käyttömukavuuden lisäämiseksi. Mutta jos et käytä niitä niin usein, voit jättää kaiken sellaisenaan.
Venäjän asettelu
Kuinka muuttaa Macbookin kieli venäjäksi? Jos et ole lisännyt venäläistä asettelua, voit tehdä tämän manuaalisesti "Järjestelmäasetukset" -valikossa ja siirtyä sitten kohtaan "Näppäimistö" ja sitten "Syötelähde". Täältä sinun on löydettävä venäläinen asettelu, sitä kutsutaan nimellä "Russian-PC".
Tarvittaessa samassa valikossa voit poistaa käyttämättömiä asetteluja tai lisätä uusia. Yleensä asiantuntijat suosittelevat "YouTypen" asentamista. Sen jälkeen aktiivinen asettelu näkyy aina hiiren osoittimen vieressä.
Kuten kaikki nykyaikaiset käyttöjärjestelmät, Mac OS on monikielinen. Tämä tarkoittaa, että oletusarvoisesti järjestelmä tarjoaa mahdollisuuden käyttää kaikkia kieliä. Kun asennat tietokoneen ensimmäistä kertaa, käyttäjä valitsee kielen, jolla hänen Mac OS -tietokoneensa toimii. Mutta työn aikana saattaa olla tarpeen vaihtaa käyttöliittymän kieltä tiettyjen tehtävien suorittamiseksi. Tässä artikkelissa pohditaan, kuinka käyttöliittymän kieli vaihdetaan Mac OS:ssä muutamalla napsautuksella.
Sisällysluettelo:Mitkä kielet ovat saatavilla Mac OS:ssä
Apple myy laitteitaan lähes kaikkialla maailmassa. Kokoaakseen mahdollisimman paljon käyttäjiä Cupertino-konserni yrittää lokalisoida palveluitaan ja käyttöjärjestelmiään mahdollisimman paljon. Mac OS -käyttöjärjestelmän käyttöliittymä on saatavilla kymmenille laitteille eri kieliä, lähes kaikilla nykyaikaisilla käytössä olevilla kielillä.
Huomaa: Mac OS:n käyttämien kielten joukossa on monia erittäin eksoottisia, kuten tongan, telugu, jakut, ekajuk ja monet muut kielet ovat saatavilla käyttöjärjestelmässä.
Käyttöliittymän kielen vaihtaminen Mac OS:ssä
Kielen vaihtaminen Mac OS:ssä on mahdollista milloin tahansa. Ylimääräisiä kieliä ei tarvitse asentaa - ne kaikki sisältyvät järjestelmään. Sinun tarvitsee vain laittaa haluttu kieli tietokoneen asetuksissa.
Jos haluat vaihtaa käyttöliittymän kielen Mac OS:ssä, sinun on:

Uudelleenkäynnistyksen jälkeen Mac OS -käyttöjärjestelmän käyttöliittymän kieli vaihtuu valituksi. On kuitenkin tärkeää huomata, että useimmat ohjelmat, joilla on mahdollisuus valita kieli, vaihtavat myös käyttöliittymänsä valituksi kieleksi, jos ne tukevat sitä.
Näppäimistön asettelukielen vaihtaminen Mac OS:ssä
Toinen ongelma, jonka Apple-tietokoneen uusi käyttäjä voi kohdata, on näppäimistöasettelun muuttaminen. Windows-käyttäjät ovat tottuneet siihen, että asettelua muuttaaksesi sinun on painettava Alt + Shift tai Ctrl + Shift -näppäimiä (Windows 10:ssä voit käyttää myös Windows + Space -näppäinyhdistelmää). Mutta mikään näistä vaihtoehdoista ei salli sinun muuttaa näppäimistön asettelua Macissa.
Voit muuttaa näppäimistön asettelua Mac OS:ssä painamalla Ctrl+välilyöntiä (taiKomento+välilyönti, tietokoneversiosi mukaan).
Nämä pikanäppäimet on oletusarvoisesti asetettu vaihtamaan kieli kaikissa Mac OS -tietokoneissa. Tässä tapauksessa käyttäjällä on mahdollisuus muuttaa nykyistä yhdistelmää:

Kun olet asettanut haluamasi pikanäppäimen, voit sulkea asetukset.
Olen aina kadehtinut englanninkielisiä tietokoneen käyttäjiä, koska useimmissa tapauksissa heidän ei tarvitse käsitellä useita syöttökieliä. Sinun ei tarvitse jatkuvasti vaihtaa kirjoittaaksesi joitain sanoja, verkkosivustojen osoitteita ja Sähköposti.
Yksi näppäimistön kieli nopeuttaa huomattavasti työntekoa ja minimoi mahdollisuuden lähettää keskustelukumppanille abra-kadabra, jos unohdat vahingossa painaa ⌘ + välilyönti.
On paljon hyödyllisiä ohjelmia ja temppuja, jotka helpottavat useiden kielten käyttöä, katsotaanpa arvokkaimpia ratkaisuja.
1. Automaattinen korjaus

Helpoin tapa päästä eroon tarpeettomista kytkimistä on lisätä usein käytettyjen sanojen automaattinen korjaus. Esimerkiksi työlinjastani johtuen minun on jokaisessa artikkelissa mainittava Apple ja yrityksen vempaimet useita kertoja. Voit määrittää käteviä lyhenteitä automaattista vaihtoa varten.
Tämä tehdään seuraavasti:
- Mene Asetukset - Näppäimistö - Teksti.
- Klikkaus «+» ja kirjoita haluamasi lyhenne vasempaan sarakkeeseen.
- Merkitse oikealla korvattava sana.
Kaikki on hyvin yksinkertaista ja useimmissa tapauksissa tällä tavalla voit minimoida kielten vaihtojen määrän.
Edut:
- helppo asentaa;
- lisäohjelmistoa ei tarvita;
- voit käyttää rajoittamatonta määrää kieliä automaattiseen korvaamiseen;
- asetukset siirretään muihin laitteisiin iCloudin kautta.
Haitat:
- sanakirjan kehittäminen kestää kauan;
- syöttääksesi sivustojen ja sähköpostin osoitteet, sinun on ohjattava ne asetuksiin;
- menetelmä ei toimi, jos toista kieltä käytetään täysin.
2. PuntoSwitcher

Yksi tunnetuimmista sovelluksista näppäimistöasettelujen automaattiseen vaihtamiseen on jo pitkään rekisteröity Yandexin siiven alle. Ohjelma toimii Windowsissa ja macOS:ssä ja useimmissa tapauksissa selviää tehtävästään. Käyttäjä voi umpimähkään kirjoittaa tekstiä useilla kielillä, ja PuntoSwitcher vaihtaa automaattisesti haluamallesi kielelle.
PuntoSwitcher oli minulle välttämätön, kun työskentelin Windows-tietokoneiden parissa. Apuohjelma käyttäytyi oikein eikä käytännössä epäonnistunut. Kun vaihdoin macOS:ään, olin ikävästi yllättynyt. PuntoSwitcher käyttäytyy hyvin ensimmäiset kuusi kuukautta, mutta sitten se alkaa näkyä (joko välimuisti on tukossa tai jotain muuta). Auttaa vain täydellinen poisto sovelluksia tyhjentämällä kaikki asetukset ja puhtaan asennuksen.
Kahdessa eri Macissa muutaman kuukauden työskentelyn jälkeen ohjelma alkaa hieman miettimään, se voi jäädä hetkeksi ohittaen pari syötettyä merkkiä. Kun työskentelet HTML:n kanssa - yleensä ongelmia. Usein apuohjelma kaappaa osan koodista ja kääntää sen toiselle kielelle, ei huomaa sanoja, joita ei ole erotettu välilyönnillä merkeistä, ja tekee useita muita virheitä.
Edut:
- kaikki on yksinkertaista ja toimii ilman lisäasetuksia;
- Yandexin ystävät ohjelman kanssa saavat nopean haun;
- Voit asettaa monia sääntöjä ja poikkeuksia.
Haitat:
- ei aina toimi oikein, sinun on täydennettävä sanakirja itse;
- valikkopalkin ohjelmakuvake ei näytä nykyistä kieltä (sinun on jätettävä vakioilmaisin);
- kautta tietty aika ohjelma alkaa kaatua.
3. Kätevä asettelun vaihto

Kun käytät useita kieliä Macissa, sinun on kierrettävä ympäri ja ympäri päästäksesi oikeaan. Vaikka työskentelet kahden asettelun kanssa koko näytön tilassa, et koskaan tiedä, kumpi on tällä hetkellä käytössä. Sinun on joko aloitettava kirjoittaminen tai vie hiiri valikkopalkin päälle.
Voit helpottaa tehtävää MLSswitcher-sovelluksella. Asetuksissa määritetään pikanäppäimet tiettyyn kieliasetteluun vaihtamista varten; lisäksi voit määrittää toisen pikanäppäimen kielen vaihtamista varten.
Edut:
- nopea siirtyminen tiettyyn asetteluun, ei seuraavaan/edelliseen.
- voit asettaa ylimääräisen pikanäppäimen syöttökielten vaihtamiseksi.
Haitat:
- täytyy jatkaa sovelluksen käyttöä, joka vain lisää pari pikanäppäintä macOS:ään
4. Erityinen näppäimistöasettelu

Syöttökielten vaihtamisen ongelma kiinnostaa monia käyttäjiä, jotkut heistä tarjoavat melko alkuperäisen tien ulos tilanteesta. Verkon avoimista tiloista löydät erityisen Mephodice-Birmanin näppäimistöasettelun.
Asentaaksesi sen tarvitset:
- lataa asettelu Mac-tietokoneellesi (Clone tai Download -painike oikealla);
- laita tiedosto mefodica-birmana.bundle polkua pitkin "/Library/Keyboard Layouts/".;
- mene Asetukset - Näppäimistö - Syöttölähteet ja lisää uusi asettelu.
Tämän asettelun ominaisuus on, että se sisältää sekä venäjän että englannin merkkejä. Vaihto tapahtuu painamalla CapsLockia. Samanaikaisesti venäläinen asettelu voidaan poistaa kokonaan ja vakiokielen vaihto voidaan poistaa asetuksista, jotta se ei ajoittain putoa englanniksi.
Se osoittautuu melko epätavalliseksi, mutta siihen tottuu nopeasti. Suurin etu on CapsLock-näppäimen kielen merkkivalo. Jos se palaa, kirjoitamme venäjäksi, ja jos ei, englanniksi. Älä unohda, että epämukava sijainti asettelun merkkejä voidaan aina muuttaa .
Edut:
- kätevä asettelujen vaihto yhdellä painikkeella;
- merkkivalo (niille Maceille, joissa CapsLock on korostettuna);
- ulkoasua voi aina muokata itse.
Haitat:
- sinun on totuttava uuteen vaihtotapaan;
- valikkorivin kielen ilmaisin ei toimi.
5. Kielenvaihtoilmaisimet

Jos päätät käyttää edellisen kappaleen kaksikielistä asettelua, muista hankkia ilmaisinsovellus. Se auttaa sinua näkemään, mikä asettelu on tällä hetkellä käytössä.
Voit käyttää alkuperäistä Capster-apuohjelmaa tai ladata sen
Vaihtoehtoinen näyttötapa voidaan hankkia ShowyEdge-sovelluksen asentamisen jälkeen. Apuohjelma näyttää pienen ohuen palkin aivan näytön yläreunassa, joka kertoo, mikä kieli on tällä hetkellä käytössä. Asetuksissa voit määrittää korostetun alueen koon ja valita väriyhdistelmän jokaiselle kielelle.
Tämä ohjelma on täydellinen niille, jotka työskentelevät usein sovellusten kanssa koko näytön tilassa. 
Apuohjelman avulla voit näyttää syöttökielen ilmaisimen kohdistimen vieressä. Pieni lippu ilmoittaa heti, mikä kieli on tällä hetkellä käytössä.
Huomaa, että kaksi viimeistä sovellusta on sidottu yksinomaan tavallisiin näppäimistöasetteluihin, ne eivät toimi edellisen osan muokatun asettelun kanssa.
Edut:
- ilmaisinsovellukset säästävät aikaa ja antavat sinun ymmärtää nopeasti, mikä näppäimistökieli on tällä hetkellä aktiivinen;
- tällaisten ohjelmien kanssa työskentely koko näytön tilassa on ilo, voit jopa piilottaa tilapalkin Macissa.
Haitat:
- apuohjelmat eivät ratkaise kielen vaihtamisen ongelmaa millään tavalla, vaan näyttävät vain visuaalisesti valitun asettelun.
Tässä on valikoima ohjelmia helpottamaan kieltenhallintaa Macissa. Olisimme erittäin kiinnostuneita tietämään, mitä ratkaisuja käytät, onko kielen vaihtamisen tarve sinulle ongelma vai vaikeus.
Maciin siirtyminen edellyttää monien käyttötottumusten muuttamista. Erilainen johtamistyyli on aluksi hieman hämmentävää. Kielen vaihtaminen MacBookissa - sinun on myös selvitettävä se. Tavalliset yhdistelmät eivät toimi, ja ohje kuvaa kaikkea muuta kuin asettelun muuttamisen.
Järjestelmän kielen valitsee käyttäjä alkuasetusvaiheessa. Siellä näkyy myös haluttu näppäimistöasettelu. Voit muuttaa näitä asetuksia käynnissä olevassa käyttöjärjestelmässä milloin tahansa.
- Napsauta valikkopalkissa asettelukuvaketta. Valitse merkitty kohde.

- Jos kielikuvake ei näy (ja tämä voi johtua virheellisistä asetuksista), napsauta omenalogoa saman paneelin vasemmassa yläkulmassa. Avaa asetusvalikko käyttämällä kehyksen osoittamaa kohtaa.

- Toiselta riviltä etsimme merkittyä kuvaketta.

- Siirry kuvakaappauksessa mainittuun asetusosaan. Jos kaikki toimi meille ensimmäisestä vaiheesta lähtien, se avautuu oletuksena. Syy, miksi yläpalkissa ei näy kielen vaihtamisen tilaa, on merkitty laatikolla. Tämä kohde on tarkistettava. Meidän tapauksessamme järjestelmässä on kaksi syöttölähdettä: venäjä ja englanti. Voit lisätä tai poistaa kielen käyttämällä nuolen osoittamia symboleja "+" ja "-".

- Avautuvassa ikkunassa asennetut asettelut näkyvät ylhäällä ja erotetaan käytettävissä olevista vaakapalkilla. Jos haluat lisätä uuden, valitse se nuolen osoittamasta luettelosta. Monille kielille on saatavana useita asetteluja. Oletusarvoisesti MacBook käyttää sitä, jonka nimessä ei ole lisäselvennyksiä. Kuvakaappauksessa se on bulgarialainen. Päätettyään painamme sinisellä korostettua painiketta "Lisää".

Välimerkit
Toinen käyttäjien kohtaama "ongelma" on epätavallinen välimerkkien järjestely venäläisessä asettelussa. Mac-kehittäjät ovat sijoittaneet pisteen ja pilkun ylimmälle numeroriville. Useimmat sopeutuvat nopeasti, mutta joillekin tämä on todellinen ongelma.
Suosituin tapa palata tavanomaiseen välimerkkien paikkaan on asentaa erilainen asettelu. Jos haluat muuttaa sitä, siirrymme yllä olevaan kohtaan "Syötelähteet". Valitse "Venäjä - PC" ja lisää yleiseen luetteloon.

Katsotaanpa tulosta tarkemmin. Kuten kuvakaappauksesta näet, meillä on haluttu piste Yu-kirjaimen takana, ja Yo on muuttanut toiseen paikkaan. Ensi silmäyksellä näyttää siltä, että käyttöjärjestelmäongelma merkkisyötteen kanssa on ratkaistu.

Jos kaikki johtui pisteen syöttämisestä, voit onnitella itseäsi. Alla oleva kuvakaappaus näyttää, miltä molemmat asettelut näyttävät, kun vaihdat ne isoihin kirjaimiin. Ensimmäinen on vakiona Macille ja toinen PC:lle. Määritetty hahmoryhmä on huomattavasti erilainen. Jos tämä tilanne sopii sinulle, voit poistaa oletusjärjestelmän.

Vaihtoehtoinen vaihtoehto
macOS Sierra esitteli mahdollisuuden syöttää piste kaksoisvälilyönnillä. Siirry näppäimistöasetuksissa "Teksti"-osioon. Valitse kuvakaappauksessa nuolen osoittama kohde. Nyt voit täydentää lausetta painamalla välilyöntinäppäintä kahdesti. Koska asetus on järjestelmällinen, tämä menetelmä on kaikissa sovelluksissa, jotka tukevat tekstinsyöttöä.

Pikanäppäimet
Jos et ole valmis layoutin radikaaliin muutokseen, annamme vihdoin yhden menetelmän lisää. Kun käytät sitä, sinun ei tarvitse muuttaa mitään asetuksissa. Piste ja pilkku löytyvät MacBookin näppäimistöstä Y- ja B-näppäimillä, mutta ne toimivat vain englannin kielellä. Jos kuitenkin painat Control + Optio-näppäimiä samanaikaisesti, niitä voidaan käyttää kirjoitettaessa venäjäksi.
Kielen vaihto
Perinteisesti macOS käytti pikanäppäintä Command+Space syöttölähteen vaihtamiseen. Sierra-versiossa se vaihdettiin Control + Space -tilaan. Entistä yhdistelmää käytetään nyt Spotlightin sisäisen haun käynnistämiseen. Kun pidät sitä painettuna muutaman sekunnin ajan, Siri käynnistyy.
- Jos haluamme muuttaa yhdistelmää nykyisen asettelun valitsemiseksi, siirrymme kuvakaappauksessa ilmoitettuun osioon. Valitse siirtymisruudusta Tulolähteet-ryhmä. Muuta näppäimistöyhdistelmää.

- Järjestelmä antaa meille välittömästi varoitussymbolit. Kaksi niistä ilmestyy navigointialueelle osoittaen asetusryhmän, jossa peittokuva esiintyi.

- Siirry Spotlight-ryhmään muuttaaksesi myös tässä käytettyä yhdistelmää. Kun työ on valmis, klikkaa numerolla "3" merkittyä kuvaketta poistuaksesi päävalikkoon.

- Etsi Siri-pikakuvake ja avaa sen vaihtoehdot.

- Nuolella merkitty valikko vastaa puhelun pikanäppäinten käytöstä.

- Täällä meidän on valittava mikä tahansa vaihtoehto kahdesta laatikolla merkityistä. Tärkeintä on, että se ei ole sama kuin asettelujen vaihtamiseen osoitettu yhdistelmä.

Johtopäätös
Kuvattujen menetelmien avulla voit määrittää kielenvaihdon macOS:ssä itse ja ratkaista välimerkkien ongelman.
Video-ohje
Alla oleva video auttaa sinua ymmärtämään paremmin suoritettujen toimintojen vivahteita.