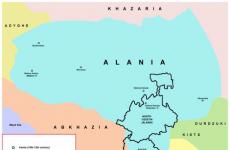रंग प्रोफ़ाइल सेट करना और चुनना. व्यावहारिक प्रश्न. लाइटरूम की दुनिया की खोज करें
कैमरे से तस्वीरें आयात करते समय, आपने शायद देखा होगा कि पहले रंग "कैमरे पर जैसे" दिखाई देते हैं, और फिर अचानक वे अलग हो जाते हैं। अधिकतर पीला और नीरस। ऐसा क्यों होता है और आप इससे कैसे बचने का प्रयास कर सकते हैं, इसके बारे में नीचे लिखा गया है।
पैनल कैमरा अंशांकनपाँच ब्लॉक शामिल हैं:
पहले ब्लॉक में आप छवि के लिए रंग प्रोफ़ाइल सेट कर सकते हैं। दूसरे में, आप हरे और बैंगनी रंग के बीच छाया की छाया को समायोजित कर सकते हैं। यह सेटिंग कुछ हद तक श्वेत संतुलन सेटिंग में टिंट के समान है। अंतर यह है कि पैनल में कैमरा अंशांकनयह पैनल में रहते हुए केवल छाया को प्रभावित करता है संपूर्ण टोनल रेंज पर।
शेष तीन ब्लॉक आपको लाल, हरे और टोनल ऑफसेट और संतृप्ति को समायोजित करने की अनुमति देते हैं नीले रंग. वे मैन्युअल समायोजन के लिए विशेष रुचि के नहीं हैं और इन्हें बनाने के लिए उपयोग किया जा सकता है रंग प्रभाव, पैनल में समायोजन के समान .
सबसे दिलचस्प बात पहले ब्लॉक में है। यहाँ कैमरा मालिक क्या देखेंगे कैननड्रॉपडाउन सूची में:
प्रोफाइल को दो समूहों में विभाजित किया जा सकता है: मानक प्रोफाइल और अनुलग्नक के साथ प्रोफाइल कैमरा. मैं तुरंत यह नोट करना चाहूंगा कि आपके द्वारा देखी जाने वाली सभी प्रोफ़ाइलें कैमरा मॉडल पर निर्भर करती हैं और उनकी अलग-अलग सेटिंग्स होती हैं। उदाहरण के लिए, यदि आप 300डी और 5डी से तस्वीरें आयात करते हैं, तो आप देखेंगे वहीड्रॉप-डाउन मेनू, लेकिन प्रोफ़ाइल स्वयं छवियों पर लागू होंगी अलग.
पहला समूह Adobe द्वारा विकसित तथाकथित मानक कैमरा प्रोफ़ाइल है। आज यह सर्वोत्तम माना जाता है एडोब मानक. डिफ़ॉल्ट रूप से, फ़ोटो आयात करते समय इसे इंस्टॉल किया जाता है। यहीं से कैमरे और कंप्यूटर पर रंगों के बीच अंतर आता है। बात यह है कि कैमरा कैमरे में निर्मित प्रोफाइलों में से एक का उपयोग करता है (कैनन इसे कहता है)। चित्र शैली), और लाइटरूम एडोब मानक. ये दो प्रोफ़ाइल स्पष्ट रूप से अलग - अलग रंग, जो हम स्क्रीन पर देखते हैं।
इस संक्रमण को सुचारू करने के लिए, आपको उपसर्ग के साथ एक प्रोफ़ाइल का चयन करना होगा कैमरा, आपके कैमरे में स्थापित प्रोफ़ाइल के अनुरूप नाम के साथ। यदि चित्र शैली पर सेट है परिदृश्य, फिर लाइटरूम में आपको चयन करना होगा कैमरा लैंडस्केप. लेकिन इन जोड़तोड़ों के बाद भी, आपको कच्ची फ़ाइल में एम्बेड की गई छवि और लाइटरूम द्वारा एक सेकंड बाद बनाई गई छवि के बीच एक छोटा सा अंतर दिखाई देगा। ऐसा इसलिए है क्योंकि लाइटरूम प्रोफाइल केवल कैमरे में निर्मित प्रोफाइल का अनुकरण करते हैं और सटीक मिलान की गारंटी नहीं देते हैं। मूल प्रोफ़ाइल एन्क्रिप्टेड हैं और कैमरा निर्माता अपने पैरामीटर साझा करने की जल्दी में नहीं हैं।
यदि आप jpeg या tiff (फ़ोटोशॉप से) आयात करते हैं, तो केवल अंतर्निहित प्रोफ़ाइल उपलब्ध होगी।
अगली बार मैं बात करूंगा विभिन्न तरीकों सेरंगीन लक्ष्य का उपयोग करके अपनी प्रोफ़ाइल बनाएं।
बहुत बार, बुनियादी सेटिंग्स आपको वांछित रंग प्रतिपादन प्राप्त करने की अनुमति नहीं देती हैं, इसलिए अब रंग सुधार टूल पर आगे बढ़ने का समय है। लेकिन ध्यान रखें कि रंग की धारणा छवि की चमक पर अत्यधिक निर्भर है। इसका मतलब यह है कि आपको पहले से ही की गई चमक सेटिंग्स और एक सटीक सेट सफेद संतुलन के साथ एक छवि में रंग सुधार लागू करने की आवश्यकता है।
रंग प्रतिपादन को प्रभावित करने वाले उपकरण लाइटरूम में तीन पैनलों में केंद्रित हैं: एचएसएल/कलर/बीएंडडब्ल्यू, स्प्लिट टोनिंग और कैमरा कैलिब्रेशन। ये उपकरण हमें रंग के साथ काम करने के लिए अलग-अलग संभावनाएं प्रदान करते हैं और अलग-अलग विचारधारा रखते हैं, लेकिन उनमें से प्रत्येक छवि का वांछित रंग प्राप्त करने की समस्या को हल करने में योगदान दे सकता है। हम पाठ 5 में स्प्लिट टोनिंग और रंगीन छवियों को काले और सफेद में परिवर्तित करने पर विचार करेंगे।
कैमरा अंशांकन
हम कैमरा कैलिब्रेशन पैनल की सेटिंग्स से शुरुआत करेंगे, हालांकि यह पैनल के दाहिने समूह के बिल्कुल नीचे स्थित है। इसकी सेटिंग्स आपको छवि के रंग प्रतिपादन को समायोजित करने के साथ-साथ एक कैमरा प्रोफ़ाइल का चयन करने की अनुमति देती हैं।
कैमरा अंशांकन पैनल
कैमरा कैलिब्रेशन पैनल के शीर्ष पर एक प्रक्रिया सूची है, जिसमें आप एल्गोरिदम का चयन कर सकते हैं जिसके द्वारा छवि संसाधित की जाएगी: 2003 ( पुराना एल्गोरिदम), या 2010 (वर्तमान) - एक नया प्रसंस्करण एल्गोरिदम जो लाइटरूम के संस्करण 3 के साथ दिखाई दिया। नया एल्गोरिदम शोर को कम करने का बेहतर काम करता है और छाया रंग के प्रति अधिक संवेदनशील है, इसलिए पुरानी प्रसंस्करण प्रक्रिया का उपयोग करने का कोई कारण नहीं है जब तक कि आपको लाइटरूम या कैमरा रॉ के पुराने संस्करणों के साथ संगतता सुनिश्चित करने की आवश्यकता न हो।
प्रोफ़ाइल सूची से, आप किसी दी गई छवि के लिए एक प्रोसेसिंग प्रोफ़ाइल का चयन कर सकते हैं। इस मामले में, प्रोफ़ाइल कुछ सेटिंग्स को संदर्भित करती है जो छवि के रंग और टोन को प्रभावित करती हैं। कृपया ध्यान दें कि प्रोफ़ाइल को केवल RAW फ़ोटो के लिए चुना जा सकता है, जबकि JPEG हमेशा अंतर्निहित प्रोफ़ाइल का उपयोग करता है।
विभिन्न कैमरों के लिए प्रोफाइल की सूची भिन्न हो सकती है, लेकिन सामान्य सिद्धांतयह है: लाइटरूम आपको मानक प्रोफ़ाइल (एडोब मानक), एडोब कैमरा रॉ प्रोफाइल के पुराने संस्करण और (यदि उपलब्ध हो) अंतर्निहित कैमरा प्रोफाइल का चयन करने की अनुमति देता है। जब आप एक अंतर्निहित प्रोफ़ाइल का चयन करते हैं, तो लाइटरूम जेपीईजी में शूटिंग के दौरान उपलब्ध कैमरा सेटिंग्स की नकल करता है।
प्रोफाइल का छवि पर काफी गहरा प्रभाव पड़ता है - आप वह प्रोफ़ाइल चुन सकते हैं जो फोटो से सबसे अच्छी तरह मेल खाती हो। लेकिन यदि मानक प्रोफ़ाइल आपके अनुरूप नहीं हैं, तो नियंत्रणों का उपयोग करके रंग को ठीक किया जा सकता है। इसके अलावा, ऐसा समायोजन एचएसएल पैनल का उपयोग करके सुधार की तुलना में अधिक समग्र है (और इस मामले में छवि का पोस्टराइजेशन "प्राप्त करना" अधिक कठिन है)।

रंग प्रतिपादन पर प्रोफाइल का प्रभाव। बाएं से दाएं: एडोब स्टैंडर्ड, डी2х मोड 2, कैमरा न्यूट्रल प्रोफाइल लागू करने का परिणाम
शैडोज़ स्लाइडर छवि के सबसे गहरे क्षेत्रों के रंग को नियंत्रित करता है, जिससे आप उन्हें हरे से बैंगनी तक समायोजित कर सकते हैं। यह इस नियामक की मदद से है कि जब कैमरा छाया में "लाल" या "नीला" हो जाता है तो समस्या हल हो जाती है। (और, निःसंदेह, कुछ प्रभाव प्राप्त करने के लिए आपको इसका उपयोग करने से कोई नहीं रोक सकता।)
स्लाइडर्स के अगले तीन समूह - लाल प्राथमिक, हरा प्राथमिक और नीला प्राथमिक - आपको तीन प्राथमिक रंगों में से प्रत्येक के लिए रंग और संतृप्ति को समायोजित करने की अनुमति देते हैं।
उदाहरण के लिए, यदि आपको ऐसा लगता है कि कैमरा "लाल" है - तस्वीरों में लाल रंग बहुत चमकीले हैं - तो आप लाल रंग की संतृप्ति को थोड़ा कम कर सकते हैं। या, यदि हरे रंग में पीलापन है, तो आप हरे रंग के स्लाइडर को थोड़ा दाईं ओर ले जा सकते हैं। इस तरह आप लगभग कोई भी रंग प्रतिपादन प्राप्त कर सकते हैं।
टिप्पणी। एक बार जब आप सही रंग सेट कर लेते हैं, तो आप अपने द्वारा बदले गए अंशांकन को सभी आयातित छवियों पर स्वचालित रूप से लागू कर सकते हैं। डेवलप > डिफ़ॉल्ट सेटिंग्स सेट करें कमांड चलाएँ। संवाद बॉक्स में, वर्तमान सेटिंग्स में अद्यतन करें बटन पर क्लिक करें। अब सहेजी गई सेटिंग्स एक ही कैमरे से ली गई सभी तस्वीरों पर स्वचालित रूप से लागू हो जाएंगी। (विभिन्न आईएसओ सेटिंग्स के लिए अलग-अलग सेटिंग्स बनाने के लिए, संपादन > प्राथमिकताएं, प्रीसेट टैब पर जाएं और कैमरा आईएसओ सेटिंग्स के लिए विशिष्ट डिफ़ॉल्ट बनाएं बॉक्स को चेक करें)।
एचएसएल/रंग/बी&डब्ल्यू
HSL/Color/B&W पैनल लाइटरूम में सबसे शक्तिशाली रंग ग्रेडिंग टूल है, जो आपको रंग के साथ लगभग कुछ भी करने की अनुमति देता है। वास्तव में, वहां तीन छवि पैनल केंद्रित हैं: आप हेडर में उनके नामों पर क्लिक करके उनके बीच स्विच कर सकते हैं।
संक्षिप्त नाम HSL का अर्थ है ह्यू, सैचुरेशन, ल्यूमिनेन्स - रंग, संतृप्ति, ल्यूमिनेन्स। एचएसएल पैनल टैब एक प्रकार के इक्वलाइज़र की तरह हैं जो आपको छवि में रंग को सूक्ष्मता से नियंत्रित करने की अनुमति देते हैं। इन टैब पर प्रत्येक नियंत्रण एक विशिष्ट क्षेत्र से मेल खाता है रंग पहिया; इसकी गति केवल इस क्षेत्र के रंगों को प्रभावित करती है, जबकि छवि के अन्य रंग अपरिवर्तित रहते हैं। कुल मिलाकर, प्रत्येक टैब में निम्नलिखित रंगों के अनुरूप 8 नियंत्रण होते हैं: लाल, नारंगी, पीला, हरा, एक्वा, नीला, बैंगनी और मैजेंटा (बैंगनी)। और रंग पैनल में समान सेटिंग्स को रंग के आधार पर समूहीकृत किया जाता है।

एचएसएल / रंग / बी एंड डब्ल्यू पैनल
टिप्पणी। सावधानी से प्रयोग करें! एचएसएल सेटिंग्स में अत्यधिक बदलाव के परिणामस्वरूप छवि का पोस्टरीकरण हो सकता है, साथ ही विपरीत रंग सीमाओं पर रंग की झालर भी दिखाई दे सकती है। JPEG के साथ काम करते समय यह विशेष रूप से ध्यान देने योग्य है।
ह्यू टैब आपको किसी छवि में रंगों के एक विशिष्ट समूह का रंग बदलने की अनुमति देता है। इसका उपयोग किस लिए किया जा सकता है? उदाहरण के लिए, हरे रंग के लिए टोन सेटिंग्स को बदलकर, आप फोटो में पत्ते या घास के रंग को समायोजित कर सकते हैं, अन्य रंगों को अपरिवर्तित छोड़ सकते हैं: मृत घास को ताज़ा बना सकते हैं या, इसके विपरीत, गर्मियों को शरद ऋतु में बदल सकते हैं। लाल और बदल कर नारंगी फूल, आप किसी पोर्ट्रेट में त्वचा का रंग समायोजित कर सकते हैं। आप कपड़ों का रंग भी समायोजित कर सकते हैं - बस यह सुनिश्चित करें कि सुधार से छवि के अन्य क्षेत्रों में अवांछित परिवर्तन न हों।

छाया सुधार: बाएँ - मूल, दाएँ: हरा -90 ग्रीष्म को शरद ऋतु में "बदलता" है
टिप्पणी। रंग सुधार करते समय, अनुपात की भावना बहुत महत्वपूर्ण है। मानव आँख में रंग के अनुकूल ढलने की क्षमता होती है, और एक मिनट के बाद, "जंगली" रंग पहले से ही परिचित लगने लगते हैं। इसलिए, आपके द्वारा समय-समय पर की गई सेटिंग्स को अक्षम करना और मूल के साथ परिणाम की तुलना करना समझ में आता है (इसके लिए, पैनल शीर्षक के बाईं ओर स्विच का उपयोग करें)।
संतृप्ति टैब आपको प्रत्येक रंग समूह की संतृप्ति को व्यक्तिगत रूप से नियंत्रित करने की अनुमति देता है। यदि हम इस टैब पर सभी स्लाइडर्स को सबसे बाईं ओर ले जाते हैं, तो हमें एक मोनोक्रोम छवि मिलेगी। इन सेटिंग्स का उपयोग किसी छवि में कुछ टोन को बढ़ाने या कमजोर करने के लिए किया जा सकता है। उदाहरण के लिए, आप एक फीके आसमान को नीला बना सकते हैं (ऐसा करने के लिए, नीले स्लाइडर को दाईं ओर ले जाएं), त्वचा की अत्यधिक लालिमा को हटा दें (लाल को कमजोर कर दें) या, इसके विपरीत, त्वचा को एक टैन लुक दें (नारंगी को बढ़ाना) . इस तरह आप वाइब्रेंस और संतृप्ति सेटिंग्स का उपयोग करने की तुलना में संतृप्ति को अधिक लचीले ढंग से नियंत्रित कर सकते हैं।

बाईं ओर मूल है. दाएं - नीली संतृप्ति बढ़कर 100 हो गई
ल्यूमिनेंस टैब प्रत्येक रंग के चमक घटक को नियंत्रित करता है। ल्यूमिनोसिटी मान को बदलने से चयनित रंग बिना उसका रंग बदले चमकीला या गहरा हो जाता है। उदाहरण के लिए, चमक में कमी नीले रंग काएक लैंडस्केप फोटो में यह एक नाटकीय तूफान-पूर्व प्रभाव पैदा कर सकता है, जबकि ज़ूम इन करने पर एक चमकदार धूप वाले दिन का आभास हो सकता है। कुछ पोर्ट्रेट शॉट्स पर सकारात्मक प्रभाव पड़ता है मामूली वृद्धिलाल और नारंगी रंग की चमक - मांस का रंग हल्का हो जाता है।

बाईं ओर मूल है. दाईं ओर - नीली चमक -40 तक कम हो गई

बाईं ओर मूल है. दाएँ - त्वचा का रंग निखारने के लिए लाल और नारंगी रंग की चमक में वृद्धि
यह तुरंत अनुमान लगाना हमेशा संभव नहीं होता है कि कौन सा रंग हमारी रुचि के क्षेत्र को प्रभावित करेगा। इस मामले में, टैग्रेट समायोजन उपकरण - एक लक्षित समायोजन उपकरण - का उपयोग करना सुविधाजनक है। टूल चयन बटन (पैनल के ऊपरी बाएँ कोने में वृत्त) पर क्लिक करें, फिर कर्सर को उस रंग के क्षेत्र पर ले जाएँ जिसे आप समायोजित करना चाहते हैं, माउस बटन पर क्लिक करें और इसे ऊपर ले जाएँ: मजबूत करने के लिए इसे कमजोर करने के लिए मूल्य या नीचे। इस मामले में, एक रंग नहीं, बल्कि कई रंग बदल सकते हैं: उदाहरण के लिए, मांस के टोन में नारंगी और लाल रंग शामिल हो सकते हैं।
जब आप समायोजन करना समाप्त कर लें, तो टूलबार पर पूर्ण बटन पर क्लिक करें या उसी बटन पर दोबारा क्लिक करके टूल को उसी स्थान पर "लटका" दें।

लक्ष्य समायोजन उपकरण
छवि विवरण नियंत्रण
और पाठ के अंत में, हम पैनापन और शोर में कमी के मुद्दों पर गौर करेंगे। यद्यपि वे रंग सुधार उपकरण नहीं हैं, वे अप्रत्यक्ष रूप से रंग की हमारी धारणा को भी प्रभावित करते हैं।
किसी छवि के विवरण को नियंत्रित करने के लिए, लाइटरूम में एक विवरण पैनल है। सामान्य तौर पर, हम केवल सशर्त रूप से विवरण में सुधार के बारे में बात कर सकते हैं, क्योंकि छवि शूटिंग के समय बनती है - उसके बाद, कोई भी प्रसंस्करण छवि में विवरण नहीं जोड़ेगा यदि वे मूल में नहीं थे। हालाँकि, मानवीय दृष्टि की विशेषताओं को ध्यान में रखते हुए अपनी तस्वीरों को संसाधित करके, आप उन्हें अधिक स्पष्ट और अधिक विस्तृत दिखा सकते हैं।

छवि विवरण नियंत्रण सेटिंग्स
तेज़ करने
जिस तरह से कैमरा छवियाँ बनाता है, उसके कारण सभी डिजिटल छवियों को तेज करने की आवश्यकता होती है। वास्तव में, शार्पनिंग से छवि के किनारों पर स्थानीय कंट्रास्ट बढ़ जाता है, जिससे वह अधिक शार्प दिखाई देती है। इसका मतलब यह है कि शूटिंग के दौरान हुई त्रुटियों - लेंस का धुंधलापन, हिलना या "साबुन जैसा होना" को ठीक करना असंभव है।
तीक्ष्णता को समायोजित करते समय, सेटिंग्स के प्रभाव को स्पष्ट रूप से देखने के लिए 100% तक ज़ूम इन करें। तीक्ष्णता को निम्नलिखित मापदंडों द्वारा नियंत्रित किया जाता है:
मात्रा (प्रभाव) यह निर्धारित करती है कि छवि में किनारों पर कितना कंट्रास्ट बढ़ाया जाएगा। मूल्य जितना अधिक होगा, पैनापन उतना ही अधिक बढ़ाया जाएगा। यदि आप स्लाइडर को घुमाते समय Alt दबाते हैं, तो छवि काले और सफेद रंग में प्रदर्शित होगी ताकि रंग कंट्रास्ट फोटो की आपकी धारणा को प्रभावित न करे।
रेडियस पैरामीटर रूपरेखा की चौड़ाई को प्रभावित करता है जिसमें कंट्रास्ट बढ़ाया जाएगा। इसका मूल्य बढ़ाने से समग्र तीक्ष्णता बढ़ती है, लेकिन छवि के बारीक विवरण मोटे हो जाते हैं। यदि, फिर से, आप समायोजन करते समय Alt दबाए रखते हैं, तो आपको वस्तुओं का एक "मानचित्र" दिखाई देगा, जिस पर शार्पनिंग लागू की जाएगी। त्रिज्या सेट करें ताकि फ़िल्टर उन क्षेत्रों को प्रभावित न करे जो चिकने होने चाहिए: त्वचा, आकाश, आदि।
विवरण पैरामीटर छवि के उच्च-आवृत्ति घटकों की तीक्ष्णता को नियंत्रित करता है। इसका मूल्य बढ़ने से सबसे अधिक तीक्ष्णता बढ़ती है छोटे विवरण- बाल, पलकें (और, महत्वपूर्ण रूप से, शोर)। Alt दबाए रखते हुए, शोर बढ़ाए बिना इच्छित विवरण प्राप्त करने के लिए इस सेटिंग को समायोजित करें।
अंत में, मास्किंग विकल्प आपको कंट्रास्ट में न्यूनतम अंतर सेट करने की अनुमति देता है जिस पर शार्पनिंग लागू की जाएगी। दूसरे शब्दों में, मास्किंग बढ़ाकर, हम उन क्षेत्रों को बढ़ाते हैं जिनमें तीखापन नहीं बदलता है (यदि आप Alt दबाते हैं, तो ये क्षेत्र काले रंग में दिखाए जाते हैं)। त्वचा की बनावट या शोर जैसे अवांछित विवरणों को बढ़ाने से बचने के लिए मास्किंग का उपयोग करें।

बाएं से दाएं: अंडर-शार्पनिंग, ऑप्टिमल शार्पनिंग और ओवर-शार्पनिंग
अत्यधिक तीक्ष्णता का मुख्य लक्षण विपरीत वस्तुओं की सीमाओं पर एक प्रभामंडल है। इष्टतम तीक्ष्णता मापदंडों का चयन करते समय, आप निम्नलिखित एल्गोरिदम का उपयोग कर सकते हैं: अधिकतम राशि मान सेट करें। स्थापित करना इष्टतम मूल्यत्रिज्या, ताकि तीक्ष्णता केवल वहीं बढ़ाई जाए जहां आवश्यक हो (शुरुआत में तेज तस्वीरों के लिए, त्रिज्या मान आमतौर पर 1.5 से अधिक नहीं होता है; यदि हमें बहुत नरम और बिना तीक्ष्ण तस्वीर को "खींचने" की आवश्यकता है, तो बड़े मूल्यों की आवश्यकता होगी)। फिर रखने के लिए विवरण और मास्किंग मानों को समायोजित करें महत्वपूर्ण विवरणऔर कलाकृतियों को प्रदर्शित होने से रोकें (याद रखें कि जब आप Alt दबाएँ तो प्रदर्शित मास्क का उपयोग करें)। अंत में, अपनी इच्छित तीक्ष्णता प्राप्त करने के लिए राशि मान को कम करें।

विपरीत किनारों पर बॉर्डर बनाना अत्यधिक तीक्ष्णता का संकेत है
टिप्पणी। तीक्ष्णता बढ़ाते समय, आपको यह विचार करने की आवश्यकता है कि भविष्य में छवि का उपयोग कैसे किया जाएगा। स्क्रीन पर देखने की तुलना में मुद्रण के लिए अधिक पैनापन की आवश्यकता होती है। हालाँकि, सामान्य तौर पर, आप स्क्रीन द्वारा नेविगेट कर सकते हैं, क्योंकि लाइटरूम आपको निर्यात करते समय "प्रिंटिंग के लिए" फोटो को और तेज करने की अनुमति देता है।
शोर में कमी
शोर किसी चित्र का एक बेकार घटक है जिसका कोई सूचनात्मक मूल्य नहीं है और छवि को विकृत करता है। दुर्भाग्य से, प्रसंस्करण के दौरान, शोर अक्सर बढ़ जाता है: उदाहरण के लिए, छवि की चमक को कम या ज्यादा गंभीरता से बढ़ाना, विशेष रूप से फिल लाइट टूल का उपयोग करके, शोर को प्रकट करने की गारंटी है।
किसी छवि में दो प्रकार के शोर के बीच अंतर करने की प्रथा है - चमक और रंग। ल्यूमिनेंस शोर एक छवि में आसन्न बिंदुओं के बीच चमक के स्तर में एक विषमता है और अस्पष्ट रूप से फिल्म ग्रेन की याद दिलाता है। रंगीन शोर उन क्षेत्रों में रंग के अराजक बिंदुओं के रूप में प्रकट होता है जिनका रंग एक समान होना चाहिए।

बाईं ओर शोर का रंग घटक है, दाईं ओर चमक घटक है
ल्यूमिनेंस शोर को दबाने के लिए, ल्यूमिनेंस, डिटेल और कंट्रास्ट नियंत्रणों का उपयोग करें। ल्यूमिनेन्स मान जितना अधिक होगा, छवि में पड़ोसी बिंदुओं की चमक उतनी ही अधिक होगी - इससे न केवल शोर कम होगा, बल्कि छवि धुंधली भी होगी। विवरण बढ़ाने से आप छवि में अधिक विवरण बनाए रख सकते हैं, लेकिन परिणाम अधिक शोर वाला होगा। कंट्रास्ट पैरामीटर छवि के कंट्रास्ट को संरक्षित करता है, लेकिन छवि में शोर की मात्रा को भी थोड़ा बढ़ा देता है।
रंग शोर को दबाने के लिए, रंग और विवरण नियंत्रणों का उपयोग करें। पहला रंग शोर दमन की ताकत के लिए जिम्मेदार है, दूसरा - छवि में विवरण के संरक्षण की डिग्री के लिए।
यह पता चला है कि लाइटरूम में शोर में कमी हमेशा शोर और तीक्ष्णता के बीच एक समझौता है। यदि छवि में शोर को बहुत अधिक दबा दिया जाए तो फोटो अप्राकृतिक, प्लास्टिक बन जाती है। इसके अलावा, इसमें ऐसी कलाकृतियाँ हो सकती हैं जो शोर से भी बदतर दिखती हैं। कलाकृतियों की जांच करने के लिए छवि को 100% पैमाने पर देखें, या मूल के साथ संसाधित परिणाम की तुलना करने के लिए पहले/बाद मोड का उपयोग करें।


अत्यधिक शोर दमन से त्वचा अपनी बनावट खो देती है और प्लास्टिक के पुतले जैसी हो जाती है
एक्स-राइट कलर चेकर पासपोर्टएक कॉम्पैक्ट में निर्मित अंशांकन लक्ष्यों का एक सेट है प्लास्टिक की पेटी. इसका उपयोग विशिष्ट शूटिंग स्थितियों के लिए कैमरा प्रोफ़ाइल बनाने के लिए किया जाता है। प्रोफ़ाइल सम्मिलित सॉफ़्टवेयर का उपयोग करके या Adobe Systems से Adobe DNG प्रोफ़ाइल संपादक उपयोगिता का उपयोग करके बनाई जाती हैं। डीसीपी प्रारूप में बनाई गई कैमरा प्रोफाइल स्वचालित रूप से सिस्टम कैमरा रॉ कैमरा प्रोफाइल फ़ोल्डर में सहेजी जाती हैं और एडोब कैमरा रॉ और लाइटरूम अनुप्रयोगों से उपयोग के लिए उपलब्ध हैं।
इसके अलावा, आप X-Rite के एक विशेष प्लगइन का उपयोग करके लाइटरूम में एक कैमरा प्रोफ़ाइल बना सकते हैं, जो सॉफ़्टवेयर इंस्टॉल करते समय इंस्टॉल किया जाता है।
लेख के पहले भाग में, मैं आपको बताऊंगा कि रंगीन प्रोफ़ाइल को सही ढंग से बनाने के लिए लक्ष्य को ठीक से कैसे हटाया जाए, और शामिल सॉफ़्टवेयर का उपयोग करके प्रोफ़ाइल बनाने की प्रक्रिया भी समझाऊंगा।
एक लक्ष्य पर गोली चलाना
आगे के उपयोग के लिए सही प्रोफ़ाइल प्राप्त करने के लिए, आपको सबसे पहले लक्ष्य को सही ढंग से हटाना होगा। यह कठिन नहीं है, लेकिन कुछ का पालन करना महत्वपूर्ण है सरल सिफ़ारिशें.
- शूटिंग RAW प्रारूप में की जानी चाहिए ताकि आप RAW फ़ाइल को DNG प्रारूप में परिवर्तित कर सकें
- लेंस विग्नेटिंग (छवि के किनारों पर अंधेरा) के कारण रंग विरूपण से बचने के लिए, लक्ष्य को लेंस के ऑप्टिकल अक्ष के लंबवत, फ्रेम के केंद्र के करीब रखने की सलाह दी जाती है। यदि आप किसी स्टूडियो में शूटिंग कर रहे हैं, तो यह, सिद्धांत रूप में, इतना महत्वपूर्ण नहीं है, क्योंकि स्टूडियो में शूटिंग आमतौर पर f/8 - f/11 के बंद एपर्चर के साथ की जाती है। लेकिन अगर शूटिंग प्राकृतिक और अपर्याप्त रोशनी की स्थिति में की जाती है, तो एपर्चर को इन मानों पर बंद करना हमेशा संभव नहीं होता है, खासकर यदि आपके पास हाथ में तिपाई नहीं है। आईएसओ बढ़ाना उचित नहीं है, क्योंकि शोर प्लेटों के रंग को विकृत कर सकता है, और प्रोफ़ाइल गलत तरीके से बनाई जाएगी।
- किसी लक्ष्य को शूट करने से पहले ग्रे कार्ड का उपयोग करके कैमरे में सफेद संतुलन को समायोजित करना उचित है, लेकिन आवश्यक नहीं है। इससे रंग सटीकता में और सुधार होगा.
- से लक्ष्य हटाएँ विभिन्न अर्थएक्सपोज़र ताकि आप तब सबसे सही विकल्प चुन सकें। यदि आपके पास ग्रे कार्ड है, तो आप इसका उपयोग पिछले चरण में एक्सपोज़र मान को समायोजित करने के लिए कर सकते हैं। लक्ष्य को सामान्य रूप से उजागर किया जाना चाहिए - व्यक्तिगत प्लेटों के किसी भी फ्लाईआउट के बिना। ओवरएक्सपोज़र और अंडरएक्सपोज़र दोनों से रंग में विकृति आएगी और परिणामस्वरूप, गलत तरीके से काम करने वाली प्रोफ़ाइल का निर्माण होगा।

कैमरा प्रोफ़ाइल बनाना
अपने कंप्यूटर पर इंस्टॉल करें सॉफ़्टवेयर, एक्स-राइट कलर चेकर पासपोर्ट के साथ शामिल है। इसके बाद, आपको अपना कैमरा प्रोफ़ाइल बनाने के लिए चुने गए लक्ष्य की RAW फ़ाइल को DNG प्रारूप में परिवर्तित करना होगा। आप इसे एडोब कैमरा रॉ या एक विशेष डीएनजी कनवर्टर का उपयोग करके कर सकते हैं, जिसे एडोब सिस्टम्स वेबसाइट पर मुफ्त में डाउनलोड किया जा सकता है।

लक्ष्य के साथ DNG फ़ाइल को प्रोग्राम विंडो में खींचें, या इसे फ़ाइल - छवि जोड़ें मेनू के माध्यम से खोलें

प्रोग्राम स्वयं छवि में लक्ष्य ढूंढेगा और पासे पर निशान लगाएगा। यदि आवश्यक हो, तो केवल कोने के मार्करों को माउस से खींचकर निशानों की स्थिति को ठीक किया जा सकता है। प्रोफ़ाइल बनाने के लिए, आपको प्रोफ़ाइल बनाएं बटन पर क्लिक करना होगा।

प्रोफ़ाइल का उपयोग करना
जब एक कैमरा प्रोफ़ाइल बनाई जाती है, तो यह स्वचालित रूप से Adobe कैमरा रॉ के लिए अन्य कैमरा प्रोफ़ाइल के साथ सिस्टम फ़ोल्डर में रख दी जाती है। इसका उपयोग करने के लिए, आपको कैमरा रॉ में अपनी छवियां खोलनी होंगी और कैमरा कैलिब्रेशन टैब में सहेजी गई प्रोफ़ाइल का चयन करना होगा। प्रोफ़ाइल अब छवि पर लागू की जाएगी.

यदि आवश्यक हो, यदि आपने ग्रे कार्ड का उपयोग करके कैमरे में सफेद संतुलन को समायोजित नहीं किया है, तो आप तालिका के नीचे छह ग्रेस्केल बार में से एक पर सफेद संतुलन सेट करने के लिए क्षेत्र चयन आईड्रॉपर पर क्लिक करके कनवर्टर में ऐसा कर सकते हैं। .
लाइटरूम में फ़ाइलों को संसाधित करने से पहले आपको जो पहली चीज़ करनी चाहिए वह एक कैमरा प्रोफ़ाइल चुनना है। इस शुरुआती बिंदु का इस बात पर बहुत प्रभाव पड़ता है कि आप छवि पर कैसे काम करते हैं।
यह समझने के लिए कि यह इतना महत्वपूर्ण क्यों है, आइए उन दिनों में वापस जाएँ जब केवल फिल्म कैमरे मौजूद थे और फ़ोटोशॉप सिर्फ एक परियोजना थी। इसलिए, जब रंगीन सकारात्मक फिल्मों पर शूटिंग की जाती थी, जिनका उपयोग कई पेशेवरों और शौकीनों द्वारा किया जाता था, तो छवि का कोई पोस्ट-प्रोसेसिंग नहीं होता था और रंगों को बदलना असंभव था। कलर नेगेटिव फिल्म दी अधिक संभावनाएँ, लेकिन इसकी तुलना आधुनिक रॉ फाइलों या फिल्म से डिजीटल किए गए फ्रेम के साथ नहीं की जा सकती है।
उस समय, रंग मुख्य रूप से चुनी गई फिल्म पर निर्भर करते थे। उदाहरण के लिए, कई लैंडस्केप फ़ोटोग्राफ़रों ने फ़ूजी के वेल्विया को उसके बारीक दाने, उच्च कंट्रास्ट और समृद्ध रंगों के लिए चुना है। लेकिन वेल्विया रंग पोर्ट्रेट फोटोग्राफी के लिए बिल्कुल भी उपयुक्त नहीं थे, इसलिए ऐसी फिल्म को प्राथमिकता दी गई जो रंगों को अधिक सूक्ष्मता से प्रस्तुत करती थी और विशेष रूप से त्वचा टोन के उच्च गुणवत्ता वाले प्रतिपादन के लिए बनाई गई थी। अपने विषय के लिए सही फिल्म का चयन करना जानना एक आवश्यक कौशल था, इसलिए कई फोटोग्राफरों ने प्रयोग किया विभिन्न विकल्पजब तक उन्हें अपने काम के लिए सर्वोत्तम विकल्प नहीं मिल जाता।
शुरुआती डिजिटल कैमरों में, रंग नियंत्रण आदिम था, जिससे सभी तस्वीरें एक जैसी दिखती थीं। यदि आप मेनू में गहराई से जाते हैं तो आप सेटिंग्स के साथ खिलवाड़ कर सकते हैं, लेकिन वे जटिल और भ्रमित करने वाली थीं। फिर निर्माताओं ने कैमरे और सॉफ़्टवेयर में रंगीन प्रोफ़ाइल बनाना शुरू किया ताकि फ़ोटोग्राफ़र सही प्रोफ़ाइल चुन सके।
कैमरा प्रोफ़ाइल
प्रत्येक निर्माता उन्हें अलग-अलग नाम देता है, उदाहरण के लिए:
- कैनन: चित्र शैली
- निकॉन: पिक्चर कंट्रोल
- सोनी: क्रिएटिव स्टाइल
- पेंटाक्स: कस्टम छवि
- ओलंपस: पिक्चर मोड
- सिग्मा: रंग मोड
- फुजीफिल्म: फिल्म सिमुलेशन
कैनन ईओएस कैमरे पर उपलब्ध चित्र शैलियों में स्टैंडर्ड, लैंडस्केप, पोर्ट्रेट, फेथफुल, न्यूट्रल और मोनोक्रोम ("मोनोक्रोम") शामिल हैं। उनमें से अधिकांश का सार नाम से ही स्पष्ट है। कई अन्य निर्माता इन नामों की विविधताओं का उपयोग करते हैं और कभी-कभी अपने स्वयं के कुछ विकल्प भी जोड़ते हैं।
प्रोग्राम में रॉ फ़ाइल को संसाधित करते समय, आप कैमरा कैलिब्रेशन में एक प्रोफ़ाइल का चयन कर सकते हैं। मेनू में शीर्ष विकल्प एडोब स्टैंडर्ड है, जो रंग लक्ष्यों का उपयोग करके कठोर परीक्षण के आधार पर विशेष रूप से आपके कैमरे के लिए एडोब द्वारा बनाई गई एक प्रोफ़ाइल है। विचार यह है कि अलग-अलग कैमरों से ली गई वही तस्वीरें लगाने पर एक जैसी दिखेंगी। एडोब सेटिंग्समानक (बशर्ते कि अन्य रंग सेटिंग्स, जैसे व्हाइट बैलेंस, भी समान हों)।
पहले के संस्करणों में लाइटरूम एडोबस्टैंडर्ड एकमात्र प्रोफ़ाइल थी, जो संभवतः बताती है कि अंशांकन पैनल नीचे क्यों स्थित है। अब आपके कैमरे के सभी रंगीन प्रोफाइल मेनू में दिखाई देने चाहिए (हालाँकि काले और सफेद हमेशा प्रदर्शित नहीं हो सकते हैं)। वे रंग प्रोफ़ाइल चुनने और आपके कैमरे पर JPEG प्रारूप का उपयोग करने के प्रभाव का अनुकरण करने के लिए Adobe में बनाए गए हैं।
डेवलप मॉड्यूल में प्रोफ़ाइल और प्रसंस्करण विधियों का चयन करना
अलग-अलग प्रोफ़ाइल चुनने पर पोस्ट-प्रोसेसिंग में क्या अंतर होगा? बस EOS 5D मार्क II के साथ ली गई एक ही तस्वीर के दो संस्करणों की तुलना करें। पहले मामले में, कैमरा स्टैंडर्ड प्रोफ़ाइल लाइटरूम में सेट है। पर कैनन कैमरेयह प्रोफ़ाइल गहरे लाल रंग और उच्च कंट्रास्ट उत्पन्न करती है। परिणाम एक उज्ज्वल, समृद्ध तस्वीर है।

निम्नलिखित संस्करण कैमरा फेथफुल प्रोफ़ाइल का उपयोग करके बनाया गया है, जिसे सटीक रंग प्रजनन के लिए डिज़ाइन किया गया है। लाल रंग उतना तीव्र नहीं है, जो बुद्ध के सिर की बनावट को अधिक दृश्यमान बनाता है। इस प्रोफ़ाइल के आधार पर, फ़ोटो को पिछले संस्करण की तुलना में अलग तरीके से संसाधित किया गया था, जिससे इसे अधिक प्राकृतिक रूप दिया गया और बनावट को अलग दिखने की अनुमति मिली।

एक रॉ फ़ाइल, दो अलग-अलग पोस्ट-प्रोसेसिंग दृष्टिकोण और दो बहुत अलग परिणाम - यह सब रंग प्रोफ़ाइल की पसंद के कारण है।
फुजीफिल्म फिल्म सिमुलेशन प्रोफाइल
फ़िल्म सिमुलेशन प्रोफ़ाइल एक नकल है अलग - अलग प्रकारफिल्में. परिणाम कैनन की तुलना में अधिक सूक्ष्म है: प्रत्येक विकल्प की अपनी विशेषताएं होती हैं, और फोटोग्राफर को खोजने के लिए सोचने और प्रयोग करने की आवश्यकता होती है सर्वोत्तम विकल्पआपके विशिष्ट कार्य के लिए. यह प्रोफ़ाइल जड़ों की ओर लौटती प्रतीत होती है - जहां से रंगों का चयन शुरू हुआ था।
कुछ सेटिंग्स इतनी अच्छी हैं कि आप उन्हें हर समय उपयोग करना चाहते हैं। प्रलोभन में पड़ना और एक या दो पसंदीदा प्रोफाइल का उपयोग करना, दूसरों की क्षमताओं को खोना और इस तरह खुद को केवल 1-2 प्रसंस्करण विधियों तक सीमित करना आसान है। वेल्विया और क्लासिक क्रोम इस संबंध में विशेष रूप से खतरनाक हैं।
यहां इन दोनों प्रोफाइलों की तुलना है। दोनों फ़्रेमों के बीच एकमात्र अंतर चुने गए रंग प्रोफ़ाइल का है। वेल्विया मूल फिल्म की तरह ही मजबूत, समृद्ध रंग और उच्च कंट्रास्ट पैदा करता है। क्लासिक क्रोम पुरानी सकारात्मक फिल्मों की शैली की नकल करने के लिए रंगों को म्यूट करता है और कम कंट्रास्ट पैदा करता है।

और यह वही फोटो है, जिसे एस्टिया और एडोब स्टैंडर्ड प्रोफाइल का उपयोग करके संसाधित किया गया है। जैसा कि आप देख सकते हैं, एस्टिया एडोब स्टैंडर्ड की तुलना में अधिक म्यूट रंगों के साथ अधिक प्राकृतिक लुक देता है।

संक्षेप में, लाइटरूम में फ़ाइल को संसाधित करना शुरू करने से पहले, कैमरा कैलिब्रेशन पैनल पर जाएं और एक प्रोफ़ाइल चुनें। यह रंग और कंट्रास्ट दोनों को प्रभावित करेगा, इसलिए आपको बेसिक पैनल में काम शुरू करने से पहले ऐसा करना होगा।