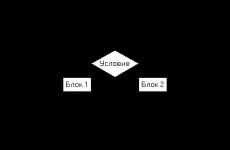स्क्रीन से छवियाँ काटने का एक प्रोग्राम। स्क्रीनशॉट बनाने के लिए निःशुल्क कार्यक्रमों की समीक्षा
नमस्ते।
हममें से कौन किसी एपिसोड को कंप्यूटर स्क्रीन पर कैद नहीं करना चाहता होगा? हाँ, लगभग हर नौसिखिया उपयोगकर्ता! बेशक, आप स्क्रीन की एक तस्वीर ले सकते हैं (लेकिन यह बहुत अधिक है!), या आप प्रोग्रामेटिक रूप से एक तस्वीर ले सकते हैं - यानी, जैसा कि इसे सही ढंग से कहा जाता है, एक स्क्रीनशॉट (यह शब्द अंग्रेजी से हमारे पास आया - स्क्रीनशॉट ) ...
बेशक, आप स्क्रीनशॉट ले सकते हैं (वैसे, उन्हें "स्क्रीन" भी कहा जाता है)और "मैन्युअल मोड" में (जैसा कि इस आलेख में वर्णित है :), या आप नीचे दी गई सूची में प्रस्तुत कार्यक्रमों में से एक को एक बार कॉन्फ़िगर कर सकते हैं और कीबोर्ड पर केवल एक कुंजी दबाकर स्क्रीनशॉट प्राप्त कर सकते हैं!
यह ऐसे कार्यक्रमों के बारे में है (अधिक सटीक रूप से, उनमें से सर्वश्रेष्ठ के बारे में) जिसके बारे में मैं इस लेख में बात करना चाहता था। मैं उनकी तरह के कुछ सबसे सुविधाजनक और बहुक्रियाशील कार्यक्रम प्रस्तुत करने का प्रयास करूंगा...
एफ एस्टस्टोन कैप्चर

फास्टस्टोन कैप्चर विंडो
स्क्रीनशॉट बनाने के लिए सबसे अच्छे कार्यक्रमों में से एक! उसने एक से अधिक बार मेरी मदद की है और दोबारा भी मेरी मदद करेगी :)। विंडोज़ के सभी संस्करणों में काम करता है: XP, 7, 8, 10 (32/64 बिट्स)। आपको विंडोज़ में किसी भी विंडोज़ से स्क्रीनशॉट लेने की अनुमति देता है: चाहे वह वीडियो प्लेयर हो, वेबसाइट हो या कोई प्रोग्राम हो।
मैं मुख्य लाभ सूचीबद्ध करूंगा (मेरी राय में):
- हॉट कुंजियाँ सेट करके स्क्रीनशॉट लेने की क्षमता: यानी। बटन दबाएँ - उस क्षेत्र का चयन करें जिसका आप स्क्रीनशॉट लेना चाहते हैं, और वोइला - स्क्रीनशॉट तैयार है! इसके अलावा, हॉटकीज़ को संपूर्ण स्क्रीन, एक अलग विंडो को सहेजने या स्क्रीनशॉट में एक मनमाना क्षेत्र चुनने के लिए कॉन्फ़िगर किया जा सकता है (यानी, बहुत सुविधाजनक);
- आपके द्वारा स्क्रीनशॉट लेने के बाद, यह एक सुविधाजनक संपादक में खुलेगा जहां आप इसे संसाधित कर सकते हैं। उदाहरण के लिए, आकार बदलें, कुछ तीर, चिह्न और अन्य तत्व जोड़ें (जो दूसरों को समझाएगा कि कहां देखना है :));
- सभी लोकप्रिय छवि प्रारूपों के लिए समर्थन: बीएमपी, जेपीजी, पीएनजी, जीआईएफ;
- विंडोज़ शुरू होने पर ऑटो-लोड करने की क्षमता - धन्यवाद जिससे आप तुरंत (पीसी चालू करने के बाद) एप्लिकेशन लॉन्च और कॉन्फ़िगर करने से विचलित हुए बिना स्क्रीनशॉट ले सकते हैं।
एस नागित

स्क्रीनशॉट लेने के लिए एक बहुत लोकप्रिय कार्यक्रम. इसमें बड़ी संख्या में सेटिंग्स और विभिन्न विकल्प हैं, उदाहरण के लिए:
- किसी विशिष्ट क्षेत्र के स्क्रीनशॉट लेने की क्षमता, संपूर्ण स्क्रीन, एक अलग स्क्रीन, स्क्रॉलिंग स्क्रीनशॉट (यानी 1-2-3 पेज ऊंचे बहुत बड़े स्क्रीनशॉट);
- एक छवि प्रारूप को दूसरे में परिवर्तित करना;
- एक सुविधाजनक संपादक है जो आपको स्क्रीन को सावधानीपूर्वक ट्रिम करने की अनुमति देगा (उदाहरण के लिए, इसे असमान किनारों के साथ बनाएं), तीर, वॉटरमार्क जोड़ें, स्क्रीन का आकार बदलें, आदि;
- रूसी भाषा समर्थन, विंडोज़ के सभी संस्करण: XP, 7, 8, 10;
- एक विकल्प है जो आपको स्क्रीनशॉट लेने की अनुमति देगा, उदाहरण के लिए, हर सेकंड (ठीक है, या आपके द्वारा निर्धारित समय अंतराल पर);
- स्क्रीनशॉट को किसी फ़ोल्डर में सहेजने की क्षमता (प्रत्येक स्क्रीन का अपना विशिष्ट नाम होगा। नाम निर्दिष्ट करने के लिए टेम्पलेट को अनुकूलित किया जा सकता है);
- हॉट कुंजियों को अनुकूलित करने की क्षमता: उदाहरण के लिए, आपने बटन कॉन्फ़िगर किए, उनमें से एक पर क्लिक किया - और स्क्रीन पहले से ही फ़ोल्डर में है, या आपके सामने संपादक में खोली गई है। सुविधाजनक और तेज़!

स्नैगिट में स्क्रीनशॉट बनाने के विकल्प
कार्यक्रम भी सबसे अधिक योग्य है अत्यधिक सराहना कीमैं बिल्कुल हर किसी को इसकी अनुशंसा करता हूँ! शायद एकमात्र नकारात्मक बात यह है कि एक पूर्ण कार्यात्मक कार्यक्रम में एक निश्चित राशि खर्च होती है...
जी रेनशॉट
एक और अच्छा प्रोग्राम जो आपको किसी भी क्षेत्र का तुरंत स्क्रीनशॉट लेने की अनुमति देता है (लगभग 1 सेकंड में! :))। शायद, यह केवल पिछले वाले से हीन है क्योंकि इसमें इतनी बड़ी संख्या में विकल्प और सेटिंग्स नहीं हैं (हालांकि, शायद, कुछ के लिए यह एक प्लस होगा)। हालाँकि, जो उपलब्ध हैं वे भी आपको जल्दी और आसानी से उच्च-गुणवत्ता वाले स्क्रीनशॉट बनाने की अनुमति देंगे।
कार्यक्रम के शस्त्रागार में:
- एक सरल और सुविधाजनक संपादक जिसमें स्क्रीनशॉट डिफ़ॉल्ट रूप से सहेजे जाते हैं (आप संपादक को दरकिनार कर उन्हें स्वचालित रूप से सीधे फ़ोल्डर में सहेज सकते हैं)। संपादक में आप चित्र का आकार बदल सकते हैं, उसे खूबसूरती से क्रॉप कर सकते हैं, आकार और रिज़ॉल्यूशन बदल सकते हैं और स्क्रीन पर तीर और आइकन जोड़ सकते हैं। सामान्य तौर पर, बहुत सुविधाजनक;
- कार्यक्रम लगभग सभी लोकप्रिय छवि प्रारूपों का समर्थन करता है;
- व्यावहारिक रूप से आपका कंप्यूटर लोड नहीं होता है;
- अतिसूक्ष्मवाद की शैली में बनाया गया - अर्थात। कुछ भी अतिश्योक्तिपूर्ण नहीं है.
वैसे, संपादक का दृश्य नीचे स्क्रीनशॉट में दिखाया गया है (ऐसी तनातनी :))।

Fraps
(नोट: गेम्स में स्क्रीनशॉट बनाने के लिए एक विशेष कार्यक्रम)
यह प्रोग्राम विशेष रूप से गेम में स्क्रीनशॉट बनाने के लिए डिज़ाइन किया गया है। लेकिन हर प्रोग्राम किसी गेम में स्क्रीनशॉट नहीं ले सकता है, खासकर यदि प्रोग्राम इसके लिए डिज़ाइन नहीं किया गया है, तो आपका गेम फ़्रीज़ हो सकता है, या आपको अंतराल और फ़्रीज़ का अनुभव हो सकता है।
फ्रैप्स का उपयोग करना बहुत आसान है: इंस्टॉलेशन के बाद, उपयोगिता चलाएं, फिर स्क्रीनशॉट अनुभाग खोलें और हॉटकी चुनें (जो स्क्रीनशॉट लेगा और उन्हें चयनित फ़ोल्डर में भेजेगा। उदाहरण के लिए, नीचे दी गई तस्वीर से पता चलता है कि F10 हॉटकी और स्क्रीनशॉट "C:\Fraps\ScreenShots" फ़ोल्डर में सहेजे जाएंगे).
स्क्रीन प्रारूप भी उसी विंडो में सेट किया गया है: सबसे लोकप्रिय बीएमपी और जेपीजी हैं (बाद वाला आपको स्क्रीनशॉट प्राप्त करने की अनुमति देता है छोटे आकार काहालाँकि, वे गुणवत्ता बीएमपी में थोड़े हीन हैं).

फ्रैप्स: स्क्रीनशॉट सेटिंग्स विंडो
प्रोग्राम कैसे काम करता है इसका एक उदाहरण नीचे प्रस्तुत किया गया है।

से स्क्रीन कंप्यूटर खेलफ़ार क्राई (छोटी प्रति)।
वैसे, स्क्रीनशॉट को आपके डेस्कटॉप पर सहेजने और इंटरनेट पर अपलोड न करने के लिए, आपको प्रोग्राम सेटिंग्स में केवल एक स्विच को समायोजित करने की आवश्यकता है। स्क्रीन के निचले दाएं कोने में प्रोग्राम आइकन पर क्लिक करें और "स्थान सहेजें" विकल्प चुनें।

स्क्रीनशॉट कहां अपलोड करें - स्क्रीनकैप्चर
इसके अलावा, यदि आप चित्रों को अपने डेस्कटॉप पर सहेजते हैं, तो आप उस प्रारूप का चयन कर सकते हैं जिसमें वे सहेजे जाएंगे: "जेपीजी", "बीएमपी", "पीएनजी"। यह शर्म की बात है कि "जीआईएफ" गायब है...

स्क्रीनशॉट कैसे सहेजें: एक प्रारूप चुनना
कुल मिलाकर, एक उत्कृष्ट कार्यक्रम, जो पूरी तरह से नौसिखिए उपयोगकर्ताओं के लिए भी उपयुक्त है। सभी मुख्य सेटिंग्स एक प्रमुख स्थान पर प्रदर्शित होती हैं और इन्हें आसानी से बदला जा सकता है। इसके अलावा, यह पूरी तरह से रूसी में है!
कमियों के बीच: मैं इंस्टॉलर पर प्रकाश डालूंगा, जो आकार में काफी बड़ा है - 28 एमबी * (* इस तरह के कार्यक्रम के लिए यह बहुत अधिक है)। और GIF प्रारूप के लिए समर्थन की कमी भी।
हल्का शॉट
(रूसी भाषा समर्थन + लघु संपादक)
स्क्रीनशॉट बनाने और आसानी से संपादित करने के लिए एक छोटी और सरल उपयोगिता। उपयोगिता को स्थापित करने और लॉन्च करने के बाद, स्क्रीनशॉट बनाने के लिए, बस "प्रींट स्क्रीन" बटन पर क्लिक करें, और प्रोग्राम आपको स्क्रीन पर एक क्षेत्र का चयन करने के लिए संकेत देगा, साथ ही आप इस तस्वीर को कहां सहेजेंगे: इंटरनेट पर, आपकी हार्ड ड्राइव पर, सोशल मीडिया नेटवर्क पर।

लाइट शॉट - स्क्रीन के लिए एक क्षेत्र का चयन करना।
सामान्य तौर पर, प्रोग्राम इतना सरल है कि जोड़ने के लिए और कुछ नहीं है :)। वैसे, मैंने देखा कि इसका उपयोग करके कुछ विंडोज़ को स्क्रीन करना हमेशा संभव नहीं होता है: उदाहरण के लिए, एक वीडियो फ़ाइल के साथ (कभी-कभी, स्क्रीन के बजाय, बस एक काली स्क्रीन होती है)।
जे गोली मारना
डेवलपर वेबसाइट: http://jshot.info/
स्क्रीन का स्क्रीनशॉट बनाने के लिए एक सरल और कार्यात्मक कार्यक्रम। विशेष रूप से सुखद बात यह है कि इस प्रोग्राम में फोटो संपादित करने की क्षमता है। वे। स्क्रीन के एक क्षेत्र का स्क्रीनशॉट लेने के बाद, आपको चुनने के लिए कई क्रियाओं की पेशकश की जाती है: आप तुरंत चित्र को सहेज सकते हैं - "सहेजें", या आप इसे संपादक को स्थानांतरित कर सकते हैं - "संपादित करें"।

संपादक इस तरह दिखता है - नीचे फ़ोटो देखें

स्क्रीमशॉट क्रिएटर
स्क्रीनशॉट बनाने के लिए एक बहुत ही "हल्का" (वजन केवल: 0.5 एमबी) प्रोग्राम। इसका उपयोग करना बहुत सरल है: सेटिंग्स में एक हॉटकी चुनें, फिर उस पर क्लिक करें और प्रोग्राम आपको स्क्रीनशॉट को सहेजने या त्यागने के लिए संकेत देगा।

स्क्रीनशॉट क्रिएटर - लिया गया स्क्रीनशॉट
यदि आप सेव पर क्लिक करते हैं: एक विंडो खुलेगी जिसमें आपको फ़ोल्डर और फ़ाइल नाम निर्दिष्ट करना होगा। सामान्य तौर पर, सब कुछ काफी सरल और सुविधाजनक है। प्रोग्राम बहुत तेजी से काम करता है (भले ही पूरा डेस्कटॉप कैप्चर किया गया हो), और स्क्रीन के हिस्से को कैप्चर करना भी संभव है।
पी आईसीपिक (रूसी में)
स्क्रीनशॉट संपादित करने के लिए एक बहुत ही सुविधाजनक प्रोग्राम। लॉन्च के बाद, यह एक साथ कई क्रियाएं प्रदान करता है: एक छवि बनाएं, इसे खोलें, अपने माउस कर्सर के नीचे रंग निर्धारित करें, और स्क्रीन कैप्चर करें। इसके अलावा, जो बात विशेष रूप से सुखद है वह यह है कि कार्यक्रम रूसी भाषा में है!

पिकपिक छवि संपादक
जब आपको स्क्रीनशॉट लेने और फिर उसे संपादित करने की आवश्यकता हो तो आप कैसे आगे बढ़ेंगे? सबसे पहले, इसका स्क्रीनशॉट लें, फिर कोई संपादक खोलें (उदाहरण के लिए फ़ोटोशॉप), और फिर इसे सहेजें। कल्पना करें कि ये सभी क्रियाएं एक बटन से की जा सकती हैं: डेस्कटॉप से चित्र स्वचालित रूप से एक अच्छे संपादक में लोड हो जाएगा जो अधिकांश सबसे लोकप्रिय कार्यों को संभाल सकता है!

अतिरिक्त स्क्रीनशॉट के साथ PicPick छवि संपादक।
Shotnes
(इंटरनेट पर स्वचालित रूप से स्क्रीनशॉट पोस्ट करने की क्षमता के साथ)
एक बहुत अच्छी स्क्रीन कैप्चर उपयोगिता. आपके द्वारा वांछित क्षेत्र को हटाने के बाद, प्रोग्राम चुनने के लिए कई कार्रवाइयां पेश करेगा:
- चित्र को सहेजें एचडीडीआपका कंप्यूटर;
- चित्र को इंटरनेट पर सहेजें (वैसे, यह स्वचालित रूप से क्लिपबोर्ड पर इस चित्र का लिंक डाल देगा)।
छोटे संपादन विकल्प हैं: उदाहरण के लिए, किसी क्षेत्र को लाल रंग में हाइलाइट करें, एक तीर बनाएं, आदि।
शॉटनेस उपकरण - शॉटनेस उपकरण
वेबसाइट विकसित करने वालों के लिए - एक सुखद आश्चर्य: प्रोग्राम में स्क्रीन पर किसी भी रंग को स्वचालित रूप से कोड में बदलने की क्षमता है। बस वर्गाकार क्षेत्र पर बायाँ-क्लिक करें, और माउस को छोड़े बिना, स्क्रीन पर वांछित स्थान पर जाएँ, फिर माउस बटन को छोड़ दें - और रंग "वेब" लाइन में निर्धारित होता है।
रंग परिभाषित करें
एस स्क्रीन प्रेसो
(स्क्रीनशॉट बनाने के लिए पृष्ठ को स्क्रॉल करने की क्षमता वाले स्क्रीनशॉट अधिक ऊंचाई पर)
उच्च-ऊंचाई वाले स्क्रीनशॉट बनाने के लिए एक अनूठा कार्यक्रम (उदाहरण के लिए, 2-3 पृष्ठ ऊंचे!)। कम से कम, यह फ़ंक्शन, जो इस प्रोग्राम में है, दुर्लभ है, और हर प्रोग्राम समान कार्यक्षमता का दावा नहीं कर सकता है!
मैं जोड़ूंगा कि स्क्रीनशॉट को बहुत बड़ा बनाया जा सकता है, प्रोग्राम आपको पृष्ठ को कई बार स्क्रॉल करने और सब कुछ पूर्ण रूप से कैप्चर करने की अनुमति देता है!

स्क्रीनप्रेसो कार्यक्षेत्र
बाकी इस तरह का एक मानक कार्यक्रम है। सभी प्रमुख ऑपरेटिंग सिस्टम पर काम करता है: विंडोज़: एक्सपी, विस्टा, 7, 8, 10।
वैसे, जो लोग मॉनिटर स्क्रीन से वीडियो रिकॉर्ड करना पसंद करते हैं उनके लिए ऐसा मौका है। सच है, इस मामले में अधिक सुविधाजनक कार्यक्रम हैं (मैंने उनके बारे में इस नोट में लिखा है :)।

चयनित क्षेत्र की वीडियो रिकॉर्डिंग/स्नैपशॉट।
एस ऊपरी स्क्रीन
(नोट: अतिसूक्ष्मवाद + रूसी भाषा)
एक बहुत छोटा स्क्रीन कैप्चर प्रोग्राम. कार्य करने के लिए पैकेज स्थापित करना आवश्यक है शुद्ध रूपरेखा 3.5. आपको केवल 3 क्रियाएं करने की अनुमति देता है: संपूर्ण स्क्रीन को एक चित्र, या पूर्व-चयनित क्षेत्र, या एक सक्रिय विंडो में सहेजें। कार्यक्रम अपने नाम को पूरी तरह से उचित नहीं ठहराता...

सुपरस्क्रीन - प्रोग्राम विंडो।
इ asy कैप्चर
लेकिन यह प्रोग्राम पूरी तरह से अपने नाम के अनुरूप है: यह केवल एक बटन दबाकर आसानी से और तेज़ी से स्क्रीनशॉट लेता है।
वैसे, अच्छी खबर यह है कि उसके शस्त्रागार में तुरंत एक मिनी-संपादक है, जो नियमित पेंट की याद दिलाता है - अर्थात। आप अपने स्क्रीनशॉट को सार्वजनिक रूप से देखने के लिए पोस्ट करने से पहले उसे आसानी से संपादित कर सकते हैं...
अन्यथा, फ़ंक्शन इस प्रकार के कार्यक्रमों के लिए मानक हैं: संपूर्ण स्क्रीन, सक्रिय विंडो, चयनित क्षेत्र इत्यादि को कैप्चर करना।

EasyCapture: मुख्य विंडो।
लिप2नेट
(नोट: इंटरनेट पर स्क्रीनशॉट जोड़ना आसान और तेज़ + स्क्रीन पर एक छोटा लिंक प्राप्त करना)
स्क्रीनशॉट बनाने के लिए काफी लोकप्रिय कार्यक्रम! मैं शायद साधारण बात कहूंगा, लेकिन "सौ बार देखने या सुनने की तुलना में एक बार प्रयास करना बेहतर है।" इसलिए, मेरा सुझाव है कि आप इसे कम से कम एक बार लॉन्च करें और इसके साथ काम करने का प्रयास करें।
प्रोग्राम शुरू करने के बाद, पहले स्क्रीन के हिस्से को कैप्चर करने के फ़ंक्शन का चयन करें, फिर उसे चुनें और प्रोग्राम इस स्क्रीनशॉट को संपादक विंडो में खोल देगा। नीचे चित्र देखें.

क्लिप2नेट - डेस्कटॉप के हिस्से का स्क्रीनशॉट लिया गया।

इंटरनेट पर स्क्रीनशॉट प्रकाशित करने के परिणाम।
-----------------------
यह स्क्रीन कैप्चर करने और स्क्रीनशॉट बनाने के लिए (मेरी राय में) सर्वोत्तम कार्यक्रमों की समीक्षा को समाप्त करता है। मुझे आशा है कि आपको कम से कम एक ग्राफ़िक्स प्रोग्राम उपयोगी लगेगा। मैं इस विषय पर किसी भी अतिरिक्त जानकारी के लिए आभारी रहूंगा।
खैर, सिद्ध लोक ज्ञान उतनी जल्दी पुराना नहीं होता जितनी जल्दी हमारे स्मार्टफोन और लैपटॉप फैशन से बाहर हो जाते हैं। "सौ बार सुनने से बेहतर है एक बार देखना".
क्या आपने पत्राचार के माध्यम से किसी को यह समझाने की कोशिश की है कि वाई-फ़ाई राउटर कैसे सेट किया जाए? तब आप शायद समझेंगे कि वास्तव में, किसी व्यक्ति के लिए 100 बार सुनने या 100 संदेश पढ़ने की तुलना में 1 बार देखना बेहतर होगा! इसीलिए बहुत से लोग पूछते हैं कि कंप्यूटर पर स्क्रीनशॉट कैसे लें।
सिद्धांत के कुछ शब्द
स्क्रीनशॉट शब्द बिल्कुल अंतरराष्ट्रीय अंग्रेजी से रूसी भाषा में स्थानांतरित किया गया था। इसका मतलब है उपयोगकर्ता की स्क्रीन की सटीक छवि, एक स्क्रीनशॉट। इस अवधारणा का संक्षिप्त संस्करण, "स्क्रीन" आम उपयोग में है।
विंडोज़ पर स्क्रीनशॉट कैसे लें
दरअसल, यहां समाधानों के मुख्य समूह हैं:
- मानक विंडोज़ उपकरण;
- ऑनलाइन सेवाएँ जो आपको कंप्यूटर पर स्क्रीनशॉट लेने की अनुमति देती हैं;
- विशेष कार्यक्रम.
विधि 1. सिस्टम टूल्स का उपयोग करके विंडोज़ पर स्क्रीनशॉट।
यदि आप अपने कीबोर्ड के ऊपर बाईं ओर देखें, तो आपको वहां एक बटन मिलेगा PrtScr. इस बटन का नाम अंग्रेजी से आया है प्रिंट स्क्रीन- स्क्रीन प्रिंटिंग। पहले, इस बटन को दबाने पर, प्रिंटर सक्रिय स्क्रीन प्रिंट कर देता था। अब, जब हम इस बटन पर क्लिक करते हैं, तो स्क्रीन की छवि क्लिपबोर्ड पर चली जाती है। जो कुछ बचा है वह छवि को किसी प्रोग्राम में डालना है जिससे इसे सहेजा जा सके।
ईमानदारी से कहें तो लैपटॉप पर यह बटन कीबोर्ड के दाईं ओर कहीं भी हो सकता है। कभी-कभी, जैसा कि नीचे दिए गए उदाहरण में है, इस बटन को काम करने के लिए आपको इसके साथ एक बटन शुरू करने की आवश्यकता होगी एफ.एन(फ़ंक्शन - यह आमतौर पर बटन के बगल में नीचे बाईं ओर स्थित होता है Ctrl) और इसे जारी किए बिना, लेबल वाला बटन दबाएं PrtScr.

कार्रवाई के लिए:प्रेस PrtScr, पेंट प्रोग्राम पर जाएं, यह किसी भी विंडोज ऑपरेटिंग सिस्टम में उपलब्ध है और "इन्सर्ट" पर क्लिक करें।
आप स्टार्ट मेनू → सभी प्रोग्राम → एक्सेसरीज → पेंट के माध्यम से पेंट तक पहुंच सकते हैं।
स्टार्ट मेनू विंडोज के संस्करण के आधार पर भिन्न होता है; नीचे दिया गया स्क्रीनशॉट दिखाता है कि पेंट कैसे खोलें, क्योंकि मैं इस विशेष ऑपरेटिंग सिस्टम का उपयोग करता हूं।

पेंट प्रोग्राम में आपको क्लिक करना होगा "डालना"और हमारा स्क्रीनशॉट यहीं समाप्त होता है। यदि आवश्यक हो, तो इसे प्रोग्राम का उपयोग करके संपादित किया जा सकता है या बस बटन का उपयोग करके सहेजा जा सकता है "फ़ाइल"और से "बचाना"या टी.

महत्वपूर्ण। जब आप केवल PrtScr कुंजी दबाते हैं, तो संपूर्ण कंप्यूटर स्क्रीन का स्क्रीनशॉट क्लिपबोर्ड पर कॉपी हो जाता है। जब आप Alt+ PrtScr संयोजन दबाते हैं, तो सक्रिय (चयनित) विंडो कॉपी हो जाती है। यदि आप Win+ PrtScr संयोजन का उपयोग करते हैं, तो संपूर्ण स्क्रीन की छवि c:\Users\Username\Pictures\Screenshots\ फ़ोल्डर में सहेजी जाती है। इसे कंप्यूटर मेनू से आसानी से पाया जा सकता है। बाएं कॉलम में, "छवियां" मेनू आइटम पर क्लिक करें और फिर "स्क्रीनशॉट" फ़ोल्डर का चयन करें।
इसलिए, सिस्टम का उपयोग करके विंडोज़ पर स्क्रीनशॉट लेने के लिए, आपको PrtScr कुंजी दबानी होगी, किसी भी छवि संपादन प्रोग्राम, उदाहरण के लिए पेंट, पर जाना होगा और "इन्सर्ट" बटन पर क्लिक करना होगा।
विधि 2. ऑनलाइन सेवा का उपयोग करके कंप्यूटर पर स्क्रीनशॉट कैसे लें
ऐसा होता है कि एक स्क्रीनशॉट को संपादित करने की आवश्यकता होती है और किसी प्रकार की वेबसाइट का उपयोग करके ऐसा करना अक्सर अधिक सुविधाजनक होता है स्थापित प्रोग्राम. उदाहरण के लिए, आइए ऐसी 2 सेवाओं को लें। उन्हें क्या एकजुट करता है सामान्य सिद्धांतस्क्रीन का स्क्रीनशॉट कैसे लें. बटन दबाएँ PrtScr(यदि आप नहीं जानते कि यह कहां है, तो ऊपर दी गई पहली विधि देखें)। हम साइट पर जाते हैं और क्लिक करते हैं Ctrl+V.

और, जैसा कि हमें सलाह दी जाती है, हम दबाते हैं Ctrl+V.

हम देखते हैं कि स्क्रीनशॉट को साइट विंडो में डाला गया है। अगर आपको इसे सेव करना है तो इस पर क्लिक करें, यह एक नए ब्राउज़र टैब में खुल जाता है।

बधाई हो! छवि कंप्यूटर पर सहेजी गई है.
इसलिए, किसी ऑनलाइन सेवा का उपयोग करके अपने कंप्यूटर पर स्क्रीनशॉट लेने के लिए, आपको PrtScr, या Alt+ PrScr कुंजी दबानी होगी, हमारे द्वारा चुनी गई सेवा पर जाएं, छवि को पेस्ट करने और इसे अपने कंप्यूटर पर सहेजने के लिए Ctrl+V दबाएं।
विधि 3. विशेष प्रोग्राम का उपयोग करके कंप्यूटर पर स्क्रीनशॉट कैसे लें
यह कहने लायक है कि वास्तव में ऐसे कार्यक्रमों की एक विशाल विविधता है जो आपको अपने कंप्यूटर स्क्रीन का स्क्रीनशॉट लेने की अनुमति देती है। यदि आप सॉफ्टपोर्टल सेवा को देखें, तो अनुरोध "स्क्रीनशॉट" 181 एप्लिकेशन लौटाता है।

बेशक, उनमें से प्रत्येक के अपने फायदे और नुकसान हैं, लेकिन अक्सर लोग आदत से ऐसे कार्यक्रमों का उपयोग करते हैं। एक बार स्थापित होने के बाद, इसका पता लगाया और बस इतना ही। विशेष रूप से शक्तिशाली एप्लिकेशन हैं, यहां तक कि भुगतान वाले भी, जो आपको न केवल त्वरित रूप से स्क्रीनशॉट बनाने की अनुमति देते हैं, बल्कि इसे संपादित भी करते हैं। उदाहरण के लिए, आप तीर, फ़्रेम और अन्य प्रभाव जोड़ सकते हैं।
योग्य में से एक मुफ़्त विकल्प, जोक्सी कार्यक्रम।
आप इसे आधिकारिक वेबसाइट joxi.ru से डाउनलोड कर सकते हैं।
इंस्टालेशन के बाद, इस प्रोग्राम का एक आइकन टास्कबार में दिखाई देता है। पहली बार जब आप इसे लॉन्च करेंगे, तो निचले दाएं कोने में आपको यह चुनने का विकल्प दिया जाएगा कि आप पूरी स्क्रीन कैप्चर करना चाहते हैं, एक स्निपेट, या अन्य विकल्प। इसके बाद, आइकन पर क्लिक करने के बाद, आप स्क्रीन के उस क्षेत्र का चयन कर सकते हैं जिसे आप सहेजना चाहते हैं और चयन के बाद प्रोग्राम इस तरह दिखता है:

ऊपरी दाएं कोने में नीले आइकन पर ध्यान दें। दाईं ओर छोटे तीर पर क्लिक करके, आप चयन कर सकते हैं:

हमारे "स्क्रीनशॉट प्रोडक्शन" से निष्कर्ष
यदि आप बायोडाटा बनाते हैं, तो 3 मुख्य समाधान हैं जो आपको कंप्यूटर पर स्क्रीनशॉट लेने की अनुमति देते हैं
- विंडोज़ टूल्स का उपयोग करें;
- ऑनलाइन सेवाओं;
- विशेष कार्यक्रम.
यहां, जैसा कि वे कहते हैं, किसे क्या पसंद है और किस उद्देश्य से। इसे आज़माएं, प्रयोग करें।
अब आपको प्राप्त होगा उपयोगी सलाहऔर पूरा "लेआउट": कंप्यूटर पर स्क्रीन का स्क्रीनशॉट कैसे लें। हम आपको सब कुछ बताएंगे और दिखाएंगे. और कदम दर कदम, हमारे साथ मिलकर, आप अपनी पहली स्क्रीन बनाएंगे।
आइए शुरुआत करते हैं कि "स्क्रीनशॉट" किस प्रकार का शब्द है? ऐसा होता है कि आपको तत्काल किसी मित्र को कंप्यूटर के माध्यम से मानचित्र पर किसी वस्तु का स्थान भेजने की आवश्यकता होती है। लेकिन मेरे पास कोई फ़ोटो नहीं है, और मैं इसे Yandex और Google छवि खोजों में नहीं ढूँढ सकता।
या यदि आप ऑनलाइन व्यवसाय में लगे हुए हैं, और कुछ तकनीकी सहायता के लिए आपसे क्या हो रहा है इसका स्क्रीनशॉट आवश्यक है। यहां, कोई फर्क नहीं पड़ता कि आप इसे कैसे देखते हैं, आवश्यकता उत्पन्न हुई: कंप्यूटर पर स्क्रीन का स्क्रीनशॉट कैसे लें।
और कंप्यूटर गेमर्स एक-दूसरे से परामर्श करते हैं और दिखाते हैं कि कैसे वे गेम में आने वाली कमियों पर विजयी रूप से काबू पाने में कामयाब रहे।
सामान्य तौर पर, स्क्रीनशॉट लेना सीखना कई लोगों के लिए उपयोगी होगा।
अब हम आपको सबसे लोकप्रिय स्क्रीनशॉट सॉफ्टवेयर का अवलोकन दिखाएंगे। इन जरूरी चीजों से आप अपने कंप्यूटर स्क्रीन को तस्वीर (इमेज) के रूप में स्वयं और मुफ्त में स्कैन कर सकते हैं।
- मानक विंडोज़ टूल और "प्रिंट स्क्रीन" बटन का उपयोग करना
- स्क्रीनशॉट लेने के लिए विशेष कार्यक्रम
- आप जिस ब्राउज़र का उपयोग कर रहे हैं
विंडोज 7 कंप्यूटर पर स्क्रीनशॉट कैसे लें और इसे कहां खोजें
यह सबसे आसान तरीका है, लेकिन सबसे आसान नहीं. इसका लाभ यह है कि यह हमेशा हाथ में रहता है, विशेष प्रोग्राम डाउनलोड करने या उपयोग करने की कोई आवश्यकता नहीं है। नकारात्मक पक्ष यह है कि इस तथ्य के अलावा कि आपको कीबोर्ड पर एक बटन दबाने की आवश्यकता है, आपको स्क्रीन का स्क्रीनशॉट लेने और उसे ढूंढने के लिए कई अन्य कार्यों की आवश्यकता होगी।
अब मुद्दे पर आते हैं. यदि आपको विंडोज 7 कंप्यूटर (विंडोज 7) पर स्क्रीन का स्क्रीनशॉट लेने की आवश्यकता है, तो आपको सबसे पहले एक क्रिया, या बल्कि एक बटन की आवश्यकता होगी - "PrtSc" (प्रिंट स्क्रीन) या "Psc" या "PrtnScn" कुंजी, यह इस पर निर्भर करता है कि आपके कीबोर्ड पर क्या है।

यदि आपको यह नहीं मिलता है, यदि कोई "प्रिंट स्क्रीन" बटन नहीं है, तो निराश न हों, इलेक्ट्रॉनिक कीबोर्ड का उपयोग करें। यह कोई समस्या नहीं है - एक ही समय में "विन" + "यू" दबाएं। एक मानक विंडोज़ विंडो पॉप अप होती है, "कीबोर्ड" चुनें और "इलेक्ट्रॉनिक कीबोर्ड" चालू करें।
मेरे द्वारा लिया गया स्क्रीनशॉट मुझे कहां मिल सकता है और यह कहां सहेजा गया है?
डिफ़ॉल्ट रूप से, आपके द्वारा अपने कंप्यूटर पर स्क्रीन का स्क्रीनशॉट लेने के बाद, विंडोज़ उसे क्लिपबोर्ड पर सहेजता है। स्क्रीन को स्वयं ढूंढने का प्रयास न करें और यह पता न लगाएं कि यह कहां सहेजा गया है - बस यह जान लें कि आपका "स्नैपशॉट" पहले से ही कंप्यूटर की मेमोरी में है।
मानक विंडोज़ प्रोग्राम का उपयोग करके कंप्यूटर पर स्क्रीनशॉट लेने के निर्देश
- जब आपको वांछित चित्र मिल जाए तो "प्रिंट स्क्रीन" बटन दबाएँ। यह आमतौर पर "F12" के पास ऊपरी दाएं कोने में स्थित होता है।
- अपना मानक ग्राफ़िक्स प्रोग्राम, पेंट खोलें। कैसे? "प्रारंभ" पर क्लिक करें, फिर या तो खोज बॉक्स में "पेंट" टाइप करें, या "सभी प्रोग्राम", फिर "एक्सेसरीज़" और "पेंट" चुनें।
- ग्राफ़िक संपादक खुल जाएगा. बाएं कोने में, "पेस्ट करें" या कीबोर्ड शॉर्टकट "Ctrl + V" पर क्लिक करें। और आपकी तस्वीर "क्लिपबोर्ड" से दिखाई देगी।
- यदि आपको अपने द्वारा लिए गए स्क्रीनशॉट के साथ कुछ भी करने की आवश्यकता नहीं है, तो इसे सेव करें। कैसे? ऊपरी बाएँ कोने में एक नीला वर्ग ("फ़ाइल") है - इसे क्लिक करें और "इस रूप में सहेजें" चुनें। मैं पीएनजी प्रारूप में बचत करने की सलाह देता हूं।
- आपके द्वारा "छवि प्रारूप" का चयन करने के बाद, एक विंडो पॉप अप होगी जिसमें आप कंप्यूटर को इंगित करेंगे जहां आप "स्क्रीन" को सहेजना चाहते हैं। सभी।
यदि आप परिणामी छवि को संपादित करना चाहते हैं: इसे क्रॉप करें या परिवर्तन करें (उदाहरण के लिए पाठ), तो "पेंट" में ऐसा करना आसान है।
जान लें कि जब आप "PrtSc" (प्रिंट स्क्रीन) और "Alt" बटन को जोड़ते हैं, तो सिस्टम क्लिपबोर्ड पर केवल सक्रिय विंडो को बचाएगा, संपूर्ण मॉनिटर छवि को नहीं, बल्कि उसके कुछ हिस्से को। ये सामान्य विंडोज़ डायलॉग बॉक्स या समान हैं: जैसे "क्या आप सुनिश्चित हैं कि आप ट्रैश फ़ोल्डर खाली करते समय सभी छवियां हटा देंगे?"
मानक स्निपिंग टूल का उपयोग करके विंडोज 7 कंप्यूटर पर स्क्रीनशॉट कैसे लें
विंडोज़ 7 में एक "कैंची" उपकरण है जिसका उपयोग आप अपने कंप्यूटर पर स्क्रीन के एक क्षेत्र को काटने के लिए कर सकते हैं।
- फिर से "प्रारंभ", फिर "सभी कार्यक्रम", "मानक", और "कैंची"।
- डिस्प्ले पर चित्र सफेद हो जाएगा और एक विंडो दिखाई देगी जहां आपको "बनाएं" पर क्लिक करना होगा।
- माउस का उपयोग करके, आप कर्सर को घुमाते हैं - आप उस क्षेत्र को इंगित करते हैं, जैसे कि आपको स्क्रीनशॉट लेने की आवश्यकता है।
- एक नई विंडो दिखाई देगी जहां आप ऊपरी बाएं कोने में "फ़ाइल" और "इस रूप में सहेजें" पर क्लिक करें।
- स्क्रीन लगाने के लिए एक स्थान चुनें और उसे एक नाम दें। सभी।

हमें विंडोज 10 या किसी अन्य विंडोज पर स्क्रीनशॉट लेने के तरीके से अलग कुछ भी नहीं मिला। दोनों ही मामलों में, स्क्रीन का उपयोग करना आसान और सरल है मानक कार्यक्रमउपयोगिताएँ जो प्रत्येक सेट में शामिल हैं ऑपरेटिंग सिस्टम.
इसके अलावा, आप बिना किसी कार्यक्रम के भी काम कर सकते हैं।
जैसा कि ऊपर उल्लेख किया गया है, विंडोज 10 का उपयोग करने वाले कंप्यूटर पर स्क्रीन का स्क्रीनशॉट लेने के लिए, आपको अपना ध्यान कीबोर्ड पर लगाना होगा और उस पर विशेष कुंजी Win + Print Sc SysRq (Win + PrtScr) ढूंढनी होगी। और फिर, एक संयोजन का उपयोग करके, उन पर क्लिक करें - मॉनिटर पर छवि थोड़ी काली हो जाएगी और विंडोज तुरंत एक स्क्रीनशॉट लेगा और आपकी स्क्रीन को एक फ़ोल्डर में रख देगा।
मुझे यह कहां प्राप्त हो सकता है? - आप पूछना। और यहां सब कुछ आसान और सरल है. यह इमेज ऑपरेटिंग फ़ोल्डर में स्क्रीनशॉट फ़ोल्डर में स्थित है। खोलें और आपके द्वारा बनाए गए स्क्रीनशॉट देखें।
विंडोज 10 का उपयोग करने वालों के लिए उपयोगी सलाह: आप विंडोज कुंजी संयोजन (ध्वज के साथ) और "एच" (अंग्रेजी) का उपयोग करके स्क्रीनशॉट ले सकते हैं। में यह विधिप्रोग्राम क्लाउड में स्क्रीनशॉट लेगा और सेव करेगा। और यह आपको उन अनुप्रयोगों की एक सूची देगा जिनके साथ आप ईमेल द्वारा चित्र भेज सकते हैं या इसे ऑनलाइन सेवा में संपादित कर सकते हैं।
यदि कीबोर्ड पर ऐसा कोई "जादुई" "प्रिंट स्क्रीन" बटन नहीं है तो क्या करें?
यदि "प्रिंट स्क्रीन" बटन नहीं है तो स्क्रीनशॉट कैसे लें? या एक स्क्रीनशॉट प्रोग्राम
इस विधि का भी एक समाधान है.
सबसे बुनियादी बात "इलेक्ट्रॉनिक कीबोर्ड" का चयन करना और दोहराना है आवश्यक कार्रवाईक्रमशः। विशेष कार्यक्रमों का उपयोग करने का एक और विकल्प है।
सच कहूँ तो, ऐसी बहुत सारी उपयोगिताएँ हैं। और यहां तक कि हमने उन सभी को आज़माया भी नहीं है। लेकिन हम यह जरूर जानते हैं कि उनकी मदद से स्क्रीन का स्क्रीनशॉट लेना ज्यादा मेहनत का काम नहीं है। यह सब काफी सरल है: आपको प्रोग्राम को अपने कंप्यूटर पर डाउनलोड करना होगा, इसे चलाना होगा और "स्क्रीन कैप्चर" - एक तस्वीर लेनी होगी।
स्क्रीनशॉट के लिए कार्यक्रम
- लाइटशॉट (https://app.prntscr.com/ru/index.html)
- स्क्रीनशॉट (https://screenshoter.rf/)
- फास्टस्टोन कैप्चर (http://www.faststone.org/download.htm)
- फ्रैप्स (http://www.fraps.com/download.php) - गेम्स में स्क्रीनशॉट लेता है
- पिकपिक (http://ngwin.com/picpick)
- क्लिप2नेट (http://clip2net.com/ru/)
- जोक्सी का स्क्रीनशॉट (http://joxi.ru/lander/)
- पपराज़ी (https://derailer.org/paparazzi/) - केवल मैक
स्क्रीनशॉट सहेजने के लिए ऑनलाइन सेवाएँ
- पेस्टनाउ (https://pastenow.ru/)
- मेकस्क्रीन (https://makescreen.ru/chrome)
- स्नैपिटो (https://snapito.com/) - आप Pinterest पर तस्वीरें भेज सकते हैं
- वेब कैप्चर (https://web-capture.net/ru/)
- IMGonline (https://www.imgonline.com.ua/website-screenshot.php) - यूक्रेनी सेवा
- एस-शॉट (https://www.s-shot.ru/)
- स्क्रीनपेज (http://screenpage.ru/)
जैसा कि आप समझते हैं, आपको कुछ भी डाउनलोड करने की आवश्यकता नहीं है। बस उस लिंक को चुनें और कॉपी करें जहां आप फोटो लेना चाहते हैं, इसे ऑनलाइन टूल में एक विशेष फ़ील्ड में पेस्ट करें और अपनी इच्छानुसार संपादित करें - इसे अपने कंप्यूटर पर सहेजें।
अपने ब्राउज़र का उपयोग करके स्क्रीनशॉट लें
ब्राउज़र स्वयं आपके कंप्यूटर पर स्क्रीन का स्क्रीनशॉट लेने में आपकी सहायता करेंगे। सभी खोज इंजनों के लिए एप्लिकेशन और एक्सटेंशन हैं: "यांडेक्स", "ओपेरा", "Google", " मोज़िला फ़ायरफ़ॉक्स"और दूसरे।
आज, हमारे देश में अग्रणी यांडेक्स, ओपेरा, गूगल और मोज़िला फ़ायरफ़ॉक्स में पहले से ही सेटिंग्स में एक पेज कैप्चर फ़ंक्शन अंतर्निहित है।
लाइटशॉट प्रोग्राम का उपयोग करके स्क्रीनशॉट कैसे लें?

आइए एक उदाहरण के रूप में "लाइटशॉट" को देखें; हम इसका अक्सर उपयोग करते हैं। वैसे, ऊपर यह चित्र मैंने "लाइटशॉट" का उपयोग करके लिया है।
- आधिकारिक वेबसाइट से कार्यक्रम निःशुल्क डाउनलोड करें। (कोई वायरस नहीं है, चिंता न करें - सब कुछ साफ है)
- इंस्टॉल करें (प्रोग्राम हमेशा कंप्यूटर के साथ, विंडोज़ के साथ शुरू होता है)।
- ऊपरी दाएं कोने में एक आइकन दिखाई देता है - बकाइन-बैंगनी "पंख" की एक छवि।
- जब आपको स्क्रीन का स्क्रीनशॉट लेना हो तो इस "पेन" पर क्लिक करें।
- डिस्प्ले मंद हो जाएगा और आपको फोटो लेने के लिए एक क्षेत्र का चयन करने के लिए कहा जाएगा।
- राइट-क्लिक करें और फ़्रेम को वांछित आकार में खींचें।
- इस फ़्रेम के नीचे और किनारे पर स्क्रीनशॉट को सहेजने सहित अतिरिक्त उपयोगी फ़ंक्शन हैं। (अतिरिक्त से निपटने में कोई समस्या नहीं होगी। स्कूली बच्चे सब कुछ "किक के साथ" करते हैं।
वीडियो - लैपटॉप या कंप्यूटर पर चरण दर चरण स्क्रीनशॉट कैसे लें:
यदि आपके पास जोड़ने के लिए कुछ है, तो टिप्पणी करने के लिए आपका स्वागत है। और इसलिए अपने दोस्तों का परिचय दें (सामाजिक नेटवर्क पर साझा करें - यह उनके लिए उपयोगी है, मैं बहुत प्रसन्न हूं, और आपके लिए अपने पसंदीदा सामाजिक नेटवर्क के आइकन पर क्लिक करना मुश्किल नहीं होगा) 20 या अधिक तरीकों से "कैसे करें" कंप्यूटर पर स्क्रीन का स्क्रीनशॉट स्वयं लें।
कई ऑपरेटिंग सिस्टम के उपयोगकर्ता, उदाहरण के लिए, विंडोज 10, को उन प्रोग्रामों का उपयोग करना पड़ता है जो प्रारंभिक बिल्ड में स्थापित नहीं हैं। कुछ विशिष्ट कार्यों के लिए ऐसे सॉफ़्टवेयर समाधानों की आवश्यकता होती है; बाद में इसका उपयोग करने के लिए अक्सर डेस्कटॉप का स्क्रीनशॉट लेना आवश्यक होता है।
अब तक, कई उपयोगकर्ता विंडोज 8 या किसी अन्य ऑपरेटिंग सिस्टम के मानक टूल के साथ काम करने की कोशिश करते हैं, लेकिन लंबे समय से बड़ी संख्या में प्रोग्राम आए हैं जो उपयोगकर्ताओं को स्नैपशॉट बनाने, संपादित करने, सहेजने और प्रकाशित करने में तुरंत मदद करते हैं। कार्यशील खिड़की जो उन्होंने अभी ली है।
लाइटशॉट को एक साधारण कारण से सर्वश्रेष्ठ में से एक माना जाता है: इसमें एक ऐसी सुविधा है जो ऐप को कई अन्य ऐप से अलग करती है। यह फ़ंक्शन इंटरनेट पर समान छवियों की त्वरित खोज है, जो उपयोगी हो सकता है। उपयोगकर्ता न केवल स्क्रीनशॉट ले सकता है, बल्कि उन्हें संपादित भी कर सकता है, हालाँकि यह फ़ंक्शन बहुत आम हो गया है, और इसमें चित्र भी अपलोड कर सकता है सामाजिक मीडिया.

दूसरों की तुलना में लाइटशॉट का नुकसान इसका इंटरफ़ेस है; कई उपयोगकर्ता ऐसे दुर्गम डिज़ाइन और इंटरफ़ेस से निराश हो सकते हैं।
स्क्रीनशॉट
यहां प्रस्तुत अन्य सभी कार्यक्रमों के विपरीत, स्क्रीनशॉटर एप्लिकेशन आपको छवियों को संपादित करने या तुरंत उन्हें सभी लोकप्रिय सोशल नेटवर्क पर अपलोड करने की अनुमति नहीं देता है, लेकिन इसका इंटरफ़ेस बहुत अच्छा है और इसके साथ काम करना आसान है। इसकी सरलता के कारण ही इसकी प्रशंसा की जाती है और अक्सर खेलों में स्क्रीनशॉट लेने के लिए इसका उपयोग किया जाता है।

यह स्पष्ट है कि दूसरों के सामने नुकसान है समान निर्णयछवियों को संपादित करने में असमर्थता है, लेकिन उन्हें सर्वर और हार्ड ड्राइव दोनों में तुरंत सहेजा जा सकता है, जो हमेशा संभव नहीं होता है।
फास्टस्टोन कैप्चर
फास्टन कैप्चर को केवल स्क्रीनशॉट बनाने के लिए एक एप्लिकेशन के रूप में वर्गीकृत नहीं किया जा सकता है। कई उपयोगकर्ता इस बात से सहमत होंगे पूरा सिस्टम, जिसे किसी भी गैर-पेशेवर संपादक द्वारा प्रतिस्थापित किया जा सकता है। यह संपादक की क्षमताओं के लिए है कि फास्टस्टोन कैप्चर कार्यक्रम की प्रशंसा की जाती है। अन्य एप्लिकेशन की तुलना में एप्लिकेशन का एक अन्य लाभ वीडियो रिकॉर्ड करने और कॉन्फ़िगर करने की क्षमता है; यह फ़ंक्शन समान अनुप्रयोगों के लिए अभी भी नया है;
![]()
इस उत्पाद का नुकसान, जैसा कि लाइटशॉट के मामले में, इंटरफ़ेस माना जा सकता है, यहाँ यह और भी अधिक भ्रमित करने वाला है, और यहाँ तक कि अंग्रेजी भाषाजो हर किसी को पसंद नहीं आता.
क्यूआईपी शॉट
क्विप शॉट एप्लिकेशन, फास्टस्टोन कैप्चर के साथ, उपयोगकर्ताओं को स्क्रीन से वीडियो कैप्चर करने की अनुमति देता है, यही कारण है कि इसे कई लोग पसंद करते हैं। इसके अलावा, कार्यक्रम में एक उपयोगकर्ता के अनुकूल इंटरफ़ेस, इतिहास देखने और मुख्य विंडो से सीधे छवियों को संपादित करने की क्षमता है।

शायद एप्लिकेशन का एकमात्र दोष छवि संपादन के लिए उपकरणों का एक छोटा सा सेट है, लेकिन प्रस्तुत समाधानों में से, यह सर्वश्रेष्ठ में से एक है।
जोक्सी
पिछले कुछ वर्षों में, बाज़ार में ऐसे प्रोग्राम सामने आए हैं जो अपने लैकोनिक डिज़ाइन से विस्मित करते हैं, जो विंडोज़ 8 इंटरफ़ेस में पूरी तरह से फिट बैठता है। यह जोक्सी के कई समान अनुप्रयोगों से बिल्कुल अलग है। उपयोगकर्ता सोशल नेटवर्क के माध्यम से तुरंत लॉग इन कर सकता है, स्क्रीनशॉट को क्लाउड में संग्रहीत कर सकता है, उन्हें संपादित कर सकता है और यह सब एक सुंदर विंडो में कर सकता है।

कमियों के बीच यह ध्यान देने योग्य है सशुल्क सेवाएँ, जो नए कार्यक्रमों के साथ दिखाई देने लगा।
क्लिप2नेट
क्लिप2नेट जोक्सी के समान है, लेकिन इसमें अधिक गहन विशेषताएं हैं। उदाहरण के लिए, यहां छवि संपादक आपको अधिक टूल का उपयोग करने की अनुमति देता है, उपयोगकर्ता सर्वर पर स्क्रीनशॉट अपलोड कर सकता है और वीडियो शूट कर सकता है (ऐसे प्रोग्राम उपयोगकर्ताओं द्वारा बहुत सराहे जाते हैं)।

जॉक्सी की तरह इस समाधान का नुकसान यह है कि यह भुगतान किया जाता है, जो आपको एप्लिकेशन का 100 प्रतिशत उपयोग करने की अनुमति नहीं देता है।
विनस्नैप
WinSnap एप्लिकेशन को यहां प्रस्तुत किए गए सभी एप्लिकेशन में से सबसे अधिक पेशेवर और पूरी तरह से सोचा गया माना जा सकता है। कार्यक्रम में एक सुविधाजनक संपादक और स्क्रीनशॉट के लिए विभिन्न प्रभाव हैं जिन्हें किसी भी तस्वीर और छवियों पर लागू किया जा सकता है, न कि केवल आपके द्वारा ली गई तस्वीरों पर।

नुकसान में वीडियो रिकॉर्ड करने में असमर्थता शामिल है, लेकिन WinSnap किसी भी गैर-पेशेवर संपादक को पूरी तरह से बदल सकता है और बहुउद्देश्यीय उपयोग के लिए आदर्श है।
अशम्पू स्नैप
अशम्पू स्नैप उपयोगकर्ताओं को छवियों के साथ काम करने के लिए कई सुविधाएँ और उपकरण प्रदान करता है। स्क्रीनशॉट लेने के तुरंत बाद, आप अंतर्निहित संपादक पर जा सकते हैं, जहां कई तत्व हैं जो आपको चित्र में आवश्यक तत्व जोड़ने, उसका आकार बदलने, उसे क्रॉप करने या अन्य प्रोग्राम में निर्यात करने की अनुमति देते हैं। स्नैप अन्य प्रतिनिधियों से इस मायने में भिन्न है कि यह आपको अपने डेस्कटॉप से सामान्य गुणवत्ता में वीडियो रिकॉर्ड करने की अनुमति देता है।

स्क्रीनशॉट बनाने के लिए अभी भी बड़ी संख्या में प्रोग्राम मौजूद हैं, लेकिन आपके द्वारा प्रस्तुत प्रोग्राम सबसे लोकप्रिय और बार-बार डाउनलोड किए जाने वाले प्रोग्राम हैं। यदि आपके पास कोई अन्य कार्यक्रम है जो बेहतर लगता है, तो उनके बारे में टिप्पणियों में लिखें।
स्क्रीनशॉट लेना सबसे ज्यादा जरूरी हो सकता है अलग-अलग स्थितियाँ, इसलिए आपको एक विशेष, सुविधाजनक निःशुल्क कार्यक्रम के द्वारा इसके लिए तैयार रहने की आवश्यकता है।
सौ बार सुनने की अपेक्षा एक बार देखना बेहतर है! और यह सच है. औसत व्यक्ति अपने आस-पास की दुनिया के बारे में 70% से अधिक जानकारी दृश्य रूप से ग्रहण करता है। उदाहरण के लिए, एक कंप्यूटर के साथ: आप इस बारे में बात करने में काफी समय व्यतीत कर सकते हैं कि यह या वह परिणाम प्राप्त करने के लिए आपको क्या और कहाँ दबाने की आवश्यकता है। या आप यह सब एक स्क्रीनशॉट के साथ एक ही छवि के साथ दिखा सकते हैं।
ऐसी तस्वीरों को आमतौर पर स्क्रीनशॉट कहा जाता है. वे आपको कंप्यूटर या कुछ कार्यक्रमों के साथ क्रियाओं के किसी भी क्रम को जल्दी और स्पष्ट रूप से प्रदर्शित करने की अनुमति देते हैं। उदाहरण के लिए, वीडियो की तुलना में उनका लाभ उनका छोटा आकार और सूचना सामग्री खोए बिना कागज पर प्रिंट करने की क्षमता है।
स्क्रीनशॉट बनाने का कार्य इतना लोकप्रिय है कि इसे अधिकांश ऑपरेटिंग सिस्टम में बनाया गया है। हालाँकि, वास्तव में एक अच्छा स्क्रीनशॉट बनाने के लिए, इसे विभिन्न स्पष्टीकरण प्रदान करते हुए संसाधित करने की आवश्यकता है। इसीलिए तो बहुत सारे हैं विशेष कार्यक्रमस्क्रीनशॉट बनाने के लिए, जिससे हम आज परिचित होंगे।
स्क्रीनशॉट लेने का सिद्धांत
विंडोज़ में, स्क्रीनशॉट लेने के लिए कीबोर्ड पर एक पूरी कुंजी आवंटित की जाती है - प्रिंट स्क्रीन(पीआरटी एससीआर)। इसे दबाने से वर्तमान स्क्रीन स्थिति स्वचालित रूप से क्लिपबोर्ड पर सहेजी जाती है। इसे एक छवि फ़ाइल के रूप में सहेजने के लिए, बस कोई भी ग्राफ़िक्स संपादक खोलें (उदाहरण के लिए, मानक पेंट) और बफर में संग्रहीत छवि को उसके कार्य क्षेत्र में चिपकाएँ।
यदि आपको संपूर्ण स्क्रीन कैप्चर करने की आवश्यकता नहीं है, लेकिन केवल सक्रिय विंडो, तो इसे दबाने से पहले दबाकर प्राप्त किया जा सकता है प्रिंट स्क्रीन, चाबी एएलटी. विंडोज 8 और पुराने में स्क्रीनशॉट लेने के लिए एक और संयोजन भी जोड़ा गया था - जीत+PrtScr. इसकी मदद से, आप पूरी स्क्रीन के स्क्रीनशॉट को स्वचालित रूप से एक फ़ाइल में सहेज सकते हैं, जिसे "छवियाँ" निर्देशिका में "स्क्रीनशॉट" फ़ोल्डर में रखा जाएगा।
इसके अलावा, विंडोज विस्टा से शुरू होकर, ऑपरेटिंग सिस्टम के शस्त्रागार में एक टूल दिखाई दिया "कैंची". वास्तव में, स्क्रीनशॉट बनाने के लिए यह पहले से ही कमोबेश आत्मनिर्भर उपयोगिता है। यह आपको न केवल संपूर्ण स्क्रीन या सक्रिय विंडो के, बल्कि यादृच्छिक रूप से चयनित क्षेत्र के स्नैपशॉट को सहेजने की अनुमति देता है, और व्याख्यात्मक नोट्स जोड़ना और नोट्स बनाना भी संभव बनाता है:
हालाँकि, यह सब केवल व्यक्तिगत उपयोग के लिए उपयुक्त है, जहाँ किसी विशेष सौंदर्यशास्त्र की आवश्यकता नहीं होती है। यदि आपको आम जनता के साथ स्क्रीनशॉट साझा करने की आवश्यकता है, तो टेढ़े-मेढ़े तीर और आदर्श से कम हाथ से खींचे गए स्ट्रोक पूरी तरह से उपयुक्त नहीं लगेंगे। इसीलिए अच्छा कार्यक्रमस्क्रीनशॉट बनाने के लिए, सबसे पहले आपको अपने शस्त्रागार में स्पष्ट व्याख्यात्मक तत्वों को चित्रित करने के लिए उपकरण रखना चाहिए।
ऐसे तत्वों का न्यूनतम सेट कहा जा सकता है:
- पाठ हस्ताक्षर;
- तीर;
- फसल काटने का उपकरण;
- बुनियादी ज्यामितीय आंकड़े(भरने के साथ और बिना);
- मुक्तहस्त निशानों के लिए एक ब्रश या पेंसिल और उन्हें हटाने के लिए एक इरेज़र।
उन्नत स्क्रीनशॉट में आमतौर पर कई अतिरिक्त स्क्रीन कैप्चर मोड भी होते हैं। उनमें से, मेरी राय में, सबसे उपयोगी हैं विंडो तत्व कैप्चरऔर स्क्रॉलिंग विंडो कैप्चर करना.
कुछ प्रोग्राम, स्क्रीनशॉट लेने के अलावा, आपको स्क्रीन वीडियो और यहां तक कि ध्वनि के साथ भी रिकॉर्ड करने की अनुमति देते हैं! हालाँकि, यह पहले से ही है अतिरिक्त प्रकार्य, जिनमें से बहुत सारे हो सकते हैं और जिनमें काफी अंतर होता है विभिन्न निर्मातासॉफ़्टवेयर
दरअसल, हमने यह पता लगा लिया है कि एक अच्छा स्क्रीनशॉट क्या करने में सक्षम होना चाहिए और अब हम उनमें से कुछ को देखेंगे और उनकी क्षमताओं की तुलना करेंगे ताकि जो आपके लिए सबसे उपयुक्त हो उसे चुनें!
PicPick
मैं कबूल करता हूं :) अपने सॉफ्ट-टेस्टिंग करियर की शुरुआत में, मैंने स्क्रीनशॉट लेने के लिए लोकप्रिय SnagIt स्क्रीनशॉट के हैक किए गए संस्करण का उपयोग किया था। हालाँकि, जैसे ही मुझे मुफ्त सॉफ्टवेयर के साथ काम करने का अनुभव प्राप्त हुआ, मैंने सबसे समान कार्यक्षमता के साथ इस कार्यक्रम का एक मुफ्त एनालॉग खोजने का फैसला किया। और खोज का परिणाम एक निःशुल्क प्रोग्राम था जिसका उपयोग मैं कई वर्षों से कर रहा हूँ:

PicPick प्रोग्राम में प्रारंभिक रूप से रूसी-भाषा इंटरफ़ेस, उपकरणों के आवश्यक सेट के साथ एक अंतर्निहित ग्राफिक संपादक है, साथ ही एक बड़ी संख्या कीस्क्रीन कैप्चर मोड (अनुकूलन योग्य हॉटकी के साथ) और कई अतिरिक्त टूल। इसके अलावा, आधिकारिक वेबसाइट पर एक पोर्टेबल संस्करण उपलब्ध है, जिसे इंस्टॉलेशन की आवश्यकता नहीं है!
प्रोग्राम आपको संपूर्ण स्क्रीन (स्क्रॉलिंग विंडो की सामग्री सहित), साथ ही चयनित भागों या यहां तक कि कार्यशील विंडो के टुकड़ों को कैप्चर करने की अनुमति देता है। एकमात्र चीज़ जो PicPick नहीं कर सकता वह है वीडियो कैप्चर करना। लेकिन इसके लिए अन्य कार्यक्रम भी हैं, यदि कुछ हो...
जहां तक अंतर्निर्मित संपादक टूल का सवाल है, वहां आपकी ज़रूरत की लगभग हर चीज़ मौजूद है: कई प्रकार के सुंदर तीर, विभिन्न शैलियाँचयन, कॉलआउट, पाठ क्षेत्र जोड़ना, छायांकन, धुंधलापन और पिक्सेलेशन प्रभाव। एकमात्र चीज जिसकी मुझे व्यक्तिगत रूप से कमी है, वह है उस स्थान पर पारभासी वॉटरमार्क डालने का कार्य, जिसकी मुझे बस खींचकर उसकी स्थिति को सही करने की क्षमता की आवश्यकता है।
आप तैयार स्क्रीनशॉट को किसी में भी सहेज सकते हैं लोकप्रिय प्रारूपपर स्थानीय कंप्यूटरया ऑनलाइन (एफ़टीपी सर्वर, क्लाउड इम्गुर (पंजीकरण के बिना), ड्रॉपबॉक्स, बॉक्स, गूगल ड्राइव, वनड्राइव (सभी पंजीकरण के साथ), सोशल नेटवर्क फेसबुक और ट्विटर समर्थित हैं)। इसके अलावा, यदि आपके पास एक ईमेल क्लाइंट कॉन्फ़िगर किया गया है, तो परिणामी छवि सीधे आपके इच्छित प्राप्तकर्ता को मेल द्वारा भेजी जा सकती है।
स्क्रीनशॉट फ़ंक्शन के अलावा, PicPick में कई अतिरिक्त टूल हैं जो एक डिज़ाइनर या वेब डेवलपर के लिए उपयोगी होंगे। इन उपकरणों में शामिल हैं: कर्सर के नीचे एक रंग चुनना, रंगो की पटियाकिसी भी शेड के आरजीबी कोड की गणना के लिए, 10x स्क्रीन आवर्धक, पिक्सेल शासक, स्क्रीन पर बिंदु निर्देशांक और कोणों का कैलकुलेटर, साथ ही एक पूर्ण स्लेटस्क्रीन पर "हाथ से" चित्र बनाने के लिए।

सामान्य तौर पर, मेरी राय में, PicPick, सबसे अच्छे स्क्रीनशॉट में से एक है। और यह सबसे अच्छा होगा अगर इसमें कार्यक्षमता में छोटी-मोटी खामियां न हों जिन्हें डेवलपर्स ठीक नहीं कर सकते, और लाइसेंसिंग सिद्धांत। उत्तरार्द्ध का तात्पर्य यह है कि कार्यक्रम का उपयोग केवल व्यक्तिगत गैर-व्यावसायिक गतिविधियों के लिए किया जा सकता है। इसलिए, यदि आप किसी संगठन में प्रोग्राम का उपयोग करना चाहते हैं, तो आपको इसके लिए लगभग $25 का भुगतान करना होगा।
ग्रीनशॉट
यदि आप ओपनसोर्स सॉफ़्टवेयर के प्रशंसक हैं और किसी भी स्थिति में अपने पसंदीदा टूल का उपयोग करना चाहते हैं, तो आपको पूरी तरह से निःशुल्क ग्रीनशॉट स्क्रीनशॉट प्रोग्राम पसंद आ सकता है:

इस तथ्य के बावजूद कि कार्यक्रम की आधिकारिक वेबसाइट अंग्रेजी में है, कार्यक्रम इंटरफ़ेस स्वयं लगभग पूरी तरह से Russified है। एक आधिकारिक पोर्टेबल बिल्ड है जिसे इंस्टॉलेशन की आवश्यकता नहीं है, साथ ही पहुंच की भी आवश्यकता नहीं है स्रोत कोडग्रीनशॉट.
कार्यक्रम में स्वयं अपेक्षाकृत छोटा "वजन" (एक मेगाबाइट से थोड़ा अधिक) है, लेकिन इसमें क्षमताओं का एक बहुत प्रभावशाली शस्त्रागार शामिल है:
- पूर्ण-पृष्ठ ब्राउज़र विंडो कैप्चर;
- इंटरनेट पर स्क्रीनशॉट अपलोड करने के लिए समर्थन;
- स्क्रीनशॉट पर ऑप्टिकल टेक्स्ट पहचान (रूसी भाषा सहित!!!);
- कनेक्टिंग मॉड्यूल और बाहरी कमांड स्क्रिप्ट।
संचालन के सिद्धांत के अनुसार, प्रोग्राम कई मायनों में ऊपर चर्चा की गई PicPick के समान है। यहां हम एक या दूसरे कैप्चर विकल्प के लिए किसी भी कुंजी को कॉन्फ़िगर कर सकते हैं, साथ ही अपने कैप्चर को अंतर्निहित ग्राफिक संपादक पर रीडायरेक्ट भी कर सकते हैं। बाद वाला, दुर्भाग्य से, इतना सुविधाजनक नहीं है। इसकी मुख्य समस्या इमेज स्केलिंग की कमी है। इसके अलावा, हॉटकी के लिए कोई समर्थन नहीं है (आपको टूलबार पर बटन का उपयोग करके टूल को मैन्युअल रूप से स्विच करना होगा)।
स्क्रीनशॉट को ऑनलाइन अपलोड करने के लिए समर्थित सेवाओं की सीमा लगभग PicPick के समान है (लोकप्रिय पश्चिमी "क्लाउड" पर फोकस दिखाई देता है)। हालाँकि, कुछ ख़ासियतें हैं। ग्रीनशॉट एक मॉड्यूलर प्रोग्राम है. इसका मतलब यह है कि, सैद्धांतिक रूप से, आप इसके लिए एक मॉड्यूल जोड़ सकते हैं जो उस छवि को अपलोड करेगा जहां आपको इसकी आवश्यकता है (हालांकि, इसके लिए आपको प्रोग्राम करने में सक्षम होना चाहिए :))।
वैसे, मॉड्यूल के बारे में। ग्रीनशॉट में लगभग पूर्ण OCR मॉड्यूल है जो काम भी करता है! इसके अलावा, रूसी पाठ के साथ भी!!! यदि आप टूलबार पर "ओसीआर" बटन पर क्लिक करते हैं, तो प्रोग्राम ईमानदारी से आपके स्क्रीनशॉट से टेक्स्ट को क्लिपबोर्ड में "खींच" देगा और आपको इसे केवल टेक्स्ट एडिटर में डालना होगा। केवल एक चीज यह है कि आपको पहले प्रोग्राम की "सेटिंग्स" में पहचान भाषा निर्दिष्ट करनी होगी।
ग्रीनशॉट एक बहुत ही दिलचस्प और आशाजनक परियोजना है, लेकिन, अफसोस, यह अभी भी थोड़ा कच्चा है और इसका रोजमर्रा का उपयोग कई कठिनाइयों का कारण बन सकता है। हालाँकि, यदि आपको क्षमता के साथ एक निःशुल्क स्क्रीनशॉट की आवश्यकता है व्यावसायिक उपयोग, तो आप इसे करीब से देख सकते हैं।
शेयरएक्स
अच्छे और संपूर्ण की तलाश में निःशुल्क कार्यक्रमस्क्रीनशॉट लेने के लिए, मुझे ShareX नामक एक और दिलचस्प ओपनसोर्स प्रोजेक्ट मिला:

ऊपर चर्चा की गई ग्रीनशॉट की तरह, ShareX एक पूरी तरह से मुफ़्त प्रोग्राम है। लेकिन साथ ही, इसकी कार्यक्षमता PicPick के बहुत करीब है, और कुछ पहलुओं में इससे भी आगे निकल जाती है (क्षमा करें, लेकिन सभी में नहीं)! ShareX के मुख्य "तुरुप के पत्ते" हैं:
- हॉट कुंजियों को पुन: असाइन करने की क्षमता के साथ सभी मौजूदा कैप्चर मोड की उपस्थिति (अनुसूचित कैप्चर सहित!);
- वीडियो कैप्चर करने और जीआईएफ एनीमेशन बनाने की क्षमता (एफएफएमपीईजी घटक को फिर से शुरू करने की आवश्यकता है);
- तुरंत स्क्रीनशॉट अपलोड करने के लिए बड़ी संख्या में "क्लाउड" उपलब्ध हैं (डिफ़ॉल्ट रूप से Imgur);
- इंटरनेट पर स्क्रीनशॉट वितरित करने के लिए छोटे लिंक, पूर्वावलोकन और क्यूआर कोड तैयार करना;
- अंतर्निर्मित ग्राफिक संपादक;
- रूसी भाषा पहचान के समर्थन के साथ अंतर्निहित ओसीआर प्रणाली;
- अतिरिक्त उपकरणों की उपस्थिति (पैलेट, आईड्रॉपर, स्क्रीन रूलर, इमेज कॉम्बिनर, आदि)।
जैसा कि आप देख सकते हैं, उपकरणों का सेट ठोस से कहीं अधिक है। हालाँकि, अफ़सोस, यहाँ सब कुछ उतना सहज नहीं है जितना हम चाहेंगे। कैप्चर फ़ंक्शन के बारे में कोई प्रश्न नहीं हैं. ShareX में इसे बहुत आसानी से लागू किया गया है और इसमें किसी भी आवश्यकता के लिए बड़ी संख्या में विकल्प हैं। प्रोग्राम की बाधा (कई समान प्रोग्रामों की तरह) अंतर्निहित ग्राफ़िक संपादक है। उसके पास है मूल सेट आवश्यक तत्वआवश्यक विवरणों को उजागर करने और उन पर जोर देने के लिए, लेकिन उदाहरण के लिए, छवि को भरने और आकार बदलने के लिए कोई फ़ंक्शन नहीं है। और सामान्य तौर पर यह बहुत सुविधाजनक नहीं है...
यहां हॉट कुंजियों के लिए समर्थन है, लेकिन वे हमेशा काम नहीं करते हैं। इसके अलावा, किसी कारण से कुछ परिवर्तन (उदाहरण के लिए, क्रॉप करना) पूर्ववत नहीं किए जा सकते। सच है, निष्पक्षता में, यह ध्यान देने योग्य है कि ShareX संपादक पारदर्शिता का समर्थन करता है और संपादित छवि के शीर्ष पर किसी भी चित्र को सही ढंग से सम्मिलित कर सकता है (उदाहरण के लिए, वही वॉटरमार्क)। सामान्य तौर पर, आप अंतर्निर्मित संपादक का उपयोग कर सकते हैं, लेकिन यदि आप ऐसा करने का निर्णय लेते हैं, तो आपको इसकी सभी सुविधाओं और विशिष्टताओं की आदत डालनी होगी...
ग्रीनशॉट की तुलना में, स्क्रीनशॉट पर टेक्स्ट पहचान फ़ंक्शन यहां अधिक सफलतापूर्वक लागू किया गया है। सब कुछ एक विशेष विंडो में होता है जहां आप सीधे पहचान भाषा का चयन कर सकते हैं और प्राप्त पाठ को कॉपी करने का अवसर पा सकते हैं। कुछ कार्यों को बहुत ही संदिग्ध तरीके से कार्यान्वित किया जाता है। उदाहरण के लिए, पूर्वावलोकन जनरेटर छवियों को प्रतिशत या किसी दिए गए पक्ष से कम नहीं कर सकता - आपको चौड़ाई और ऊंचाई को स्पष्ट रूप से इंगित करने की आवश्यकता है...
अच्छी खबर यह है कि कार्यक्रम को बहुत सक्रिय रूप से विकसित किया जा रहा है और कई कमियों को महीने में एक-दो बार लगातार ठीक किया जाता है। इससे हमें उम्मीद है कि डेवलपर्स निकट भविष्य में ShareX को सर्वश्रेष्ठ स्क्रीनशॉट के स्तर तक बेहतर बनाने में सक्षम होंगे। इस बीच, वह भी अच्छे लोगों में से एक है :)
मोनोस्नैप
यदि आप सजावट के विशेष प्रशंसक नहीं हैं और आप सब कुछ जल्दी से करना पसंद करते हैं, तो मोनोस्नैप स्क्रीनशॉट आपके लिए उपयुक्त हो सकता है:

कैप्चर के मामले में, अफसोस, कोई विशेष सुविधाएं नहीं हैं। आप या तो संपूर्ण स्क्रीन या मैन्युअल रूप से चयनित क्षेत्र कैप्चर कर सकते हैं। लेकिन वेबकैम से स्क्रीन वीडियो और यहां तक कि छवियों को रिकॉर्ड करना संभव है (जो अन्य प्रतिस्पर्धियों के पास नहीं है)।
अंतर्निर्मित ग्राफ़िक संपादक में भी अधिक कार्यक्षमता नहीं है। यहां आप मूल आकृतियाँ बना सकते हैं, शिलालेख बना सकते हैं, मुक्तहस्त नोट्स बना सकते हैं और धुंधला प्रभाव जोड़ सकते हैं। हालाँकि, संपादित छवि के क्षेत्रों में कोई ज़ूम, कोई भरण, कोई सामान्य हाइलाइटिंग नहीं है।
जोक्सी
हमारी समीक्षा के अंत में, मैं ऑनलाइन स्क्रीनशॉट के एक्सप्रेस एक्सचेंज के लिए एक और मुफ्त घरेलू टूल का उल्लेख करना चाहूंगा जोक्सी:

पूर्ण उपयोग के लिए, प्रोग्राम डेवलपर्स की वेबसाइट पर एक निःशुल्क खाता पंजीकृत करने की सलाह दी जाती है (आप इसे प्रोग्राम के माध्यम से ही कर सकते हैं)। इससे आपको अपने द्वारा बनाए गए स्क्रीनशॉट को तुरंत ऑनलाइन अपलोड करने का अवसर मिलेगा। आपकी छवियों के लिए 1 जीबी स्थान निःशुल्क उपलब्ध है, जो सर्वर पर 90 दिनों तक संग्रहीत रहता है। प्रति वर्ष 400 रूबल के लिए, आप स्टोरेज को 3 जीबी तक बढ़ाने और कुछ प्रतिबंध हटाने के लिए जोक्सी प्लस मोड पर स्विच कर सकते हैं (अधिकतम अपलोड फ़ाइल का आकार 20 एमबी से अधिक है, एक सीधा लिंक उत्पन्न करना और अपना खुद का ड्रॉपबॉक्स या एफ़टीपी सर्वर कनेक्ट करना) .
कार्यक्षमता के संदर्भ में, यहां, मोनोस्नैप की तरह, केवल संपूर्ण स्क्रीन या मैन्युअल रूप से चयनित क्षेत्र को कैप्चर करना उपलब्ध है। लेकिन वीडियो कैप्चर करने और फ़ाइलों को सीधे ऑनलाइन स्टोरेज पर अपलोड करने के लिए कोई समर्थन नहीं है। लेकिन जोक्सी के पास एक ब्राउज़र प्लगइन है गूगल क्रोम, जो आपको स्क्रॉलिंग या खंडित वेब पेजों के स्क्रीनशॉट लेने की अनुमति देता है और इसके लिए प्रोग्राम की स्थापना की आवश्यकता नहीं होती है:

जोक्सी के डेस्कटॉप और ब्राउज़र दोनों संस्करणों के लिए स्क्रीनशॉट संपादक समान है। यहां, फिर से मोनोस्नैप की तरह, बुनियादी हाइलाइटिंग और उच्चारण उपकरण हैं, लेकिन पारंपरिक छवि संपादकों के कुछ सामान्य कार्य (उदाहरण के लिए, इरेज़र, सामान्य चयन और छवि टुकड़े ओवरलेइंग) गायब हैं।
मोनोस्नैप की तुलना में जोक्सी का लाभ इसका रूसी-भाषी उपयोगकर्ताओं पर ध्यान केंद्रित करना है। तैयार स्क्रीनशॉट को न केवल ऑनलाइन स्टोरेज पर, बल्कि हमारे लोकप्रिय सोशल नेटवर्क: VKontakte, Odnoklassniki, Facebook और Twitter पर भी अपलोड किया जा सकता है। इसके अलावा, आप अपनी आवश्यक सेवा के लिए एक विशेष कुंजी संयोजन सेट करके इसे एक क्लिक में कर सकते हैं!
संक्षेप में, मैं कह सकता हूं कि जोक्सी को मुख्य स्क्रीनशॉट के रूप में स्थापित करना इसकी "ढेलेदार" कार्यक्षमता के कारण हर किसी के लिए उपयुक्त नहीं है। लेकिन क्रोम के लिए एक एक्सटेंशन के रूप में यह काफी है उपयोगी उपकरणब्राउज़र स्थिति का स्नैपशॉट शीघ्रता से साझा करने के लिए।
तुलना
हमने सर्वोत्तम मुफ्त स्क्रीनशॉट सॉफ़्टवेयर की क्षमताओं की संक्षेप में समीक्षा की और अब सारांश तालिका के रूप में उनके बारे में जानकारी संक्षेप में प्रस्तुत की है:
| कार्यक्रम | डिस्क का आकार | ग्राफ़िक्स संपादक | इंटरनेट पर स्क्रीनशॉट प्रकाशित करना | विडियो रिकॉर्ड | व्यावसायिक उपयोग | peculiarities |
|---|---|---|---|---|---|---|
| PicPick | 30+ एमबी | मल्टी-टैब, कोई अल्फा चैनल समर्थन नहीं, कोई ड्रैग-एंड-ड्रॉप वॉटरमार्क पोजिशनिंग सुविधा नहीं | + (इमगुर या "बादल") | - | - | बड़ी संख्या में कैप्चर मोड, एक बहुत ही सुविधाजनक ग्राफिक संपादक, डिजाइनरों के लिए अतिरिक्त टूल का एक सेट, एक आधिकारिक पोर्टेबल संस्करण |
| ग्रीनशॉट | 1+ एमबी | गैर-मानक, हॉट कुंजियाँ अच्छी तरह से काम नहीं करती हैं, कोई उपकरण नहीं हैं (इरेज़र, भरण, चयन), पूर्ववत हमेशा काम नहीं करता है, कोई ज़ूम नहीं | + (इमगुर या "बादल") | - | + | मॉड्यूलरिटी, ओपनसोर्स प्रोजेक्ट, असुविधाजनक ग्राफिक संपादक, ओसीआर फ़ंक्शन की उपस्थिति, आधिकारिक पोर्टेबल संस्करण की उपस्थिति |
| शेयरएक्स | 10+ एमबी | गैर-मानक, अल्फा चैनल और ओवरले के लिए समर्थन है, कोई उपकरण नहीं हैं (इरेज़र, भरण, चयन), कोई ज़ूम नहीं है (लेकिन कर्सर के पास एक आभासी आवर्धक ग्लास है) | + (Imgur, Pastebin (टेक्स्ट के लिए), bit.ly (लिंक को छोटा करने के लिए) या "क्लाउड") | + (साथ ही GIF एनिमेशन यदि ffmpeg मॉड्यूल उपलब्ध है) | + | मॉड्यूलरिटी, ओपनसोर्स प्रोजेक्ट, एक आधिकारिक पोर्टेबल संस्करण की उपस्थिति, एक बहुत सुविधाजनक ग्राफिक संपादक नहीं, लेकिन अल्फा चैनल समर्थन के साथ, अतिरिक्त डिजाइनर टूल और मिनी-यूटिलिटीज (ओसीआर, पूर्वावलोकन जनरेटर, क्यूआर कोड जनरेटर, आदि) का एक बड़ा सेट। |
| मोनोस्नैप | 21+ एमबी | एकल-खिड़की, केवल सरल उपकरणों का एक सेट है, कोई ज़ूम नहीं है, धुंधला प्रभाव है | + (स्वयं का सर्वर, FTP या WebDAV) | + | + | वीडियो कैप्चर करने की क्षमता (गेम और वेबकैम सहित), किसी भी फाइल को ऑनलाइन स्टोरेज पर अपलोड करने का कार्य |
| जोक्सी | 40+ एमबी | गैर-मानक (स्क्रीन के ठीक ऊपर एक विशेष पैनल का उपयोग करके संपादन), उपयोग में काफी आसान और इसमें अधिकांश लोकप्रिय चयन और जोर देने वाले उपकरण हैं, कोई ज़ूम नहीं | + (स्वयं का सर्वर या सोशल नेटवर्क (VKontakte, Odnoklassniki, Facebook, Twitter)) | - | - | न्यूनतम आवश्यक सेटफ़ंक्शंस, ऑनलाइन स्टोरेज पर स्क्रीनशॉट की त्वरित अपलोडिंग, Google Chrome के लिए एक स्टैंडअलोन एक्सटेंशन की उपलब्धता |
निष्कर्ष
मेरी अनुभवी राय में, पेशेवर स्क्रीनशॉट निर्माण के लिए कोई आदर्श मुफ्त कार्यक्रम नहीं हैं। उनमें से प्रत्येक में कुछ न कुछ कमी है। या तो कुछ कैप्चर विकल्प हैं, या एक बहुत ही मामूली संपादक, या यहां तक कि किसी भी महत्वपूर्ण उपकरण का पूर्ण अभाव है! हालाँकि, अपनी व्यक्तिगत रोजमर्रा की ज़रूरतों के लिए, आप हमारे द्वारा समीक्षा किए गए किसी भी स्क्रीनशॉट को आसानी से ले सकते हैं - वे सभी हैं न्यूनतम आवश्यककार्य!
हमारी समीक्षा के कई प्रोग्रामों के आधिकारिक पोर्टेबल संस्करण हैं, हालाँकि, यदि आप कुछ भी डाउनलोड और इंस्टॉल नहीं करना चाहते हैं, तो आपको ऑनलाइन स्क्रीनशॉट बनाने के लिए विशेष सेवाओं की आवश्यकता हो सकती है (हाँ, ऐसी कोई चीज़ है!)। आपके शॉट्स के लिए शुभकामनाएँ और आपके स्क्रीनशॉट हमेशा पेशेवर दिखें!
पी.एस. इस लेख को स्वतंत्र रूप से कॉपी करने और उद्धृत करने की अनुमति दी गई है, बशर्ते कि स्रोत के लिए एक खुला सक्रिय लिंक दर्शाया गया हो और रुस्लान टर्टीशनी की लेखकत्व संरक्षित हो।