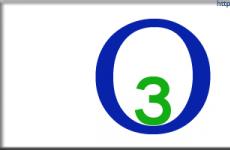त्रुटियों के लिए फ्लैश ड्राइव और माइक्रोएसडी कार्ड की जांच कैसे करें और कार्यक्षमता का परीक्षण कैसे करें? फ्लैश ड्राइव और एसडी कार्ड की जांच और परीक्षण के लिए कार्यक्रम: कैसे डाउनलोड करें? फ्लैश ड्राइव की मरम्मत के लिए सबसे अच्छा मुफ्त कार्यक्रम
क्या आपके एंड्रॉइड फ़ोन या किसी अन्य मेमोरी कार्ड में समस्या आ रही है? क्या आप इससे डेटा नहीं पढ़ पा रहे हैं या आपका एंड्रॉइड फ़ोन/टैबलेट इसका पता नहीं लगा पा रहा है?
यदि कोई माइक्रो एसडी कार्ड क्षतिग्रस्त हो गया है तो आप उसे कंप्यूटर का उपयोग करके ठीक कर सकते हैं, त्रुटियों के लिए इसकी जांच कर सकते हैं, या इसे पूरी तरह से पुन: स्वरूपित कर सकते हैं।
सामान्य तौर पर, यह तथ्य कि एसडी कार्ड पढ़ने योग्य नहीं है, कोई असामान्य बात नहीं है। यदि आपके पास इस पर बहुत सारा डेटा संग्रहीत है और आप इसे अपने फोन पर बड़े पैमाने पर उपयोग करते हैं, तो हमेशा एक मौका है कि आपको सामग्री पढ़ने में समस्या हो सकती है।
लेकिन इसका मतलब यह नहीं है कि कार्ड को तुरंत फेंक दिया जाए। एसडी कार्ड को पुनर्स्थापित करने का मौका हमेशा मिलता है।
कभी-कभी समाधान यह हो सकता है कि सहेजी गई फ़ाइलों में त्रुटियों के लिए फ़ाइल सिस्टम की जाँच करें, ख़राब सेक्टरों की मरम्मत करें, कार्ड को प्रारूपित करें, या पूर्ण निष्कासनअनुभाग (मानचित्र संरचना) और उसका पुनः निर्माण। नीचे हम इन सभी समाधानों पर गौर करेंगे।
मैं बाहरी एसडी कार्ड की कार्यक्षमता कैसे बहाल कर सकता हूं?
क्षतिग्रस्त एसडी कार्ड को ठीक करने के लिए आपको आवश्यकता होगी:
- विंडोज़ चलाने वाला कंप्यूटर या लैपटॉप;
- एसडी कार्ड को सीधे कंप्यूटर से कनेक्ट करने का कोई भी तरीका।
आप एडॉप्टर का उपयोग करके इसे अपने कंप्यूटर से कनेक्ट कर सकते हैं - यदि नहीं, तो आप एक यूएसबी कार्ड रीडर खरीद सकते हैं।
विधि एक - क्षतिग्रस्त फ़ाइल सिस्टम CHKDSK की मरम्मत करना
यदि आपका डिवाइस कहता है कि एसडी कार्ड क्षतिग्रस्त है, तो आप यहां क्या कर सकते हैं। पहला और आसान तरीका विंडोज सिस्टम डिस्क रिकवरी टूल यानी सीएचडीएसके का उपयोग करना है।
यह टूल माइक्रोसॉफ्ट का है और केवल विंडोज़ कंप्यूटर पर उपलब्ध है। CHKDSK किसी भी फ़ाइल को हटाए बिना ऐसा करता है, इसलिए आपका कोई भी कार्ड डेटा नहीं खोएगा।
सबसे पहले, एसडी कार्ड को सीधे अपने कंप्यूटर या लैपटॉप से कनेक्ट करें और "मेरा कंप्यूटर" या "यह पीसी" (विंडोज 8 और बाद का संस्करण) लॉन्च करें।
ड्राइव की सूची में, शामिल एसडी कार्ड ढूंढें और नोट करें कि इसे किस ड्राइव अक्षर को सौंपा गया था। इस गाइड के प्रयोजनों के लिए, मान लें कि कार्ड को "डी" अक्षर सौंपा गया था।

विंडोज़ स्टार्टअप विंडो लाने के लिए विंडोज़ + आर कुंजी संयोजन दबाएँ। रन विंडो में सक्षम करने के लिए निम्न कमांड दर्ज करें कमांड लाइन:सीएमडी.
एक नई कमांड प्रॉम्प्ट विंडो दिखाई देगी. अब आपको उपयुक्त कमांड दर्ज करना होगा जो मेमोरी कार्ड को स्कैन करेगा और उस पर त्रुटियों को ठीक करेगा। कमांड इस तरह दिखता है: chkdsk D: /f

बेशक, "D:" के बजाय अपना ड्राइव अक्षर लिखें (कोलन न भूलें)। स्कैनिंग शुरू करने के लिए "एंटर" बटन दबाएं।
स्कैन करने के बाद, आप अपनी मेमोरी ड्राइव की जांच कर सकते हैं और देख सकते हैं कि सब कुछ काम कर रहा है या नहीं।
विधि दो - क्षतिग्रस्त एसडी कार्ड को फ़ॉर्मेट करना
क्षतिग्रस्त एसडी कार्ड को ठीक करने का दूसरा तरीका सभी डेटा को हटाकर इसे प्रारूपित करना है। यदि CHKDSK जाँच करने में विफल रहता है और आपको अभी भी समस्याएँ हो रही हैं (उदाहरण के लिए, व्यक्तिगत फ़ाइलों को पढ़ने में त्रुटियाँ) तो यह विकल्प मदद कर सकता है।
बेशक, आप अपना सारा डेटा खो देंगे, लेकिन संभावना है कि फ़ॉर्मेटिंग से कार्ड ठीक हो जाएगा।
ऐसा करने के लिए, ड्राइव को अपने कंप्यूटर से कनेक्ट करें, और फिर "मेरा कंप्यूटर" या "यह कंप्यूटर" पर कॉल करें। ड्राइव की सूची में, कनेक्टेड एसडी कार्ड ढूंढें और उस पर राइट-क्लिक करें।

संदर्भ मेनू से फ़ॉर्मेट चुनें. निर्दिष्ट ड्राइव (इस मामले में एसडी कार्ड) के लिए एक नई प्रारूप विंडो दिखाई देगी।
"डिफ़ॉल्ट आवंटन आकार" बटन पर क्लिक करें और सुनिश्चित करें कि "FAT32" को फ़ाइल सिस्टम के रूप में चुना गया है।
आप अधिक प्राप्त करने के लिए चयनित "त्वरित प्रारूप" विकल्प के साथ प्रारूपित कर सकते हैं सटीक परिणाममेरा सुझाव है कि आप इस बॉक्स को अनचेक करें - फ़ॉर्मेटिंग में अधिक समय लगेगा, लेकिन यह अधिक सावधानी से किया जाएगा, जिससे कार्ड से जुड़ी समस्याओं को हल करने में मदद मिल सकती है।
फ़ॉर्मेट करने के बाद, कार्ड को अपने स्मार्टफ़ोन, टैबलेट, डिजिटल कैमरा, या जो भी डिवाइस आप उपयोग कर रहे हैं उसमें पुनः डालें और सुनिश्चित करें कि कार्ड ठीक से काम कर रहा है।
विधि तीन - सभी विभाजनों को पूरी तरह से हटा दें और उन्हें दोबारा बनाएं
एक एसडी कार्ड नियमित डिस्क से अलग नहीं है - इसमें एक या अधिक विभाजन हो सकते हैं। डिफ़ॉल्ट रूप से हमेशा केवल एक ही अनुभाग होता है.
आप कार्ड को इस तरह से प्रारूपित कर सकते हैं कि विभाजन को पूरी तरह से हटा दें और इसे असंबद्ध छोड़ दें।
यह कहा जाता है निम्न स्तरीय स्वरूपण. कृपया ध्यान दें कि इससे मेमोरी कार्ड का सारा डेटा भी स्थायी रूप से हट जाएगा।
फ़ॉर्मेटिंग के बाद, आप एक नया विभाजन बना सकते हैं। यह अक्सर तब मदद करता है जब कनेक्ट करने के बाद मेमोरी कार्ड "RAW" के रूप में दिखाई देता है और कोई विभाजन नहीं दिखाता है जिसे एक्सेस किया जा सकता है।
इस फ़ॉर्मेटिंग के लिए, आप "HDD लो लेवल फ़ॉर्मेट टूल" नामक प्रोग्राम का उपयोग कर सकते हैं। आप इसे नीचे डाउनलोड कर सकते हैं.
ड्राइव को अपने कंप्यूटर से कनेक्ट करें, और फिर हार्ड ड्राइव लो लेवल टूल चलाएँ।
आप अपने कंप्यूटर पर अपनी कनेक्टेड बाहरी ड्राइव सहित सभी ड्राइव की एक सूची देखेंगे। सूची में अपना एसडी कार्ड ढूंढें और उसका चयन करें।
सुनिश्चित करें कि आपने सही चयन किया है. एक बार चुने जाने पर, जारी रखें पर क्लिक करें और इस डिवाइस को फ़ॉर्मेट करें टैब पर जाएं।

कार्ड पूरी तरह से स्वरूपित हो जाएगा और सभी विभाजन हटा दिए जाएंगे। यह अब एक स्वच्छ, अवितरित सतह होगी।

इतना ही नहीं - कार्ड ऐसी स्थिति में है कि वह बेकार हो जाएगा। अब स्टार्ट मेनू पर जाएं और विंडोज एडमिनिस्ट्रेटिव टूल्स फोल्डर ढूंढें और कंप्यूटर मैनेजमेंट चुनें।
एक नई विंडो खुलकर आएगी। इसमें, “डिस्क प्रबंधन” चुनें। एक नई विंडो यूएसबी के माध्यम से जुड़े सभी आंतरिक और बाहरी ड्राइव को प्रदर्शित करते हुए दिखाई देगी।
अपनी ड्राइव ढूंढें, जिसकी सतह काले रंग में प्रदर्शित होती है। काले असंबद्ध क्षेत्र पर राइट-क्लिक करें और न्यू सिंपल वॉल्यूम चुनें।
आपको एक विज़ार्ड दिखाई देगा जो विभाजन बनाने की प्रक्रिया में चरण दर चरण आपका मार्गदर्शन करेगा। आपको कुछ भी बदलने की ज़रूरत नहीं है, बस Next पर क्लिक करें। फ़ाइल सिस्टम फ़ील्ड पर ध्यान दें और सुनिश्चित करें कि NTFS के बजाय FAT32 चुना गया है।
नये विभाजन के निर्माण की पुष्टि करें. आपका माइक्रो एसडी कार्ड अब स्वचालित रूप से असाइन किए गए ड्राइव लेटर के साथ माई कंप्यूटर विंडो में दिखाई देगा। आप इसे अपने कंप्यूटर से डिस्कनेक्ट कर सकते हैं और अपने फ़ोन या टैबलेट से कनेक्ट कर सकते हैं. आपको कामयाबी मिले।
डेवलपर:
http://hddguru.com/
ओएस:
खिड़कियाँ
इंटरफेस:
अंग्रेज़ी
हाल ही में प्रकाशित आंकड़ों के अनुसार, चीनी साइट अलीएक्सप्रेसरूनेट में सबसे लोकप्रिय बन गया है - हर महीने 16 मिलियन से अधिक रूसी वहां खरीदारी करते हैं। हालाँकि, बहुत से लोग यह भूल जाते हैं कि मुफ्त पनीर केवल चूहेदानी में ही पाया जा सकता है, और चीनी यूएसबी ड्राइव की काल्पनिक सस्तेपन के कारण उनके घोषित आकार और वास्तविक के बीच विसंगति होती है।
इस लेख में हम आपको बताएंगे कि प्रोग्राम का उपयोग कैसे करें H2testwचीनी फ्लैश ड्राइव का वास्तविक आकार पता करें, और हम अनुशंसा करते हैं कि सभी ग्राहक ऐसा करें। बेशक, AliExpress पर बड़ी प्रतिष्ठा वाले कर्तव्यनिष्ठ विक्रेता भी हैं, लेकिन हाल ही में घोटालों की संख्या बहुत कम हो गई है - मध्य साम्राज्य के विक्रेता सैकड़ों गीगाबाइट और यहां तक कि टेराबाइट्स के लिए केवल 10, 20, 30 के लिए फ्लैश ड्राइव की पेशकश कर रहे हैं। डॉलर. कई खरीदार अंतिम बिंदु तक विक्रेताओं की ईमानदारी में विश्वास करते हैं, लेकिन फिर भी वे निराश होंगे। ऐसी फ्लैश ड्राइव को बड़ी घोषित क्षमता के लिए स्वरूपित किया जाता है, लेकिन उनका भौतिक आकार केवल कुछ गीगाबाइट होता है - उदाहरण के लिए, ऐसी ड्राइव पर कई फिल्में रिकॉर्ड करना संभव है, जिसके बाद किसी प्रकार की त्रुटि निश्चित रूप से सामने आएगी और रिकॉर्डिंग होगी रुकना।
केवल 8 जीबी की वास्तविक क्षमता के साथ $11.37 में 500 जीबी यूएसबी फ्लैश ड्राइव
ऊपर दिए गए स्क्रीनशॉट में केवल $11.37 में 500GB ड्राइव की पेशकश की गई है। सचमुच अभूतपूर्व उदारता की नीलामी! यदि आप अपने कंप्यूटर में ऐसी फ्लैश ड्राइव डालते हैं, ऑपरेटिंग सिस्टमवास्तव में 500 या 499 जीबी दिखाएगा। हालाँकि, इसका वास्तविक आकार सामान्य 8 जीबी है - आप इसमें इस राशि से अधिक नहीं लिख सकते। वहीं, AliExpress पर असली 8 जीबी फ्लैश ड्राइव दो से तीन गुना सस्ती हैं। जैसा कि आप स्क्रीनशॉट में देख सकते हैं, अकेले इस विक्रेता के पास 957 ऑर्डर हैं - 957 लोगों को दो बार धोखा दिया गया: वास्तविक आकार के साथ और बढ़ी हुई कीमत के साथ।
H2testw का उपयोग करके फ्लैश ड्राइव के आकार की जाँच करना
कार्यक्रम H2testwमुफ़्त है, आप इसे डेवलपर्स वेबसाइट www.heise.de से डाउनलोड बटन पर क्लिक करके डाउनलोड कर सकते हैं। फ़ाइल डाउनलोड करें और चलाएँ h2testw.exe. जाँच से पहले इसकी अनुशंसा की जाती है।
मुख्य प्रोग्राम विंडो में, चुनें अंग्रेजी भाषा(या जर्मन छोड़ें)। फिर बटन दबाएं लक्ष्य चुनेंऔर एक्सप्लोरर में जांच की जाने वाली फ्लैश ड्राइव का चयन करें। ड्राइव का चयन करने के बाद, बटन दबाएँ लिखें + सत्यापित करें.

H2testw फ़्लैश ड्राइव को फ़ाइलों से भर देगा और फिर उन्हें पढ़ने का प्रयास करेगा। इस तरह हमें वह वास्तविक वॉल्यूम पता चल जाएगा जिसे यूएसबी ड्राइव पर लिखा जा सकता है। प्रोग्राम की प्रक्रिया नीचे स्क्रीनशॉट में दिखाई गई है।

जब जांच पूरी हो जाएगी और सब कुछ क्रम में होगा, तो विंडो में एक संदेश दिखाई देगा परीक्षण बिना किसी त्रुटि के समाप्त हुआ, आप यहां लिखने और पढ़ने की गति भी देख सकते हैं।

यदि फ्लैश ड्राइव में अस्तित्वहीन गीगाबाइट हैं, तो संदेश में एक लाल पृष्ठभूमि दिखाई देगी। जैसा कि आप नीचे स्क्रीनशॉट में देख सकते हैं, ड्राइव की वास्तविक क्षमता 6.8 जीबी है और नकली 24.4 जीबी है जो अस्तित्व में ही नहीं है।

नकली से सावधान रहें! इसके अलावा, यह न केवल यूएसबी ड्राइव पर लागू होता है, बल्कि कार्ड पर भी लागू होता है माइक्रोएसडी मेमोरी, माइक्रोएसडीएचसी, माइक्रोएसडीएक्ससी, एसडी, एसडीएक्ससी, एसडीएचसी, स्मार्टफोन, कैमरे और अन्य उपकरणों में उपयोग किया जाता है।
अगले लेख में आप जानेंगे.
फ्लैश ड्राइव में सैनडिस्क ब्रांड सबसे लोकप्रिय है। डिवाइस के प्रदर्शन और डेटा स्थानांतरण गति को बढ़ाने के लिए, आपको अपनी फ़ाइलों का बैकअप लेना होगा और पासवर्ड हटाना होगा (यदि आपके पास एक है)। कभी-कभी जानकारी में कई छोटे कण होते हैं, जिससे गति धीमी हो जाती है।
आमतौर पर, अपने कंप्यूटर से USB पर फ़ाइलें कॉपी करते समय, आप स्क्रीन पर स्थानांतरण गति देख सकते हैं। हालाँकि, अधिकतम पढ़ने/लिखने का प्रदर्शन सीमित है। कई टूल का उपयोग करने का प्रयास करें जो आपके फ्लैश ड्राइव के प्रदर्शन को बढ़ाने और उसके प्रदर्शन का परीक्षण करने में मदद करेंगे। प्रायः गति ही महत्वपूर्ण भूमिका निभाती है।
क्रिस्टलडिस्कमार्क

अंततः, फ़ाइलें लिखने/पढ़ने की गति बढ़ जाएगी।
अन्य सॉफ्टवेयर

फ़ाइलें संग्रहित करें
नोट!किसी भी कंप्यूटर/ओएस पर फ्लैश ड्राइव की ट्रांसफर स्पीड बढ़ाना भी संख्या पर निर्भर करता है
मान लीजिए कि यदि आप लगभग 1 जीबी का फ़ोल्डर स्थानांतरित कर रहे हैं और स्थानांतरण गति 15 एमबी/एस है, तो यदि आप एक ही आकार के कई फ़ोल्डरों की प्रतिलिपि बनाते हैं, तो स्थानांतरण गति धीमी हो जाएगी क्योंकि कई छोटी फ़ाइलें लेखन प्रक्रिया को धीमा कर देंगी।

इससे बचने के लिए, डेटा संपीड़न टूल का उपयोग करने का प्रयास करें जो न केवल कई फ़ाइलों को एक में जोड़ता है, बल्कि उनका आकार भी कम करता है। यहां कुछ बेहतरीन हैं:
- 7ज़िप;
- विनरार;
- पीज़िप।
हमने फ्लैश ड्राइव पर कई 15 एमबी फ़ाइलों की प्रतिलिपि बनाकर इसका परीक्षण किया और पाया कि संपीड़ित डेटा ने 70% समय बचाया।

USB 3.0 पर स्विच करें
यूएसबी 3.0 तीसरी पीढ़ी का इंटरफ़ेस है, जो (दूसरे के विपरीत) बेहद शक्तिशाली और बेहतर डेटा ट्रांसफर गति का प्रतिनिधित्व करता है। यदि आप 3.0 और 2.0 के प्रदर्शन की तुलना करते हैं, तो आप देखेंगे कि तीसरी पीढ़ी ने इसमें 95% से अधिक की वृद्धि की है।

ऐसी फ्लैश ड्राइव खरीदने से पहले, सुनिश्चित करें कि आपके पीसी/लैपटॉप में कम से कम एक पोर्ट है जो इसे सपोर्ट करता है, क्योंकि पुराने डिवाइस 2.0 प्रकार के कनेक्टर से लैस हैं, और वे तीसरी पीढ़ी के ड्राइव के लिए उपयुक्त नहीं हैं। नया सुपरस्पीड ट्रांसफर मोड 625 एमबी/एस तक की गति से फाइलों को कॉपी करने में सक्षम है।
ड्राइव हटाने की विधि बदलना

USB गति को अनुकूलित करने के लिए सबसे आम तरीकों में से एक सेटिंग्स को समायोजित करना है। फ्लैश ड्राइव पर डिफ़ॉल्ट सेटिंग फास्ट इजेक्ट है। यह मोड विंडोज़ सिस्टम में मौजूद है। यह राइट कैशिंग को अक्षम कर देता है ताकि आप बिना उपयोग किए डिवाइस को आसानी से हटा सकें सुरक्षित मोडऔर तीसरे पक्ष के उपकरण।
सबसे पहले, आपको अपने उपकरण निष्कासन को अनुकूलित करने की आवश्यकता है। ऐसा करने के लिए निम्नलिखित कार्य करें:

USB खरीदने से पहले, कृपया विनिर्देश पढ़ें
- अधिकांश उपयोगकर्ता विनिर्देश नहीं पढ़ते क्योंकि उन्हें लगता है कि इसमें कुछ खास नहीं है। हालाँकि, केवल कुछ ही लोग जानते हैं कि फ्लैश ड्राइव हो सकती है अलग - अलग प्रकार, इसलिए विशिष्टताओं को पढ़ना बहुत महत्वपूर्ण है;
- ऑनलाइन खरीदने के अपने फायदे हैं क्योंकि आप एक विशिष्ट प्रकार की ड्राइव के बारे में बहुत कुछ जान सकते हैं। उदाहरण के लिए, प्रत्येक पैकेज में फ्लैश ड्राइव से डेटा स्थानांतरित करने/पढ़ने की गति के बारे में जानकारी नहीं होती है।
- खराब प्रदर्शन से बचना याद रखें.
- बहुत कम कीमत पर यूएसबी फ्लैश ड्राइव न खरीदें।
- ऐसा ब्रांड चुनें जो लोकप्रिय हो और कई उपयोगकर्ताओं के बीच मांग में हो।
- ट्रांसफ़र करने से पहले हमेशा फ़ाइल का आकार संपीड़ित करें।
- USB 3.0 पर स्विच करें.
- बहुत अधिक रैम खाने वाले पृष्ठभूमि प्रोग्राम बंद करें।
वीडियो - कार्यक्षमता के लिए फ्लैश ड्राइव की जांच कैसे करें
ऐसा प्रतीत होता है कि फ्लैश ड्राइव चुनना आसान काम है, कोई भी ले लें! लेकिन अगर आपको भारी दैनिक उपयोग के लिए भंडारण माध्यम की आवश्यकता है, तो प्रदर्शन का सवाल पहले से ही उठता है: आप फ्लॉपी डिस्क की गति के करीब गति दिखाने के लिए एक बिल्कुल नई फ्लैश ड्राइव नहीं चाहते हैं। इससे बचने के लिए, आपको बेंचमार्क का उपयोग करने और उनके काम के परिणामों को समझने में सक्षम होने की आवश्यकता है।
अक्सर, इसके डिज़ाइन के लिए फ्लैश ड्राइव चुनना और सुंदर पैकेजिंग, आप इस तथ्य का सामना कर रहे हैं कि 100 एमबी फ़ाइल को कॉपी करने में एक घंटा लगता है, लेकिन मैं पढ़ने की गति के बारे में कुछ भी नहीं कहूंगा। यही कारण है कि कई शॉपिंग वेबसाइटों पर लोग अपनी समीक्षाओं में उपकरणों की गति विशेषताओं के साथ बेंचमार्क परिणाम पोस्ट करते हैं। चयन करते समय इससे बहुत मदद मिलती है।
यह दिखाने के लिए कि परीक्षण कैसे काम करते हैं, मैं एक यादृच्छिक कैप्चर की गई 1 जीबी बिना नाम वाली फ्लैश ड्राइव लूंगा। आप परीक्षण के लिए कोई भी प्रोग्राम चुन सकते हैं - परीक्षण लगभग हर जगह समान होते हैं, और सार इस तथ्य पर आता है कि एक बड़ी फ़ाइल को मीडिया पर कॉपी किया जाता है, पढ़ा जाता है और रास्ते में गति को मापा जाता है। बेशक, करीब से जांच करने पर, सब कुछ थोड़ा अधिक जटिल है: डेटा ब्लॉक का आकार, औसत गति मान और अन्य मापदंडों को ध्यान में रखा जाता है।
कृपया ध्यान दें कि जब आप नीचे सूचीबद्ध कोई भी प्रोग्राम चलाएंगे, तो मीडिया पर मौजूद सारा डेटा हटा दिया जाएगा। यदि आप अपनी फ्लैश ड्राइव का परीक्षण कर रहे हैं, तो पहले उसमें से जानकारी कॉपी करें और उसके बाद ही परीक्षण शुरू करें।
कार्यक्रम फ़्लैश मेमोरी टूलकिटकार्यों की एक विस्तृत श्रृंखला को जोड़ती है जो आपको फ्लैश ड्राइव को ठीक करने की अनुमति देती है: परीक्षणों का उपयोग करके, इसे इसके मूल प्रदर्शन पर लौटाएं। हालांकि पूर्ण संस्करणकार्यक्रम की कीमत $39.95 है; फ्लैशमेमोरीटूलकिट परीक्षण मोड में आप सभी उपलब्ध कार्यों का पूरी तरह से उपयोग कर सकते हैं। डाउनलोड लिंक समीक्षा के नीचे उपलब्ध है।
फ्लैशमेमोरीटूलकिट की मुख्य विशेषताएं
- फ़्लैश उपकरणों की तेज़ और सटीक फ़ाइल पुनर्प्राप्ति
- गोपनीय जानकारी को सुरक्षित रूप से नष्ट करने का कार्य (इरेज़र)
- पढ़ने/लिखने की त्रुटियों के लिए विस्तारित फ़्लैश ड्राइव जाँच
- बैकअप फ़ंक्शन - डेटा की बाइट-बाय-बाइट प्रतिलिपि बनाना
- फ्लैश ड्राइव प्रदर्शन परीक्षण (बेंचमार्क परीक्षण)
- स्टोरेज डिवाइस और यूएसबी फ्लैश ड्राइव पर विस्तृत जानकारी
पुनर्प्राप्ति के दौरान फ़्लैश मेमोरी टूलकिट का उपयोग कैसे करें
फ्लैश मेमोरी टूलकिट का उपयोग करके फ्लैश ड्राइव को पुनर्प्राप्त करने के लिए, पहले सूची से डिवाइस का चयन करें (यदि आपके पास एक से अधिक डिवाइस कनेक्ट हैं) और प्रोग्राम मेनू में बाईं ओर आइकन पर क्लिक करके वांछित फ़ंक्शन का चयन करें।
फ्लैश ड्राइव कनेक्ट करते समय फ्लैश मेमोरी टूलकिट उपयोगिता का इंटरफ़ेस
- फ्लैश मेमोरी टूलकिट स्वचालित रूप से नए उपकरणों का पता लगाता है
- नए डिवाइस स्कैन के लिए, अपडेट बटन पर क्लिक करें
- फ़ॉर्मेट बटन आपको मानक विंडोज़ फ़ॉर्मेटिंग को बायपास करने की अनुमति देता है।
- स्क्रीनशॉट बटन पर क्लिक करके, आप ऐसे प्रोग्राम चला सकते हैं जो डायग्नोस्टिक्स में उपयोगी हो सकते हैं।
डिवाइस की जानकारी प्राप्त करना
सूचना फ़ंक्शन तब उपयोगी होता है जब आपको डिवाइस संगतता, ऑपरेटिंग सिस्टम और यूएसबी कॉन्फ़िगरेशन के बारे में जानकारी प्राप्त करने की आवश्यकता होती है। USB कॉन्फ़िगरेशन सूची में किसी आइटम पर क्लिक करके। आपको USB कनेक्शन या USB डिवाइस के बारे में विवरण दिखाई देगा। डिवाइस को दोबारा स्कैन करने के लिए रिफ्रेश अपडेट बटन पर क्लिक करें
फ्लैश ड्राइव को कैसे ठीक करें. फ़्लैश मेमोरी टूलकिट का उपयोग करके त्रुटियों के लिए फ़्लैश ड्राइव की जाँच करना।
त्रुटि स्कैन सुविधा आपके डिवाइस की संरचना से संबंधित समस्याओं की जांच करने में आपकी सहायता करती है। इस ऑपरेशन के दौरान, पढ़ने या लिखने की त्रुटियों का परीक्षण किया जा सकता है। यदि दो विकल्प चुने गए हैं, तो स्कैनिंग के दौरान आपके द्वारा सेटिंग्स में निर्दिष्ट डेटा रिकॉर्ड किया जाएगा, फिर एक रीडिंग टेस्ट किया जाएगा। सामान्यतया, नया फ्लैश ड्राइव या मेमोरी कार्ड खरीदने के बाद त्रुटि जाँच फ़ंक्शन बहुत उपयोगी होता है। परीक्षण पास करने के बाद इसकी अनुशंसा या एसडी कार्ड किया जाता है। इसके अलावा, आप स्कैन पास (चक्र) की संख्या का चयन कर सकते हैं।
त्रुटियों और उसके उपचार के लिए फ्लैश ड्राइव की जाँच करने की प्रक्रिया
फ़्लैश ड्राइव को तुरंत साफ़ करें
मेमोरी कार्ड या फ्लैश ड्राइव से फ़ाइलें हटाते समय, सारा डेटा अनिवार्य रूप से बरकरार रहता है, लेकिन फ़ाइलों के लिंक स्वयं खो जाते हैं। फ़्लैश मेमोरी टूलकिट कार्यक्षमता आपको फ़्लैश ड्राइव को पूरी तरह से फ़ॉर्मेट करने के बाद भी सभी फ़ाइलों को वापस करने की अनुमति देती है। इसलिए, यह एक दोधारी तलवार है: यदि आप फ्लैश ड्राइव बेचते हैं या किसी को व्यक्तिगत उपयोग के लिए देते हैं, तो खरीदार या कोई तीसरा पक्ष बिना किसी समस्या के हटाई गई फ़ाइलों को पुनर्प्राप्त करने में सक्षम होगा। यहीं पर सूचना लीक होने का खतरा रहता है। फ्लैश ड्राइव को पूरी तरह साफ करने से ऐसी समस्याओं से बचा जा सकेगा। त्वरित सफाई फ़ंक्शन बहुत तेज़ी से काम करता है - यह आपको फ़्लैश ड्राइव से फ़ाइल सिस्टम को हटाने की अनुमति देता है।
फ़्लैश ड्राइव पर फ़ाइलें पुनर्प्राप्त करना
फ़्लैश मेमोरी टूलकिट में फ़ाइल रिकवरी फ़ंक्शन टूलकिट में सबसे उन्नत है। यह आपको उन फ़ाइलों को सहेजने की अनुमति देता है जो आपने आकस्मिक विलोपन के बाद या सिस्टम क्रैश या ड्राइव विफलता के बाद खो दी थीं।
सूची से वह प्रारूप चुनें जिसे आप पुनर्स्थापित करना चाहते हैं। इसके बाद इसके निशानों के लिए फ़्लैश की जाँच की जाएगी हटाई गई फ़ाइलें, और आप समर्थित प्रारूपों की सूची से सभी विकल्पों का चयन कर सकते हैं। स्कैन बटन पर क्लिक करें. फ्लैश मेमोरी टूलकिट उपयोगिता डिवाइस को स्कैन करेगी और उन्हें फ्लैश ड्राइव पर पाई गई फ़ाइलों की सूची में प्रदर्शित करेगी। स्कैनिंग पूरी होने के बाद, स्कैन की जाने वाली फ़ाइलों को चेकबॉक्स से चिह्नित करें। फिर "पुनर्प्राप्त करें" बटन पर क्लिक करें। प्रोग्राम पूछेगा कि पुनर्प्राप्त फ़ाइलों को फ़्लैश से किस फ़ोल्डर में सहेजना है।
टिप्पणी।इन फ़ाइलों को उस डिस्क या फ्लैश ड्राइव पर सेव न करें जिससे आप पुनर्स्थापित कर रहे हैं। संदर्भ मेनू का उपयोग करके, आप आइटम को चेक या अनचेक कर सकते हैं। के लिए ग्राफिक छवियां(जेपीईजी, जीआईएफ, पीएनजी, टिफ़ और बीएमपी)। पूर्वावलोकन फ़ंक्शन उपलब्ध है.
पर इस पल, फ्लैश मेमोरी टूलकिट काम करता है और निम्नलिखित प्रारूपों को सफलतापूर्वक पहचानता है:
- छवि फ़ाइलें: जीआईएफ जेपीजी पीएनजी टीआईएफ बीएमपी
- वीडियो: एमटीएस एमपीजी एमओवी डब्लूएमवी एवीआई
- ऑडियो: MP3 WAV WMA
- कार्यालय दस्तावेज़: एक्सएलएस पीडीएफ पीपीटी पीपीएस डीओसी
- पुरालेख फ़ाइलें: RAR ज़िप
आपकी सामग्री का बैकअप लिया जा रहा है
फ्लैश मेमोरी टूलकिट में यह सुविधा उस स्थिति में उपयोगी है जहां आपको अपनी फ्लैश ड्राइव की एक समान प्रतिलिपि बनाने और इसे अपनी हार्ड ड्राइव या समान स्टोरेज डिवाइस पर संग्रहीत करने की आवश्यकता होती है।
फ्लैश ड्राइव की गति की जांच करना - (बेंचमार्किंग) यूएसबी ड्राइव का परीक्षण
निम्न-स्तरीय परीक्षण का सार फ्लैश ड्राइव की क्षमता को मापना, उसमें जानकारी पढ़ना और लिखना है। दूसरे शब्दों में, फ्लैश ड्राइव की गति की जांच करें। गति को MB/s (1 MB = 1024 KB = 1048576 बाइट्स) के रूप में दिखाया गया है। साथ ही इस परीक्षण के दौरान औसत प्रदर्शन संकेतक भी मापे जाते हैं।
निम्न-स्तरीय फ़्लैश सत्यापन प्रक्रिया
फ़ाइल फ़्लैश बेंचमार्किंग
तदनुसार, फ़ाइलों को बेंचमार्क करते समय, फ़्लैशमेमोरीटूलकिट जाँचता है कि डिवाइस पर एक निश्चित लंबाई की फ़ाइल को पढ़ने और लिखने में कितना समय लगता है।