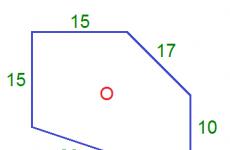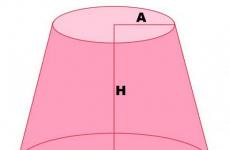Očistite red ispisa iz naredbenog retka. Red čekanja ispisa pisača nije izbrisan. Kako čistiti
Vjerojatno su se mnogi korisnici susreli s problemom kada je ispis nemoguć pri pokušaju ispisa dokumenta ili slike na pisač. LED lampica pisača treperi, signalizirajući da će proces započeti, ali ništa se ne događa. Ponovno slanje dokumenta na ispis također ne vodi ničemu. Ovdje se postavlja pitanje kako očistiti red čekanja za ispis pisača. Ispod je nekoliko jednostavnih načina.
Red čekanja za ispis: Zašto dolazi do rušenja?
Razlozi za "visenje" pisača mogu biti potpuno različiti - od banalnog pada napona u mreži do kvarova povezanih s neispravno instaliranim upravljačkim programima.
Djelomično se mogu pripisati i kvarovi ove vrste veliki broj dokumenti u redu čekanja (ovo se posebno odnosi na mrežne pisače, a ne lokalne), predugo vrijeme čekanja postavljeno u postavkama pisača, problemi u radu same usluge ispisa i sl. Ali kako bi se ovaj problem trebao riješiti? Zatim ćemo razmotriti pitanja o tome kako očistiti red čekanja pisača u sustavu Windows 7 ili bilo kojem drugom sustavu. Koji OS se koristi nije bitan.
Kako očistiti red čekanja ispisa pisača: najlakši načini
Kada se dokument pošalje na ispis, ikona pisača pojavljuje se u traci sustava. Ako ikona ima križić, sustav možda upućuje na nedostupan pisač ili pisač koji nedostaje. Morat će se ponovno instalirati u odgovarajućim postavkama računala.

U slučaju kada je sve u redu, ali ispis ne počinje, kliknite na ikonu i pozovite izbornik, gdje u odjeljku "Pisač" s popisa radnji odaberite redak za brisanje popisa ili zasebnog dokumenta . To obično pomaže, ali ne uvijek.
Ako sustav signalizira da nema dokumenata u redu čekanja (popis pisača je prazan), ali se sam pisač i dalje ne vraća u prvobitno stanje (LED i dalje treperi), trebate samo ponovno pokrenuti sustav, što je obično što svi rade. Istina, u ovom slučaju, pri ponovnom pokretanju, ispis počinje u normalnom načinu rada. Odnosno, korisnik ne briše red čekanja, već briše privremene datoteke pisača.
Brisanje ispisnih datoteka
U slučaju kada trebate riješiti problem kako očistiti red čekanja za ispis pisača u sustavu Windows 10, možete to učiniti malo drugačije. Potrebna je ručna intervencija.

Najprije u stablu procesa Upravitelja zadataka trebate ugasiti usluge ispisa (spooler.exe i spoolsv.exe), a zatim obrisati privremene datoteke pisača s ekstenzijama .spl i .shd koje se nalaze u Printeru. mapu direktorija Spool, koji se pak nalazi u direktoriju System32 sistemske mape Windows.
Prisilno ponovno pokretanje usluge ispisa
U pitanju kako očistiti red čekanja za ispis pisača, postoji još jedno rješenje, iako je kompliciranije. U ovoj opciji potrebno je pozvati odjeljak usluga (naredba services.msc u izborniku Pokreni), tamo pronaći Upravitelj ispisa i odabrati zaustavnu liniju iz izbornika desnog klika.

Zatim isključite napajanje pisača, izvucite kabel za napajanje i pričekajte oko 60 sekundi, a zatim ponovno uključite uređaj. Nakon toga, u istom odjeljku, možete ponovno pokrenuti odgovarajuću uslugu.
Radnje putem naredbenog retka
Napredniji korisnici mogu riješiti problem kako očistiti red čekanja za ispis pisača pomoću naredbeni redak, poziva se iz konzole "Pokreni" naredbom "cmd" (bez navodnika).
Ovdje ćete morati napisati sljedeći niz:

U principu, ovaj skup naredbi analogan je ponovnom pokretanju "Upravitelja ispisa" uz istovremeno brisanje privremenih datoteka pisača.
Što se može dodatno koristiti?
Ako se sve gore navedene metode nekome čine kompliciranima ili ne daju željeni učinak, možete koristiti uslužne programe trećih strana, među kojima je najzanimljiviji program HP Print and Scan Doctor.

Aplikacija može automatski otkriti i ispraviti neke pogreške vezane uz pisače. Kao opće pravilo, nakon završetka procesa rješavanja greške, većina pisača počinje raditi normalno.
Ako iz nekog razloga pisač i dalje ne odgovara na zahtjeve, možete ponovno instalirati ili ažurirati upravljački program uređaja, privremeno onemogućiti vatrozid ili se prijaviti pod drugim računom i ispisati potrebne dokumente.
Umjesto totala
U načelu, svaka od predloženih metoda ima svoje prednosti i nedostatke. Međutim, u samom jednostavan slučaj, kada ipak trebate ispisati dokumente, ali printer ne radi, najbolje je samo restartati sustav, jer nakon restartanja ispis obično kreće kao da se ništa nije dogodilo. U ekstremnim slučajevima možete koristiti prisilno ponovno pokretanje usluge ispisa i brisanje privremenih datoteka zajedno (naredbeni redak je optimalan za to, jer ne morate preturati po uslugama i tražiti datoteke u Exploreru).
Ispis je jedna od najčešćih operacija s kojima se korisnici Windows 8 moraju nositi dok rade na računalu. Međutim, čak i tako jednostavna pitanja poput povezivanja pisača ili načina ispisa mogu zbuniti korisnika.
Danas ćemo odgovoriti na još jedno pitanje, koje će odgovoriti kako očistiti red čekanja za ispis, ako standardna metoda to ne uspije.
Mnogi korisnici početnici se izgube i, ne znajući što učiniti, pošalju hrpu starih dokumenata na ispis, a sve samo kako bi konačno došli do željene datoteke.
Ovo je samo najviše vrhunski primjer kada hardverski problem postane financijski problem, uzalud se troši papir i tinta korisnika koji se ne može nositi sa situacijom. Kako bi uklonili ovu nevolju, korisnici moraju pribjeći uslugama stručnjaka, a to opet uključuje otpad.
Zapravo, možete sami riješiti problem čekanja za ispis, pogotovo jer se to radi vrlo jednostavno. Prvo pokušajte očistiti red ispisa na "klasičan" način.
Otvorite, idite na odjeljak "Uređaji i pisači", odaberite uređaj koji vam je potreban i desnom tipkom miša kliknite na njega. Odaberite "Prikaži red ispisa" iz kontekstnog izbornika.
Ovo će otvoriti mali prozor koji će ispisati sve dokumente u redu za ispis. Ako opća naredba “Clear print queue” nema učinka, pokušavamo izbrisati svaku datoteku pojedinačno. Ako zadaci ostanu u statusu "brisanje", isključite pisač i ponovno pokrenite računalo.

Treba odmah reći da ovu metodu daleko od najboljeg, a ne najučinkovitijeg, u nekim slučajevima uopće ne djeluje. Stoga je najbolje koristiti oštru metodu čišćenja. Ne brinite, potpuno je siguran i što je najvažnije, učinkovit.
Ovdje su dvije mogućnosti. Prvi je. , idite na karticu Usluge, pronađite uslugu Spooler na popisu i zaustavite je. (Umjesto Upravitelja zadataka, također možete koristiti odjeljak Usluge).


A evo i drugog. Ovdje je sve isto, samo kroz naredbeni redak, koji trebate pokrenuti s administratorskim pravima. Nakon otvaranja konzole, redom pokrenite sljedeće naredbe:
net stop spoolerdel %systemroot%system32spoolprinters*.shddel %systemroot%system32spoolprinters*.splnet start spooler

net stop spoolerdel %systemroot%system32spoolprinters* /Qnet start spooler
Objašnjavati što je što, vjerujemo da nije potrebno, vjerojatno ste sve i sami pogodili. Prva naredba zaustavlja uslugu ispisa, druga i treća brišu .shd i .spl datoteke, a četvrta ponovno pokreće uslugu ispisa.
U drugom primjeru, sve će datoteke biti izbrisane iz direktorija PRINTERS bez traženja potvrde za brisanje. To je sve. Red čekanja za ispis je izbrisan i sada možete slati nove zadatke za ispis bez ikakvih problema. Za lijene, objavljujemo batch datoteku cancel_all_documents.cmd. Morate ga pokrenuti kao administrator.
Mislim da su se mnogi ljudi susreli sa situacijom u kojoj dokument koji je "zapeo" u redu za ispis ... ne želi biti izbrisan, a drugi poslovi ispisa se zbog toga ne ispisuju.
Za početak, malo KORISNE teorije za nas! Proširimo se leksikon s jedne strane i shvatiti bit onoga što se događa s druge ...
Što je red čekanja za ispis, spool za ispis itd. ?
kalem– upload/download podataka;
KALEM- skr. iz Simultaneous Print Operations On Line - simultana online obrada poslova ispisa;
spuler (spool za ispis)– spuler, spuler ispisa – 1) spuler ispisa – program- planer, koja prihvaća dokumentešalje korisnik na ispis, čuva ih (na disku ili u RAM memorija)i šalje po redu prioriteta na odabran pisač. Adresa diska Print Spooler (Spooler SubSystem App) je \Windows\System32\spoolsv.exe; 2) podsustav za ispis prima, obrađuje, otprema i distribuira dokumente poslane na ispis. Adresa diska podsustava ispisa (Spooler SubSystem DLL) je \Windows\System32\spoolss.dll;
spool datoteka– spool datoteka, spool datoteka – datoteka u koju se ispisuje sadržaj ispisnog zadatka tijekom spooliranja;
namotavanje- 1) spooling (proces obrade dokumenata poslanih na ispis koji su pohranjeni na disku ili u RAM-u dok ih uređaj za ispis ne uspije obraditi); 2) straničenje (podataka); crpljenje (podataka) (istodobno s rješenjem problema);
namatanje ispisa– ispis zadatka ispisa s (pre)straničenjem;
red čekanja za ispis– red ispisa (red čekanja ispisa) – popis dokumenata koji čekaju na ispis. Red čekanja za ispis (Windows Vista i XP) nalazi se u mapi \Windows\system32\spool\PRINTERS;
Spooliranje ispisa- stvaranje reda čekanja za ispis omogućuje procesoru računala da ubrza obradu zadatka za ispis privremenim pohranjivanjem na tvrdi disk prije slanja na pisač. Kao rezultat toga, procesor može vratiti kontrolu programu koji ispisuje mnogo brže nego da sam program obradi cijeli zadatak i pošalje ga izravno na pisač.
Razmotrite sada kako otkazati posao ispisa
– XP: Kliknite Start –> Postavke –> Pisači i faksovi (Vista/W7: Start –> Upravljačka ploča –> Pisači);
– u dijaloškom okviru Pisači i faksovi (Pisači) dvostrukim klikom lijeve tipke miša otvorite prozor željenog pisača (ili desnom tipkom miša kliknite željeni pisač, odaberite Otvori iz kontekstnog izbornika koji se otvori);
– U redu čekanja za ispis desnom tipkom miša kliknite stavku za koju želite zaustaviti ispis i odaberite Odustani (za poništavanje svih poslova u izborniku Pisač odaberite Obriši red čekanja za ispis).
Bilješke
1. Ako ne možete poništiti zadatak ispisa pomoću gornjih koraka, pritisnite gumb Odustani na samom pisaču.
3. Za brzi pregled popisa trenutnih zadataka ispisa, dvaput pritisnite ikonu pisača u području obavijesti programske trake (pored sata).
3. Korisnik može otkazati samo svoje zadatke ispisa. Da biste otkazali zadatak ispisa drugog korisnika, morate imati dozvolu za upravljanje dokumentima na pisaču.
Problemi s otkazivanjem poslova ispisa
Ako ste otkazali zadatke ispisa u hodu (kada je ispis već u tijeku), može proći neko vrijeme da se isprazni red ispisa. Ponekad je moguće poništiti ispis tek nakon ponovnog pokretanja (a ponekad nakon ponovnog pokretanja ispisa za koji se čini da smo otkazali, pisač počne ispisivati).
U takvim slučajevima možete pokušati ručno očisti mapu čekanja ispis ( \Windows\system32\spool\PISAČI). Istina, to nije uvijek moguće, jer. ova mapa ima atribute Hidden, System, Read-Only, tako da vam Windows neće dopustiti da radite mnogo "nečuvenog" u ovoj mapi.
Možete pokušati očistiti red čekanja ispisa pomoću alternativnog upravitelja datotekama, kao što je FAR ili Total Commander (potvrdni okvir Prikaži skrivene i sistemske datoteke mora biti označen u postavkama).
Postoji još jedna metoda koja se više puta dokazala:
- završiti sve poslove ispisa;
– zaustavite program za ispis;
– stvoriti posebnu mapu za poslove čekanja ispisa (na primjer, C:\spool);
– odredite u postavkama ispisnog poslužitelja (ili putem Registra) njegovu lokaciju;
– pokrenite program za ispis na čekanju;
- sada, ako imate problema s otkazivanjem ispisa, pokrenite usluge (ili Upravitelj zadataka);
– izvadite spooler ispisa spoolsv.exe;
– otvorena mapa C:\kalem i izbrišite sve privremene datoteke(svaki posao ispisa u pravilu je "formaliziran" s parom spool datoteka - *.SPL, *.SHD, na primjer, 00012.SHD i 00012.SPL (ili FP00031.SPL i FP00031.SHD). Za neki pisači, u mapi ispisuju redove čekanja, uz *.SPL, *.SHD datoteke, također se stvaraju *.tmp datoteke);
– pokrenite program za ispis.
Kako isprazniti (zaustaviti) Print Spooler (Print Spooler)
– kliknite Start –> Postavke –> Upravljačka ploča –> Administrativni alati –> Usluge (ili Start –> Pokreni… –> na padajućem popisu Otvorite dijaloški okvir Pokrenite program unesite services.msc –> OK);
- Kliknite Zaustavi uslugu.
Kako pokrenuti Print Spooler
– kliknite Start –> Postavke –> Upravljačka ploča –> Administrativni alati –> Usluge (ili Start –> Pokreni… –> na padajućem popisu Otvorite dijaloški okvir Pokrenite program unesite services.msc –> OK);
- u dijaloškom okviru Usluge pronađite Print Spooler;
- Pritisnite Start Service.
To je sve... nema razloga za brigu!
Kompletiranje računala s pisačem podrazumijeva i dodatni problemi koji se tu i tamo pojavljuju tijekom procesa tiskanja. Bolna točka za korisnike je odbijanje ispisa.
Razlozi mogu biti vrlo različiti, od banalnog nestanka struje na opremi, do slučajnog zahtjeva za virtualnim ili nestalim pisačem. U svakom slučaju, svi su uzroci rješivi, osim ako, naravno, tehničko stanje pisača ne dopušta njihovo otklanjanje.
Često je razlog za zaustavljanje ispisa softverski kvar koji se javlja u radu sistemske usluge - "Print Spooler". U ovom slučaju postoji nekoliko rješenja, evo više o njima...
po najviše učinkovita metoda, je jednostavno ponovno pokretanje računala i pisača. Ponekad je dovoljno ponovno pokrenuti samo pisač, ali ako se ispis ne nastavi, nemojte žuriti s ponovnim slanjem dokumenta jer je u redu čekanja za ispis.
Ako nakon nekoliko minuta, nakon uključivanja pisača, ispis nije započeo, vrijedi ponovno pokrenuti samo računalo, i nije važno je li lokalno ili ga koristite - uzrok kvara je u operativnom sustavu . Iz nekog razloga, odjava je isključena, pa pokušajte sljedeću metodu.
Brisanje reda čekanja za ispis
Samo ponovno pokretanje sustava Windows uključuje brisanje privremenih datoteka za ispis i resetiranje reda čekanja, ali ovu radnju možete pokrenuti i ručno na aktivnom pisaču. Da biste to učinili, otvorite "Upravljačku ploču" i idite na odjeljak "Uređaji i pisači". Pronađite ikonu s vašim aktivnim hardverom i desnom tipkom miša kliknite na nju. Iz konteksta odaberite stavku "Izbriši red čekanja za ispis". Nekoliko sekundi i radnja je gotova!
Funkcija radi u mnogim slučajevima, ali ako windows servis, koji je odgovoran za ispis, "visi", tada neće biti moguće očistiti red čekanja.
Prisilno brisanje reda čekanja za ispis
Kako biste prisilno izbrisali red čekanja za ispis, ponovno pokrenite uslugu Print Spooler i obrišite privremene datoteke koje je pripremio sustav. Gotovo 100% jamstvo da pri ponovnom ispisu neće biti problema i da će dokument izaći u ladicu pisača.

Kako bismo vam olakšali, objedinit ćemo sve radnje u jednu izvršnu datoteku. Dvaput kliknite na nju i sistemski direktorij "\spool\printers\" bit će očišćen, a usluga usmjerivača ispisa ponovno će se pokrenuti.
Sadržaj datoteke:
net stop spooler del /f /q %systemroot%\system32\spool\printers\*.shd del /f /q %systemroot%\system32\spool\printers\*.spl net start spooler
Umjesto pogovora
Dakle, sada znamo što učiniti ako dođe do pogreške tijekom procesa ispisa. Čak i ako su se prve dvije metode pokazale učinkovitima u vašem slučaju, nemojte biti lijeni da preuzmete datoteku za prisilno čišćenje, jer nema jamstava da će sljedeći put biti moguće proći ili će doći do popratne situacije.
U Windowsima postoji zanimljiv bug vezan uz pisače. Ako fizički odspojite pisač za koji postoje nedovršeni poslovi ispisa (postoji red čekanja za ispis), tada nećete moći izbrisati takav pisač iz appleta Pisači. Visit će tamo kao zombi.Činjenica je da u sustavu Windows ne možete izbrisati pisač koji nema prazan red čekanja za ispis. To jest, prvo morate očistiti red čekanja za ispis, a zatim izbrisati pisač. I ovdje je najzanimljivija stvar - ne možete očistiti red čekanja za ispis za pisač koji nije spojen s računalom. Ako je pisač odspojen od računala, tada se red ispisa za njega ne briše.
Začarani krug.
Međutim, situacija nije beznadna. U ovoj situaciji također možete izbrisati red ispisa. Možete koristiti metodu grube sile. Kako kažu - protiv škarta nema prijema.
Brisanje reda čekanja za ispis
Prvi korak - otvorite konzolu
Morate otvoriti konzolu ("Command Prompt"). Ako je slučaj pod Windows Vista, 7, 8, morate ga otvoriti s administratorskim pravima.
Drugi korak - Izbrišite red čekanja za ispis
U konzoli morate uzastopno izvršiti tri naredbe:
net stop spooler
del %systemroot%\system32\spool\printers\* /Q
net start spooler
Svi poslovi za sve pisače bit će izbrisani. Ako trebate biti selektivniji u brisanju - tada umjesto druge naredbe koja briše sve datoteke koristite naredbu brisanje selektivnih datoteka.
Sažetak
Općenito, grubo brisanje zadataka ispisa može biti korisno u drugim situacijama. Na primjer, kada pisač počne ispisivati nekakvo smeće, umjesto posla koji ste poslali na ispis. Najčešće je to zbog kvara u Print Manageru. Neuspjeli poslovi vise u redu čekanja i dispečer ih uvijek iznova šalje na pisač. Međutim, ti se zadaci možda neće ni pojaviti u apletu Red čekanja ispisa.
Općenito, ako vam se nešto čudno događa s ispisom na pisač, pogledajte u mapu %systemroot%\system32\spool\printers\.
Ako vam je ovaj članak bio koristan ili vam se samo svidio, nemojte se sramiti - financijski podržite autora. To je lako učiniti bacanjem novca na Yandex novčanik № 410011416229354. Ili na telefonu +7 918-16-26-331 .