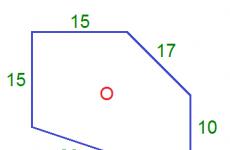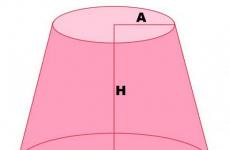Program za stvaranje USB flash pogona za pokretanje iz iso slike. Upute za stvaranje USB flash pogona za podizanje sustava u sustavu Windows
Nova aplikacija za stvaranje vanjskog USB medija za podizanje sustava je WinToFlash. Ovaj je proizvod dizajniran za rad s operativnim sustavima Windows. U pravilu, pakete s podacima o instalaciji OS-a dostavlja proizvođač na disku. Ali praksa pokazuje da takva opcija za pohranu informacija nije vrlo pouzdana i potrebna razina praktičnost (prvenstveno za korisnika).
Disk može biti predmet razne štete, na njemu se često pojavljuju pukotine i ogrebotine, osim toga, većina proračunskih tableta i osobnih računala proizvodi se bez optičkih pogona, zbog čega je nedavno postalo sve popularnije snimati sliku Windows OS-a na USB flash pogon ili drugu vrstu USB mediji kao što je WinToFlash s ruskim jezikom podrške. Izvrsna opcija za laptop koji nema CD/DVD pogon.
Kako instalirati Windows 7, 8, 10 s flash pogona na računalo?
Sukladno tome, jedan od najpopularnijih specijaliziranih proizvoda u posljednje vrijeme su programi koji vam omogućuju brisanje instalacije operacijski sustav na vanjski pogon. Jedan od najpopularnijih programa je .WintoFlash se može besplatno preuzeti na ruskom za bilo koju verziju Windows OS-a.
Ovaj program je dizajniran za rad s operativnim sustavima Windows kao što su 7, 8, 8.1, XP, Vista. Korištenje ovog programa je vrlo jednostavno, zahvaljujući dobro dizajniranom sučelju i elementarnoj proceduri. Program nudi dva osnovna načina rada - to je način rada čarobnjaka i način rada proširenog tipa.

Prva vrsta je savršena čak i za ne baš iskusnog korisnika, jer ovdje vas program obavještava korak po korak o radnom nalogu i traži od vas da odaberete potrebne parametre. Slijedeći upute, prijenos postavki OS-a na USB flash pogon traje nekoliko minuta. Način rada čarobnjaka WintoFlash na ruskom namijenjen je detaljnijim postavkama OS-a i uglavnom se koristi u radu programera, ali uglavnom, razumjeti ove postavke neće biti teško.

Još jedan obilježje Program, koji je, naravno, njegova prednost je pregledno i jednostavno sučelje koje nema kompliciran izbornik, a cijeli skup funkcija je dizajniran za brzo postizanje zadatka. Program je prenosiv (prijenosna verzija) i ne zahtijeva instalaciju izravno u direktorij, čime ne zatrpava registar sustava Windows nepotrebnim unosima. Prema mišljenju korisnika i stručnjaka, predstavljeni program izvrstan je proizvod s ciljem ispunjavanja konkretan zadatak: Prenesite Windows sliku na USB pogon.
Osnovne karakteristike programa WinToFlash su:
- prebrisati program Windows instalacija xp, 7, 8, 10 na flash disku za instalaciju OS-a na računalo ili prijenosno računalo (nakon odabira željenog diska za instalaciju u BIOS-u (BIOS));
- rješava problem prema vrsti kako stvoriti flash pogon za pokretanje sustava Windows XP (7, 8, 8.1, 10);
- prepisivanje diskova za oporavak ili mini operativnog okruženja;
- puna podrška za format slike diska (ISO i drugi);
- formatiranje vanjskog pogona pod navedenim FS-om;
- fino podešavanje OS opcija za optimalnu kompatibilnost;
- provjera vanjskog pogona za pogreške nakon završetka rada i niz drugih funkcija.
U člancima o tome kako instalirati Windows s USB flash pogona, već smo opisali neke načine stvaranja USB flash pogona za podizanje sustava, ali ne sve. U nastavku su upute o ovoj temi, ali preporučujemo da prvo pročitate sam članak - u njemu ćete pronaći nove, jednostavne i zanimljive načine.
U ovoj recenziji bit će riječi o besplatnim uslužnim programima koji vam omogućuju stvaranje USB pogona za pokretanje sustava za instalaciju Windowsa ili Linuxa, kao i dva programa za snimanje višestrukog USB flash pogona. Sve veze za preuzimanje u članku vode do službenih web stranica programa.

Flash pogon za pokretanje sustava Windows 10 i Windows 8.1 bez programa
Oni koji imaju moderno računalo opremljeno matičnom pločom s UEFI softverom (Korisnik početnik može odrediti UEFI pomoću grafičkog sučelja prilikom ulaska u "BIOS") i koji trebaju napraviti bootable USB flash pogon za instalaciju Windows 10 ili Windows 8.1 na ovo konkretno računalo općenito ne može koristiti nikakve programe trećih strana za stvaranje USB flash pogona za podizanje sustava.

Sve što trebate koristiti ovu metodu: podrška za EFI boot, USB pogon formatiran u FAT32 i po mogućnosti originalna ISO slika ili disk s navedenim verzijama Windows OS-a (za one koji nisu originalni, pouzdanije je koristiti stvaranje UEFI flash pogona pomoću naredbeni redakšto je opisano kasnije u ovom članku).
Microsoft Windows alat za izradu instalacijskih medija
Dugo je vremena Windows 7 USB/DVD Download Alat bio jedini Microsoftov službeni uslužni program za stvaranje flash pogona za podizanje sustava (izvorno dizajniran za Windows 7, opisan kasnije u ovom članku).
A sada, više od godinu dana nakon izdavanja Windows 8 i 8.1, objavljeno je sljedeće službeni program- Windows Installation Media Creation Alat za snimanje instalacije USB pogon s Windows 8.1 distribucijskim kompletom verzije koja vam je potrebna.

Pomoću ovog besplatnog programa možete jednostavno napraviti USB ili ISO sliku za pokretanje sustava odabirom profesionalne, jednojezične ili osnovne verzije sustava Windows 8.1, kao i jezika instalacije, uključujući ruski. Time se službena distribucija preuzima s Microsoftove web stranice, što može biti važno za one koji trebaju originalni Windows.
Detaljne upute o korištenju ove metode i načinu preuzimanja programa sa službene Microsoft stranice ovdje: http://remontka.pro/installation-media-creation-tool/
Multiboot flash pogoni
Prije svega, govorit ću o dva alata dizajnirana za stvaranje multiboot flash pogona - nezamjenjiv alat za svakog servisera računala i, uz vještine, odlična stvar za prosječnog korisnika računala. Kao što možete razumjeti iz naziva, multiboot flash pogon omogućuje vam pokretanje u različitim načinima i za različite svrhe, na primjer, jedan flash pogon može imati:
- Instalacija Windows 8
- Kaspersky Rescue Disk
- Hirenov CD za podizanje
- Instalacija Ubuntu Linuxa
Ovo je samo primjer, zapravo, set može biti potpuno drugačiji, ovisno o ciljevima i preferencijama vlasnika takvog flash pogona.
WinSetupFromUSB

Glavni prozor programa
Na moj osobni pogled, jedan od najprikladnijih uslužnih programa za stvaranje USB flash pogona za podizanje sustava. Funkcije su prilično široke - u programu možete pripremiti USB pogon za njegovu kasniju transformaciju u onaj za podizanje sustava, formatirati ga u najviše razne opcije i stvoriti potrebne zapis pokretanja. Glavna funkcija, koja se također implementira vrlo jednostavno i jasno, je pisanje USB flash pogona za podizanje sustava iz Linux instalacijskih slika, uslužnih diskova, kao i Windows 8, Windows 7 i XP instalacija (podržane su i verzije poslužitelja). Upotreba nije tako jednostavna kao kod nekih drugih programa u ovoj recenziji, ali, svejedno, ako ste koliko-toliko upoznati s načinom izrade ovakvih medija, neće vam biti teško shvatiti. Za sve ostale ću napisati jednog dana detaljne upute s opisom procesa stvaranja multiboot flash pogona za rad.
Easy2Boot i Butler (Boutler)

Programi za stvaranje bootable i multiboot USB flash pogona Easy2Boot i Butler vrlo su slični jedni drugima u smislu principa rada. Općenito, ovo načelo je sljedeće:
- USB pogon pripremate na poseban način
- Kopirajte ISO slike za pokretanje u stvorenu strukturu mapa na flash disku
Kao rezultat toga, dobivate pogon za podizanje sustava sa slikama Windows distribucija (8.1, 8, 7 ili XP), Ubuntu i drugih Linux distribucija, uslužnim programima za oporavak računala ili liječenje virusa. Zapravo, broj ISO-ova koje možete koristiti ograničen je samo veličinom pogona, što je vrlo zgodno, posebno za stručnjake kojima je stvarno potreban.

Od nedostataka oba programa za korisnike početnike, može se primijetiti potreba za razumijevanjem onoga što radite i mogućnost ručnog mijenjanja diska ako je potrebno (ne radi sve uvijek onako kako želite prema zadanim postavkama). U isto vrijeme, Easy2Boot, s obzirom na dostupnost pomoći samo na Engleski jezik i nedostatak GUI-a, nešto složeniji od Boutlera.
xboot
XBoot je besplatni uslužni program za stvaranje flash pogona za višestruko pokretanje ili ISO slike diska s nekoliko verzija Linuxa, pomoćnih programa, antivirusnih paketa (na primjer, Kaspersky Rescue), Live CD-a (Hirenov CD za pokretanje). Windows nije podržan. Međutim, ako nam je potreban vrlo funkcionalan flash pogon za višestruko pokretanje, tada možemo prvo stvoriti ISO u XBootu, a zatim upotrijebiti rezultirajuću sliku u uslužnom programu WinSetupFromUSB. Dakle, kombinacijom ova dva programa možemo dobiti multi-boot flash pogon za Windows 8 (ili 7), Windows XP i sve ono što smo napisali u XBootu. Možete ga preuzeti na službenoj stranici https://sites.google.com/site/shamurxboot/

Stvaranje medija za podizanje sustava u ovom programu vrši se jednostavnim povlačenjem željenih ISO datoteka u glavni prozor. Zatim ostaje kliknuti "Create ISO" ili "Create USB".
Još jedna mogućnost koju nudi program je preuzimanje potrebnih slika diska odabirom s prilično opsežnog popisa.
Flash pogoni za pokretanje sustava Windows
Ovaj dio predstavlja programe čija je svrha prijenos instalacijskih datoteka operacijskog sustava Windows na USB flash pogon za prikladna instalacija na netbookovima ili drugim računalima koja nemaju optičke CD pogone (kaže li netko tako?).
Microsoft Windows 7 USB/DVD alat za preuzimanje
Windows 7 USB/DVD alat za preuzimanje je službeni besplatan program od Microsofta, dizajniran za snimanje USB flash pogona za podizanje sustava sa sustavom Windows 7 ili Windows 8. Unatoč činjenici da je program objavljen za prethodnu verziju operativnog sustava, dobro radi i sa sustavom Windows 8.

Odabir Windows ISO slike u uslužnom programu tvrtke Microsoft
Korištenje nije teško - nakon instalacije morat ćete odrediti put do datoteke slike diska sustava Windows (.iso), odrediti na koji USB disk želite pisati (svi podaci će biti izbrisani) i pričekati da se operacija završi. To je sve, USB flash pogon za podizanje sustava sa sustavom Windows 8 (7) je spreman.
Flash pogon za pokretanje u naredbenom retku sustava Windows
Ako vam je potreban flash pogon za instalaciju sustava Windows 8, 8.1 ili Windows 7, ne morate koristiti softver treće strane da biste ga izradili. Štoviše, neki od tih programa jednostavno su grafičko sučelje, radeći sve što možete učiniti sami pomoću naredbenog retka.

Postupak stvaranja flash pogona za podizanje sustava u naredbenom retku sustava Windows (uključujući podršku za UEFI) izgleda ovako:
- Flash pogon pripremate koristeći diskpart u naredbenom retku.
- Kopirajte sve instalacijske datoteke operativnog sustava na pogon.
- Po potrebi napravite neke promjene (na primjer, ako vam je potrebna podrška za UEFI prilikom instalacije sustava Windows 7).
U takvom postupku nema ništa komplicirano, a čak i početni korisnik može se nositi s tim slijedeći upute.
WiNToBootic
Još jedan besplatan i savršeno funkcionalan uslužni program za stvaranje USB flash pogona za podizanje sustava sa sustavom Windows 8 ili Windows 7. Malo poznato, ali, po mom mišljenju, vrijedan pažnje program.

Prednosti WiNTBootic u odnosu na Windows 7 USB/DVD alat za preuzimanje:
- Podrška za Windows ISO slike, otpakiranu OS mapu ili DVD
- Nema potrebe za instalacijom na računalu
- Velika brzina rada
Korištenje programa jednostavno je kao i prethodni uslužni program - označavamo lokaciju datoteka za instalaciju sustava Windows i na koji ih flash pogon zapisati, nakon čega čekamo da program završi.
Uslužni program WinToFlash

Ovaj besplatni prijenosni program omogućuje vam stvaranje USB flash pogona za podizanje sustava s instalacijskog CD-a za Windows XP, Windows 7, Windows Vista, kao i Windows Server 2003 i 2008. I ne samo to: ako trebate MS DOS ili Win za pokretanje PE flash disk, također ga možete napraviti koristeći WinToFlash. Još jedna značajka programa je stvaranje flash pogona za uklanjanje natpisa s radne površine.
Rufus
Rufus- besplatni uslužni program, koji vam omogućuje stvaranje USB flash pogona za podizanje sustava za Windows ili Linux. Program radi na svim relevantnim ovaj trenutak verzije Windows OS-a i, među ostalim funkcijama, može provjeriti flash pogon za loše sektore, loše blokove. Također je moguće postaviti razne uslužne programe na flash pogon, kao što su Hiren's Boot CD, Win PE i drugi. Još važna prednost ovog programa u najnovijim verzijama - jednostavno stvaranje UEFI GPT ili MBR flash pogona za podizanje sustava.

Sam program je vrlo jednostavan za korištenje, ali prilično ograničen. Donekle podsjeća na skraćeni WinSetupFromUSB, koji je gore spomenut.
Uzimajući u obzir činjenicu da mnogi korisnici u Rusiji ne plaćaju puno za programe, korištenje UltraISO-a za izradu flash pogona za pokretanje prilično je uobičajeno. Za razliku od svih drugih ovdje opisanih programa, UltraISO košta novac i omogućuje, između ostalih funkcija dostupnih u programu, stvaranje Windows USB flash pogona za podizanje sustava. Proces stvaranja nije posve očit pa ćemo ga ovdje opisati.

- S flash pogonom spojenim na računalo pokrenite UltraISO.
- Odaberite stavku izbornika (gore) Boot.
- Odredite put do distribucijske boot slike koja će se pisati na flash pogon.
- Ako je potrebno, formatirajte USB flash pogon (učinjeno u istom prozoru), a zatim kliknite "zapiši".
To je sve, Windows ili Linux flash pogon za pokretanje stvoren pomoću programa UltraISO je spreman.
Ostali uslužni programi koji se odnose na flash pogone za podizanje sustava
Windows Bootable Image Creator - Stvorite ISO za pokretanje sustava

WBI Creator - pomalo je izvan opće ponude programa. Ne stvara USB flash pogon za pokretanje, već sliku ISO diska za pokretanje iz mape s datotekama za instalaciju Windows 8, Windows 7 ili Windows XP. Sve što trebate učiniti je odabrati mapu u kojoj se nalaze instalacijske datoteke, odabrati verziju operativnog sustava (za Windows 8 navodimo Windows 7), odrediti željenu oznaku DVD-a (oznaka diska nalazi se u ISO datoteci) i kliknite gumb "Idi". Nakon toga možete stvoriti USB flash pogon za podizanje sustava s drugim uslužnim programima s ovog popisa.

Prozor Universal USB Installer
Ovaj program vam omogućuje da odaberete jednu od nekoliko dostupnih distribucija Linuxa (kao i da je preuzmete) i izradite flash pogon s njom na brodu. Postupak je vrlo jednostavan: odaberite verziju distribucije, odredite put do datoteke s ovom distribucijom, odredite put do flash pogona koji je unaprijed formatiran u FAT ili NTFS i kliknite Stvori. To je sve, ostaje samo čekati.
Ovo nisu svi programi namijenjeni za te svrhe, postoje mnogi drugi za razne platforme i namjene. Za većinu uobičajenih i ne sasvim zadataka, navedeni uslužni programi trebali bi biti dovoljni. Podsjećam vas da je vrlo lako stvoriti USB flash pogon za podizanje sustava sa sustavom Windows 8 ili Windows 7 bez upotrebe dodatnih uslužnih programa - samo pomoću naredbenog retka, o čemu sam detaljno pisao u relevantnim člancima.
Pozdrav, moji dragi čitatelji, pretplatnici i samo ljubitelji računalnih tema!
Jučer sam odlučio instalirati stari, ali vrlo pouzdani i poznati Windows X Pi kao drugi operativni sustav. Kao i uvijek, nisam imao bobblehead. Stoga sam odlučio opisati kako snimiti Windows XP na USB flash pogon, zašto je ovaj OS uopće potreban, kako se razlikuje od drugih i koji će drugi programi biti potrebni. Ići!
Zašto XP?
Mnogi se više neće sjećati ovog operativnog sustava. Međutim, ne tako davno bio je najstabilniji i radio je gotovo bez grešaka i padova. Isplativo ga je instalirati jer zahtijeva manje resursa od računala, čak i u usporedbi s istom sedmicom i osmicom. Na primjer, ako imate slab laptop, a radite samo na njemu, onda vam je isplativije ostaviti XP operativni sustav na njemu.
Zamislite da ste htjeli biti nostalgični, odlučili ste igrati staru igru. Neće raditi na novijim sustavima. Preuzimanje nekih emulatora opasno je za sam OS, ali imati ga na brodu tvrdi disk stari "prasac" (windows XP), isto dobro dođe. Lako se postavlja, malo teži, problem je samo s drajverima, ali i ovaj problem je rješiv.

XP je puno stabilniji od novih kolega. Naravno, sada to ne podržavaju proizvođači. Međutim, ako je vaše računalo kupljeno isključivo za rad, a stroj je slab, onda je to najviše najbolji izbor za nju.
Sam OS je prilično kompaktan, čak i na disku od 120 gigabajta zauzet će minimalan prostor. Čak ni 64-bitna verzija neće zahtijevati više od 30 gigabajta za rad s punim značajkama. Naravno, ne podržava DirectX 10, ali vam ne treba. I takav softver kao što su office, photoshop, razni čitači i zvučni urednici rade prilično dobro na ovoj ljusci.

Još jedan plus je što se takav OS može pisati na flash pogon, veličine samo 4 gigabajta. Uostalom, nemaju svi veće medije. Možete uzeti potpuno staru karticu koja leži negdje u ormaru i od nje napraviti uređaj za podizanje sustava.
Vozači

S potrebnim softverom sve je malo kompliciranije nego u modernim verzijama operativnih sustava. Činjenica je da je nemoguće prenijeti softver na novi hardver bez grešaka. Stoga ga morate potražiti na netu. Za to je bolje koristiti tematska mjesta. Ili programe koji su posebno dizajnirani za to.
Idealna opcija bila bi ako ste spremili diskove s upravljačkim programima sa starog računala. Imaju sve što vam treba. U ekstremnim slučajevima, oni se mogu jednostavno ažurirati, jer je to mnogo lakše nego tražiti novi softver od nepoznatog proizvođača.
Što vam je potrebno za snimanje flash pogona za podizanje sustava?
Budući da ćemo raditi sa starim sustavom, morat ćemo pronaći sliku. Preuzet ćemo punu profesionalnu verziju. Evo nekoliko poveznica:




Bilo koja od poveznica, u svakom slučaju, trebala bi raditi i nakon godinu dana od datuma objave članka. Da biste preuzeli distribucijski komplet putem torrenta, trebat će vam evo programa.
Instalirajte ga i preuzmite distribuciju.
Sada su nam potrebni programi za snimanje USB flash pogona za podizanje sustava.

Prvi je ultraiso. Preuzimanje odavde.
Ili ćemo pokušati spržiti operativni sustav preko Rufusa.
Također vam je potreban flash pogon. Koji odabrati, razmislite u nastavku.
Izbor medija

Možda vam se čini da se nositelja isplati birati upravo prema količini informacija koje u njega stanu. Ali ne, dovoljan je uređaj od 4 giga. Ovdje također nije važna vrsta luke. Čak i ako koristite USB 3.0, to neće puno ubrzati vaša preuzimanja. Objasnit ću zašto.
Brzina porta utječe samo na prijenos datoteka s flash pogona na tvrdi disk. Međutim, raspakiranje podataka ovisi samo o hardveru unutar kućišta vašeg računala. Luke nemaju nikakve veze s tim. Uzimanje flash pogona za USB 3.0 nije isplativo. Možete koristiti stare analoge ili samo kupiti najjeftiniji.
Pišite medije putem UltraISO-a
Dakle, instaliramo sam program. Zatim ga otvaramo. Vidimo takvo sučelje.

Odaberemo probno razdoblje, pritisnemo gumb i vidimo takav prozor u kojem odabiremo poziciju - otvorena.
 .
.
Sada odabiremo sliku našeg sustava. Kada preuzimate torrent, on bi trebao biti u mapi pod i pod nazivom " Preuzimanja».

Zatim u izborniku na vrhu prozora odaberite , au padajućem popisu kliknite na " snimiti sliku tvrdog diska».

Flash disk će se najvjerojatnije odrediti odmah, ali način snimanja mora se odabrati ručno. Stavili smo položaj USB HDD + V2. Zatim pritisnite gumb zapisa.

Sada će se pojaviti znak s kojim se morate složiti.

Bitno je da operacija prođe do kraja, inače ćete onda morati trčati kod susjeda po novu sliku i snimanje novog uređaja.
Uvod
U trenutku kupnje Windows 7 u dućanu Microsoft (Microsoft Store), moći ćete preuzeti ISO sliku ovog proizvoda. omogućuje stvaranje kopija ISO datoteka sustava Windows 7 na disku, USB flash memoriji ili DVD-u. Za izradu DVD-a ili USB flash pogona za podizanje sustava preuzmite ISO datoteku i zatim pokrenite Windows 7 USB/DVD Download Alat. Nakon toga možete instalirati Windows 7 izravno s USB memorije ili DVD-a.Ako niste sigurni koliko bitna verzija sustava Windows 7 (32-bitna ( x86) ili 64-bitni ( x64)) koji vam je potreban za nadolazeću instalaciju, možete saznati više o razlici između Windows 7 x32 i Windows 7 x64. ISO datoteka sadrži sve instalacijske datoteke sustava Windows 7 kombinirane u jednu nekomprimiranu datoteku. Kada preuzmete ISO datoteku, morate je spremiti na svoj tvrdi disk kako biste instalirali Windows 7. Da biste instalirali Windows 7 na USB Flash ili DVD, sve što trebate učiniti je umetnuti USB Flash u besplatni USB priključak ili umetnite DVD u svoj DVD pogon i pokrenite setup.exe Windows programi 7 USB / DVD alat za preuzimanje iz korijenske mape na disku.
Bilješka: Nećete moći instalirati Windows 7 pomoću alata za preuzimanje Windows 7 USB/DVD ako je ISO datoteka spremljena na USB pogon ili DVD.
Kopija Windows 7 ISO datoteke stvorene pomoću USB/DVD Download Alata može se pokrenuti. Disk za pokretanje omogućuje instalaciju sustava Windows 7 bez prethodnog pokretanja postojećeg operativnog sustava na računalu. Ako promijenite redoslijed pokretanja diskova u BIOS računalo, moći ćete instalirati Windows 7 izravno s USB flash pogona ili DVD-a kada uključite računalo. Molimo pogledajte dokumentaciju vašeg računala za informacije o tome kako promijeniti prioritet pokretanja pogona putem BIOS-a.
Nakon prihvaćanja licencnih uvjeta za Windows 7, bit će vam dopušteno napraviti samo jednu kopiju ISO datoteke na disku, USB flash pogonu ili drugom mediju kao sigurnosnu kopiju za ponovnu instalaciju na licenciranom računalu. Ako ne uklonite kopiju ISO datoteke koju ste napravili za instalaciju softver na vašem računalu, tada će ova kopija ISO datoteke biti vaša sigurnosna kopija.
Montaža
Za ugradnju Windows 7 USB/DVD alat za preuzimanje Trebaš:
Korak 1. Kliknite ovdje za preuzimanje programa za instalaciju Windows datoteka 7 USB/DVD alat za preuzimanje .
Korak 2 Kada se od vas zatraži da datoteku spremite na disk ili je pokrenete, odaberite Trčanje.
3. korak Slijedite upute za instalaciju. Možete odrediti gdje ćete instalirati Windows 7 USB/DVD alat za preuzimanje i želite li stvoriti prečace u izborniku Početak ili na radna površina.
Morate imati administratorska prava na računalu na koje instalirate Windows 7 USB/DVD Download Tool. Ovo zahtijeva Microsoft Net Framework 2.0 ili noviji. Ako ovaj alat nedostaje na vašem računalu, program će ga instalirati umjesto vas. U tom slučaju, možda ćete morati ponovno pokrenuti računalo da dovršite instalaciju.
Zahtjevi sustava
- Windows XP SP2, Windows Vista ili Windows 7 (32-bitni ili 64-bitni);
- preporučeno Pentium 233 MHz ili više ( 300 MHz);
- 50 MB slobodan prostor na tvrdom disku;
- DVD-R disk ili barem uklonjivi USB-Flash 4 GB.
Snimanje ISO slike
Prije lansiranja Windows 7 USB/DVD alat za preuzimanje provjerite jeste li već kupili Windows 7 i preuzeli Windows 7 ISO datoteku na svoj HDD. Ako ste kupili Windows 7, ali još niste preuzeli ISO sliku, možete preuzeti datoteku sa svog Microsoft računa.Gorjeti ISO-datoteka sa sustavom Windows 7 trebate:
Korak 1. Pritisnite gumb Početak i odaberite Windows 7 USB/DVD alat za preuzimanje s popisa "Svi programi".
 Slika 1. Windows 7 USB / DVD alat za preuzimanje - prozor programa
Slika 1. Windows 7 USB / DVD alat za preuzimanje - prozor programa
Korak 2 Unesite naziv i putanju izvorne Windows 7 ISO datoteke ili kliknite gumb "Pregled" i odaberite datoteku u dijaloškom okviru "Otvorena".
 Slika 2. Windows 7 prozor za odabir slikovne datoteke
Slika 2. Windows 7 prozor za odabir slikovne datoteke
3. korak Odaberi USB uređaj za izradu kopije na USB flash disku ili DVD za izradu kopije DVD disk, a zatim kliknite gumb "Unaprijediti".
 Slika 3. Prozor za odabir snimanja na USB ili DVD
Slika 3. Prozor za odabir snimanja na USB ili DVD
Korak 4 Ako zapisujete datoteku na USB flash pogon, odaberite USB uređaj s padajućeg popisa i kliknite gumb "Pokreni kopiranje".
Ako kopirate datoteke na DVD, kliknite gumb "Početi" za početak snimanja.
 Slika 4. Odabir USB flash pogona
Slika 4. Odabir USB flash pogona
Nakon vašeg ISO- datoteka sa sustavom Windows 7 bit će zapisana na odabrani medij, možete započeti instalaciju sustava Windows 7, da biste to učinili, idite u korijenski direktorij vašeg DVD-a ili USB flash pogona i pokrenite setup.exe.
Često postavljana pitanja
Ispod su neka od najčešće postavljanih pitanja o korištenju Windows 7 USB/DVD alat za preuzimanje:- Koja je veličina USB flash pogona potrebna?
Potreban vam je USB Flash Drive s najmanje 4 GB slobodnog prostora na disku. - Mogu li koristiti svoj CD ili flash pogon s ISO datotekom zapisanom na njemu za instalaciju Windows 7 na tuđe računalo?
Ne. Disk ili flash pogon s vašom snimljenom ISO datotekom služi samo za instaliranje sustava Windows 7 na vlastito računalo licenciranog korisnika. - Mogu li sigurnosno kopirati na CD-R?
Ne. Windows 7 ISO datoteka je prevelika da stane na obični CD. - Mogu li koristiti Blu-ray DVD za sigurnosnu kopiju?
Da, ako vaš DVD pogon može snimati na Blu-ray DVD. - Ako imam neke datoteke na svom USB flash disku, hoće li ih Windows 7 USB/DVD Download Alat izbrisati?
Ovaj program zahtijeva potpuno prazan USB flash pogon za kopiranje datoteka sustava Windows 7. To osigurava mogućnost pokretanja uređaja nakon dovršetka kopiranja. - Mogu li sigurnosno kopirati koristeći iPod, kameru ili drugi uređaj s dovoljno slobodnog prostora na disku?
Da, ali to se ne preporučuje. Uređaj mora biti formatiran kako bi se medij za snimanje mogao pokrenuti. Bit će namjenski USB Flash Drive najbolja opcija. - Mogu li koristiti Windows 7 USB/DVD Download Tool za sigurnosno kopiranje drugih datoteka?
Ovaj je alat dizajniran za snimanje samo Windows 7 ISO datoteka iz Microsoftove trgovine.
Rješavanje problema
Sljedeći savjeti mogu vam pomoći ako naiđete na problem tijekom korištenja ovog alata.- Moj USB uređaj nije na popisu dostupnih uređaja.
Ako ne vidite svoj USB Flash uređaj na popisu dostupnih uređaja, provjerite je li pogon umetnut u USB priključak ili kliknite gumb Osvježi pored popisa dostupnih pogona. - Umetnuo sam prazan DVD-R disk u svoj DVD pogon, ali Windows 7 USB/DVD alat za preuzimanje ne može ga prepoznati.
Ako postoji nekoliko DVD pogona u sustavu, odaberite prvi koji može snimati DVD. Ako ih imate nekoliko DVD-R diskovi, pokušajte umetnuti prazan DVD-R u drugi DVD pogon. Ako ovo ne pomogne, molimo provjerite da vaš disk nije oštećen i da je vaš DVD-R disk upotrebljiv ili kontaktirajte podršku proizvoda.
U ovom članku ćemo vam detaljno reći kako brzo i jednostavno napisati ISO sliku na USB flash pogon (USB flash pogon). To je obično potrebno za stvaranje USB flash pogona za podizanje sustava s operativnim sustavima Windows XP, 7, 8, 10 ili Ubuntu (Linux), kako bi se zatim ponovno instaliralo računalo ili prijenosno računalo pomoću njega. Ali opisana metoda može se koristiti za pisanje bilo koje ISO slike na flash pogon, jer je jedna od najsvestranijih i najbržih.
Što je potrebno?
Za izradu USB flash pogona za podizanje sustava sa sustavom Windows, Ubuntu ili nekom drugom slikom morate pripremiti sljedeće:
- Flash pogon (USB flash pogon);
- Bilo koja ISO slika;
- Šalica čaja ili kave i 15 minuta vašeg vremena.
Napišite sliku diska na USB flash pogon
1. Priprema flash pogona
Pripremite radni flash pogon na kojem nema važnih datoteka za vas, jer će sve datoteke biti izbrisane tijekom procesa snimanja slike. U prosjeku, flash diskovi 4 GB ili 8 GB trebalo bi biti dovoljno za prosječnu .ISO sliku iz Windowsa, Linuxa ili neke druge slike. Ali preporučljivo je provjeriti i usporediti veličinu slike i vašeg flash pogona, za to desnom tipkom miša kliknite sliku i odaberite "Svojstva".
2. ISO slika
 Bilo koja ISO slika će poslužiti. Ako želite stvoriti USB flash pogon za pokretanje za instalaciju operativnih sustava Windows ili Linux, preporučljivo je preuzeti slike sa službenih web stranica za razvojne programere kako biste izbjegli razne pogreške tijekom instalacije i rada.
Bilo koja ISO slika će poslužiti. Ako želite stvoriti USB flash pogon za pokretanje za instalaciju operativnih sustava Windows ili Linux, preporučljivo je preuzeti slike sa službenih web stranica za razvojne programere kako biste izbjegli razne pogreške tijekom instalacije i rada.
2.1 Preuzmite ISO slike
Ako već imate preuzetu sliku, možete preskočiti ovaj korak.
- Originalne Windows slike su Windows 7, Windows 8.1, Windows 10, a Windows XP službeno više nije dostupan za preuzimanje sa službene stranice.
- Izvorne slike Linuxa su Ubuntu 16.04.1/14.04.5, Mint 18.1.
Ili upotrijebite svoje omiljene torrent trackere. 🙂
Za snimanje i uređivanje slika preporučamo program UltraISO, koji ne zauzima puno prostora, brz je, praktičan i jednostavan za korištenje, ispravno zapisuje slike na USB flash pogon, zahvaljujući kojem slike Windows ili Linux OS automatski postaju bootable, s kojeg možete instalirati Windows ili Windows odmah nakon snimanja.linux. , instalirajte i nastavite sa snimanjem slike. Program je potpuno besplatan 30 dana.
4. Snimanje slike pomoću UltraISO
Pokrenite program i otvorite ISO sliku, da biste to učinili, idite na izbornik Datoteka > Otvori(CTRL+O) ili jednostavno dvokliknite slikovnu datoteku.

Umetnite USB flash pogon u računalo ili prijenosno računalo i idite na izbornik na "Pokreni" > "Snimi sliku tvrdog diska..."

4.1. Ispravno formatiranje flash pogona


Pažnja! Formatiranje će uništiti SVE podatke na flash disku. Pritisnite "OK" za početak formatiranja, "Odustani" za poništavanje.

4.2. Zapisivanje slike na flash pogon
Za početak snimanja ISO slike na USB flash pogon, slijedite upute na sljedećoj snimci zaslona. Odaberite svoj flash disk, način pisanja "USB-HDD+" i kliknite "Snimi".

Nemojte prestati pisati sliku na USB flash pogon, u prosjeku je potrebno 4,5 GB za pisanje slike 10-15 minuta, sve ovisi o brzini flash pogona i vašeg HDD / SSD pogona.

Snimanje slike za pokretanje je dovršeno! Sada možete ponovno pokrenuti računalo i započeti instalaciju operativnog sustava ako ste snimili Windows ili Linux sliku.
Ako nešto nije jasno, napišite u komentarima ispod, mi ili netko od naših čitatelja sigurno ćemo vam odgovoriti!