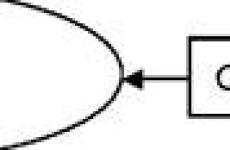Kako pravilno konfigurirati BIOS na prijenosnom računalu (BIOS) i računalu. Kako se dignuti s "instalacijskog" DVD-a ili flash pogona - BIOS postavke u slikama
Mnogi vlasnici računala nisu jako umorni od uključenog BIOS-a Engleski jezik, rado bi mu napravili jelovnik na ruskom.
Nažalost, to nije lako, ali moguće je ne samo teoretski. Kao primjer dajem sliku ispod.
Ispod vidite prevedenu verziju AMI biosa - jednog od najpopularnijih.
Cijela poteškoća s prijevodom je u tome što svaka matična ploča ima svoj BIOS.
To znači da ćete morati preuzeti firmware, rastaviti ga, prevesti, kompajlirati i ponovno flashirati onaj koji je trenutno instaliran.
Pod snagom takvog procesa (prevesti bios na ruski), samo nekoliko. Stoga, s obzirom da postoje stotine matičnih ploča (gigabyte, Intel, asus .... .), morat ćete ostaviti sve kako jest i koristiti engleski.
Ima istine i dobre vijesti, na novim procesorima, bios na ruskom već se pojavio potpuno službeno. Instalira se na nove matične ploče gdje postoji UEFI. Pogledajte slike ispod.

Evo još jedna slika ruskog biosa.

UEFI je savršen nova tehnologija, koji je mnogo bolji od starih verzija BIOS-a, štoviše, na ruskom.
Ranije je bio instaliran samo na Apple računalima, ali nedavno su ga počeli koristiti i drugi proizvođači, uključujući ASUS.
Općenito, činjenica da je na engleskom je strašna samo na početku. Na netu ili ovdje na ovim stranicama lako možete saznati što znači ova ili ona opcija.
Također možete obavljati zadatke na njemu, brzo steći potrebne vještine.
Ako ikada u Rusiji postoji proizvođač matičnih ploča i procesora, tada će njegov izbornik biti na ruskom - nada umire posljednja. Sretno.
Kategorija: NekategoriziranoKako pravilno konfigurirati BIOS na računalu? BIOS - Basic Input / Output System (osnovni ulazno / izlazni sustav) odgovoran je za početno pokretanje uređaja i inicijalizaciju opreme na osobnom računalu ili prijenosnom računalu.
Danas BIOS ima mnogo verzija i mogućnosti pokretanja. Ali što je to i zašto, i što je najvažnije, kako ga postaviti, malo korisnika računala zna.
Prije svega, shvatimo što sadrži u sebi i što se može učiniti s njim. I tako, obično se BIOS sastoji od nekoliko dijelova. Informacije, Napredno, Glavno, Sigurnost napajanja, Pokretanje, Izlaz.
Sada po redu.
U odjeljku Informacije ili Glavno pronaći ćete informacije o svom računalu, naime: podatke i karakteristike o procesu (učestalost, broj jezgri itd.), RAM (volumen, frekvencija), tvrdi disk (o "volumenu i tehničkim podacima ) , video (integrirani, diskretni, veličina).
U Naprednom možete mijenjati postavke uređaja u cjelini ili pojedinih komponenti.
Možete overclockati procesor, video, frekvenciju RAM-a (zapamtite, ako to učinite neispravno, to će dovesti do kvara uređaja, ako nemate potrebno iskustvo i znanje, bolje je to ne činiti)



U odjeljku Napajanje možemo konfigurirati kako će se naše računalo pokretati i gasiti, poboljšati uštedu energije i dobiti informacije o tome koliko i koliko troše naše komponente.


Dizanje je važno kada trebamo odabrati s kojeg uređaja će se naš sustav pokrenuti i postaviti njihov redoslijed (optički pogon, USB, HDD, itd.)
Ovo je potrebno prilikom instaliranja operativnog sustava ili prilikom dijagnosticiranja softver(isti operativni sustav).


Izlaz će nam pomoći da spremimo naše promjene ili učitamo zadane ili optimalne postavke za vaš sustav.

Imajte na umu da sve promjene radite na vlastitu odgovornost i da one mogu dramatično utjecati na rad vašeg računala.
Skoro sve matične ploče imaju zvučnik (beep), a kada upalite računalo i čujete jednokratno škripanje, ovaj BIOS šalje signal zvučniku tako da on zaškripi 1 put. BIOS je u biti potreban za ispitivanje opreme, za ispravan prijenos na “sljedeći korak (kasnije ću objasniti)”. BIOS ima sat, zahvaljujući njima u vašem računalu u stanju bez napona - vrijeme ne zaluta. BIOS također uključuje minimalni paket parametara za rad matične ploče i uređaja na njoj, ali razgovarajmo o svemu redom.
Postavljanje BIOS-a
Što su bios
BIOS-i su različiti, gledajući gornju sliku, možete razumjeti da se izvana mogu vrlo razlikovati jedni od drugih. Ali, glavna značajka svakog biosa je da su svi slični. Stoga, ako razumijete jedan BIOS, onda vam neće biti teško razumjeti drugi. Dalje u članku želim otvoriti svaku karticu i govoriti o svim funkcijama kako biste razumjeli kako možete konfigurirati bios.
Kako postaviti BIOS - glavno
Kartica "Main" sadrži informacije o trenutnom vremenu, datumu i glavnim uređajima na ploči.
Vrijeme sustava - trenutno vrijeme u formatu sati: minute: sekunde (može se konfigurirati);
Datum sustava - trenutni datum u formatu "Dan u tjednu dan / mjesec / godina" (može se konfigurirati);
BIOS verzija - trenutna verzija vašeg BIOS-a, na web stranici programera možete preuzeti ažuriranje BIOS-a i instalirati ih, pročitajte članak o tome kako ažurirati BIOS;
Tip procesora - informacije o procesoru koji je trenutno instaliran na vašoj matičnoj ploči;
Brzina procesora - brzina takta procesora, mjerena u megahercima (MHz) ili gigahercima (GHz);
Ažuriranje mikrokoda - verzija ažuriranja stabilnosti za mikrokod procesora;
Veličina predmemorije - veličina predmemorije procesora, mjerena u KB ili MB;
Ukupna memorija - ukupni volumen RAM memorija(RAM), koji je instaliran na matičnoj ploči;
DDR3_A1-A2 / B1-B2 - utori za instaliranje RAM-a, sadrže informacije o vrsti RAM-a (ddr - ddr4), učestalosti rada svake trake i količini ugrađene memorije, ako je "Nijedan" - tada je utor na matičnoj ploči je prazna.
Kako postaviti BIOS - Napredno
Kartica "Napredno" sadrži informacije o glavnim parametrima sustava. Mnogi napredni sustavi su različiti, pa se nemojte iznenaditi ako vidite druge opcije u ovom izborniku, kao što sam rekao - princip je sličan.
JumperFree Configuration - podešavanje napona i frekvencije procesora, memorije itd.;
CPU konfiguracija - postavljanje parametara središnjeg procesora ili pregled njegovih trenutnih parametara (predmemorija, frekvencija, množitelj itd.);
Chipset - postavka čipseta (južni/sjeverni most);
Onboard Devices Configuration - postavljanje "onboard" uređaja, kao što je mreža (LAN);
PCIPnP - podešavanje parametara Plug and play uređaja, kao i PCI/VGA (palete);
USB Configuration - postavljanje USB - portova, možete promijeniti parametre brzine portova, onemogućiti / omogućiti portove;
Zanimljivost: Advanced najčešće ima izbornik za overclocking procesora. Ako ništa, evo mali članak o overclockingu, ako nekoga zanima.
Postavljanje BIOS-a - Napajanje
Kartica Power sadrži postavke i informacije vezane uz snagu računala.
Suspend Mode - odabir načina rada matične ploče u ekonomičnom režimu. način rada (ovisno o PSU-u i samoj matičnoj ploči);
Podrška za ACPI 2.0 - omogućuje ili onemogućuje sučelje za upravljanje napajanjem verzija 2.0;
ACPI APIC podrška - omogućite ili onemogućite prošireni kontroler prekida;
APM konfiguracija - omogućuje vam uključivanje i isključivanje napajanja tipkovnice / miša PS / 2, PCI / PCIE itd.;
Hardverski monitor - sadrži informacije o temperaturi procesora, brzini rotacije hladnjaka i dolaznom naponu;
Zanimljiva činjenica: u nekim verzijama BIOS-a - u izborniku "Power" brzina rotacije hladnjaka može se podesiti ručno.
Postavljanje BIOS-a - Pokretanje
Kartica Boot vjerojatno je jedna od najzanimljivijih kartica. U njemu možete konfigurirati redoslijed pokretanja OS-a s različitih medija.
Prioritet uređaja za pokretanje - omogućuje vam da napravite redoslijed pokretanja. Ako stavite cd-rom na prvo mjesto, prije pokretanja normalnog pokretanja sustava Windows s tvrdog diska, sustav će prvo provjeriti CD-ROM, a ako u pogonu nema diska (ili nema odgovarajućih podataka na disku), sustav će prijeći na drugi korak i početi učitavati Windows na vaš tvrdi disk;
Tvrdi diskovi - opcija odabira 1. tvrdog diska. Ako vaše računalo ima nekoliko tvrdih diskova, neki BIOS-i mogu prihvatiti samo 1 u redu za pokretanje. Ponekad, da biste instalirali Windows s USB flash pogona, trebate odabrati svoj USB flash pogon u ovom izborniku, a tek nakon toga pojavit će se u izborniku Boot Device Priority;
Konfiguracija postavki pokretanja - podešavanje sekundarnih parametara pokretanja (broj napajanja, brzo pokretanje, logotip itd.);
Sigurnost - omogućuje vam postavljanje lozinki za uređivanje BIOS parametara;
Kartica Bios Alati
Kartica "Alati" obično sadrži uslužni program za ažuriranje BIOS-a. Za više pojedinosti pročitajte naš članak o tome kako ažurirati BIOS. Ukratko, želim reći da vam je potreban flash pogon i datoteka firmvera, rečeno je na službenoj web stranici proizvođača matične ploče (u ovom slučaju Asus).
Kako postaviti BIOS - Izlaz
Kartica Izlaz sadrži posljednji korak u postavljanju BIOS-a:
Izlaz i spremanje promjena - Izlaz i spremanje promjena;
Izlaz i odbaci promjene - Izlaz bez spremanja promjena;
Discard Changes - odbaci promjene;
Učitaj zadane postavke - Primijeni sve zadane postavke;
U ovom vodiču možete pronaći opise raznih postavki BIOS-a u slikama, jer kompleksnost ili jednostavno strah od ovog firmwarea onemogućuje mnoge da sami instaliraju Windowse.
Primjer je ASUS BIOS postavka matične ploče P5QL SE.

Što je BIOS
BIOS je poseban program zapisana na čipu matične ploče. Ovdje su pohranjene sve postavke sustava. Ovaj mikro krug može se klasificirati kao hlapljivi uređaj za pohranu, ali u isto vrijeme ostaje trajni uređaj za pohranu. Možda mislite da kada isključite napajanje računala, u ovom slučaju, sve postavke koje su pohranjene u BIOS-u neće uspjeti, ali to nije tako, jer BIOS ima vlastiti izvor napajanja - bateriju, koja je također instaliran na matičnoj ploči. Glavni zadatak BIOS-a je prepoznati sve uređaje spojene na računalo (video kartice, procesor, RAM itd.), provjeriti njihovu operativnost i pokrenuti ih s određenim parametrima, nakon čega BIOS prenosi kontrolu na učitavač operativnog sustava. . Dakle, BIOS je osnovni ulazno/izlazni podsustav, te posrednik između hardvera računala i operativnog sustava, tj. BIOS omogućuje uređajima da komuniciraju međusobno i s operativnim sustavom.
Trenutno postoji nekoliko verzija BIOS-a, od kojih su najpopularnije Phoenix Award BIOS i American Megatrends (AMI) BIOS. Za konfiguraciju vašeg BIOS-a, ako to nikada prije niste radili, bolje je saznati verziju i model vašeg BIOS-a i potražiti detalje konfiguracije na internetu. Ovaj članak opisuje postavljanje BIOS AMI-ja.
Što trebam učiniti da otvorim izbornik postavki BIOS-a?
Odmah nakon uključivanja računala, BIOS se prvi počinje učitavati. Nakon brzog učitavanja, počinje izvršavati POST proceduru, uz pomoć koje ispituje sve povezane uređaje radi operativnosti i spremnosti za rad. Ako su svi povezani uređaji spremni za korištenje i normalno rade, oglasit će se kratki zvučni signal iz zvučnika koji se nalazi u BIOS-u. Nakon ovog kratkog zvučnog signala, trebate brzo pritisnuti tipku "del" ili "F10" na tipkovnici. Ako iz nekog razloga ne čujete signal, možete pritisnuti ove tipke dok ste na ekranu, na crnoj pozadini će se prikazati različiti podaci koji su rezultat POST-a koji se provodi do spremnosti uređaja. Kako biste bili sigurni da ste ušli u BIOS, možete pritisnuti tipke mnogo puta, odmah nakon što se računalo počne uključivati. Ako, kada uključite računalo, umjesto uobičajenog kratkog signala BIOS-a, čujete signal koji je duži ili se ponavlja, tada se tijekom postupka POST-a pokazalo da jedan ili više povezanih uređaja nisu ispravno radili ili nisu radili.
Nakon što ste uspješno ušli u prozor postavki BIOS-a, u AMI BIOS verziji 02.61 (i u mnogim drugim AMI verzijama), vidjet ćete:
GLAVNI dio

U ovom ćete odjeljku imati priliku samostalno konfigurirati vrijeme i datum sustava, kao i konfigurirati povezane tvrde diskove i druge pogone. Obično BIOS automatski otkriva sve povezane uređaje, tako da ih ovdje nećete morati ručno omogućiti, ali možete promijeniti neke postavke kada su automatski omogućene. Da biste to učinili, odaberite tvrdi disk ili drugi pogon koji vam je potreban i pritisnite "Enter" na tipkovnici. Nakon toga, bit ćete preusmjereni na izbornik postavki odabranog pogona. U našem slučaju vidimo sve informacije o tvrdom disku spojenom na prvi kanal. Ako nijedan uređaj nije povezan s kanalom, tada vidimo natpis "Nije otkriveno".
Jednom u postavkama tvrdog diska, kako biste napravili vlastite postavke, trebali biste promijeniti parametar "Vrsta" iz Automatski u Korisnik.
LBA/velikanačin rada- ovaj je parametar odgovoran za podršku pogonima većim od 504 MB. Stoga je ovdje poželjno odabrati vrijednost AUTO.
Blokiraj (višesektorski prijenos)- pomoću ovog parametra možete onemogućiti prijenos podataka nekoliko sektora u isto vrijeme za 512 bajtova, tj. isključivanjem ovog parametra, brzina tvrdog diska će se naglo smanjiti, jer će samo 1 sektor jednak 512 bajtova biti prenijeti odjednom. Za brz rad, bolje je postaviti AUTO način rada.
PIO način rada - pomoću ovog parametra možete prisiliti tvrdi disk da radi u naslijeđenom načinu razmjene podataka. Automatski, moderni tvrdi diskovi rade u najbržem načinu rada, stoga je i ovdje bolje postaviti vrijednost AUTO.
DMA način rada - izravan pristup memoriji. Za postizanje veće brzine čitanja/pisanja, ostavite AUTO.
SMART Monitoring- pomoću ove tehnologije možete pratiti status tvrdog diska. Drugim riječima, to je tehnologija samopromatranja, izvještavanja i analize. Također je bolje postaviti vrijednost na AUTO.
32-bitni prijenos– ako je vrijednost Omogućeno, tada će se podaci koji se prenose putem PCI sabirnice prenositi u 32-bitnom načinu. Ako je ova opcija onemogućena, onda u 16-bitnom.

SustavInformacija
U odjeljku GLAVNO također možete saznati neke informacije o sustavu. Da biste to učinili, odaberite stavku Informacije o sustavu u ovom odjeljku. U prozoru koji se otvori vidjet ćete verziju BIOS-a i datum njegove proizvodnje, tu su i informacije o procesoru i sistemskoj memoriji.

SkladištenjeKonfiguracija
Odabirom stavke Konfiguracija pohrane u odjeljku MAIN, otići ćemo na postavke podsustava diska. Ovdje, promjenom SATA konfiguracijskih parametara, možemo onemogućiti SATA kontroler koji je zalemljen na matičnu ploču odabirom opcije Disabled. Odabirom Enhanced načina rada sustav će raditi u uobičajenom načinu rada poznatom svim modernim operativnim sustavima. Konačno, odabirom kompatibilnog načina rada diskovni podsustav radit će u kompatibilnom načinu rada za starije operativne sustave. (Windows 98.95 Me)
Konfigurirajte SATA kao. Promjenom ovog parametra možete odabrati IDE način rada, pomoću kojeg ćete vidjeti sve povezane diskove kao IDE uređaje, ili možete odabrati AHCI način rada, koji podržava većina modernih operativnih sustava. Odabir AHCI omogućit će vam korištenje modernih tehnologija kao što je Plug-in-Play.
Zaštita od pisanja na tvrdi disk I SATA Detect Time out. Glavna svrha ovih parametara je zaštita diskova od pisanja, tj. bolje je ostaviti opciju Hard Disk Write Protect u Disabled modu. Promjenom parametra SATA Detect Time out možete promijeniti vrijeme koje će računalo potrošiti na traženje diskovnog podsustava kada je uključeno. Sukladno tome, postavljanjem kraćeg vremena preuzimanje će biti brže, ali ga ne trebate jako smanjiti, već ga, naprotiv, malo povećati ili ostaviti zadanim, jer s kratkim vremenom diskovi jednostavno možda neće imati vremena da ga sustav odredi tijekom POST postupka.

Napredni odjeljak

Odabirom stavke JumperFree Configuration u ovom odjeljku dolazimo do odjeljka Configure System Frequency / Voltage.
Konfigurirajte frekvenciju/napon sustava
AIOverclocking - Odabirom AUTO moda u ovom parametru, možete automatski overklokirati procesor, ali ako ovdje odaberete Ručni mod, tada se postavke za overklokiranje procesora mogu izvršiti ručno.
GUTLJAJučestalost - ovaj parametar omogućuje postavljanje frekvencije memorijske sabirnice neovisno o frekvenciji sabirnice procesora.
Napon memorije i napon NB– ovi vam parametri omogućuju ručno podešavanje napona napajanja memorijskog modula i postavljanje napona čipseta sustava.

Prelaskom iz odjeljka Advanced u CPU Configuration, vidjet ćemo prozor Konfigurirajte napredne postavke procesora. U ovom dijelu možete promijeniti sve postavke vezane uz središnji procesor, također možete pratiti njegov rad i saznati sve informacije o središnjem procesoru.

OnboarduređajaKonfiguracija
Ovdje su parametri koji utječu na rad ugrađenih kontrolera i priključaka. Na primjer, promjenom Onboard LAN vrijednosti, možemo onemogućiti ili omogućiti ugrađeni mrežni adapter.
Adresa serijskog priključka - omogućuje vam dodjeljivanje jedne od fiksnih adresa COM portu i broja prekida koji će operativni sustav koristiti u budućnosti.
Adresa paralelnog priključka- dodjeljuje jednu od fiksnih adresa LPT portu, koju će operativni sustav koristiti u budućnosti.
Način paralelnog priključka- Određuje BIOS u kojem načinu rada treba raditi paralelni priključak računala.
Također možete dodijeliti adrese drugim priključcima u ovom odjeljku.

USB konfiguracija
U ovom odjeljku možete promijeniti rad USB serijskog sučelja. Ovdje također možete potpuno onemogućiti sve USB konektore na vašem računalu.

POWER dio (postavke snage)
U odjeljku Napajanje možete konfigurirati značajke uštede energije i kako se vaše računalo uključuje i isključuje.
ACPI - Advanced Configuration and Power Interface - ovo napredno sučelje za upravljanje napajanjem.

Odlaskom na stavku Hardware Monitor pronaći ćemo sve informacije o temperaturi našeg procesora ili brzini ventilatora. Također ovdje možete saznati informacije sa svih ostalih senzora računala i promijeniti neke parametre napajanja.

Odjeljak za pokretanje (opcije pokretanja)
U ovom odjeljku možete promijeniti opcije pokretanja.

Idemo na odjeljak Prioritet podizanja uređaja.
Ovdje imamo priliku konfigurirati pogon koji ćemo prvo pokrenuti. Dakle, slika pokazuje da se prije svega informacije učitavaju s tvrdog diska, tj. kada uključite računalo, operativni sustav će se početi učitavati s tvrdog diska.

Ove parametre nije teško promijeniti, a već na sljedećoj slici vidimo da će se prvi početi učitavati podaci sa spojenog diska. Ove postavke treba promijeniti ako koristite prijenosnu verziju operativnog sustava ili kada ponovno instalirate OS.

teškodiskVozači
Ova opcija će vam omogućiti da promijenite tvrdi disk s kojeg će se operativni sustav inicijalno pokrenuti.
Ovu opciju treba koristiti kada vaše računalo ima instalirano više tvrdih diskova.

Konfiguracija postavki pokretanja (pokretanje)
Ovaj odjeljak sadrži postavke koje utječu na proces pokretanja operativnog sustava, inicijalizaciju tipkovnice i miša, rukovanje pogreškama itd.
Brzo pokretanje- opcija čijom će aktivacijom pri svakom paljenju računala BIOS testirati RAM, što će dovesti do bržeg učitavanja operativnog sustava.
Logotip preko cijelog zaslona- aktiviranjem ove opcije, svaki put kada ponovno pokrenete računalo, na monitoru će se umjesto tekstualnih informacija prikazati grafička slika na kojoj se mogu vidjeti podaci o procesoru, video kartici, RAM-u i ostalim komponentama računala.
DodatiNaROMprikaznačin rada- opcija koja određuje redoslijed pojavljivanja informacija o uređajima koji su povezani preko kartica za proširenje i imaju vlastiti BIOS na ekranu.
Num-Lock pri pokretanju– opcija koja određuje u kojem stanju treba biti tipka “Num Lock” prilikom uključivanja računala
ČekatiZa'F1'Akogreška- uključivanje ove opcije prisilit će korisnika da pritisne tipku "F1" ako se otkrije pogreška u početnoj fazi učitavanja računala.
Pritisnite 'DEL' Prikaz poruke- opcija koja kontrolira pojavljivanje na zaslonu (ili skrivanje) natpisa koji govori koju tipku treba pritisnuti za otvaranje prozora postavki BIOS-a. Za mnoge korisnike nije tajna da biste ušli u BIOS trebali pritisnuti tipku "del", tako da se ova značajka može onemogućiti.

Sigurnosna postavka– postavke zaštite.
Lozinka nadzornika- ova vam funkcija omogućuje promjenu, brisanje ili postavljanje nove administratorske lozinke za pristup BIOS-u.
korisniklozinka - ova funkcija omogućuje promjenu lozinke, stvaranje nove ili brisanje, samo za obične korisnike.
Razlika između ovih funkcija je u tome što ćete ulaskom u BIOS pomoću korisničke lozinke imati samo priliku vidjeti sve tamo postavljene postavke bez ikakvih promjena, a ako ste u BIOS ušli kao administrator, imat ćete pristup promjeni sve BIOS postavke.
Kada pritisnete tipku "del", nakon pokretanja računala, da biste ušli u BIOS, svaki put će vam iskočiti prozor u kojem se traži unos lozinke.

Odjeljak alata
ASUS EZ Flash - S ovom opcijom imate mogućnost ažuriranja BIOS-a s uređaja za pohranu kao što je disketa, Flash disk ili CD.
AINETO– pomoću ove opcije možete dobiti informacije o kabelu spojenom na mrežni kontroler.

Odjeljak Izlaz
Izlaz &UštedjetiPromjene (F10) - koristi se za izlaz iz BIOS-a uz spremanje svih napravljenih promjena.
Izlaz &OdbacitiPromjene- izlaz uz poništenje svih napravljenih promjena.
OdbacitiPromjene- poništiti sve napravljene promjene.
opterećenjePostavitiZadane postavke– postavljanje zadanih vrijednosti.

To je sve općenito. Nakon što pročitate ovaj vodič za BIOS, možete postaviti svoje računalo, možete postaviti svoj BIOS da sami instalirate Windows, omogućite ili onemogućite ugrađene uređaje kao što su audio ili Mrežna kartica. Usput, ne zaboravite pročitati o novoj verziji UEFI BIOS-a, uskoro će biti instalirana na svim modernim matičnim pločama.
Kako postaviti sistemski datum i vrijeme? Kako mogu pokrenuti računalo s CD-a ili flash pogona? Na ova i druga uobičajena pitanja odgovorit ćemo upoznavanjem s osnovnim postavkama BIOS-a i načinom na koji ih urediti.
Uvod
Ako još uvijek ne znate što je BIOS (BIOS) i čemu služi ovaj firmware, savjetujemo vam da pročitate naš prethodni materijal koji govori o tome kako se računalo pokreće i kakvu ulogu u tome igra "osnovni ulazni sustav / sustav". proces. zaključak." U istom članku ćemo se upoznati sa BIOS setup programom koji se najčešće naziva BIOS (CMOS) Setup Utility.
Usput, u većini slučajeva korisnici koriste skraćene nazive ovog programa, nazivajući ga BIOS Setup ili jednostavno BIOS. Na primjer, često se mogu čuti izrazi poput “uđi u BIOS” ili “otvori BIOS”, što je donekle netočno, jer u oba slučaja govorimo o ulasku u BIOS Setup program koji je samo dio BIOS-a.
U većini slučajeva BIOS Setup koriste obični korisnici samo za postavljanje vremena i datuma sustava ili odabir uređaja za pokretanje. Ali zapravo, ovaj program može imati mnogo mogućnosti. Pomoću njega možete upravljati radom procesora, RAM-a, čipseta i drugih važnih komponenti računala, monitora temperaturni režim uređaje i obavljati mnoge druge korisne radnje.
Uđite u BIOS (CMOS) Setup Utility
Da biste pokrenuli BIOS setup program, potrebno je pritisnuti određenu tipku ili njihovu kombinaciju tijekom inicijalnog postupka testiranja računala. U velikoj većini slučajeva, na stolnim računalima, tipka Del se koristi za ulaz u BIOS Setup, rjeđe F1 ili F2. U prijenosnim računalima, naprotiv, funkcijske tipke (F1, F2, F11, F12) najčešće se koriste u te svrhe.

Koja se točno tipka koristi za pokretanje BIOS Setup-a možete saznati iz uputa za računalo ili matičnu ploču. Također, u nekim slučajevima, tijekom postupka POST-a, na monitoru se prikazuje savjet o tome koju tipku trebate pritisnuti za ulazak u postavke.

Istina, u modernim računalima i prijenosnim računalima, upute na ekranu su sve rjeđe, ali u svakom slučaju, upit za pretraživanje na Internetu uvijek će vam pomoći pronaći pravi ključ.
Osim što morate znati pravu tipku za ulazak u BIOS Setup, jednako je važno odabrati pravi trenutak da je pritisnete. Kako ne biste kasnili, bolje je više puta pritisnuti tipku enter odmah nakon početka pokretanja računala. U većini slučajeva ova metoda jamči pokretanje BIOS postavki.
BIOS sučelje (CMOS) Setup Utility
Program Bios Setup ima tekstualno sučelje bez ikakvih dizajnerskih trikova i njime se upravlja isključivo pomoću tipkovnice. To se objašnjava činjenicom da se grafička ljuska ove aplikacije nije mnogo promijenila od 80-ih, tako da sve izgleda vrlo jednostavno i asketski.
Općenito, sučelje za postavljanje BIOS-a ima dvije vrste: s lokacijom glavnog izbornika u dva stupca ili vodoravno. Koja je vrsta pred vama, možete razumjeti odmah nakon ulaska u program i otvaranja njegovog glavnog prozora.

U prvom slučaju vidjet ćete popis odjeljaka smještenih u dva stupca na plavoj pozadini. Ova je opcija tipična za verzije BIOS-a koje je razvio Phoenix Technologies (AwardBIOS, Award Modular BIOS, Award WorkstationBIOS). Tradicionalno ih u svojim matičnim pločama koriste proizvođači kao što su MSI, Gigabyte, Foxconn, ECS i drugi.

U drugom slučaju, ispred vas će se pojaviti prozor sa sivom pozadinom, u kojem će se izbornik s glavnim odjeljcima nalaziti na vrhu zaslona, u obliku plave vodoravne trake. Takvo sučelje, u pravilu, svojstveno je američkom Megatrends BIOS-u (AMIBIOS, Aptio AMIBIOS) koji se koristi u ASUS, Intel, ASRock i nekim drugim matičnim pločama.
Unatoč takvim razlikama u sučelju ovih dviju opcija, svi odjeljci BIOS Setup-a imaju sličan prikaz. Kako bismo to provjerili, pogledajmo strukturu prozora programa u oba slučaja.
Na vrhu ekrana uvijek ćete pronaći naziv trenutnog odjeljka (u slučaju horizontalnog izbornika naziv je označen) ili pododjeljka.

Glavni dio ekrana zauzima područje koje sadrži popis pododjeljaka (označenih trokutastim strelicama) i parametre odabranog odjeljka. Desno od naziva parametara nalaze se njihove vrijednosti. Istodobno, valja napomenuti da ako je parametar označen blijedom bojom (plavom ili svijetlo sivom), tada on ili ima status samo za čitanje i čisto je informativan, ili da biste ga uredili, trebate promijeniti drugi parametar povezan s njim.

Desni dio ekrana obično zauzima stupac koji prikazuje kratke referentne informacije o odabranom parametru ili pododjeljku, kao i savjete o mogućim akcijama i korištenju kontrolnih tipki (American Megatrends). U programu za postavljanje BIOS-a s plavom pozadinom, upit za funkcijsku tipku obično se nalazi na dnu zaslona.
Kao što vidite, unatoč razlici dizajn boja i male razlike u rasporedu radnih stavki na ekranu, u svojoj srži oba su sučelja vrlo slična i prikazuju informacije korisnicima na gotovo isti način. Zato su metode rada s parametrima BIOS-a u oba slučaja gotovo iste.
Tipke sa strelicama služe za kretanje kroz izbornik i odabir željenih opcija, pododjeljaka ili odjeljaka, a za otvaranje tipkom Enter. Tipka "ESC" odgovorna je za povratak na prethodni zaslon i izlaz iz trenutnih postavki. Također, ovom tipkom možete izaći iz BIOS Setup-a bez mijenjanja postavki pritiskom na nju u glavnom izborniku. Osim toga, nepromijenjene su funkcije tipke "F1" koja poziva u pomoć i "F10" koja inicijalizira izlazak iz BIOS Setupa, s bilo kojeg mjesta u programu, uz spremanje napravljenih promjena. Tipke "PageUP"/"PageDown" ili "+"/"-" tradicionalno se koriste za kruženje kroz dostupne vrijednosti parametara koje treba promijeniti.
Osim gore navedenih tipki, druge funkcijske tipke ("F2" - "F9", "F11", "F12") također se mogu koristiti za rad s postavkama BIOS-a, ali njihova namjena može se razlikovati ovisno o modelu ploče i njezinoj proizvođač. Međutim, da bi se razumjelo za što je svaki od njih odgovoran, nije teško. Dovoljno je pogledati upite koji se pojavljuju na ekranu ili pregledati priručnik za matičnu ploču.
Glavni odjeljciBIOSPostavitis glavnim izbornikom u stupcima (plava pozadina)
Svaki model matične ploče u mnogim slučajevima ima svoj jedinstveni skup prilagodljivih parametara, ali nazivi i tematski fokus glavnih odjeljaka BIOS Setup obično ostaju nepromijenjeni.
standard CMOS budućnosti
Ovaj odjeljak sadrži glavne (standardne) postavke računala, koje uključuju: postavljanje datuma i vremena sustava ( Datum vrijeme), parametri pogona diska ( IDE kanal), kao i razne informacije o sustavu (podaci o instaliranom procesoru, količini RAM-a i drugo).

Usput, postavljanje datuma i vremena za većinu korisnika jedan je od ključnih razloga za posjet BIOS Setup-u.
Napredna BIOS Značajke
Ovaj odjeljak sadrži napredne BIOS postavke. Najčešći od njih uključuju:
- Upravljanje CPU predmemorije
- Opcije koje se odnose na nijanse pokretanja računala. Na primjer, ovdje možete omogućiti / onemogućiti način rada NumLock, način ubrzanog učitavanja ( Brzo pokretanje), kao i prikazivanje logotipa proizvođača ploče tijekom postupka samotestiranja ( Prikaži cijeli zaslon LOGO).
- Odabir slijeda pozivanja uređaja za pokretanje ( Prvi/Drugi/Treći uređaj za pokretanje). Još jedna najtraženija značajka u BIOS postavkama, uz postavljanje datuma i vremena.
- Omogući/onemogući S.M.A.R.T.

Treba napomenuti da ovisno o modelu matične ploče i modifikaciji BIOS-a skup postavki u ovom odjeljku može varirati.
Napredna skup čipova Značajke
Ovaj odjeljak opisuje postavke čipseta instaliranog na matičnoj ploči, tako da skup parametara ovdje izravno ovisi o njegovoj vrsti i modifikaciji. U većini slučajeva ovdje su prikupljene opcije koje su odgovorne za rad RAM-a (podešavanje frekvencije i vremena), sabirnice za razmjenu podataka između procesora i RAM-a, AGP / PCI-E grafičke sabirnice i video adaptera.

Treba napomenuti da u nekim situacijama promjenom parametara ovog odjeljka možete povećati brzinu računala ili, kako kažu, overclockati. Istina, nedavno opcije odgovorne za povećanje brzine računala proizvođači najčešće izdvajaju u poseban specijalizirani odjeljak BIOS-a.
Integriran Periferije
Ovaj odjeljak sadrži parametre koji su odgovorni za rad perifernih uređaja integriranih u matičnu ploču, kao što su kontroleri za tvrde diskove, USB priključci, zvučni i mrežni adapteri i drugi.

Na primjer, ovdje možete omogućiti/onemogućiti ugrađenu zvučnu karticu, podržati USB ulazne uređaje ili odabrati RAID način rada za stvaranje niza tvrdih diskova.
Ovdje su prikupljene opcije koje su odgovorne za napajanje i načine uštede energije računala. Gotovo sva moderna računala omogućuju vam upravljanje napajanjem izravno iz operativnog sustava, ali to zahtijeva BIOS podršku za specijalizirane ACPI standarde, čiji su način rada i funkcije regulirani u ovom odjeljku.

Također ovdje možete odrediti koje se radnje trebaju dogoditi kada pritisnete tipku za napajanje, postavite uvjete za uključivanje računala i njegovo prebacivanje na nisku potrošnju energije ili izlazak iz hibernacije.
PnP/PCI konfiguracije
Ovaj dio sadrži upravljačke parametre Plug and Play tehnologije, koja je odgovorna za raspodjelu resursa između PC uređaja i njihovu brzu konfiguraciju, kao i postavke za rad PCI sabirnice. U pravilu, ove funkcije sustav uspješno obavlja i ne zahtijevaju ručnu intervenciju. Stoga u modernim računalima ovaj odjeljak može biti potpuno odsutan.
PC Zdravlje Status( H/ W monitor)
Moderne matične ploče uvijek su opremljene senzorima koji prate radne temperature i napone glavnih uređaja, kao i brzinu vrtnje rashladnih ventilatora. Svi njihovi pokazatelji prikazani su u ovom odjeljku.

Osim toga, u PC Health Statusu možete kontrolirati načine rada ventilatora i konfigurirati opcije upozorenja u slučaju pregrijavanja, zaustavljanja hladnjaka ili otvaranja poklopca kućišta.
frekvencija/ napon kontrolirati
Ovaj odjeljak sadrži parametre koji su odgovorni za postavljanje radnih frekvencija i vrijednosti napona za procesor, RAM, video karticu i druge uređaje. Prema zadanim postavkama, sve frekvencije i naponi imaju preporučene vrijednosti i automatski se podešavaju, što jamči pouzdan rad sustava.

Međutim, vrijednost nekih parametara u ovom odjeljku može se promijeniti ručno. To omogućuje overclock procesora, memorije i ostalih komponenti, prisiljavajući ih da rade na višim frekvencijama. Potrebno je samo upamtiti da, s jedne strane, overclocking omogućuje povećanje ukupne performanse sustava, a s druge strane, može uzrokovati kvarove na računalu i uzrokovati kvar overclockiranog hardvera (na primjer, kada postavite previsoku vrijednosti napona). Stoga ovdje morate biti vrlo oprezni.

Vrijedno je napomenuti da mnogi veliki proizvođači matičnih ploča navode opcije za podešavanje frekvencija i napona u posebnom odjeljku s izvornim nazivom, na primjer MB Intelligent Tweaker (M.I.T.) ili Izbornik ćelije .
opterećenje Iznevjeriti- Sef Zadane postavke
Ovo nije particija, već naredba koja vraća sve BIOS postavke na zadane vrijednosti, koje jamče stabilan rad cijelog sustava. Nakon odabira ove stavke, pred vama će se otvoriti prozor u kojem ćete morati potvrditi resetiranje pritiskom na tipku "Y".

Naredba koja postavlja BIOS postavke na takav način da se osiguraju optimalne performanse računala uz održavanje stabilnosti svih njegovih komponenti. Međutim, parametri koji se automatski mijenjaju ovise o modelu matične ploče i mogu varirati.

Međutim, imajte na umu da takva optimizacija postavki u nekim slučajevima može dovesti do nestabilnog rada sustava zbog nekompatibilnosti instalirane opreme. Zatim se trebate vratiti na zadane postavke pomoću naredbe Učitaj sigurnosne zadane postavke i pokušajte ručno konfigurirati željene parametre.
Postavite lozinku nadzornika
Naredba koja vam omogućuje postavljanje, uklanjanje ili promjenu administratorske lozinke, koja se koristi za puni pristup svim postavkama BIOS-a, kao i prilikom pokretanja računala.
Postavite korisničku lozinku
Naredba koja postavlja korisničku lozinku koja omogućuje pristup pregledu BIOS postavki. Odnosno, većina postavki bit će zatvorena za uređivanje. Također, ova se lozinka može koristiti prilikom pokretanja računala.
Glavni odjeljciBIOSPostavitis horizontalnim glavnim izbornikom (siva pozadina)
Kao što smo već primijetili, sučelje za postavljanje BIOS-a postoji u dvije glavne verzije, koje se razlikuju ne samo u vanjskom dizajnu i lokaciji glavnog izbornika, već iu rasporedu parametara u odjeljcima. Dakle, sada se upoznajmo s drugom vrstom sučelja, koju koriste lideri na tržištu matičnih ploča kao što su ASUS ili AsRock.
Glavni
Na temelju imena, prema programerima, ovaj odjeljak sadrži glavne BIOS postavke, koje uključuju vrijeme i datum, parametre instaliranih diskovnih pogona i opće informacije o sustavu (BIOS verzija, model procesora, količina instalirane memorije). Tako, Glavni je gotovo potpuni analog već poznatog odjeljka .

Kao što ste vjerojatno već pogodili, najtraženija opcija u ovom odjeljku je postavljanje datuma i vremena sustava.
Napredna
Obično je ovaj odjeljak najveći broj opcije za postavljanje komponenti i računala i uključuje nekoliko značajnih pododjeljaka odjednom. Ovdje su parametri odgovorni za rad središnjeg procesora ( CPU konfiguracija), RAM, video adapter, čipset ( skup čipova), PCI sabirnica podataka i tehnologija Plug and Play ( PnP/PCI konfiguracija, PCI PnP), ugrađene periferije ( Konfiguracija ugrađenog uređaja), USB priključci ( USB konfiguracija) i drugu opremu.

Također u ovom odjeljku možete pronaći opcije overclockinga koje vam omogućuju ručno postavljanje frekvencija i napona procesora, memorije i PCI-E sabirnice. U nekim slučajevima korisnici mogu dodatno podesiti odgode RAM-a (vremena / latencija). U mnogim modelima matičnih ploča, parametri odgovorni za overclocking smješteni su u poseban pododjeljak (na primjer, Skakač besplatnoKonfiguracija) ili čak neovisni odjeljak glavnog izbornika ( AIugađač, Overclocking ili EkstremnoUgađač).
Zbog dovoljno velikog skupa komponenti i niza parametara, odjeljak Napredna praktički nema jedinstvenu strukturu. Ovisno o modelu ploče i programeru BIOS-a, broj pododjeljaka/postavki i njihovi nazivi mogu uvelike varirati. Doista, u usporedbi s verzijom BIOS Setup-a, koja ima plavu pozadinu, ispada da je u odjeljku Napredna prikupio sadržaj pet odjeljaka odjednom: Napredne značajke BIOS-a, napredne značajke skupa čipova, integrirane periferije, kontrola frekvencije/napona I PnP/PCI konfiguracije.
vlast
Ovaj dio je po sadržaju i suštini identičan rubrikama I Zdravstveni status računala (H/W monitor).

Ovdje su parametri odgovorni za napajanje i uštedu energije računala, praćenje radnih temperatura i napona njegovih glavnih komponenti, kao i upravljanje brzinama ventilatora.
Čizma
Već iz naziva jasno je da je ovaj odjeljak odgovoran za konfiguriranje parametara pokretanja računala. Ovdje se nalaze postavke za određivanje slijeda pozivanja uređaja za pokretanje i omogućavanje / onemogućavanje tipke "Num Lock", koje zahtijevaju mnogi korisnici (pododjeljak Konfiguracija postavki pokretanja).

U mnogim slučajevima odjeljak Čizma uključuje pododjeljak sigurnosti A koji sadrži naredbe za postavljanje, uklanjanje ili promjenu administrativnih i korisničkih lozinki. U nekim verzijama BIOS Setup-a, parametri za upravljanje lozinkama mogu se smjestiti u zaseban odjeljak istog naziva.
Alati
Većina matičnih ploča popularnog proizvođača ASUS sadrži dodatni odjeljak koji sadrži pomoćne alate za ažuriranje BIOS-a ( EZ bljeskalica 2), onemogućite/omogućite mini-OS na Linux kernelu ( Ekspresna vrata), stvaranje profila pojedinačnih BIOS postavki ( O.C. Profil), kao i provjeru veze mrežni kabel tijekom pokretanja računala AINET 2).
Izlaz
Ovaj odjeljak je odgovoran za izlazak iz izbornika postavki BIOS-a i kombinira naredbe kao što su:
- Izađi i spremi promjene- omogućuje izlaz iz programa uz očuvanje svih promjena koje ste napravili.
- Izađi i odbaci promjene- izlazi iz programa bez spremanja svih napravljenih promjena.
- Učitaj početne postavke- vraća BIOS postavke na zadane vrijednosti (resetiranje na tvorničke postavke).
- Odbaciti promjene- Poništite učinjene promjene bez izlaska iz programa.

Nakon odabira bilo koje od navedenih naredbi, pred vama će se pojaviti prozor u kojem je potrebno potvrditi njeno izvršenje pritiskom na tipku “Y” i potom “Enter”
Postavljanje vremena i datuma
Kada prvi put uključite novo računalo, bolje je odmah se pobrinuti za postavljanje ispravnog sistemskog vremena i datuma u BIOS-u, čime se postavlja osnova za operativni sustav i softver koji može funkcionirati bez instaliranog OS-a.
Da biste ušli u izbornik postavki BIOS-a, odmah nakon što se računalo pokrene, pritisnite željenu tipku (obično "Del" ili "F2"). Nakon što se ispred vas pojavi glavni izbornik BIOS Setup, kako bismo postigli zadatak, izvodimo nekoliko jednostavnih manipulacija.
BIOSPostavljanje s plavom pozadinom
Pomoću tipki sa strelicama pomaknite pokazivač na odjeljak i pritisnite "Enter" ("Enter"). Često je ovaj odjeljak prvi i nigdje se ništa ne treba pomicati, ali postoje iznimke.

U prozoru koji se otvara s opcijama, na vrhu nalazimo dva parametra koja su nam potrebna - Datum (Datum) i Vrijeme (Vrijeme). Koristite strelice za kretanje između vrijednosti parametra. Za postavljanje vrijednosti možete koristiti i tipke "+" / "PgUp" ili "-" / "PgDn", kao i izravan unos brojeva s tipkovnice. Tipka "Enter" služi za popravljanje postavljenih vrijednosti.
Opći algoritam radnji ovdje je prilično jednostavan: postavite pokazivač na željeno polje (označeno crvenom bojom), unesite ili odaberite njegovu vrijednost i pritisnite "Enter". Zatim prijeđite na sljedeće polje i ponovite sve dok se svi parametri ne postave.
Nakon što su sve vrijednosti unesene, za spremanje promjena pritisnite tipku "F10". U crvenom prozoru koji se otvori unesite slovo "Y" pritiskom na istoimenu tipku na tipkovnici. Nakon ponovnog pokretanja, nove vrijednosti vremena i datuma stupit će na snagu.
BIOSPostavljanje sa sivom pozadinom
Pomoću tipki "←" i "→" odaberite odjeljak Glavni, iako u većini slučajeva to neće biti potrebno, budući da se gotovo uvijek nalazi prvi i otvara se prema zadanim postavkama odmah nakon ulaska u BIOS Setup.

U ovom odjeljku nalazimo parametre System Date (System date) i System Time (System time) i tamo pomičemo kursor pomoću tipki "↓" i "". Nadalje, za unos vrijednosti koristimo se izravno brojčanim tipkama ili tipkama "+" i "-". Za kretanje između polja unutar jednog parametra ovdje se koristi tipka "Tab". Nakon unosa tražene vrijednosti pritisnite "Enter".
Promjena uređaja za pokretanje
Prilikom instaliranja operativnog sustava ili izvođenja radova na održavanju s već instaliranim OS-om, često je potrebno osigurati da se računalo ne pokreće s tvrdog diska, već s optičkog medija, USB flash pogona ili nekog drugog uređaja za pohranu podataka. Stoga je jedan od najpopularnijih zadataka za koje se obični korisnici moraju "popeti" u postavke BIOS-a potreba za promjenom uređaja za pokretanje.
BIOSPostavljanje s plavom pozadinom
Nakon otvaranja BIOS Setup programa, strelicama pomaknite kursor na odjeljak i pritisnite "Enter".

Pomoću tipke "↓" prijeđite na parametar (Prvi uređaj za pokretanje) i ponovno pritisnite "Enter".

Zatim ćete vidjeti prozor s popisom uređaja koje možete odabrati kao bootable. Ako računalo planirate pokrenuti s optičkog diska, tada pomoću strelica odaberite vrijednost CDROM-a i zatim, kao i obično, pritisnite "Enter". Ako se trebate pokrenuti s flash pogona ili vanjskog prijenosnog pogona, odaberite opciju USB-HDD. Na isti način možete odabrati drugi i treći uređaj za pokretanje ( DrugiČizmauređaj I TrećiČizmauređaj).
Istodobno, vrijedi uzeti u obzir da ako je nekoliko tvrdih diskova ili solid-state diskova koji sadrže sustav i mogu se pokrenuti odjednom instalirano u računalu, tada je posebna stavka namijenjena za označavanje redoslijeda njihovog prozivanja. teškodiskČizmaprioritet.
Kako bi sve postavke koje ste napravili stupile na snagu, ne zaboravite pritisnuti tipku "F10", zatim "Y" i na kraju "Enter".
BIOSPostavljanje sa sivom pozadinom
Nakon otvaranja prozora postavki BIOS-a, pomoću tipke "→" odaberite stavku Čizma i pritisnite "Enter". Zatim možete očekivati dvije opcije, ovisno o verziji BIOS-a.

U prvom slučaju odmah ćete vidjeti popis dodjele uređaja za pokretanje. Označeni su kao 1st, 2nd and 3rd Boot Devices (prvi, drugi i treći uređaj za pokretanje). Kretanje kroz popis vrši se tipkama "↓", izbor vrijednosti (HDD, CDROM, USB, Removable) - tipkama "Enter" ili "+/-".

U drugom slučaju, odjeljak Čizmaće sadržavati nekoliko pododjeljaka, među kojima nas u ovoj situaciji zanima stavka Čizmauređajprioritet. Pomaknite kursor preko njega i pritisnite Enter. Odmah nakon toga otvorit će se prozor ispred vas s popisom uređaja za pokretanje, čiji se odabir provodi na točno isti način kao što je gore opisano.
Vlasnik nekoliko pogona treba obratiti pozornost na pododjeljak teškodiskpogoni. U njemu se među tvrdim diskovima instaliranim u računalu odabire prioritetna disketa za pokretanje. Ako imate instalirano nekoliko optičkih pogona, tada se u ovom slučaju odabir prioritetnog uređaja među njima može organizirati u pododjeljku CD ROMpogoni.
Nakon završetka postavki, ostaje pritisnuti tipku "F10", a zatim "Enter" za spremanje napravljenih promjena.
Zaključak
Unatoč činjenici da je BIOS još uvijek najčešći sustav koji se koristi za početno postavljanje hardvera i pokretanje računala, njegovo se vrijeme neumoljivo bliži kraju. Danas je većina matičnih ploča opremljena novim obećavajućim sučeljem za pokretanje softvera - UEFI, koje ima modernu grafičku ljusku i ima mnogo više funkcionalnosti.
Ipak, prerano je otpisati BIOS "stare dame". Uostalom, masovno uvođenje UEFI-ja počelo je tek prije nekoliko godina, dok je BIOS glavni sustav za pokretanje već nekoliko desetljeća. Stoga će dugo vremena veliki broj računala s BIOS-om koristiti mnogi korisnici.
Nije neuobičajeno da korisnici računala moraju kopati po postavkama BIOS-a. Ovdje ima mnogo pitanja i problema, budući da su na raznim matičnim pločama ušiveni različite vrste BIOS-a. Stavke izbornika razlikuju se po nazivu i lokaciji, ali općenito imaju slične funkcije.
Vlastiti tip BIOS-a integriraju sami programeri matične ploče ili tvrtke treće strane koje su sklopile ugovor s proizvođačima. Tržištem dominiraju tvrtke treće strane.
Treba razlikovati tri glavne vrste BIOS-a:
- DODIJELITI
Zadržimo se na ovim vrstama i detaljnije razmotrimo sučelje i karakteristične značajke.
Lider je u ovom području. Godine 1998. Phoenix je kupio Award Software, ali BIOS je još uvijek označen kao Award.
Tradicionalno, ljuska osnovnog sustava ima plavu (sivu) pozadinu s engleskim stavkama izbornika. Sučelje je različito u različitim verzijama.
Na primjer, u verziji 4.51 PG, navigacija je vizualno podijeljena u dva okomita odjeljka. Na samom dnu nalaze se upravljačke tipke.
Ako uzmemo u obzir verziju 6.0, onda već iznenađujuće izgled izgleda drugačije. Prevladava siva shema boja. Stavke izbornika imaju različite nazive. Glavni dijelovi su raspoređeni vodoravno. U stupcu s desne strane nalazi se kratka pozadinska informacija.

Zauzima počasno drugo mjesto. Vlasništvo je American Megatrends Incorporated, otuda i kratica AMI. U svemu je primjetna sličnost s AWARD BIOS-om. Imena i položaj glavnih odjeljaka podudaraju se, ali ne uvijek.
Prisutnost ili odsutnost opcija BIOS-a prvenstveno ovisi o proizvođaču matične ploče i njezinim funkcijama. Stoga je nemoguće jednoznačno izdvojiti specifične značajke AIM. Također, različite verzije imaju različita sučelja.
Izgled BIOS verzija 2.5x (2.6x)
A ovako izgleda BIOS 3.31
UEFI BIOS:
Treća vrsta BIOS-a je uistinu Moderna tehnologija. Ima grafičko sučelje, nešto čak podsjeća na operativni sustav.
Jelovnik je napravljen u obliku slika sa natpisima. Bez poznavanja engleskog jezika, možete intuitivno pogoditi za što je odgovoran ovaj ili onaj odjeljak.

Ima veliku prednost pred starim tipovima. Kao što znate, tradicionalni BIOS, zbog svojih funkcionalnih ograničenja, ne može vidjeti više od 2 TB. UEFI probija granice, jer praktički nema ograničenja glasnoće.
Novi softver može se pohvaliti bogatim skupom pomoćnih programa sustava. Moguće je sigurnosno kopirati podatke ili optimizirati rad RAM-a. Treba istaknuti sljedeće značajke:
- Zgodno sučelje;
- Sposobnost upravljanja mišem;
- Proširenje funkcionalnosti dodavanjem novih uslužnih programa;
- Internet ažuriranje;
Naravno, koristi je mnogo više. Veliki proizvođači već su započeli prijelaz na nova vrsta BIOS. UEFI tehnologija dokazala se tek sa bolja strana, svjesno su se za njega zainteresirali divovi poput Intela i Microsofta. Predstavljam vam video.
Kako saznati vrstu i verziju BIOS-a
Postoje slučajevi kada trebate saznati trenutnu verziju BIOS-a. To se može učiniti u operativnom sustavu Windows 7, XP. Da biste to učinili, kliknite "Start" - "Svi programi" - "Dodatna oprema" - "Uslužni programi" - "Informacije o sustavu". U prozoru koji se otvori pronađite i pročitajte stavku "BIOS verzija".
U svojoj srži, nema velike razlike između AMI-ja i AWARD-a. Oni obavljaju istu funkciju, razlikovne razlike su raspravljene gore. Posebna pažnja vrijedi obratiti pozornost na UEFI, budući da je ova vrsta BIOS-a nova tehnologija s visokom funkcionalnošću.