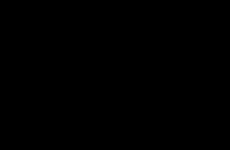Programa, skirta patikrinti standųjį diską. Geriausių standžiojo disko tikrinimo programų apžvalga
Šiame straipsnyje rasite chkdsk naudojimo vadovą, nuorodas į programas, kurios leidžia visapusiškai išbandyti standųjį diską, taip pat jų instrukcijas. Be to, straipsnyje paaiškinama, kaip atlikti skaidinio patikrą kietasis diskas naudojant integruotus „Windows“ įrankius.
Šiame puslapyje
„Windows Check Disk Utility“ (chkdsk)
„Windows“ OS turi savo disko tikrinimo priemonę. Jį galima paleisti iš GUI arba iš komandinės eilutės.
Vykdoma disko patikra iš GUI
Atidaryti langą Mano kompiuteris, dešiniuoju pelės mygtuku spustelėkite diską arba skaidinį, kurį norite nuskaityti, ir pasirinkite kontekstiniame meniu Savybės. Disko ypatybių lange eikite į skirtuką Aptarnavimas ir paspauskite mygtuką Paleiskite patikrinimą.
Kitame lange spustelėkite mygtuką Paleisti.

Nesisteminio skaidinio nuskaitymas prasidės nedelsiant. Jei tikrinate sistemos skaidinys„Windows 7“, galite pamatyti pranešimą, kad šiuo metu jo negalima užbaigti.

Tai normalu, nes sistemos skaidinį naudoja operacinė sistema. Spustelėkite mygtuką Disko tikrinimo grafikas. Norėdami paleisti nuskaitymą, turite iš naujo paleisti kompiuterį. Kai kompiuteris paleidžiamas iš naujo, prieš paleidžiant operacinę sistemą bus patikrintas diskas.
Paleiskite disko patikrinimą iš komandinės eilutės
Žemiau pateikiamas skaidinio tikrinimo pavyzdys C iš komandinės eilutės.
Chkdsk c: /f /r
Pastaba. Komandinė eilutė turi būti paleista administratoriaus teisėmis.
„Windows 7“ sistemoje, kaip ir tikrinant sistemos skaidinį iš GUI, įvykdę šią komandą pamatysite pranešimą, nurodantį, kad nuskaitymas negali būti užbaigtas.

Įeikite Y ir iš naujo paleiskite kompiuterį, kad pradėtumėte tikrinti.
Papildoma informacija apie programos komandinės eilutės parametrus chkdsk jį galite gauti paleidę raktu /? , arba šiame puslapyje.
Paleiskite disko patikrinimą, jei sistema neįsikraus
Jeigu Operacinė sistema neįsikrauna dėl disko klaidų, galite patikrinti diską naudodami diegimo diskas Windows.
Windows 7, 8.1, 10
- Paleiskite atkūrimo aplinką ir atidarykite komandų eilutę (instrukcijos, skirtos „Windows 8“ ir naujesnėms, „Windows 7“)
- IN komandinė eilutėįveskite komandą chkdsk c: /r
Windows XP
Jei problema kyla sistemoje Windows XP, naudokite atkūrimo konsolę. Paleidę iš diegimo disko į konsolę, paleiskite komandą
Chkdsk c: /r
Norėdami gauti daugiau informacijos apie atkūrimo konsolę, žr. šiuos Microsoft žinių bazės straipsnius:
- Atkūrimo konsolės diegimas ir naudojimas sistemoje „Windows XP“.
- Įgalinkite automatinį administratoriaus prisijungimą, kai naudojate atkūrimo konsolę
Kietojo disko diagnostika naudojant trečiųjų šalių programas
Jei patikrinę standųjį diską naudodami įrankį chkdsk Jei ir toliau patiriate kritinių klaidų, susijusių su jūsų įranga, verta atlikti išsamesnį testavimą naudojant specializuotas programas. Paprastai kietųjų diskų gamintojų komunalinės paslaugos ar programos, pvz Viktorija arba MHDD.
Dėmesio! Prieš bandydami standųjį diską naudodami trečiųjų šalių programas, turite sukurti visų duomenų atsarginę kopiją.
Kietojo disko gamintojo komunalinės paslaugos
Diagnostikos paslaugų gali būti kompaktiniame diske, kurį gavote kartu su standžiuoju disku. Bet kokiu atveju juos galima atsisiųsti iš standžiojo disko gamintojo svetainės. Žemiau pateikiamos nuorodos į kai kurių gamintojų atsisiuntimo puslapius.
- Western Digital: Data Lifeguard Tools (turite pasirinkti disko modelį).
- Seagate: SeaTools.
- Hitachi: Vairavimo tinkamumo testas.
- Samsung: Shdiag.
Kitų gamintojų diagnostikos įrankius galite rasti jų svetainėse.
Viktorija
programa Viktorija, skirtą nuodugniam standžiojo disko būklei patikrinti, rasite šioje svetainėje hdd-911.com esančiame nuorodoje.

- Ištraukos iš oficialios Viktorijos kietojo disko testo dokumentacijos
MHDD
MHDD programa taip pat gali visapusiškai išbandyti standųjį diską ir ištaisyti jame esančias klaidas. Jį galite atsisiųsti iš šios nuorodos iš svetainės MHDD.ru.

Daugiau informacijos rasite šiose nuorodose:
Diskas tvarkingas – kas toliau?
Jei standžiajame diske klaidų neaptinkama, tai greičiausiai nesukelia kritinių klaidų. Gali būti, kad problema slypi sugedusioje RAM atmintyje arba maitinimo šaltinyje nepakanka galios visų įrenginių veikimui užtikrinti. galite patikrinti RAM ir tvarkykles, kaip aprašyta toliau pateiktuose straipsniuose.
Galite pažymėti jus dominančius teksto fragmentus, kurie bus pasiekiami per unikalią nuorodą naršyklės adreso juostoje.
apie autorių
Mane domina jūsų nuomonė apie šias programas:
PC-3000 DiskAnalyzer, Ver1.02 Diagnostikos priemonė, skirta visų tipų diskams (ATA-8, SATA, USB, SCSI, Flash, SSD), Windows NT/2000/XP/Vista/7 S.M.A.R.T. „Vision“, 4.1 versijos S.M.A.R.T programa. diagnostika HDD IDE (ATA-8, SATA, USB, SCSI, Flash, SSD), Windows NT/2000/XP/Vista/7 http://www.acelab.ru/dep.pc/resource.php
aass, nenaudojo. Tačiau atkreipiu dėmesį, kad Viktorija ir MHDD yra patikrintos rimtos diagnostikos priemonės.
Be to, „Windows 7“ gali sekti SMART informaciją.
aass
Vadimas Sterkinas, Ačiū už atsakymą ir už temą!
Sutinku su Viktorijos ir MHDD programų vertinimu, pats naudoju Viktoriją rimtai diagnostikai, bet bandau išbandyti kitas programas, viskas išmokstama lyginant.)
Dmitrijus
Patikrinus standųjį diską su standartine programa Windows 7, ji sako, kad null.sys buvo aptiktos blogos grupės... kokia čia tvarkyklė?
Dmitrijus
Vadimas Sterkinas,
aciu...ar sistema del to gali sulėtėti?
Sanyok
Sveiki.
Paleidau (hipotetiškai) tikrindamas C: diską iš grafinės sąsajos su parametrais, panašiais į jūsų ekrano kopiją. Spustelėjo mygtuką „Suplanuoti disko patikrinimą“. Persigalvojau. Kaip galiu atšaukti šį vienkartinį sistemos disko patikrinimą prieš paleidžiant sistemą iš naujo?
Aš pats manau, kad jis gali būti įrašytas į užduočių planuoklį. Bet aš noriu tikrai žinoti. Nematau prasmės eksperimentuoti. Kadangi vieną kartą sėkmingai atlikus tokį patikrinimą (praktinėje realybėje), jis būtų įtrauktas į „Tvarkaraštį“ net kaip vienkartinis ir teoriškai turėtų būti išsaugotas. Galų gale, užduotys iš „Tvarkaraščio“ neturi galimybės savarankiškai ištrinti (manau, kad taip). Bet „Planuotoje“ pėdsakų neradau. Kaip tikriausiai žinote, aš negavau atsakymo nei internete, nei forume.
Paprasčiau tariant, noriu sužinoti, kur yra šis mitinis „Patikrinimo tvarkaraštis“ ir kokius metodus bei metodus jam koreguoti siūlo „Windows 7“. O paskui išeina taip – spausk, ir ala-ulu...
Sanyok
Taip…
Buvo grafika, bet jie visi išėjo. Tai kažkoks grafiti, juodas ir baltas, su registru. Visai kaip mūšio laivas Potiomkinas.
(Taip, ieškojau „Google“, bet tikrai dėl šiek tiek kitokio prašymo). Ačiū.
Tai galite suplanuoti pažymėdami du langelius diagramoje ir atšaukę eidami į registrą. Jie čia tapo protingi. Na, gerai, nėra ką veikti – paskelbsiu forume.
Taip, beje, ar prasminga pažymėti antrąjį (apatinį) langelį, jei sistema yra SSD? Juk, kiek mano žinių pakanka, pats SSD valdiklis periodiškai (neveikiant) nuskaito atmintį, ar nėra sugedusių celių.
Ir šis antrasis žymimasis langelis pagal apibrėžimą yra skirtas patikrinti, ar HDD paviršiuje nėra sugadintų ląstelių.
Sanyok
Sanyok,
Nuotolinio valdymo pulteliu įjungiate televizorių ir nustatote pažadinimo laikmatį. Kitą rytą atsibundate nuo mėgstamo muzikos kanalo muzikos. O gyvenimas teka sklandžiai ir saikingai. Bet vieną gražią akimirką tau išaušo – juk rytoj sekmadienis. Jokių problemų, pasakyk sau. Lengvu rankos judesiu ir atsuktuvu, neatjungę televizoriaus iš elektros tinklo, nuimkite galinį dangtelį, greitai pakeisite porą rezistorių ant plokštės ir viskas. Rytoj galėsite ramiai miegoti iki pietų.
Ar jauti, ką aš turiu galvoje?
Vadimas Sterkinas: Sanya, ką turi omenyje, išmintingoji? Nereikia skaldyti plaukų spaudžiant visokius keistus mygtukus, ir viskas bus gerai :)
Tai tikrai juokinga, bet, žinoma, taip pat Tiesa.
Taip, bet tai nėra visiškai netinkama. Tikrinant diską nematau nieko nenuspėjamo ar visiškai nesuprantamo. O pokalbis buvo apie tai, kad jei jau suteikėte grafinę galimybę suplanuoti tokią užduotį, tai būkite malonūs ir suteikite tokią pat galimybę ją išjungti, o ne per vieną vietą (registrą). Planuodami pašalinkite grafiką (planuokite tik per CMD), arba suteikite galimybę išjungti šią užduotį naudodami grafinę sąsają. Kaip inžinierius, savo techninėje praktikoje ir įvairių pramonės programų bei IT sąsajų praktikoje pirmą kartą susiduriu su kažkuo panašaus. Taip, ir Windows OS.
Būtent tai norėjau perteikti sakydamas: „Mes buvome protingi“.
Susidūręs su klausimu pastebėjau, kad ši funkcija sukelia vartotojų nusiskundimų dėl dažnų nepriklausomų paleidimų. Bet nekalbėkime apie tai. Kaip nesusijusi su tema.
Ir, žinoma, ačiū už komentarus. Man čia viskas aišku.
Kalbant apie apačią:
Norėdami atlikti išsamų disko nuskaitymą, pasirinkite parinktį Nuskaityti ir taisyti blogus sektorius. Šiuo režimu nuskaitymo programa bando pačiame standžiajame diske rasti ir ištaisyti fizines klaidas, o tai gali užtrukti daug ilgiau.
Tai nieko nesako apie failų sistemą. Daugiau apie fizines negalias. Kai kurie iš mūsų klysta. Arba aš kažko nesupratau.
Ir toliau tekste:
Norėdami patikrinti, ar nėra failų ir fizinių klaidų, pasirinkite abi parinktis: Automatiškai taisyti sistemos klaidas ir Ieškoti ir taisyti blogus sektorius.
Prašome pakomentuoti. Norėčiau aiškumo šiuo klausimu.
Kad nespaustų „visokių keistų mygtukų“, ir viskas buvo gerai. :-)
Viačeslavas
Mane labai nustebino galimybės patikrinti ir atkurti diską naudojant Windows 8. Pakeitus skaidinio dydį naudojant Acronis Disk Director 11, įvyko klaidų. Norėjau padidinti sistemos disko dydį, naudodamas tuščią vietą gretimame skaidinyje 200 GB. Dėl to ši programa praneša, kad viskas gerai, o disko dydis naršyklėje nepasikeitė. Aš patikrinau diską naudodamas OS - ji sakė, kad yra klaidų ir reikia paleisti iš naujo. Po perkrovimo niekas nepasikeitė ir pasirodė prašymas paleisti iš naujo, kad būtų ištaisyta. Kaip jau spėjote, tai taip pat nepadėjo. Dėl to praradome 200 GB, nepaisant to, kad Acronis sako, kad viskas ok, bet sistema nesugeba ištaisyti rastų klaidų. Liūdesys. Ar man reikia jį formatuoti?
Viačeslavas
Vadimas Sterkinas,
Tiesą sakant, naudojant „Windows 7“, panaši operacija visada buvo atliekama be problemų. Aš visada atlieku skaidinio išplėtimo/susiaurinimo užduotį 2 etapais: pirma, iš suspaudžiamos skaidinio atpjauname gabalėlį vietos ir perkeliame į „nepaskirstytos erdvės“ būseną iš reikiamo skaidinio galo, o tada Išplėskite kitą skaidinį naudodamas šią erdvę (viską darau rankiniu būdu per 2 perkrovimus esant "jambams", nes Acronis labai keistai atlieka operacijų grupę. Yra liūdna patirtis naudojant Windows XP). Taigi, jei naudojant Windows 7, patikrinus diską viskas grįžo į normalias vėžes ir laisvos vietos taip lengvai nedingo, tai naudojant Windows 8 Acronis pirmą etapą baigė sėkmingai, o atliekant antrą sugedo su klaidomis, nors tada ji praneša, kad „viskas gerai“. Galiausiai problema buvo išspręsta paleidus iš „Acronis“ tiesioginio kompaktinio disko. Gaila, kad to negalima padaryti naudojant „Windows 8“. Ir aš labai tikėjausi žiniasklaidoje reklamuojamu „patobulintu failų sistemos klaidų tikrinimu ir taisymu“. Žinoma, labai sunku patikėti, kad FS problemų patikrinimas ir foninė diagnostika veikia tinkamai. Labai painu, kad vieno skaidinio nuskaitymo laikas sistemoje „Windows 7“ ir „Windows 8“ skiriasi dydžiu geresnė pusė už paskutinį. Ar tikrai visos problemos taip lengvai ir greitai išsprendžiamos? Galbūt „Windows 8“ daugumos jų tiesiog nepastebi, o dar blogiau – ignoruoja?
Viačeslavas
Vadimas Sterkinas,
Na, kokia yra „Windows 8“ galimybė išplėsti skaidinio dydį? Mačiau disko valdymo papildinį. Na, aš nesupratau, kaip galima „standartinėmis priemonėmis“ iškirpti loginio tomo dydį nuo norimo galo. Taip pat nėra galimybės perkelti skaidinio nepaskirstytoje erdvėje. Jei yra analogas, kurio praleidau, pasakykite man. Be to, jūs ne visai teisingai supratote, ką turėjau omeny sakydamas: „Turėjau blogos patirties naudojant Windows XP“. O buvo taip: po perkrovimo buvo atlikta ši operacija ir tuo momentu dingo elektra. Taigi aš praradau 2 skaidinius, nors teoriškai galėjo būti 3 variantai: būtų prarastas antras skaidinys, iš kurio buvo atimta vieta dėl judančių NTFS paslaugų zonų veikimo neužbaigtumo arba tik sistemos skaidinys būtų prarastas (nors tai mažai tikėtina), arba abi pertvaros būtų gerai, o tarp jų būtų nepažymėtos vietos. Bet man labai „pasisekė“. Šaltinių temą praleiskime Nepertraukiamo maitinimo šaltinis ir pasirodo, kad Acronis yra patikima kompanija, o jų gaminius kartais pavojinga naudoti bet kokiu būdu, nesant alternatyvų iš OS. Ir tada atsirado dar vienas „staigmena“. Ir net čia viskas gerai su maitinimo šaltiniu. Bet kaip jau pastebėjau, paskutinė problema buvo išspręsta paleidus iš Live CD iš Acronis ir klasikiniu disko patikrinimu, o ne per daug optimizuotu iš Windows 8, kurio privalumų dar nepajutau. Atrodo, kad yra, bet atrodo, kad nėra prasmės. O gal aš neteisingai naudojau disko tikrinimo įrankį. Deja, šis „optimizavimas“ man vis tiek kelia daugiau klausimų ir nepasitikėjimo nei atsakymų.
Viačeslavas
Vadimas Sterkinas,
Irina
Atlikta sunkaus diagnostika Windows diskas(chkdsk). Pranešimų nebuvo, bet vėliau paaiškėjo, kad laisvos vietos nėra. Nors prieš patikrinimą buvo pilna mažiau nei 50% disko. O dabar rodo, kad užimta 931 GB. Ar visa laisva vieta buvo iššvaistyta? Diskui šeši mėnesiai.
Pamiršau pasakyti, po to pasitikslinau pas Viktoriją ir pranešiau, kad net klaidų nėra.
Irina
Man tai netinka. Mes nekalbame apie sistemos diską. Ir apie išorinį diską. Jau sužinojau, kad sistema pažymėjo visą laisvą vietą kaip blogus blokus. Dabar bandau išsiaiškinti, ar tai gedimas, ar varžtas užgeso.
Sergejus
Vadim, turiu tokią bėdą: Paleidus chkdsk disk check utility, jei abu “daws” patikrinti, prašo perkrauti ir patikrinimas atliekamas, nežinau kaip pavadinti, bet atrodo kaip MS- DOS – linijos greitai bėga juodame fone. Po kito perkrovimo žiūriu į informaciją „Windows Logs“ - programa, tekstas anglų kalba, „yra daug raidžių“, tačiau prasmę galima suprasti iš vieno sakinio: „Windows patikrino failų sistemą ir nerado jokių problemų. . Tuo pačiu metu keliomis eilutėmis aukščiau buvau maloniai informuotas, kad sakoma: „Išvalome 31 nepanaudotą saugos aprašą“. Kartais išvalomas ne „31 nepanaudotas saugos aprašas“, o daugiau arba, atvirkščiai, mažiau. Tai yra, kažkas vis dar ne taip, ir programa tai šiek tiek pataiso. Apskritai viskas gerai, bet klaida mirė. Taigi, nesvarbu, kiek kartų paleisčiau šį chkdsk, norint ištaisyti šias klaidas, reikia perkrauti, nieko daugiau neaptinkama. Anksčiau kitame „Windows XP“ kompiuteryje tai atsitikdavo retai, bet dabar tai nutinka kartas nuo karto.
SSD diskas yra užimtas maždaug ketvirtadaliu. Sistema yra legali Windows 7 x64 Professional ir automatiškai atnaujinama. Jei nevykdote disko tikrinimo, nėra jokios priežasties nerimauti, viskas veikia gerai, nesutrinka ir nesugenda. Taigi, kalbant apie tai, kyla klausimas – gal nereikia gadinti nuotaikos. „Microsoft“ svetainėje neradau šių failų sistemos klaidų problemos sprendimo ir ar tai tikrai klaidos?
 tolimasis miestas2 Kuliasovas
tolimasis miestas2 Kuliasovas
Ar yra kokių nors būdų patikrinti, ar maitinimo šaltinis yra pakankamas? O dėl nepakankamos galios žaidimuose gali atsirasti užšalimų/klaidų?
Disko vietos analizės įrankis leidžia vizualizuoti, kaip naudojama vieta standžiajame diske, nustatant visų katalogų dydį, įskaitant pakatalogius ir tame diske saugomus failus.
Tai gali būti labai naudinga, jei norite atlaisvinti vietos diske kompiuteryje. Nustačius, kurie katalogai ir failai užima daugiausiai vietos, nesunku tarp jų rasti nereikalingus ir juos ištrinti, atlaisvindami maksimaliai vietos su minimaliomis pastangomis.
Septynių apmokėtų ir apžvalga nemokamos komunalinės paslaugos Toliau straipsnyje aprašiau, kaip išanalizuoti naudojamą disko vietą, skirtą „Mac OS X“.
Septynių paslaugų, skirtų laisvos vietos „Mac“ diske analizei, apžvalga
Paraiškas sudėliojau didėjimo tvarka pagal naudingumo įspūdžius, nuo neigiamo iki teigiamo.
Išleidimo data Naujausia versija rašto rašymo metu nurodyta: 2014 m. sausio mėn.
Programos testavimas buvo atliktas naudojant MacBook Pro Mid 2012 ir OS X 10.9.1.
DiskWave

Kaina: Laisvas
10.08.2012
0.4.0.246
Sistemos reikalavimai:„Mac OS X 10.6“ ir naujesnės versijos
Interneto svetainė: diskwave.barthe.ph
Apple AppStore: Nr
Programa naudoja paprastą ir tuo pačiu patogų duomenų pateikimo būdą, kuris skiriasi nuo visų kitų paslaugų - pateikiami katalogai ir failai reguliarus sąrašas. Prie kiekvieno katalogo ir failo rašomas jų dydis (šrifto spalva priklauso nuo dydžio). Sąrašas gali būti rūšiuojamas pagal pavadinimą arba dydį.

Nustatymai taip pat lakoniški, bet atrodo, kad yra viskas, ko reikia. Man nepatinka, kai nustatymų yra per daug ir jų išsiaiškinimas tampa užduotimi, panašia į skrydį lėktuvu.

„DiskWave“ turėjo visas galimybes tapti puikia nemokama priemone vietos diske analizei, jei ne vienam „bet“: galėjau išanalizuoti atskirą aplanką, tačiau analizuojant visą diską programa nuolat stringa ir atsižvelgiant į datą. Paskutiniai pakeitimai, neturėtumėte tikėtis greito sprendimo.

Bet staiga tai jums tinka, pabandykite.
GrandPerspective

Kaina: Laisvas
Naujausios versijos išleidimo data: 25.08.2012
Peržiūrėta versija: 1.5.1
Interneto svetainė:
Apple AppStore: Nr
„GrandPerspective“ iš karto po programos paleidimo prašo pasirinkti katalogą, kurį norite nuskaityti. Skirtingai nuo „DiskWave“, „GrandPerspective“ susidorojo su viso disko nuskaitymu. Kai nuskaitymas bus baigtas, pamatysite šį šiek tiek psichodelinį vaizdą:

Labai panašus į procesoriaus lusto vaizdą po mikroskopu. Bet dėl praktiškumo, galbūt aš kažko nesuprantu, nes Disk Inventory X ir Space Gremlin taip pat naudoja panašų ekraną, bet man nepatogu žiūrėti į šiuos įvairiaspalvius kvadratus ir stačiakampius. Turite priversti save susieti juos su failais. Bet gal šis rodymo būdas jums bus patogus, nežinau.
 Procesoriaus lusto nuotrauka po mikroskopu
Procesoriaus lusto nuotrauka po mikroskopu Neabejotinai ir objektyviai nepatogu yra tai, kad reikia spustelėti kvadratus arba užvesti pelės žymeklį virš jų, kad sužinotumėte, koks failas už jų paslėptas.
Bet nustatymuose galite pasirinkti spalvų paletė kvadratams, pavyzdžiui, „mėlynosios kalnų tulpės“! :)

Jei šis failų diske vizualizavimo būdas jums yra patogus, kitu atveju ši programa susidoros su savo užduotimi.
Kosmosas Gremlinas

Kaina: 129 rubliai. (publikacijos metu buvo taikoma nuolaida perkant).
Naujausios versijos išleidimo data: 1.03.2011
Peržiūrėta versija: 1.2
Sistemos reikalavimai:„Mac OS X 10.6“ ir naujesnės versijos
Interneto svetainė: www.spacegremlinapp.com
Apple AppStore: itunes.apple.com – „Space Gremlin“.
Ši programa yra labai panaši į Disk Inventory X ir GrandPerspective savo duomenų vizualizavimo būdu, tačiau turi išskirtinį pranašumą, kad failai, tikėkite ar ne, rodomi kaip failai ir katalogai kaip konteineriai, kuriuose yra kitų katalogų ir kitų katalogų. failus.

Programa neturi nustatymų, nors tai gali būti demonstracinės versijos apribojimas. Atsižvelgiant į tai, kad disko analizės rezultatas negali būti žiūrimas kaip sąrašas, o tik kaip vizualinis vaizdas, o aplikacija nebuvo atnaujinta jau keletą metų, pinigų tam neleisčiau.

Disko inspektorius
Kaina: 269 rubliai.
Naujausios versijos išleidimo data: 08.02.2013
Peržiūrėta versija: 1.0.4
Sistemos reikalavimai:
Interneto svetainė: nektony.com/disk-inspector
Apple AppStore: itunes.apple.com – disko tikrintuvas
Paprasta tiek savo funkcionalumu, tiek savo išvaizda išvaizda naudingumas. Duomenys apie panaudotą vietą diske pateikiami skritulinės diagramos pavidalu. Failų sąrašo nematyti, nėra lango su nustatymais. Labai paprasta, net sakyčiau primityvi programa.

Atsižvelgdamas į ribotą funkcionalumą, kainą ir atnaujinimų trūkumą po pirmojo leidimo, negaliu rekomenduoti naudoti Disk Inspector.
Disko ekspertas

Kaina: 329 rubliai.
Naujausios versijos išleidimo data: 22.12.2011
Peržiūrėta versija: 1.0.1
Sistemos reikalavimai:„Mac OS X 10.6“ ir naujesnės versijos
Interneto svetainė: nektony.com/disk-expert
Apple AppStore: itunes.apple.com – disko ekspertas
„Disk Expert“ vizualizacijai naudoja skritulinę diagramą, kaip ir „Disk Inspector“ ir „DaisyDisk“. Mano nuomone, tai yra patogiausias ir vaizdingiausias disko turinio vaizdas, kokį aš mačiau.

Vietoj failų sąrašo Disk Expert rodoma daugiausia dideli failai, kuris yra geriau nei nieko, bet man patogiau, kai kartu su grafiniu ekranu yra ir paprastas katalogų ir failų sąrašas diske, surūšiuotas pagal dydį, pvz., Disk Inventory X, DiskWave ir DaisyDisk .
Disk Expert neturi atskiro lango su nustatymais.
Nors ši programa susidorojo su viso disko analize, „Disk Expert“ peržiūros metu vieną kartą uždarė su klaida. Atsižvelgiant į jo kainą ir tai, kad atnaujinimai nebuvo išleisti beveik nuo programos išleidimo, nepatarčiau jai leisti pinigų, nors Disk Expert susidoroja su savo užduotimi.
Disko inventorius X

Kaina: Laisvas
Naujausios versijos išleidimo data: 9.10.2005
Peržiūrėta versija: 1.0
Sistemos reikalavimai:„Mac OS X 10.3“ ir naujesnės versijos
Interneto svetainė: www.derlien.com
Apple AppStore: Nr
Nepaisant to, kad paskutinė šios programos versija buvo išleista beveik prieš 10 metų 2005 m., ji ir toliau išlieka ne tik funkcionali, bet ir geriausia tarp nemokamų kolegų.

Nors vizualizacijai naudojami spalvoti kvadratai, yra ir katalogų bei failų sąrašas su jų dydžiais, todėl lengviau suprasti pateikiamą informaciją. Taip pat galite peržiūrėti statistiką pagal turinio tipą.

Programos nustatymuose nėra nieko antgamtiško.

Gerai nemokama programa, gaila, kad neišeina naujų versijų ir atrodo, kad jos atsisakė kūrėjas.
DaisyDisk

Kaina: 329 rubliai.
Naujausios versijos išleidimo data: 26.11.2013
Peržiūrėta versija: 3.0.2
Sistemos reikalavimai:„Mac OS X 10.6“ ir naujesnės versijos (galima 10.5 palaikymas)
Interneto svetainė: www.daisydiskapp.com
Apple AppStore: itunes.apple.com – DaisyDisk
Ši programa yra nuolat diegiama mano „Mac“ ir, mano nuomone, ji turi tik vieną trūkumą – kad ji yra mokama.

Duomenys pateikiami lengvai skaitomos skritulinės diagramos pavidalu, taip pat yra failų ir katalogų sąrašas. Naršymas kataloguose taip pat yra paprastas ir patogus.

Programoje yra viskas, ko reikia, norint išanalizuoti panaudotą vietą diske, ir nėra nieko nereikalingo.
Tiesiog spartietiški nustatymai.

Tai taip pat vienintelė peržiūros programa, kurią reguliariai atnaujina jos kūrėjai ir kuri toliau turi naujų versijų, o tai svarbu programai, ypač mokamai.
Išvada
Man atrodo, kad iš visų peržiūrėtų paraiškų yra tik du variantai, į kuriuos verta atkreipti dėmesį.
- Jei jums svarbus programos laisvumas, turėtumėte sustoti ties Disk Inventory X.
- Jei esate pasirengęs mokėti geriausias variantas- tai DaisyDisk.
Kitos programos praranda funkcionalumą arba nustojo atnaujinti, todėl po kito OS X atnaujinimo jos gali nustoti veikti.
Bet, žinoma, jūs turite nuspręsti, kurią programą pasirinkti.
Victoria yra viena iš populiariausių programų, skirtų testavimui, aptarnavimui ir pagalbai atkurti informaciją iš standžiųjų diskų. Yra DOS ir Windows versijos.
Naudodami antrąją versiją, galite diagnozuoti ir taisyti standžiuosius diskus tiesiogiai veikiančioje OS. Tačiau verta paminėti, kad blogų sektorių taisymas tiesiai iš OS dažnai baigiasi nesėkme, todėl patyrę vartotojai naudoja kitą versiją.
„Victoria“ programos versija, kuri veikia naudojant DOS, įkeliama iš įkrovos disko arba „flash drive“. Su jo pagalba galite atlikti diagnostiką ir, jei reikia, „gydyti“ standųjį diską. Įkrovos diskas, su įdiegta programa Viktorija, pravers tiems, kurių operacinė sistema nepasileidžia dėl blogų blokų arba jei turite vieną standųjį diską ir norite jame pataisyti blogus blokus.
Blogi blokai arba blogi sektoriai– blogas arba neįskaitomas sektorius, bandymas prieiti prie kurio diskas pateikia klaidą.
Blogi blokai gali būti: loginiai – sulaužyta sektoriaus kontrolinė suma, kurią programa nesunkiai ištaiso; ir fizinis – suardomas kietojo disko paviršius ar jo mechanizmai.
Norėdami patikrinti kietąjį diską blogi sektoriai, pakaks įdiegti programos versiją, kuri veikia tiesiogiai „Windows“. Atsisiųskite jį spustelėdami žemiau esančią nuorodą.
Ištraukite failus iš archyvo į pasirinktą aplanką. Tada einame į šį aplanką, ieškome vykdomojo failo „vcr446f.exe“, dešiniuoju pelės mygtuku spustelėkite jį ir paleiskite jį kaip administratorių.
Pagrindiniame programos lange eikite į skirtuką „Testai“. Dešinėje lango pusėje pažymėkite "Ignoruoti" ir "skaityti" ir spustelėkite "Pradėti". Taigi atlikome paprastą kietojo disko paviršiaus testą – tai jokiu būdu neturės įtakos, tačiau atlikus testą bus aišku, kokios būklės yra jūsų kietasis diskas.

LBA yra mechanizmas, skirtas adresuoti ir pasiekti duomenų bloką standžiajame arba optiniame diske, kitaip tariant, tai yra sektoriaus numeris. Laukuose „Start LBA“, „End LBA“ galite nurodyti sektorių, kuriuos norite nuskaityti, pradžios ir pabaigos numerius.
Tiesiog žemiau rodomi procentai, praėję nuo meniu nurodytos maksimalios LBA reikšmės, ir yra likusį laiką iki testo pabaigos indikatorius.

Dabar pažiūrėkime į testo rezultatus. Skaitomų duomenų blokai rūšiuojami pagal prieigos laiką, spalvoti stačiakampiai ekrano viduryje, kas leidžia identifikuoti kietojo disko paviršiaus būklę, aptikti ne tik blogus blokus, bet ir iškylančius defektus.
Išbandžiau tik 14,1% kietojo disko paviršiaus, o iš šių blokų - 152 blokus, kurių delsa yra 600 ms - ir tai gali būti blogų problemų kandidatai. 600 ms yra bloko prieigos laikas, idealiu atveju vertė neturėtų viršyti 30 ms.
Paprastai veikiantys diskai neturi „spalvotų“ stačiakampių, o raudonos ir rudos spalvos išvaizda rodo tam tikras problemas. Jei po patikrinimo turite blokų, susijusių su lauku „Err“, tai yra nepataisomi blogi sektoriai.

Norėdami ištaisyti blogus blokus kietajame diske, galite pabandyti juos „nustatyti“ - funkciją „Ištrinti“ - blogų blokų kontrolinė suma bus atkurta, kai visas sektorius bus perrašytas. Taip pat galite naudoti funkciją „Remap“ - pakeisdami neįskaitomo sektoriaus adresą vienu iš rezervinių sektorių, kurie buvo sukurti specialiai tokiems atvejams.
Jei pažeisti sektoriai nėra išgydomi, tai yra, jie yra fizinio pobūdžio, galite naudoti šiuos metodus.
Jei blogi sektoriai yra disko gale, apkarpykite tą disko galą. Mes prisimename sektoriaus numerį ir naudojame jį toje pačioje programoje, kad sumažintume standžiojo disko dydį (hpa): apkarpome diską iki pirmojo blogo sektoriaus.
Jei blogi sektoriai yra disko viduryje arba pradžioje, palikite šią disko dalį nepažymėtą. Tai yra, padalinkite standųjį diską į loginius tomus, kad naudojami loginiai diskai nebūtų toje srityje, kurioje yra blogų sektorių.
Aš čia baigsiu. Programa, skirta patikrinti kietąjį diską, ar nėra blogų sektorių Viktorija parodė mums kietojo disko paviršiaus būklę. Jūs turite nuspręsti, ką daryti toliau – gydyti ar pirkti naują.
Įvertinkite šį straipsnį:Kietasis diskas yra labai patvarus kompiuterio komponentas, tačiau jį, kaip ir kitus komponentus, reikia prižiūrėti. Norėdami patikrinti įrenginio būseną, galite naudoti ir OS sistemos įrankius, ir trečiųjų šalių paslaugų programas. Pažiūrėkime atidžiau, kaip patikrinti standųjį diską.
Diagnostikai vartotojai pasirenka trečiųjų šalių programas
Labai dažnai diagnostikos priemonės parduodamos kartu su kietuoju disku. Jei disko su programa nebuvo įrenginio dėžutėje, turite galimybę juos atsisiųsti iš kūrėjo svetainės. Yra keletas populiarių tikrinimo įrankių:
- SeaTools iš Seagate;
- Duomenų gelbėjimo įrankiai (WD);
- Vairavimo tinkamumo testas („Hitachi“):
- „Shdiag“ („Samsung“).
Be to, MHDD ir Victoria produktai yra labai populiarūs.
SeaTools
Patikrinimas, ar standžiajame diske nėra klaidų naudojant nurodytą kompleksą, leidžia ištaisyti sugedusius sektorius ir rasti pavojingų įrenginio veikimo spragų. Kūrėjas teikia įrankį nemokamai, galite jį gauti svetainėje. DOS versija yra vaizdas, kurį galima naudoti kuriant įkrovos diską. Be to, „Seagate“ siūlo programą patogioje „Windows“ sąsajoje. Ekspertai rekomenduoja variantą Nr.1, su kuriuo galite pasiekti efektyvesnį rezultatą.

Po paleidimo paslaugų programos lange pasirodo įdiegtų standžiųjų diskų sąrašas. Pasirinkę reikiamą įrenginį, galite atkurti sektorius, gauti SMART duomenis, taip pat atlikti daugybę testų. Visa tai rasite skiltyje „Pagrindiniai testai“. Patogi sąsaja ir meniu rusų kalba leis net pradedantiesiems vartotojui suprasti nustatymus.
Viktorija
Programa skirta išsamiam diskų testavimui. Blogi sektoriai, klaidų tikrinimas, blogų blokų žymėjimas ir daugybė kitų parinkčių yra komplekte, kurį lengva gauti nemokamai atsisiųsdami iš pasaulinio žiniatinklio. Standžiojo disko diagnozavimas naudojant Viktoriją šiandien yra labai žinomas tyrimo metodas.

Pagrindinis programos komponentas yra Testai skirtukas. Čia yra daugybė nustatymų, o paprastas vartotojas turės praleisti laiką tyrinėdamas funkcijas ir galimybes. Iš pradžių turėtumėte pasirinkti skyrių ir spustelėti testavimą. Norėdami užtikrinti, kad sugedę sektoriai tikrinimo proceso metu būtų pažymėti kaip neveikiantys, galite nustatyti vėliavėlę šalia lauko Remap.
Duomenų gelbėtojas
WD pristato galingą disko testavimo įrankį savos gamybos. Įdomu tai, kad kitiems diskams Data Lifeguard programa bus visiškai neveiksminga, todėl prieš naudojant bet kurią programą primygtinai rekomenduojame pirmiausia išsiaiškinti standžiojo disko modelio pavadinimą. Priemonė prieinama kaip ISO vaizdas arba OS versija. Naudodamiesi gaminiu galite 100% išvalyti diską, patikrinti sektorius, peržiūrėti duomenis ir pamatyti, kaip sekėsi standžiojo disko diagnostika.

MHDD
Produktas padeda skirtingos pusėsįvertinti pavaros veikimą ir ištaisyti jo klaidas. Galite atsisiųsti MHDD į savo kompiuterį iš pasaulinio tinklo. Pagrindinės funkcijos yra šios:
- prieiga prie USB įrenginių;
- mechaninio komponento įvertinimas;
- žemo lygio formatavimas;
- darbas su SCSI, SATA, IDE;
- įvairių tipų testai;
- remonto sektoriai ir daug daugiau.

HDD nuskaitymas
Puikus įrankis disko veikimui patikrinti. Jei jus domina, kaip patikrinti standųjį diską, atsisiųskite programą iš pasaulinio linkerio šaltinio ir įdiekite ją savo kompiuteryje. Gaminys turi kelis paprastus mygtukus; patogi, draugiška sąsaja; Dirbti su juo tikrai nebus sunku. Testai, SMART duomenų gavimas, sektorių tikrinimas – standartinis tokio tipo įrankių galimybių sąrašas. HDD Scan palaiko SATA, IDE, SCSI, taip pat SSD, RAID ir „flash drives“.

„Windows“ funkcijos
Kartais pakanka patikrinti disko funkcionalumą naudojant OS įmontuotas paslaugas. Mes kalbame apie chkdsk programą, kurią galima paleisti tiek iš cmd, tiek iš vartotojui labiau pažįstamos sąsajos.
Paspauskite Win + R ir naujame lange įveskite „chkdsk c: /f /r“. Jei OS nepaleidžiama dėl klaidų standžiajame diske, paimkite diską su diegimo failais. Po to eikite į atkūrimo aplinką ir įgalinkite programą. Ši funkcija veikia Windows XP, 10, 8.1, 7.

Jei kalbame apie sąsają, ji paleidžiama konkretaus disko skaidinio ypatybių skirtuke „Paslauga“. Pasirinkę šį skirtuką, raskite mygtuką „Vykdyti patikrą“ ir jį suaktyvinkite.

Tada sistema paprašys pasirinkti nuskaitymo parinktis. Jei reikia, pažymėkite langelius šalia „Automatiškai taisyti sistemos klaidas“ ir „Pataisyti blogus sektorius“. Iškart spustelėjus „Pradėti“, kompiuteris pradės tikrinti nesisteminį skaidinį. Jei norite patikrinti diską C, pasirinkite tvarkaraštį, tada iš naujo paleiskite „mašiną“. Iškart po perkrovimo prasidės nuskaitymas, palaukite, kol jis baigsis, ir pabandykite ištirti rezultatus. Patyrę ekspertai teigia, kad metodas nesiskiria didelis efektyvumas, bet kartais padeda išspręsti nekritines problemas.

Rezultatai
Dabar žinote, kaip patikrinti standųjį diską naudodami vidinius „Windows“ siūlomus metodus, taip pat naudodami patentuotas disko kūrėjų paslaugas. Jei kritinių klaidų nerasta ir įrenginys toliau veikia neefektyviai, problema gali būti paslėpta tvarkyklėse arba RAM atmintyje. Jei kietajame diske buvo aptikti blogi blokai ir sugedę sektoriai, tada svarbi informacija Geriau saugiai išsaugoti įrenginį ir tada jį pakeisti senas diskasį patikimesnę versiją.
Gali būti pažeista standžiojo disko duomenų struktūra. Tai atsitinka iki įvairių priežasčių, tačiau dažniausiai pasitaiko: programa stringa ir užstringa rašant į diską.
Šiek tiek pažeistas diskas, apskritai, nepraras savo funkcionalumo, tačiau laikui bėgant, jei bus daugiau gedimų, jis gali prarasti savo funkcionalumą.
Taip pat svarbu, kad disko paviršius gali būti jautrus įvairiems defektams - kai kurios srities nebegalima nuskaityti, todėl visa sukaupta informacija gali akimirksniu išnykti. Jei taip yra, būtina veikti ir imtis priemonių.
Programa, skirta patikrinti standųjį diską - HDD Scan
HDD nuskaitymas yra labai patogus įrankis, kuri leidžia išbandyti kietąjį diską, taip pat pasidaryti statistinę ataskaitą apie atliktus darbus.
Kadangi programai nereikia įdiegti, „Windows“ registro raktai lieka nepaliesti. Taip pat galite įdėti HDD nuskaitymą į išorinį įrenginį ir tiesiogiai paleisti jį bet kuriame kompiuteryje.
Pagrindiniai HDD nuskaitymo programos pranašumai:
- Kietojo disko triukšmo charakteristikų valdymas;
- Suklio variklio sustabdymas ir paleidimas;
- Informacija apie S.M.A.R.T.;
- Trys disko paviršiaus tikrinimo režimai: tikrinti, skaityti, ištrinti.
Populiarioje svetainėje „Softpedia“ ši programa gavo 5 iš 5 žvaigždučių, o tai yra „drąsus“ programos pliusas.
http://www.softportal.com/get-4740-hddscan.html
Keletas žodžių apie sąsają HDD nuskaitymo programos.
Kai išpakuosime archyvą su programa ir paleisime HDDScan.exe programą, programa automatiškai nustatys, koks yra mūsų standžiojo disko modelis, serijos numeris, LBA (galimų fizinių sektorių skaičius) ir programinė įranga (programinės aparatinės įrangos versija):
Išskleidžiamajame meniu, esančiame skiltyje Pasirinkti diską, pasirinkite standųjį diską, su kuriuo programa veiks.
Šioje programoje yra tik du mygtukai: tai mygtukas S.M.A.R.T. Trumpai ir aiškiai, SMART yra kietojo disko būklės įvertinimo technologija, taip pat mechanizmas, leidžiantis numatyti standžiojo disko gedimo tikimybę:

Taigi, kai spustelėjau šį mygtuką, programa sukūrė šiuos dalykus:

Apibūdinkime šios lentelės stulpelius:
- Num – atributo numeris.
- Atributo pavadinimas – atributo pavadinimas.
- Vertė – atributo vertė. Ši reikšmė svyruoja nuo 1 iki 255. Kuo didesnė atributo reikšmė, tuo geriau.
- Blogiausia – parodo daugiausia bloga vertė atributas (žemas), visam standžiojo disko egzistavimui.
- RAW(hex) yra šešioliktainė skaičių sistema (išimtis yra temperatūra, nes programa ją nurodo Celsijaus laipsniais).
- Slenkstis – slenkstis arba priimtina atributo reikšmė. Naudojamas lyginant su atributu Vertė.
Dabar pereikime prie spalvų schemos, o tai reiškia žalia spalva ir kiti:
- Žalia spalva yra normalios būsenos atributas.
- Geltona spalva (arba kaip mano paveikslėlyje - šauktukas) - atributas nukrypęs nuo normos.
- Raudona spalva – atributas stipriai nukrypęs nuo normalios būsenos.
Kaip matote, mano 199 atributas nukrypsta nuo normos. Bet ką reiškia atributo pavadinimas: UltraDMA CRC klaidos?
Duomenų atkūrimo svetainėje radau tokią informaciją: UltraDMA CRC klaidos yra klaida perduodant informaciją tokiu režimu kaip UDMA.
Kaip paaiškėjo, šią problemą galima išspręsti. Tiesiog mano sąsajos kabelis gali būti negražiai susisukęs, kaip parodyta paveikslėlyje žemiau:

Programoje yra dar vienas mygtukas, kuris padės mums įgyvendinti pilnas testavimas kietasis diskas:

Pavyzdžiui, kietojo disko temperatūrą galite sužinoti tiesiog spustelėję Temperature Monitor. Tada skirtuke Test Manager pasirodys įrašas, kurį spustelėjus bus rodomas valdiklis su kietojo disko temperatūra. Mes netgi galime pakeisti intensyvumą spalvų gama, pridedant arba skiedžiant skaidrumą:

Bet kuriuo metu bet kurią užduotį galima sustabdyti arba ištrinti. Norėdami tai padaryti, dešiniuoju pelės mygtuku spustelėkite norimą užduotį ir pasirinkite reikiamą elementą:

Dabar galite imtis rimtesnių dalykų. Patikrinkime disko paviršių.
Šias bandymo parinktis rasite skiltyje Paviršiaus bandymai.
Pradėti LBA ir End LBA yra sektoriai, nuo kurių nuskaitymas pradedamas ir sustabdomas. Jei reikia patikrinti visą standųjį diską, šio parametro keisti nereikia.
Komanda – pasirinkimas panašus į kietojo disko tikrinimą (Patikrinti – tikrinti, Skaityti – skaityti sektorius ir Erase – rašyti nulius į visus sektorius). Pasirinkus tokią parinktį kaip Ištrinti, visi diske įrašyti duomenys bus visiškai prarasti! Taigi būkite labai atsargūs!
Pradėti ir sustabdyti – pradėti ir sustabdyti nuskaitymą.
Bloko dydis – sektorių skaičius viename bloke. Pačioje pradžioje – 256 sektoriai (reikšmės keisti nerekomenduojama).
Tikrinant diską visada nurodomas praeities laikas (proceso laikas), esamas sektorius, vadinamas Current LBA, ir skaitymo greitis (Kbytes/s).

Jei eisime į Žemėlapį, rasime savo disko žemėlapį. Svarbiausia – kaladėlių spalvos. Mėlynas kvadratas rodo blogus sektorius. Taip pat dešinėje pusėje rasime sektorių, kurių prieigos laikas yra nuo 500 iki 5 milisekundžių, skaičių.
Beje, jei išjungsime žymimąjį laukelį Išjungti žemėlapio dinaminį naujinimą, tada sektorių tikrinimas bus pasiekiamas realiuoju laiku: 
Apibendrinant galime pasakyti, kad HDD Scan yra labai galingas ir tuo pačiu metu paprasta programa norėdami patikrinti standųjį diską.
2. Ashampoo HDD Control 2
Tai puiki priemonė, kuri paprastesnėje vartotojo sąsajoje papasakos apie visas standžiojo disko subtilybes. Vienintelė reikšmingas trūkumas– programa mokama.
Pagrindiniai privalumai Ashampoo HDD Control 2 programos:
- Nuolatinis standžiojo disko (ar diskų) stebėjimas;
- Vartotojo sąsaja buvo išplėsta. Patarimai ir informacija apie standžiojo disko būklę, veikimą ir temperatūrą;
- Išorinių USB ir kietojo kūno diskų (SSD) palaikymas buvo žymiai išplėstas;
- Palaiko SMART;
- Reguliuoja triukšmo lygį ir valdo standžiojo disko energijos sąnaudas (tačiau jei ši funkcija palaikoma kietajame diske);
- Ištrintų duomenų atkūrimas;
- Visiškai automatizuotas kietojo disko defragmentavimas;
- Internete ieškokite rezultatų, gautų išbandžius standžiojo disko modelį.
Programą galite parsisiųsti čia: http://www.ashampoo.com/en/usd/dld/0165/Ashampoo-HDD-Control-2/
3. Crystal DiskInfo
Kita programa, skirta patikrinti standųjį diską. Programos sąsaja yra patogesnė nei HDD Scan, tačiau nėra papildomų nustatymų ar papildomų testavimo įrankių. Tai puikiai tinka paprastiems vartotojams. Nes mėlyna ir balta pasakys apie standžiojo disko būklę. Tai įvyks iškart įdiegus ir paleidus programą.
Programą galite parsisiųsti čia: http://www.softportal.com/get-6420-crystaldiskinfo.html
Kaip matote, programinės įrangos pasirinkimas standžiųjų diskų aptarnavimui yra labai gausus. Čia atsižvelgiau tik į tuos, kuriuos suskaičiavau geriausios programos standžiajam diskui patikrinti iki datos. Skaitykite, išbandykite ir išsirinkite geriausią.