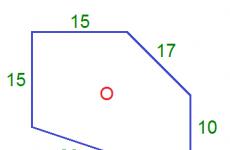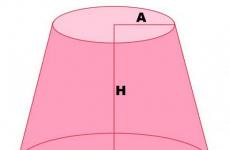Kaip atidaryti vcd? VCD failo plėtinys VCD failų sujungimas į vieną
Sukurti video diską namuose visai nesunku, tereikia originalios video medžiagos, laisvo laiko ir, žinoma, Nero.
Šiame skyriuje sužinosite, kaip sukurti vaizdo CD (VCD) ir Super Video CD (SVCD), nors šių diskų formatai skiriasi, įrašymas jiems yra visiškai vienodas ir būtų neprotinga kurti dvi vienodas skaidinius. Jei reikia, prie teksto bus pridedami trumpi paaiškinimai.
Trumpai apie formatus:
vaizdo įrašą CD yra pirmasis vaizdo įrašų įrašymo į kompaktinį diską formatas. Jame esantis vaizdo įrašas yra parašytas MPEG-1 formatu, kurio skiriamoji geba yra 352x288 PAL sistemoje, 25 kadrų per sekundę dažniu. Arba NTSC sistemoje su 352x240 skiriamąja geba 29,97 kadrų per sekundę greičiu.
Super video CD- pagal pavadinimą aišku, kad tai vėlesnis formatas ir atitinkamai kokybiškesnis. Vaizdo įrašams naudojamas MPEG-2 formatas, kurio skiriamoji geba yra 480x576 PAL sistemoje 25 kadrų per sekundę dažniu. Arba NTSC sistemoje su 480x480 skiriamąja geba 29,97 kadrų per sekundę greičiu.
O dabar pereikime tiesiai prie įrašymo, paleiskite „Nero Express“:
Paklausus, kurį įrašymo įrenginį naudoti, pasirinkite CD-R/RW išskleidžiamajame meniu. Jei jūsų kompiuteryje yra tik CD-RW įrenginys, šis meniu nebus rodomas.
Pradėkime kurti diską pasirinkdami jo tipą. Dešinėje lango pusėje rodomas meniu, siūlantis sukurti diską – pasirinkite Video CD (Super Video CD). Norėdami tai padaryti, tiesiog perkelkite pelės žymeklį į norimą elementą ir pamatysite naują meniu, panašų į šį:

Pasirinkite Video CD (Super Video CD) tiesiog spustelėdami jį pelės mygtuku. Tai viskas, disko tipas yra apibrėžtas, dabar mes einame tiesiai į patį įrašą.
Pasirodo projekto langas, kuriame sukursime naują diską.

Tie, kurie jau dirbo su Nero Express, iškart pastebės, kad VSD (Super Video CD) kūrimas prilygsta įprasto kompaktinio disko įrašymui, o pradiniai nustatymai yra beveik tokie patys. Bet tęskime...
Yra du būdai, kaip įdėti failus į projektą: pirmasis yra naudoti mygtuką „Pridėti“.

Atsidariusiame lange pasirinkite norimą failą ir spustelėkite mygtuką „Pridėti“, pasirinktas failas automatiškai atsiras projekto lange. Nero įvertins būsimo failo dydį ir parodys jį disko dydžio juostoje.
Beje, kurdami projektą galite sekti disko užpildymo laipsnį vieno megabaito tikslumu, apatiniame kairiajame projekto lango kampe yra atitinkamas įrašas - panaudota ir rodomas bendras užimtos vietos kiekis. Kai projektas bus baigtas, spustelėkite mygtuką „Baigti“.
Lango apačioje yra išskleidžiamasis meniu „Failų tipai“, jei jame pasirinksite vaizdo failus, tada lange „Pasirinkti failus ir aplankus“ bus rodomas tik vaizdo įrašas, kiti failai nebus rodomi.
Failo rodymą ir lango vaizdą galima pakeisti mygtuku.
Antrasis būdas yra dar paprastesnis, tereikia bet kuriame „Windows“ lange pasirinkti mums reikalingą failą ir vilkite jį pele į projekto langą. Ir taip užbaigti visą projektą.
Paruošus failus įrašymui dar kartą įvertiname būsimą diską, jei į projektą pateko „papildomas“ failas, jį galima ištrinti mygtuku „Delete“, vaizdo įrašą įvertinti mygtuku „play“ .
Reikėtų pasakyti apie naują nustatymą projekto lange - įjunkite VSD meniu. Jį įjungę galime sukurti gražų meniu, tam pasirenkame vaizdo klipą ir paspaudžiame mygtuką „Ypatybės“
Kitas →Pagrindinis VCD formato trūkumas yra tas, kad pilnametražis filmas telpa tik į 2 kompaktinius diskus. Tai labai įtakoja kainą, todėl 1 filmas kainuoja 165-185 rublius, net piratinė kopija kainuoja daugiau nei šimtą, o tai yra daug brangesnė nei vaizdo kasetė, beveik tokios pat kokybės. Todėl VCD mūsų šalyje nėra labai paplitę. VCD suvokiamas kaip egzotika.
Dar visai neseniai buvo manoma, kad priimtinos kokybės filmo į 1 kompaktinį diską įrašyti neįmanoma. Tačiau nuo VCD formato sukūrimo (1993 m.) pasikeitė 2 ar 3 kompiuterių kartos. Atsirado galimybė pritaikyti pažangesnius suspaudimo būdus ir stipriau atsižvelgti į žmogaus suvokimo ypatumus, nes pagrindinis reikalavimas vaizdo suspaudimo formatams yra realaus laiko dekompresijos galimybė. Taigi 1998 m. lapkritį buvo paskelbta apie naują „Moving Picture Expert Group“ plėtrą – MPEG4 standartą, kurio dalis yra vaizdo glaudinimas. MPEG4 vaizdo įrašų atkūrimo aparatinės įrangos reikalavimai yra dideli – reikalingas Pentium II300 (palyginkite su P133, skirtu VCD). Tačiau dėl geresnio suspaudimo tapo įmanoma suspausti vaizdo įrašą daug daugiau nei naudojant MPEG1 (VCD). Dabar galite lengvai įdėti filmą į 1 kompaktinį diską dar geresnės kokybės nei VCD! Kita vertus, tokie techninės įrangos reikalavimai nebėra rimti – tiks bet koks kompiuteris iš tų, kurie dabar gaminami ir parduodami. Situacija primena buvusią maždaug prieš 5 metus, kai pasirodė MPEG1 Layer3 formatas. Prisiminkite daugialypės terpės diskus „Visi grupės albumai“ ADPCM 22050 Hz 4 bitų formatu – baisios kokybės, bet jie dirbo keturiese. Po to pasirodė mp3 - failo dydis toks pat, bet kokybė eilės tvarka aukštesnė, bet Pentium jau reikėjo. Ir viskas dėl algoritmo sudėtingumo. Kai kurie netgi vadina MPEG4 „vaizdo pasaulio mp3“. Šis formatas turi visas galimybes pakeisti MPEG1 ir MPEG2: visų pirma, jis užtikrina geresnę to paties dydžio failo kokybę arba mažesnio dydžio tą pačią kokybę, didesnį lankstumą pasirenkant skiriamąją gebą, kadrų dažnį ir bitų spartą, geresnį greitą perdavimą. judesys, trumpesnis suspaudimo laikas, lengva suderinti su skirtingais garso kodekais, mažiau jautrus duomenų praradimui, puikiai tinka žiūrėti vaizdo įrašus tinkle realiuoju laiku.
Taigi, grįžkime prie mūsų straipsnio temos. Akivaizdu, kad maksimalus dalykas, kurį galime pasiekti – tai, kad gauta plėvelė kuo mažiau skirtųsi nuo originalo. Tiesą sakant, dėl sklandesnio kadrų perėjimo judėjimo metu galimas netgi subjektyvus kokybės pagerėjimas. Visų pirma, mums reikia MPEG4 kodeko. Šiuo metu yra 2 tokie kodekai – „Microsoft MPEG-4 Video Codek“ (V1, V2, V3) ir DivX ;-) MPEG-4 (Fast-Motion ir Low-Motion). „DivX“ iš tikrųjų yra tik nulaužta tos pačios Ms MPEG4 Codeka versija, kaip teigia autoriai, jie pašalino trūkumus ir šiek tiek patobulino. Ms MPEG4 įdiegtas, pavyzdžiui, su Windows Media Tools (http://www.microsoft.com/windows/mediaplayer/). Norėdami įdiegti „DivX“ kodeką, turite atsisiųsti ir įdiegti „divx_311alpha.exe“ (). Taip pat gali tekti įdiegti „Direct X Media“. Abu šie kodekai leidžia nustatyti šiuos glaudinimo parametrus: duomenų sparta (duomenų srauto vertė), rakto kadrų intervalas (intervalas tarp raktų kadrų) ir suspaudimo valdymas (lygumas / traškumas, lygumo / skaidrumo santykis). Panagrinėkime šiuos parametrus išsamiau.
Data Rate – svarbiausia reikšmė, ji priklauso nuo jos ir vaizdo kokybės bei failo dydžio. Kuo jis didesnis, tuo aukštesnė kokybė, bet failo dydis taip pat didesnis. Matuojama bitais per sekundę. MPEG4 su šiuo parametru nustatome maksimalią duomenų srauto reikšmę, tikroji reikšmė priklauso nuo filmo turinio šiuo metu ir gali nuolat keistis. Taigi, pavyzdžiui, suglaudinant filmo pavadinimus, DataRate sumažėja daugiau nei perpus.
Raktų kadrų intervalas – MPEG4, pagal Microsoft terminologiją, reiškia interframe (inter-frame) glaudinimo būdus, t.y. kai visiškai išsaugotas nedidelis raktinių kadrų skaičius (Key frame arba I-Frame), likusiuose kadruose (Delta kadrai) yra tik skirtumas tarp ankstesnių ir vėlesnių kadrų. Rakto kadrų intervalas nustato intervalą tarp raktų kadrų. Tai paaiškina vėlavimą bandant paleisti filmą iš bet kurios vietos – norėdamas parodyti savavališką kadrą, žaidėjas turi grįžti prie pagrindinio kadro ir sukurti visus kadrus iki norimo. Atrodytų, kuo daugiau pagrindinių kadrų, tuo geriau. Tačiau taip nėra. Faktas yra tas, kad rakto kadrui reikia daugiau duomenų nei tarpiniam, o kai įterpiamas rakto kadras, tolesniems kadrams lieka mažiau informacijos (nes srautas yra ribotas). Apskritai šiuolaikiniai kodekai gali išsiversti su labai mažu pagrindinių kadrų skaičiumi. Taigi, pavyzdžiui, VDO kodekas įdeda 1 cl. kadras per 9999 kadrus, o MPEG4 kodekui programoje NetShow numatytoji reikšmė yra 1 cl. kadras 3600 sek. Iš tikrųjų MPEG4 kodeko rakto kadrų intervalo reikšmė reiškia tik maksimalų atstumą tarp cl. kadrų, pats MPEG4 koduotuvas įterpia cl. kadrai sunkiomis akimirkomis. Greitai keičiant scenas, galima įterpti net kelis cl. kadrai iš eilės. Be pervyniojimo kl. Rėmeliai reikalingi ir montuojant juostą be pakartotinio suspaudimo, juos naudodami nesunkiai supjaustysite plėvelę į gabalus ir suklijuokite. Geriausias dalykas, kurį reikia padaryti naudojant šį nustatymą, yra palikti jį numatytąjį.
Compression Control (Smoothness/crispness) – sklandumas lemia judesio tolygumą, traškumas – vaizdo ryškumą ar detalumą. Deja, šie kiekiai yra vienas kitą paneigiantys, t.y., jei vieną padidini, kitas mažės. Paprastai šis nustatymas svarbus tik esant mažam duomenų perdavimo greičiui arba kadrų dažniui, mažesniam nei 20 Hz. Esant dideliam DataRate, pakeitus šį parametrą, plėvelės pasirodo visiškai vienodos. Mūsų užduočiai teisingiau nustatyti maksimalų aiškumą arba palikti numatytąją reikšmę.
Palyginkime šiuos kodekus naudodami mano programą (630 Kb). Ši programa palygina 2 vaizdo klipus ir skirtumą išreiškia skaičiumi, atsižvelgdama į suvokimo ypatumus. Kuo mažesnis skirtumas, tuo klipai yra panašūs vienas į kitą. Išsamesnę informaciją apie programos principus rasite jos instrukcijose. Deja, palyginimui nebuvo įmanoma naudoti 3 Ms kodeko versijos. Faktas yra tas, kad „Microsoft“, pradedant nuo 3845 kodekų versijos, uždarė V3, kad būtų galima naudoti kitose programose nei ASF kodavimo įrankiai. Taigi, padarykime 15 kitų klipų kiekvienam kodekui iš vieno šaltinio klipo MPEG1 formatu, duomenų perdavimo spartą keičiant nuo 100 iki 1500 100 žingsniais, o likusius parametrus išlaikant pastovius (Key frame = 10, Compression Control = 100) . Išmatuokime kiekvieno gauto klipo failo dydžius ir skirtumus nuo pradinio. Remdamiesi gautais duomenimis, sukurkime priklausomybių Skirtumų / DataRate ir Size / DataRate grafikus. Kaip šaltinio klipas buvo paimta 7 Mb dydžio filmo „The 6th Sense“ reklama (failas „add01.mpg“) su pašalintu garsu. Šis failas paimtas iš licencijuoto disko su filmu "6th Sense". Iškirpau trijų minučių fragmentą ir pašalinau garsą iš šio failo. Originalus failas buvo apie 30 MB. Šį filmą pasirinkau kaip nuorodą, nes jame yra įvairių scenų. Apskritai šis pasirinkimas buvo tam tikru mastu atsitiktinis.


Remiantis šiais grafikais, galima padaryti tokias išvadas (atminkite, kad kuo mažesnis skirtumo grafikas, tuo geriau):
- Visi kodekai elgiasi maždaug vienodai, galite pamatyti bendrą kilmę. Vienintelė išimtis yra „DivX Fast-Motion“. Neaišku, kas su juo buvo padaryta, nors gali būti, kad esant labai mažam DataRate (mažiau nei 300) jis duos tam tikrą pranašumą, nors tai nėra faktas. Bet kokiu atveju, norint atlikti savo užduotį, mums reikia mažiausiai 600 DataRate, o čia „DivX Fast-Motion“ akivaizdžiai pablogėja. Ateityje mes jo neprisiminsime.
- Kai DataRate yra mažesnis nei 700, failo dydis didėja tiesiškai, esant didelėms reikšmėms, dydis pradeda asimptotiškai artėti prie tam tikros reikšmės – čia aiškiai matosi formato asinchronija (t. y. esamos DataRate reikšmės priklausomybė nuo failo turinio). rėmas). Greičiausiai padalijimas į linijines ir nelinijines dalis iš 700 įvyko tik mano vaizdo fragmentui – jis labai dinamiškas. Kitų filmų atveju šis padalijimas bus mažesnis DataRate. Iš to galime daryti išvadą, kad failo dydžio iš anksto numatyti neįmanoma, galima tik įvertinti iš viršaus.
- Skirtumų grafikas praktiškai yra teisinga hiperbolė. Tačiau skirtumai linkę ne į 0, o į 5,5 – ši reikšmė yra išlyginimo suspaudimo metu rezultatas ir negali būti vadinamas pablogėjimu, subjektyviai šis išlyginimas netgi pagerina vaizdą. Aiškumo dėlei atlikau mūsų eksperimentą, kai DataRate lygus 5000. Skirtumai išliko 5,5, o failo dydis – 7 MB. Pasirodo, nuo tam tikro taško padidinus DataRate, kokybė nepagerėja, o failo dydis didėja.
- Nėra prasmės nustatyti DataRate didesnį nei 1200, MPEG4 failo dydis yra beveik toks pat kaip originalaus MPEG1 failo. Nors tai nenuostabu – VCD formatas reiškia 1150 kbps vaizdo ir 224 kbps garso perdavimo spartą.
- Esant dideliems DataRates, DivX Low judesio dydis yra šiek tiek mažesnis, tačiau grafike pastebimi šiek tiek prastesnės kokybės, nesuprantami šuoliai.
Norėdami kažkaip apibūdinti "Skirtumo" reikšmę grafike, pasakysiu, kad jei skirtumas yra mažesnis nei 8, aš nebegaliu atskirti gautos plėvelės nuo originalios, išskyrus kai kuriuos kadrus. Kai vertė didesnė nei 12, kokybė yra tiesiog baisi. Bet, žinoma, visa tai labai subjektyvu.
(Primenu, kad konkretūs skaičiai diagramoje yra teisingi tik mano bandomajam filmui, tačiau bendrieji modeliai bus išsaugoti bet kokiam)
Remdamasis tuo, kas išdėstyta pirmiau, galiu patarti naudoti MS MPEG4 Codek V2. Pirma, nei jūs, nei jūsų draugai neturės problemų su kodeku, jums nereikės nieko atsisiųsti ir įdiegti. Net jei turite labai seną Ms Media Player versiją, ji pati prisijungs prie interneto ir įdiegs viską, ko jums reikia, visiškai be jūsų dalyvavimo. Antra, naudoti nulaužtą programinę įrangą kažkaip nėra gerai, ypač jei originali yra visiškai nemokama. Trečia, nežinoma, ką programišiai galėjo ten sujaukti.
Dabar pereikime prie praktinės straipsnio dalies. Turiu perspėti, kad gautų filmų MPEG4 formatu nebus galima žiūrėti nei DVD/VCD grotuvuose, nei žaidimų pultuose. Visa straipsnyje minima programinė įranga yra nemokama ir ją galima atsisiųsti nemokamai.
VCD vaizdo įrašų failai turi *.dat plėtinį. Tai ne visai MPEG1, tiksliau tai MPEG1, kuris prideda tam tikros informacijos, reikalingos VCD grotuvams. Bet kokiu atveju ši informacija turi būti ištrinta. Tam yra speciali programa VCDGEAR2.0 (). Pradedame, pasirenkame konvertavimo tipą dat-> mpeg. Mygtuku „Įkelti“ pasirinkite dat failą VCD ir kur norime jį išsaugoti. Start mygtukas. Šio konvertavimo greitis priklauso nuo jūsų CD-ROM spartos ir užtruks ne ilgiau kaip 10 minučių. Dėl to gausite MPEG failą, kuris bus 7–8 megabaitais mažesnis nei pradinis DAT failas. Šiame etape galime tikėtis rimtos problemos. Faktas yra tas, kad 1 baito praradimas įprastame kompaktiniame diske su programomis gali būti mirtinas. Todėl apie 1/8 viso disko užima įvairūs klaidų aptikimo ir taisymo kodai. Kai nuskaitant duomenų diską aptinkama klaida, šį fragmentą dar kelis kartus bandoma nuskaityti sumažintu greičiu. Su VCD situacija kitokia. Srauto tęstinumas yra daug svarbesnis, todėl skaitymo klaidų galima nepaisyti. Geriau leiskite kampe sumirksėti porai žalių kvadratėlių, nei vieną kadrą žiūrėti 20 sekundžių. Todėl VCD naudojamas Baltosios knygos formatas, kuriame dauguma valdymo kodų tiesiog pašalinami.
Dėl to sunku nukopijuoti filmą iš VCD į standųjį diską be klaidų. Žinoma, programa VCDGEAR ištaiso MPEG formato klaidas, jei jos atsiranda skaitymo metu, bet tik nedideles. Todėl prieš skaitant rekomenduojama atsargiai nuvalyti diską nuo dėmių ir keletą minučių pašildyti CD-ROM-e. Jei klaida vis dėlto pasirodė skaitymo metu (o kaip tai patikrinti, parašysiu žemiau, operacinė sistema, žinoma, nedaro klaidų, nes tiesiog nėra būtinų valdymo kodų), galite pabandyti atlikti šią operaciją keletą daugiau kartų, pirmiausia galite nukopijuoti dat failą į HDD ir konvertavus į mpeg, netgi galite pabandyti išeiti į DOS ir nukopijuoti failą ten. Nors jei turite modernų CD-ROM, ypatingų problemų neturėtų kilti.
MPEG4 leidžia naudoti bet kurį turimą garso kodeką garso kodavimui. Geras pasirinkimas yra MPEG1 Layer3. Įdiekite, pavyzdžiui, Fhg Radium MP3 kodeką ( ftp://ftp.ssga.ru/pub/DISTR/mp3soft/Encoders/ra-codec12.zip). Ateityje kaip pagrindinį įrankį naudosime puikią programą VirtualDub1.3d ().
Dabar pereikime prie tikrojo suspaudimo. Abi plėvelės dalis dirbsime atskirai ir suklijuosime pačioje pabaigoje.
1. Paleiskite „VirtualDub“. Atidarykite MPEG1 failą (Failas / Atidaryti vaizdo failą). Mpg failas atidaromas ilgą laiką, nes tikrinamas formato vientisumas. Jei failas neatsidaro, vadinasi, jame yra klaida, geriau pabandyti perskaityti failą dar kartą. Jei tai nepadeda, failų pasirinkimo lange pabandykite įjungti parinktį „Iššokančiojo lango išplėstinės atidarymo parinktys“ ir pasirinkite „Priimti dalinius MPEG srautus“. Jei tai nepadeda, tuomet teks iškirpti pažeistas vietas kokiame nors galingame vaizdo įrašų rengyklėje, tačiau tokios situacijos pasitaiko retai, pavyzdžiui, aš to niekada neturėjau.
2. Pasirinkite visą garso suspaudimą (Garso / Viso apdorojimo režimas). Pasirinkite garso kodeką (Audio/Compression/MPEG Layer3) ir pasirinkite garso glaudinimo parinktis. Nemanau, kad verta taupyti garsui. Šiaip daug nesutaupysite, bet daug prarasite. Sakoma, kad garsas suteikia perpus mažiau įspūdžių, bet reikia daug mažiau. Tačiau, kita vertus, negalime gauti geresnės kokybės nei šaltinyje. Todėl optimaliausia rinktis 128kBit/s, 44100, Stereo, nors tai priklauso nuo konkrečios situacijos.
3. Tada nustatykite visą vaizdo įrašo suspaudimą (vaizdo įrašas / viso apdorojimo režimas). Pasirinkite vaizdo įrašo kodeką (vaizdo įrašas / suspaudimas). Nustatykite suspaudimo parinktis (Konfigūruoti). Kaip jau susitarėme, Keyframe ir Compression Control parametrus paliekame nepakeistus. Belieka pasirinkti duomenų perdavimo spartą. Remsimės tuo, kad jums reikia gauti filmą, kuris tilps į 1 CD-R, t.y. jis neturėtų būti didesnis nei 650 MB. Bet, kaip sakiau, suspausto filmo dydžio iš anksto apskaičiuoti nepavyks, jį galima įvertinti tik iš viršaus naudojant formulę:
M=(T*60*(BV+BS)/8)/1024
kur M – failo dydis megabaitais, T – filmo trukmė minutėmis, BV – DataRate, BS – garso srauto vertė bitais per sekundę.
Arba BV=(M*8*1024)/(T*60)-BS
Sąmatos tikslumas priklauso nuo filmo dinamikos. Tačiau, kita vertus, visai nebūtina užpildyti viso disko, likusioje vietoje, pavyzdžiui, galite įdėti garso takelį filmui mp3 formatu arba atlikėjų nuotraukas. Iš esmės duomenų perdavimo sparta, lygi 600 Kbps, jau suteikia gana tinkamą kokybę.
4. Kartais tokios frazės kaip "įdėkite diską 2" dedamos kiekvieno disko pradžioje ir pabaigoje, jas reikia pašalinti. Filmo naršymo mygtukais nustatome kadrų numerius, nuo kurių prasideda ir baigiasi pats filmas. Nustatykite diapazoną, kurį norime suspausti (vaizdo įrašas / pasirinkite diapazoną).
5. Pats suspaudimas. Pasirinkite File/SaveAvi nurodykite kelią ir įveskite failo pavadinimą. Visi. Dabar belieka laukti. MPEG4 glaudinimo procesas yra daug greitesnis nei, tarkime, MPEG2. Mano Celeron 75x5.5 filmo grindys suspaudžiamos vos per 3 valandas. Ms MPEG4 kodekas palaiko dviejų procesorių konfigūraciją. „Microsoft“ teigia, kad dvigubas 400 MHz „PentiumII“ gali atlikti šį suspaudimą realiuoju laiku.
6. Paruošus abi plėvelės dalis, belieka jas suklijuoti. Dažniausiai disko kūrėjai parenka gana tinkamą vietą plėvelės padalijimui į dvi dalis, t.y., keičiantis planams, todėl suklijavus sujungimas dažniausiai yra nepastebimas. Atidarykite pirmąją suspaustą dalį „VirtualDub“, pasirinkite Failas / Pridėti vaizdo įrašo segmentą ir pridėkite antrąją dalį. Išjungti glaudinimą (vaizdo / tiesioginio srauto kopijavimas, garso / tiesioginio srauto kopijavimas). Visą filmą jau išsaugome 1 faile – Išsaugoti Avi. Lygiai taip pat galite iškirpti nereikalingas jau konvertuoto filmo dalis (jei nurodote atitinkamą diapazoną), bet tik iki pagrindinio kadro.
Jei viską darysite taip, kaip nurodyta aukščiau, garso sinchronizavimo problemų nekils, tai buvo daug kartų patikrinta. Sinchronizavimas gali nutrūkti, jei glaudinimo metu atsiranda papildomų kadrų, tačiau tai galima nesunkiai patikrinti – prisiminkite originalaus mpeg1 filmo kadrų skaičių ir palyginkite jį su konvertuoto kadrų skaičiumi (nebent, žinoma, ką nors apkarpysite) . „FlasK MPEG“ programa, kurią daugelis rekomenduoja šiam tikslui, kenčia nuo šios problemos. „VirtualDub“ išlaiko kadrų skaičių nuo 1 iki 1.
Šis straipsnis yra patariamojo pobūdžio, galiu dėl ko nors klysti, todėl eksperimentuokite daugiau. Bet kuriuo atveju dabar galite konvertuoti VCD filmą į MPEG4 ir įrašyti į 1 CD-R neprarandant kokybės.
Apskritai MPEG4 galimybės yra daug didesnės, šiuo atveju originali VCD kokybė buvo labai apribota. Beveik tobulą MPEG4 vaizdo kokybę galima pasiekti tik suglaudinant DVD diskus. Tačiau DVD vertimas į MPEG4 labai skiriasi nuo VCD vertimo į MPEG4. Iškyla šios problemos:
- Visų pirma, DVD formatas, skirtingai nei VCD, buvo sukurtas su gana stipria autorių teisių apsauga. Failų iš DVD disko negalima nukopijuoti taip lengvai, kaip iš VCD. Tai labiau panašu į įprastą garso kompaktinį diską, tai yra, galite naršyti katalogą, bet negalite kopijuoti failo. Būtina naudoti specialias programas-graberius.
- DVD diskai yra tiek NTSC, tiek PAL.
- DVD yra skirtas žiūrėti per televizorių, todėl dažnai informacija įrašoma paraštėse – ty 50 ar 60 laukų lyginių ir nelyginių eilučių paeiliui per sekundę. Kompiliuojant pilną kadrą „dantys“ formuojasi palei judančių objektų kraštus, nes vieno kadro lyginės ir nelyginės linijos įrašomos su laiko skirtumu.
- Konvertuojant DVD į MPEG4, reikia sumažinti kadrų dydį (pvz., iki 352×288) – tokiam mažinimui taip pat yra daug algoritmų – bilinear, bicubic, HQ bicubic... – jie labai skiriasi kokybe ir greičiu.
Noriu parašyti kitą savo straipsnį apie šių problemų sprendimą.
Kopijuojant straipsnį
būtina nuoroda į šaltinį.
Mane paskatino parašyti straipsnį šia tema, kai įsigijau muzikos centrą, kuriame taip pat būtų galima leisti vaizdo kompaktinius diskus ir išvesti vaizdo įrašą į televizorių. Prieš tai kompiuteryje žiūrėjau tik Video CD, o dabar turiu galimybę su jais dirbti, taip sakant, savo „gimtojoje aplinkoje“. Galimybė naudoti muzikos centrą kaip vaizdo grotuvą mane sudomino, ypač todėl, kad turėjau nemažai DivX filmų, o žiūrėti juos kompiuterio monitoriuje, ypač ne vienam, yra šiek tiek nepatogu. Todėl idėja buvo tokia – konvertuoti filmus iš DivX į vaizdo kompaktinį diską, įrašyti juos į CD-RW diskus ir žiūrėti juos per televizoriaus muzikos centrą. Iš pirmo žvilgsnio viskas buvo paprasta, tačiau praktikoje kilo tam tikrų sunkumų, susijusių tiek su kodekų, kurie buvo naudojami kuriant DivX formato filmus, tiek su skirtingais būdais konvertuoti iš DivX į vaizdo kompaktinį diską. skirtingos programos. Visa tai pareikalavo tiek įvairių DivX ir Video CD formatų diegimo niuansų ištyrimo, tiek praktinių konvertavimo eksperimentų, kurių rezultatas buvo šis straipsnis.
Visų pirma, šiek tiek teorijos. Video CD yra MPEG-1 vaizdo įrašymo į įprastą kompaktinį diską standartas. Viename diske paprastai galima laikyti iki 74 minučių vaizdo įrašo, kokybė atitinka VHS standartą. Atkūrimui pakanka vieno greičio CD-ROM. Yra šios formato versijos:
VCD 1.0
Buvo sukurta 1992 m. Palaiko tik NTSC standartą. Vaizdo išvesties formatas – 352x240, 29,7 fps, bitų sparta – 1150 Kb/s, garso išvesties formatas: MPEG-1 Layer II Stereo, vienas garso takelis, Bitų sparta – 224 Kb/s.
VCD 1.1
Buvo sukurta 1993 m. Kaip ir VCD 1.0, buvo pridėtas tik atkūrimo valdymas (PBC - PlayBack Control), kuris atliekamas sukant takelius, kaip ir AudioCD.
VCD 2.0
Buvo sukurta 1994 m. Šiuo metu labiausiai paplitęs VideoCD formatas. Vaizdo išvesties formatas - PAL - 352x288, 25 kadrai per sekundę, NTSC - 352x240, 29,7 fps, bitų sparta - 1150 Kb/s, Nejudantys vaizdai: PAL - 352x288 NTSC - 352x240. Garso išvesties formatas: MPEG-1 Layer II Stereo, vienas garso takelis, Bitrate – 224 Kb/sek. Kaip nejudančių vaizdų foninę muziką galite naudoti garso formatus – stereo, prisijungti prie stereo su 128, 192, 224 arba 384 Kb/sek, mono – 64, 96 arba 192 Kb/sek. Išplėstas atkūrimo valdymas, palaiko iki 1980 nejudančių vaizdų / garso failų. Galima naudoti tik vaizdo failus (be garso).
Super Video CD formatas
Standartas MPEG-2 formatu vaizdo įrašymui į įprastą kompaktinį diską, kokybė atitinka SVHS standartą. Vaizdo išvesties formatas - PAL - 480x576 , 25 fps, NTSC - 480x480 , 29,7 fps, Kintama bitų sparta iki 2600 Kb/s, Nejudantys vaizdai: PAL - 480x576 , NTSC - 480x480. Garso išvesties formatas: du stereo takeliai MPEG-1 Layer II formatu su bitų sparta nuo 32 iki 384 Kb/s, arba keturi mono takeliai, arba vienas MPEG Multichannel. Atkūrimo valdymo galimybės yra tokios pačios kaip VCD 2.0.
Kaip matote, aukščiausią kokybę suteikia standartas Super VideoCD, tačiau jį gali atkurti tik DVD grotuvai, Sony PS-2 ir kompiuteriai, todėl turime pasirinkti VCD 2.0.
DivX filmus galima įrašyti įvairia raiška, bitų sparta ir garso formatais. Norėdami išanalizuoti DivX failus, rekomenduoju gspot (pilnas pavadinimas Gspot Codec Information) iš K-lite kodeko paketo (http://home.hccnet.nl/h.edskes/finalbuilds. htm), beje, rekomenduoju jį naudoti kaip DivX tvarkyklę jūsų kompiuteryje, nes ji palaiko beveik visus galimus šio formato kodekus.
Pabėgiokime gspot(Programos/K-lite Codec Pack/Tools/Gspot Codec Informacija). Analizei pasirenkame DivX vaizdo failą (Failas/Atidaryti). Gspot parodys analizės rezultatus, kaip parodyta 1 paveiksle.
Ryžiai. 1. Gspot atliktos DivX failų analizės rezultatai.
Mus domina duomenys, rodomi dešinėje lango dalyje – tai laukų grupės vaizdo įrašą ir A garso. Lauko grupėje vaizdo įrašą rodomas kodekas, su kuriuo failas suspaustas (šiuo atveju DivX 3), atkūrimo laikas (šiuo atveju 1 valanda, 37 min. 34 sek.), vaizdo formatas (šiuo atveju 512 * 288), kadrai per sekundę (25). mūsų atveju). Iš šios informacijos matyti, kad šaltinio filmas buvo PAL formato, tai yra, perkoduojant į VCD ypatingų iškraipymų nebus, reikia tik atsižvelgti į aukščio mastelį. Lauko grupėje Garsas matome garso takelio suspaudimo būdą (mūsų atveju MPEG-1 Layer 3), ir jo formatą (vieno kanalo, stereo, 44,1 kHZ, bitų sparta 96 k/b per sekundę), ši informacija mums taip pat bus naudinga, kai perkodavimas.
Visą programinę įrangą, kurią išbandžiau įrašydamas VideoCD diskus, galima sąlygiškai suskirstyti į šias grupes:
- „Viskas viename“ programos, kurios konvertuoja iš kitų vaizdo formatų į MPEG-1 formatą ir įrašo „VideoCD“ diskus, taip pat gali kurti diskus su pasirinktiniu dizainu (tai vadinama disko kūrimas).
- Programos, kurios tik įrašo ir disko kūrimas VideoCD formatu.
- Programos, kurios konvertuoja tik į MPEG-1 failus kitais vaizdo formatais.
DivX filmų konvertavimas į vaizdo kompaktinį diską
Patogiausia ir paprasčiausia pirmosios grupės programa Roxio WinOnCD(http://www.roxio.de/). Ši programa gali įrašyti tiek duomenų diskus, tiek garso ir vaizdo diskus. Įkelkite WinOnCD ir pasirinkite Atidarykite vaizdo projektą(atidaryti vaizdo projektą), bus rodomas vaizdo diskų kūrimo parinkčių sąrašas, kaip parodyta pav. 2. Labai patogus iš galimų variantų yra kurti Overspan Video CD(ty automatiškai įdedant vaizdo failą į du diskus, jei jis netelpa viename). Ši parinktis yra viena iš šios programos privalumų, dauguma kitų „viskas viename“ programų nežino, kaip tai padaryti. Ši parinktis labai paranku, nes, kaip parodė patirtis, 700 Mb suspaustas DivX filmas maksimaliai kokybiškai konvertuojant į MPEG-1 užtruks apie 1 GB, kuris tikrai netilps į vieną diską. Taigi pasirinkite Overspan Video CD, pamatysime projekto langą (3 pav.).

Ryžiai. 2. WinOnCD vaizdo diskų kūrimo parinkčių sąrašas 
Ryžiai. 3. Overspan Video CD projekto langas
Viršutinėje kairėje lango dalyje yra esamo disko katalogų medis, o viršutinėje dešinėje - esamame kataloge esančių failų sąrašas. Lango apačioje yra nustatymų langas. Vaizdo kompaktinio disko kūrimą galima pradėti tiesiog nuvilkant norimą vaizdo failą pele į parinkčių langą, skirtuką redaktorius. Pirmiausia bus rodomas formatų suderinamumo langas (4 pav.). Charakteristikos, kurios neatitinka MPEG-1 specifikacijos, bus paryškintos raudonai, o pranešimas apie galimą neteisingą kodavimą bus paryškintas. Į tai atkreipiame dėmesį ir paspaudžiame Gerai. Kairėje pamatysime savo projekto struktūrą (jei viename projekte ketiname įrašyti kelis vaizdo fragmentus, čia galime nustatyti jų perjungimo tvarką), o dešinėje - patalpintų vaizdo fragmentų piktogramas. (5 pav.). Čia galime pataisyti vaizdo fragmentą, jei reikia (išplėsti, įterpti foną ar tekstą ir pan.). Visos šios parinktys skirtos VideoCD kūrimo diskams kurti, todėl kol kas jų neliesime. Svarbu patikrinti konvertavimo parinktis (mygtukas Nustatymai). Diskas turi būti mūsų regiono standartinio PAL formato ir 1151600 bps bitų perdavimo spartą, nes tik įrenginiai, palaikantys Super Video CD formatą, paprastai atkuria didesnį bitų spartą. Pažymėta takelius matome sukurtų diskų struktūrą, taip pat atkūrimo laiką (6 pav.). Po to eikite į žymę rekordas, ir nustatykite įrašymo parametrus (7 pav.). Čia galime nustatyti rašymo greitį, taip pat ar rašome tiesiai į kompaktinį diską, ar sukuriame vaizdą kietajame diske. Kai nustatyti visi parametrai, spustelėkite mygtuką rekordas lango apačioje, dešinėje.

Ryžiai. 4. Suderinamumo testas. 
Ryžiai. 5. Redaktorius. 
Ryžiai. 6. Takelių skirtukas. 
Ryžiai. 7. Skirtukas Įrašyti.
Dabar belieka apsišarvuoti kantrybe, nes be fizinio įrašymo į kompaktinį diską turi būti atliktas ir vaizdo perkodavimo procesas (daugiau nei valanda kompiuteryje su Pentium 4 2,53 MHz procesoriumi 700 MB failui). Visą šį laiką WinOnCD kviečia grožėtis proceso eiga (8 pav.).

Ryžiai. 8. „VideoCD“ disko įrašymo procesas „WinOnCD“.
Dabar apie bendrus įspūdžius apie darbą su WinOnCD. Neginčijami šios programos privalumai – labai patogi sąsaja ir galimybė automatiškai padalinti vaizdo failą į kelis diskus. Tačiau WinOnCD taip pat turi rimtų trūkumų. Visų pirma, tai yra garso problemos po konvertavimo. Tai ypač pasakytina apie tuos filmus, kuriuose garso takelis yra MPEG Layer 3 formato.Garsas vietomis gali dingti, „gurgėti“ arba visai nebūti. Kitas rimtas trūkumas yra paketinio failų apdorojimo galimybės nebuvimas, nes daug patogiau kelių failų konvertavimą palikti, pavyzdžiui, nakčiai, nei laukti kelias valandas, kol šis procesas baigsis.
Šios problemos privertė mane ieškoti profesionalesnės programos, kuri turėtų daugiau galimybių pritaikyti konversijos procesą. Radau dvi tokias programas. tai TMPGEnc studija(http://www.pegasys-inc.com/) ir „Canopus Pro“ kodavimo įrenginys(http://www.canopus.com/). Pagal funkcionalumą juos priskirčiau trečiai grupei.
TMPGEnc studija pertvarko nepriklausomų paslaugų rinkinį, kurį sudaro šios programos:
- TMPGEnc Plus yra įrankis, skirtas įvairiems vaizdo duomenims konvertuoti į MPEG-1 ir MPEG-2, turi pagrindinį redagavimo įrankių rinkinį (leidžia iškirpti MPEG failą į dalis, sujungti kelis failus į vieną, atlikti multipleksavimą ir demultipleksavimą) .
- TMPGEnc MPEG Editor yra redaktorius, turintis galingesnius MPEG failų redagavimo įrankius nei TMPGEnc Plus
- TMPGEnc DVD Author – Gana galinga DVD kūrimo programa
- TMPGEnc DVD Source Creator yra MPEG-2 failų kūrimo programa, skirta TMPGEnc DVD Author.
- TMPGEnc Sound Player yra AC-3 garso duomenų kūrėjas, skirtas TMPGEnc DVD Author.
- TMPGEnc Xpress yra vaizdo duomenų konvertavimo programa, pagrįsta TMPGEnc Plus, bet su patogesne sąsaja.
TMPGEnc Plus galima atsisiųsti iš tinklo kaip atskirą programą, ir aš pirmą kartą bandžiau ją naudoti koduodamas į MPEG-1. Programa patenkinta didesniu nustatymų rinkiniu, paketinio konvertavimo galimybe ir dideliu kodavimo greičiu. Tačiau vėl kilo problema su garso konvertavimu, jei šaltinis buvo MPEG-3 formatu - TMPGEnc Plus tiesiog nesuvokė garso takelio DivX faile. Dokumentacijoje buvo nurodyta, kad norint palaikyti MPEG-3 kodavimą, reikia įdiegti išorinį kodavimo įrenginį - MAENC, tooLAME arba SCMPX, tačiau tai taip pat nepadėjo. Tada pabandžiau naudoti ir mano didžiuliam džiaugsmui viskas pavyko! Pažvelkime į šią programą atidžiau. TMPGEnc Xpress sąsaja sukurta pagal vedlio principą – paeiliui esate raginami nustatyti kiekvieno kodavimo proceso etapo parametrus, kurie bus patogu net pradedantiesiems (9 pav.). Kodavimo etapai vizualiai rodomi viršutinėje programos lango dalyje mygtukų pavidalu.
Spustelėjus mygtuką Pradėti naują projektą rodomas šaltinio parametrų nustatymo langas. Paspauskite mygtuką Pridėti failą... norėdami pasirinkti šaltinio failą. Bus rodomas langas Pridėti klipą(10 pav.), žymė klipo informacija.

Ryžiai. 9.TMPGEncXpress 
Ryžiai. 10. Pridėti klipo langą, skirtuką Clip Info.
Pažymėta klipo informacija rodomi bendrieji esamo vaizdo failo nustatymai: jo trukmė, kadrai per sekundę, skiriamoji geba, garso takelio parametrai. Parametrai lauke Išplėstinis klipo nustatymas paliekame nepakeistas, rekomenduojama keisti tik tuo atveju, jei TMPGEnc Xpress negali jų nustatyti savarankiškai. Naudojant žymę iškirpti-redaguoti originalų vaizdo failą galima supjaustyti į dalis. Pažymėta filtras yra filtrų, kuriuos galima pritaikyti koduojant (11 pav.). Čia galite pašalinti persipynimą (filtrą Deinterlace, pagal numatytuosius nustatymus taisoma tik tada, kai reikia), padidinkite vaizdo mastelį (filtrą pakeisti dydį, mūsų atveju rekomenduojama jį naudoti su šiais parametrais: vaizdo vieta - visas ekranas išlaikant mastelio koeficientą, mastelio metodas - adaptyvus), pasirinkite vaizdo sritį (filtrą) grupė), pašalinkite vaiduoklio vaizdą (filtrą vaiduoklių mažinimas), pašalinkite triukšmą (triukšmo mažinimo filtras), padidinkite aiškumą (filtras aštrumas), teisinga spalva (spalvų korekcijos filtras) ir garsas (filtras Garso korekcija, kuri leidžia sumažinti triukšmą, padidinti bendrą garsumą, pasirinkti reikiamą kalbos takelį, jei originale jų yra keli, pavyzdžiui, skirtingomis kalbomis). Labai patogi žymių funkcija filtras yra peržiūros langas, leidžiantis iš karto įvertinti filtrų taikymo poveikį.

Ryžiai. 11. Pridėti klipų langą, skirtuką Filtras.
Patvirtinę nustatymų pasirinkimą, išeikite iš žymės filtras. Pagrindinis programos langas bus rodomas su konvertavimui pasirinktų vaizdo failų sąrašu. Čia galime pridėti keletą kitų failų naudodami mygtuką Pridėti failą..., kiekvienas turi savo filtro nustatymus, arba pereikite prie išvesties failo parametrų nustatymo etapo spustelėdami mygtuką nustatyti išvestį lango viršuje.
Paspaudus mygtuką Set Output bus rodomas langas su galimų išvesties formatų sąrašu (12 pav.). Pasirinkite PAL standartą Video CD ir paspaudę mygtuką Pasirinkti pateksime į langą nustatyti išvestį(13 pav.). Čia galite nustatyti kai kurias kodavimo parinktis. Skirtuke Vaizdo įrašas nustatomos išvesties vaizdo srauto charakteristikos. judesio paieškos tikslumas nustato dinaminių scenų aptikimo tikslumą koduojant. Kuo didesnis tikslumas, tuo mažiau klaidų koduojant dinamines scenas, bet tuo daugiau laiko sugaištama kodavimui. variantas Aptikti scenos pasikeitimą taip pat pageidautina jį įjungti, kad pagerintumėte vaizdo kokybę, jis aptinka dramatiškus scenos pokyčius ir nustato jį kaip vaizdą, tai taip pat padeda sumažinti triukšmo lygį, kuris paprastai būna suspaustuose DivX filmuose (pvz. , kvadratai fone). Ši parinktis skirta tam pačiam tikslui. Minkšto bloko triukšmas, kurią naudodami, tačiau atminkite, kad tai gali turėti įtakos vaizdo aiškumui. Apatinėje dešinėje lango dalyje galite nurodyti apytikslį išvesties failo dydį.

Ryžiai. 12. Iš anksto nustatytų formatų sąrašas. 
Ryžiai. 13. Nustatykite išvesties langą.
Nustatę parametrus, spustelėkite mygtuką Koduoti, kad būtų rodomas atitinkamas langas, kuriame nustatoma, kaip vyks kodavimo procesas. Čia galite nurodyti veiksmą užbaigus kodavimą (pavyzdžiui, išjungti kompiuterį), užregistruoti esamą paketinio kodavimo užduotį naudodami TMPGEnc Xpress Batch Ebcoder arba koduodami nustatykite peržiūros parinktis.
Skirtingai nei WinOnCD, užkoduotas su TMPGEnc Xpress MPEG-1 failai buvo leidžiami muzikos centre su garsu be iškraipymų ir priimtina grafikos kokybe, tačiau buvo problema, susijusi su periodiniu vaizdo pažeidimu. Kai paspausite pauzė ir tęsite atkūrimą, ši problema išnyko. Kadangi šis failas kompiuteryje buvo atkurtas be problemų, priežastis slypi pačios programos kodavimo ypatybėse – akivaizdu, kad gautame faile trūksta dalies valdymo kadrų, o tai, apdorojant šiame įrenginyje, sukelia klaidų kaupimasis.
Ši problema privertė mane pabandyti naudoti kodavimui „Canopus Pro“ kodavimo įrenginys.
„Canopus Pro“ kodavimo įrenginys savo funkcionalumu jis labai panašus į, tačiau jo sąsaja sutvarkyta pagal kitokį principą. Kodavimo procesas yra padalintas į tris etapus: Šaltinis, Tikslas ir Konvertavimas, kurie yra įgyvendinami kaip mygtukai kairėje programos lango pusėje. Failas kodavimui pasirenkamas paspaudus mygtuką Šaltinis(14 pav.). Spustelėjus mygtuką Išplėstinė rodomas langas, kuriame galite pritaikyti garso ir vaizdo filtrus ir, jei reikia, nukirpti dalį failo. Filtrų rinkinys yra šiek tiek didesnis nei in - galite perdengti nejudantį vaizdą ir tiksliau koreguoti susipynusį vaizdo įrašą. Taip pat yra peržiūros langas. Paspauskite mygtuką taikinys vadiname išvesties formato pasirinkimo langą (15 pav.). Be TMPGEnc Xpress esančių formatų, čia taip pat galima rasti Raw, QuckTime, WM, DivX ir MP3 kodavimą, taip pat optimizuoti WEB. Rinksim MPEG1-VCD-PAL, po kurio rodomas langas su išvesties failo parametrais (16 pav.). Čia galite nustatyti jo kokybę ir proporcijas. Jei mums reikia tiksliai sureguliuoti konversijos procesą, tada naudokite mygtuką Išplėstinė galite iškviesti langą, kuriame rodomi visi galimi nustatymai (17 pav.). Patogumui jie yra išdėstyti hierarchine struktūra, kuri leidžia greitai rasti mus dominantį parametrą pagal bendrus kriterijus. Labai patogus variantas yra Tikslinio failo padalijimas(galimybė padalinti išvesties failą į dalis), ši funkcija yra panaši į Perviršis WinOnCD, o TMPGEnc Xpress nėra (šioje programoje, norėdami iškirpti failą į dvi dalis, turite du kartus konvertuoti failą, pirmiausia iškirpdami pirmą pusę, o tada antrą).
Spustelėjus mygtuką Paversti iškviečia kodavimo langą, kuriame, kaip ir TMPGEnc Xpress atveju, galite nustatyti veiksmą po kodavimo pabaigos arba užregistruoti esamą užduotį paketiniam kodavimui (17 pav.). Paketinis kodavimas atliekamas naudojant įtrauktą užduočių planuoklį Darbo eilės vadovas.

Ryžiai. 14. Canopus Pro kodavimo įrenginys, šaltinio stadija 
Ryžiai. 15. Canopus Pro Coder, išvesties formato pasirinkimo langas 
Ryžiai. 16. „Canopus Pro“ kodavimo įrenginys, tikslinė scena 
Ryžiai. 17. „Canopus Pro“ kodavimo įrenginys, tikslinis etapas, išplėstinių parinkčių langas 
Ryžiai. 18. Canopus Pro Coder Stage Convert
Dabar, kai MPEG-1 failas yra paruoštas, galite pradėti įrašyti jį į kompaktinį diską. Tam tinka bet kuri programa, galinti įrašyti Video CD diskus, pavyzdžiui, plačiai naudojama Nero Burning ROM, arba tas pats WinOnCD. Įrašymo procedūra gana paprasta – kuriame projektą VideoCD formatu ir tiesiog perkeliame į jį failą, kurį konvertavome į MPEG formatą.
Pavadinimas (anglų k.): Virtualus CD failas
Pavadinimas (rusų kalba): Virtualus CD failas
Programuotojas: H+H Software GmbH
Apibūdinimas: VCD, dar žinomas kaip „Virtual CD File“, yra virtualaus kompaktinio disko failo formatas. Formatą sukūrė programinės įrangos kompanija H+H Software GmbH. VCD failas yra optinės laikmenos CD arba DVD vaizdo kopija. Tokie vaizdai naudojami tais pačiais tikslais kaip ir fiziniai diskai, ty įrašytam turiniui saugoti ir leisti. Skirtumas tarp šių dviejų yra tas, kad VCD vaizdus reikia įdiegti programine įranga. Tokiu atveju operacinė sistema atpažįsta įmontuotą vaizdą kaip įprastą optinį diską. Norėdami prijungti VCD vaizdo failus, galite naudoti programą, pvz., Virtual CD. „IsoBuster“, „PowerISO“ ir kai kurios kitos panašios programos taip pat tinka VCD turiniui peržiūrėti.
2 formatas
Pavadinimas (anglų k.):„FarStone“ virtualus diskas
Pavadinimas (rusų kalba): FarStone virtualus diskas
Programuotojas: FarStone
Apibūdinimas: VCD kitaip FarStone Virtual Drive yra FarStone virtualaus disko failo formatas, sukurtas FarStone VirtualDrive Pro. VCD formatą sukūrė FarStone Technology, įmonė, kuri specializuojasi kuriant programinę įrangą, skirtą duomenims apsaugoti ir atkurti sistemoje Windows. VCD failas yra tiksli optinio CD arba DVD disko kopija. Tokiuose vaizduose galima saugoti įvairius duomenis – dokumentus, programinę įrangą, multimedijos failus. Paprastai informacija, įrašyta į VCD vaizdą, yra saugoma suspausta forma. Be vietinės programos, VCD vaizdą galite atidaryti naudodami UltraISO arba MagicISO programas.
Norėdami atidaryti (redaguoti) šio formato failą, galite naudoti šias programas:
3 formatas
Pavadinimas (anglų k.): Vertės keitimo iškelties failas
Pavadinimas (rusų kalba): VCD duomenų failas
Programuotojas: Duomenų nėra
Apibūdinimas: VCD arba vertės keitimo iškelties failas yra VCD duomenų failo formatas. VCD failas yra loginio modeliavimo programinės įrangos sugeneruotas iškrovimas. VCD failo duomenys saugomi teksto formatu, o faile gali būti antraštės, inicijuoti kintamieji ir nurodytų kintamųjų verčių pakeitimai. Priklausomai nuo to, kokio tipo kintamasis yra, reikšmės gali būti skaliarinės arba vektorinės. VCD iškrovimą galima atidaryti ir peržiūrėti naudojant Altera Quartus II. Linux sistemoje tam reikia naudoti GTKWave programą.
VCD failo santrauka
VCD failo plėtinys turi vieno tipo failą (-ius) ir yra susietas su penkiomis skirtingomis programomis, bet daugiausia su MPlayer, išvystytas MPlayer komanda. Jie dažnai pateikiami formatu Virtualus CD. Didžioji dalis šių faklų yra klasifikuojami kaip Disko vaizdo failai.
VCD failo plėtinį galima peržiūrėti „Windows“, „Mac“ ir „Linux“. Jie daugiausia palaikomi staliniuose kompiuteriuose ir kai kuriose mobiliosiose platformose. VCD failų populiarumo reitingas yra „Žemas“, o tai reiškia, kad šie failai yra reti.
Tačiau atminkite, kad apie VCD failus reikia žinoti daug daugiau informacijos; toliau pateikiama tik svarbiausia informacija apie šiuos failų tipus. Jei kyla problemų atidarant šiuos failus arba norite gauti daugiau informacijos, žr. toliau pateiktą informaciją.
Failų tipų populiarumas
Failo reitingas
Veikla
Šis failo tipas vis dar aktualus ir jį aktyviai naudoja kūrėjai ir taikomoji programinė įranga. Nors originalią šio failo tipo programinę įrangą gali nustelbti naujesnė versija (pvz., Excel 97 prieš Office 365), šį failo tipą vis dar aktyviai palaiko dabartinė programinės įrangos versija. Šis sąveikos su sena operacine sistema arba pasenusia programinės įrangos versija procesas taip pat žinomas kaip " atgalinis suderinamumas».
Failo būsena
Puslapis paskutinį kartą atnaujintas
VCD failų tipai
Pagrindinė VCD failų asociacija
Virtualus kompaktinis diskas gali pasiekti kompaktinio disko ar DVD disko turinį neplečiant fizinio disko. JVC, Sony, Matsushita ir Philips naudoja VCD failą VHS kokybės vaizdo įrašams saugoti optiniuose diskuose.
Programinė įranga, atidaranti virtualų kompaktinį diską:

Suderinama su:
| Windows |
| Mac |
| Linux |

Suderinama su:
| Windows |

Suderinama su:
| Windows |

Suderinama su:
| Windows |

Suderinama su:
| Mac |
Išbandykite Universal File Viewer
Be aukščiau išvardytų produktų, siūlome išbandyti universalią failų peržiūros programą, tokią kaip FileViewPro. Šis įrankis gali atidaryti daugiau nei 200 skirtingų tipų failų, suteikiant daugumos jų redagavimo funkcijas.
Licencija | | Sąlygos |
VCD failų atidarymo trikčių šalinimas
Bendrosios problemos atidarant VCD failus
MPlayer neįdiegtas
Dukart spustelėję VCD failą, pamatysite sistemos dialogo langą, kuriame sakoma „Negaliu atidaryti tokio tipo failo“. Šiuo atveju dažniausiai taip yra dėl to, kad MPlayer, skirtas %%os%%, jūsų kompiuteryje neįdiegtas. Kadangi jūsų operacinė sistema nežino, ką daryti su šiuo failu, negalėsite jo atidaryti dukart spustelėję jį.
Patarimas: Jei žinote kitą programą, galinčią atidaryti VCD failą, galite pabandyti atidaryti nurodytą failą pasirinkdami tą programą iš galimų programų sąrašo.
Įdiegta neteisinga MPlayer versija
Kai kuriais atvejais galite turėti naujesnę (arba senesnę) virtualiojo CD failo versiją, nepalaiko įdiegtos programos versijos. Jei neturite tinkamos MPlayer versijos (ar bet kurios iš kitų aukščiau išvardytų programų), gali tekti atsisiųsti kitą programinės įrangos versiją arba vieną iš kitų aukščiau išvardytų programų. Ši problema dažniausiai iškyla dirbant senesnę taikomosios programinės įrangos versiją Su failas, sukurtas naujesne versija, kurio senoji versija negali atpažinti.
Patarimas: Kartais galite gauti bendrą idėją apie VCD failo versiją dešiniuoju pelės mygtuku spustelėję failą ir pasirinkę Ypatybės (Windows) arba Gauti informaciją (Mac OSX).
Santrauka: Bet kokiu atveju dauguma problemų, kylančių atidarant VCD failus, kyla dėl to, kad jūsų kompiuteryje nėra įdiegtos tinkamos taikomosios programinės įrangos.
Įdiekite pasirenkamus produktus - FileViewPro (Solvusoft) | Licencija | Privatumo politika | Sąlygos |
Kitos VCD failų atidarymo problemų priežastys
Net jei kompiuteryje jau įdiegėte MPlayer ar kitą su VCD susijusią programinę įrangą, atidarydami virtualiojo CD failus vis tiek galite susidurti su problemomis. Jei vis tiek kyla problemų atidarant VCD failus, priežastis gali būti slypi kitos problemos, neleidžiančios atidaryti šių failų. Tokios problemos yra (išvardytos tvarka nuo dažniausiai iki rečiausiai paplitusių):
- Netinkamos nuorodos į VCD failus„Windows“ registre („Windows“ operacinės sistemos „telefonų knygoje“)
- Atsitiktinis aprašymo ištrynimas VCD failą „Windows“ registre
- Neužbaigtas arba neteisingas montavimas taikomoji programinė įranga, susijusi su VCD formatu
- Failų sugadinimas VCD (pačio virtualaus CD failo problemos)
- VCD infekcija kenkėjiška programa
- Sugadintas arba pasenęs įrenginių tvarkyklės aparatinė įranga, susijusi su VCD failu
- Kompiuteryje trūksta pakankamai sistemos resursų Norėdami atidaryti virtualų CD formatą
Viktorina: kuris iš šių failų yra vektorinio vaizdo failas?

Teisingai!
Arti, bet ne visai...
Unikalus vektorinių failų, tokių kaip AI ir EPS, dalykas yra tas, kad grafinę informaciją (pvz., objektų dydžius ir formas) ir tekstą galima redaguoti. Tai leidžia juos išsaugoti ir iš naujo atidaryti programoje „Illustrator“ ir redaguoti tekstą ar kitus grafikos elementus.

Failų plėtinio įrenginio suskirstymas (stalinis kompiuteris / mobilusis telefonas / planšetinis kompiuteris)
Dienos įvykis
Įprastą vaizdo formatą, TIFF (Tagged Image File Format), pirmą kartą naudojimui su skaitytuvais sukūrė „Aldus Corporation“ 1986 m. Šis formatas buvo sukurtas siekiant išspręsti daugelį problemų, kylančių dėl per daug nesuderinamų patentuotų formatų technologijų pramonėje.
Kaip išspręsti VCD failų atidarymo problemas
Jei jūsų kompiuteryje yra antivirusinė programa gali nuskaityti visus kompiuteryje esančius failus, taip pat kiekvieną failą atskirai. Galite nuskaityti bet kurį failą dešiniuoju pelės mygtuku spustelėdami failą ir pasirinkę atitinkamą failo virusų nuskaitymo parinktį.
Pavyzdžiui, šiame paveikslėlyje failas mano-failas.vcd, tada reikia dešiniuoju pelės mygtuku spustelėti šį failą ir failo meniu pasirinkite parinktį "nuskaityti su AVG". Pasirinkus šią parinktį, bus atidaryta AVG Antivirus ir nuskaitomas failas, ar nėra virusų.
Kartais klaida gali atsirasti dėl to neteisingas programinės įrangos įdiegimas, kuris gali būti dėl problemos, kuri įvyko diegimo proceso metu. Tai gali trukdyti jūsų operacinei sistemai susiekite savo VCD failą su tinkama programine įranga, darantis įtaką vadinamajai „failų plėtinių asociacijos“.
Kartais paprasta iš naujo įdiekite MPlayer gali išspręsti jūsų problemą tinkamai susieję VCD su MPlayer. Kitais atvejais gali kilti failų susiejimo problemų blogas programinės įrangos programavimas kūrėjas, todėl gali tekti susisiekti su kūrėju dėl tolesnės pagalbos.
Patarimas: Pabandykite atnaujinti MPlayer į naujausią versiją, kad įsitikintumėte, jog turite naujausius pataisymus ir naujinimus.

Tai gali atrodyti pernelyg akivaizdu, bet dažnai problemą gali sukelti pats VCD failas. Jei gavote failą el. pašto priedu arba atsisiuntėte jį iš svetainės ir atsisiuntimo procesas buvo nutrauktas (pavyzdžiui, dėl elektros energijos tiekimo nutraukimo ar kitos priežasties), failas gali būti sugadintas. Jei įmanoma, pabandykite gauti naują VCD failo kopiją ir bandykite atidaryti dar kartą.
Atsargiai: Sugadintas failas gali sukelti papildomos žalos ankstesnei arba jau egzistuojančiai jūsų kompiuteryje esančiai kenkėjiškajai programai, todėl svarbu, kad kompiuteris būtų atnaujintas naudojant naujausią antivirusinę programą.

Jei jūsų VCD failas susijusi su jūsų kompiuterio aparatine įranga norėdami atidaryti failą, kurio jums gali prireikti atnaujinti įrenginių tvarkykles susijusi su šia įranga.
Ši problema dažniausiai siejami su medijos failų tipais, kurios priklauso nuo sėkmingo aparatinės įrangos atidarymo kompiuteryje, pavyzdžiui, garso arba vaizdo plokštė. Pavyzdžiui, jei bandote atidaryti garso failą, bet negalite jo atidaryti, gali prireikti atnaujinti garso plokštės tvarkykles.
Patarimas: Jei bandydami atidaryti VCD failą gausite .SYS failo klaidos pranešimas, tikriausiai problema gali būti susijusi su sugadintomis arba pasenusiomis įrenginių tvarkyklėmis kuriuos reikia atnaujinti. Šį procesą galima palengvinti naudojant tvarkyklės atnaujinimo programinę įrangą, tokią kaip DriverDoc.

Jei veiksmai neišsprendė problemos ir vis dar kyla problemų atidarant VCD failus, tai gali būti dėl to turimų sistemos išteklių trūkumas. Norint tinkamai atidaryti kai kurias VCD failų versijas, gali prireikti daug išteklių (pvz., atminties / RAM, apdorojimo galios). Ši problema yra gana dažna, jei tuo pačiu metu naudojate gana seną kompiuterio aparatinę įrangą ir daug naujesnę operacinę sistemą.
Ši problema gali kilti, kai kompiuteriui sunku atlikti užduotį, nes operacinė sistema (ir kitos fone veikiančios paslaugos) gali sunaudoja per daug išteklių, kad atidarytumėte VCD failą. Prieš atidarydami virtualųjį kompaktinį diską, pabandykite uždaryti visas savo kompiuteryje esančias programas. Atlaisvindami visus turimus išteklius kompiuteryje, užtikrinsite geriausias įmanomas sąlygas bandant atidaryti VCD failą.

Jei tu atliko visus aukščiau nurodytus veiksmus ir jūsų VCD failas vis tiek neatsidarys, gali tekti paleisti techninės įrangos atnaujinimas. Daugeliu atvejų, net ir naudojant senesnes aparatinės įrangos versijas, apdorojimo galios vis tiek gali pakakti daugeliui vartotojų programų (nebent dirbate daug procesoriaus reikalaujančio darbo, pvz., 3D atvaizdavimas, finansinis / mokslo modeliavimas ar intensyvus žiniasklaidos darbas). . Šiuo būdu, tikėtina, kad jūsų kompiuteryje nėra pakankamai atminties(dažniau vadinama „RAM“ arba RAM), kad atliktų failo atidarymo užduotį.
Pabandykite atnaujinti savo atmintį norėdami sužinoti, ar tai padeda atidaryti VCD failą. Šiandien atminties atnaujinimas yra gana prieinamas ir labai lengvas įdiegti net paprastam kompiuterio vartotojui. Kaip premiją jūs tikriausiai pamatysite gražų našumo padidėjimą kai kompiuteris atlieka kitas užduotis.

Įdiekite pasirenkamus produktus - FileViewPro (Solvusoft) | Licencija | Privatumo politika | Sąlygos |