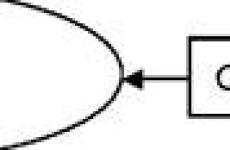Lightroom funkcijos. Populiariausi „Adobe Lightroom“ naudojimo būdai
Dabar RAW formatas skverbiasi į visus rinkos segmentus skaitmeniniai fotoaparatai. Jau net labai brangi muilinė negali pasigirti, kad gali filmuoti RAW formatu. Ir tai labai šaunu! Dar visai neseniai RAW buvo tik DSLR, bet dabar jis ateina į „kiekvienus namus“, taip sakant. 🙂
Kai kurie skaitmeninių fotoaparatų naudotojai galbūt skaitė apie RAW formatą savo fotoaparatų specifikacijose, bet nežino, ką su juo daryti ir kokį galingą įrankį jie turi savo rankose. Ir daugeliu atvejų yra nuodėmė jo nepanaudoti.
RAW formatu– tai pats tikriausias „išmetimas“ iš kameros matricos. Tai net ne nuotrauka, o duomenys apie šviesos kiekį kiekviename fotoaparato megapikselių pikselyje. Duomenys nereiškia grafinio vaizdo. Duomenys pirmiausia konvertuojami specialios programos ir tada pamatysime galutinis rezultatas- Pilnos spalvos nuotrauka. RAW faile yra originali informacija, kuri dar nebuvo apdorota apdorojant patį fotoaparatą (pavyzdžiui, „neryškus“ triukšmas arba didėjantis sodrumas), ir tai suteikia vartotojui galimybę „ištraukti“ daugiau iš fotoaparato. nuotrauką, nei fotoaparatas mums siūlo.
Bet kaip „ištraukti“ daugiau iš šių duomenų - jūs klausiate ... Ir aš atsakysiu - geriausias iki šiol RAW konverteris - programa, kurios funkcijas mes dabar apsvarstysime.
„Lightroom“ turi daug funkcijų. Tai galingas įrankis, su kuriuo „Photoshop“ iš principo nereikalingas 90% atvejų. Šiame straipsnyje aš sutelksiu dėmesį į svarbiausias funkcijas Adobe Lightroom , o toliau pabandysiu pakalbėti apie kitas naudingas RAW konverterio funkcijas. Žemiau aprašytos funkcijos bus naudingos visiems, kurie gali dirbti su RAW failais.
Taigi, pradėkime…
Pirmiausia turime įkelti RAW failus į „Lightroom“. Tai galima padaryti keliais būdais, bet aš naudoju, mano nuomone, paprasčiausią - aplanką su RAV nuvelku į Lightroom piktogramą ir programa iškart atidaro visus aplanke esančius failus. „Lightroom“ turi labai galingą nuotraukų katalogą BIBLIOTEKA . Jame galite nustatyti metaduomenis, palyginti nuotraukas, naršyti aplankus su nuotraukomis, kurios anksčiau buvo darbe ir pan. ir pan., tačiau kol kas susitelkime ties RAW failų redagavimu, o ne į jų saugojimą ir tvarkymą. Norėdami apdoroti (redaguoti) nuotrauką, eikite į PLĖTRA režimą, kurį galima pasirinkti „Lightroom“ sąsajos lango viršuje:
Dešinėje matome pagrindinį redagavimo skydelį. Pirmasis šio skydelio elementas: Histograma (apie ką ji yra, galite perskaityti straipsnyje apie). Kairėje histogramos pusėje nurodomas taškų skaičius „tamsoje“, o dešinėje - „ryškiausiuose taškuose“. Spustelėję trikampius histogramos kampuose, nuotraukoje galite pamatyti zonas, kurios lyg ir yra lygios juodai arba baltai (tai yra per didelės ekspozicijos). Pastarųjų beveik visada reikėtų vengti (pirmųjų taip pat, bet šiek tiek rečiau). Jei paspausite kairįjį pelės mygtuką ant kurio nors histogramos lauko ir judinsite pelę, pamatysite vaizdo pokyčius. Tai yra, „paėmus“ dešinįjį histogramos kraštą ir patraukus jį į kairę, bus mažiau ekspozicijos. Tai patogus būdas sulygiuoti vaizdą, tačiau jis nėra visiškai tikslus, todėl jo nenaudoju. Bet, žinoma, galite pabandyti ir mėgautis.

Ir kvadratu pasirenkame nuotraukos plotą, kurį norime palikti. Tame pačiame skydelyje galite pasukti nuotrauką keliais laipsniais (slankiklis Kampas ) arba nubrėžkite tiesią liniją, pagal kurią „Lightroom“ sulygiuos patį vaizdą ( tiesinimo įrankis - labai naudinga, jei kadre yra horizontas). Po apkarpymo operacijos (beje, patariu stebėti), paspauskite mygtuką Uždaryti ir toliau redaguokite jau apkarpytą nuotrauką.
Kitas skydelis yra baltos spalvos balanso (WB) nustatymas. Vienas is labiausiai stiprybės RAW formatas yra toks, kad jei baltos spalvos balansas yra neteisingai nustatytas fotoaparato automatikos, RAW formatu visada galima pakoreguoti baltos spalvos balansą nepakenkiant nuotraukos kokybei (o tai neįmanoma JPEG formatu). Baltos spalvos balansas yra subtilus dalykas. Net nesigilinsiu, kas yra BB ir kodėl jis neteisingai apibrėžtas. Galiu pasakyti tik tiek, kad BB nustatykite taip, kad pilkos, žalios ir odos atspalvių spalva portrete būtų kuo artimesnė spalvoms, kurios buvo tikrovėje darant nuotrauką. Tikslių WB skaičių nėra, tik fotografuojant studijos šviesa WB turėtų būti 5400-5600 kelvinų srityje, tačiau fotografuojant su bet kokiu kitu šviesos šaltiniu (įskaitant dienos šviesą, saulės šviesą), tikslių nurodymų nėra. nustatant WB. Viskas iš akies. 🙂

Perkeldami 2 slankiklius mes ieškome teisinga spalva. WB skydelyje taip pat yra pipetė ( Baltos spalvos balanso parinkiklis ). Paspaudus ant jo, o tada ant pilkos spalvos paveikslėlyje, Lightroom pati nuspręs, kuris WB tinka šiam vaizdui. Fotografuodamas studijoje ir naudodamas šį lašintuvą sau priimtino rezultato neradau, todėl vėlgi viską renkuosi akimis. Be to, portretui geriau tinka šiltesni atspalviai (aukštesni Kelvino laipsniai), o nuotraukos autorius gali sąmoningai perkelti BB slankiklį į dešinę.

Išvalyti baltos spalvos balanso klaidą. Per „šalti“ tonai.

Teisingas baltos spalvos balansas.
Ta pati panelė, bet skyrius tonas .
Antrasis, ko gero, labiausiai svarbus pranašumas RAW formatas yra toks, kad galite žymiai „patempti“ ekspoziciją. Tamsūs RAW vaizdai gali būti žymiai paryškinti, neiškraipant spalvų, kontrasto ir pan. Norėdami padidinti ekspoziciją (grubiai tariant „ryškumą“), perkeliame slankiklį POVEIKIS į dešinę ir pamatysite, kaip nuotrauka tampa šviesesnė visame lauke.

Nėra ekspozicijos kompensavimo

Ekspozicijos kompensacija +0,97
Fotografuodami netgi galite tyčia per mažai eksponuoti nuotraukas, o tada „ištraukti“ ekspoziciją RAW keitiklyje, kad, pavyzdžiui, būtų mažiau judėjimo (daugiau). Žinoma, vaizdo per daug pašviesinti neprarandant kokybės nepavyks, tačiau 1-3 sustojimus (maždaug -1 / +1 EV) galima pataisyti.
Padidinus ekspoziciją, labai dažnai atsiranda per didelė ekspozicija (nuotraukoje per šviesios, balkšvos zonos), tačiau slankiklis padės mums tai išsiaiškinti ATGAVIMAS . Tai tikrai galingas, protingas ir reikalingas Lightroom įrankis. 🙂 Perkeldami šį slankiklį į dešinę, galite „parodyti“ danguje debesis, kurių anksčiau nebuvo matyti, išlyginti baltą paryškinimą ant kūno ir t.t. ir taip toliau. Jei kadre yra per didelės ekspozicijos (pažiūrėkite į histogramą ir pagalbinius trikampius), tada atkūrimas padės daugeliu atvejų.
![]()
Kitas bėgikas yra UŽPILDYKITE ŠVIESĄ . Grubiai tariant, jis užlieja nuotrauką ryškumu, tačiau tai daro daug grubiau nei Ekspozicija. Nerekomenduoju jo naudoti. Bet galite eksperimentuoti.
Kitas ateina JUODOS . Šis slankiklis gali būti šiek tiek perkeltas į dešinę, jei nuotrauka nėra pakankamai kontrastinga. Tačiau nenusiminkite, gali būti per daug juodų taškų. Juoda spalva yra „Fil Light“ priešingybė.
Apie kitus du bėgikus RYŠKUMAS (ryškumas) ir KONTRASTAS (kontrastas) iš tikrųjų nėra ką pasakyti, ir taip aišku, kam jie skirti. Bet vėlgi, iš mano patirties, „Brightness“ yra mažiau efektyvus nei „Exposure“, o „Contrast“ yra mažiau efektyvus nei „Blacks“ (netgi sakyčiau, kad juodų slankiklis daro nuotrauką gražesnę ar panašiai). Bet tai skonio reikalas ir viskam reikia balanso.
Ta pati panelė, bet skyrius Buvimas .

slankiklį AIŠKUMAS padidina tam tikrą ryškumą išilgai objekto kontūrų. Labai įdomus bėgikas, kurio reikia žiūrėti. Taip, tai padaro objektus ryškesnius ir didesnius (paslinkus į dešinę), bet tuo pačiu metu aplink objektus atsiranda juoda aureolė. Jei perkeliate slankiklį į kairę, atsiranda minkšto objektyvo efektas (gražus portretuose). Portretinėje nuotraukoje Clarity nerekomenduoju perkelti į dešinę – visos veido raukšlės ir bjaurumas tampa labiau pastebimi.
Bėgikai VIBRANCE Ir SOTUMAS yra atsakingi už nuotraukų spalvų sodrumą. Be to, „Vibrance“ atidžiau elgiasi su sodrumu, nepaveikdama „odos atspalvio“ (). Kai dirbu su makrokomandu arba kraštovaizdžiu, mėgstu abu šiuos slankiklius slinkti į dešinę, kad nuotrauka atrodytų sodresnė. 🙂
lizdas Tono kreivė suteikia mums galimybę šiek tiek redaguoti kreivė momentinė nuotrauka.

Tai „šiek tiek“. Palyginkite tai kreivė Su kreivas, prie kurio esame įpratę „Photoshop“, neįmanoma. „Lightroom“ ši kreivė veikiau padeda „ištempti“ šešėlius ir šviesius iki norimo lygio, ir net tada man retai patinka tokios kreivės keitimo efektas.
Pabrėžia - per didelės ekspozicijos. Perkeldami slankiklį į kairę, sumažiname per didelės ekspozicijos kiekį. Atrodytų, kad yra atkūrimas, tačiau „Highlights“ poveikis yra šiek tiek kitoks. Šviesios dėmės pakeičiamos pilkas tonas kas, žinoma, padeda, bet nelabai. 🙂
Šviesos – Pakeičia vaizdo akcentų ryškumą. Tie. slankiklis neveikia visame vaizdo lauke, kaip Exposure, o tik šviesiose srityse. Perkeldami Lights į dešinę, galite gauti kontrastingesnį kadrą.
Tamsos - tas pats, bet tamsioms vaizdo sritims. Tamsų perkėlimas į kairę – gauname kontrastingesnę nuotrauką.
Šešėliai - šešėliai. „Ištraukia“ šešėlius iš juodumo. Kaip ir Highlights atveju, zonos pakeičiamos į pilka spalva(šiuo atveju tamsiosios zonos). Galiojantis, bet ne puikus. 🙂
Viena taisyklė – nevaryti bėgikų į pačius kraštus. Tai nieko gero neprives. Ši taisyklė galioja bet kokiems Lightroom nustatymams – nereikia kraštutinumų. 🙂
Po atliktų pakeitimų kyla logiškas klausimas: kaip dabar išsaugoti visą šį apdorotą grožį JPG failą ?
Atsakymas – ant pačios nuotraukos paspauskite dešinį pelės mygtuką ir pasirinkite iš meniu Eksportuoti , toliau arba eksportuoti… arba vienas iš ruošinių, skirtų nuotraukoms eksportuoti. Jei pirmoji parinktis, tada atsidariusiame dialogo lange pasirinkite JPEG nuotraukos kokybės nustatymus ir jos matmenis, pasirinkite failo pavadinimą ir aplanką ir spustelėkite mygtuką Eksportuoti .
Adobe Lightroom leidžia kurti skirtingus nuotraukų eksporto profilius. Tai labai patogu. Galite eksportuoti žiniatinklyje (mažos nuotraukos) ir eksportuoti spausdinimui (didelės nuotraukos), netgi galite sukurti vandens ženklą ir jis bus automatiškai pridėtas prie visų nuotraukų, kurios eksportuojamos naudojant šį profilį.
Jei nuotraukoms redaguoti naudojate „Photoshop“, tikriausiai žinote, kad tą pačią problemą galima išspręsti skirtingų įrankių. „Photoshop“ galimybės yra tokios didelės, kad norėdami pasiekti tą patį rezultatą, fotografai gali eiti skirtingais keliais ir sunku pasakyti, kuris kelias yra „teisingas“.
„Lightroom“ dažnai vadinamas „alternatyviu fotošopu“. Kaip ir „Photoshop“, „Lightroom“ galite naudoti skirtingus įrankius, kad pasiektumėte tą patį tikslą. Toli gražu ne visada akivaizdus ir pastebimas būdas yra geriausias.
Šio straipsnio tikslas yra pasakyti keletą Lightroom paslaptys ir supažindins su alternatyviais, bet labai patogiais būdais spręsti tipines nuotraukų apdorojimo užduotis.
1. Vietoj sodrumo naudokite šviesumą
Dažnai atrodo, kad giedrą dieną labai lengva padaryti gražią nuotrauką su ryškiai mėlynu dangumi. Bet jei fotografuojate objektus, esančius ant žemės, ypač šešėlyje, kadras gali pasirodyti su pernelyg eksponuotu arba nuobodu.
Apdorojant nuotrauką „lightroom“, paprastai iš karto norisi padidinti dangaus sodrumą naudojant „Saturation“, tačiau tai ne visada yra geriausias sprendimas.
Slankiklis Saturation padidina visų spalvų sodrumą vienu metu, o tai gali trukdyti, jei siekiama tik padidinti dangaus spalvų sodrumą. Naudodami šį slankiklį galite susidurti su kitais sunkumais, nes sodrumas padidės ten, kur to nereikia, pavyzdžiui, ant modelio odos.
Alternatyva yra naudoti skydelį „HSL / Color / B&W“.
Šiame skydelyje matysite atspalvių, sodrumo ir šviesumo skirtukus. Skirtuke Saturation galite padidinti tik atskirų su dangumi susijusių spalvų sodrumą, nepaveikdami kitų spalvų.
Bet vėlgi, naudojant Saturation gali nepavykti pasiekti geriausio rezultato, spalvos taps perdėtai animacinės, jei persistengsite.
Gera alternatyva būtų šviesumo tabulatorius. Veiksite ne su sodrumu, o su spalvos ryškumu. Naudokite mėlyną slankiklį skirtuke Šviesumas ir gausite gražią gilią dangaus spalvą, nepaveikdami kitų spalvų.

Daugiau apie „Luminance“ naudojimą galite perskaityti straipsnyje -
2. Sujunkite reguliavimo šepečius
Reguliavimo teptukas yra puikus įrankis, skirtas pakeisti tik tam tikras nuotraukos dalis. Vienas didžiausių šepetėlio privalumų yra tai, kad, skirtingai nei Photoshop, jis neturi tiesioginės įtakos vaizdui. Pakeitimo parinktis galite bet kada pakeisti teptuko srityje, jei jums kažkas nepatinka arba tiesiog ištrinti.
Net jei buvo naudojami keli šepečiai, derinant pasiekiamus parametrus geriausias rezultatas. Pavyzdžiui, norėdami sulieti konkrečią sritį, galite nustatyti šepetį į Sharphess ties -100. Ir kadangi šis nustatymas nesuteikia labai stipraus neryškumo, keletą kartų užtepkite „suliejantį“ šepetį ant tos pačios vietos, kad pasiektumėte norimą efektą.

Norėdami sustiprinti šepetėlio efektą, po to, kai su juo dirbate, spustelėkite mygtuką Naujas. Tai sukurs pasikartojantį šepetį su tais pačiais nustatymais ir galėsite jį naudoti ant pirmojo. Kartokite veiksmą tiek kartų, kiek reikia.
Turėkite omenyje, kad tai vis tiek bus atskiri šepečiai. Galite bet kada iš naujo pasirinkti vieną iš jų ir pakeisti nustatymus, pavyzdžiui, sumažindami Sharphess reikšmę.

Kiekvienas paveikslėlyje esantis šepetys atrodo kaip apskritimas. Jei užvessite pelės žymeklį virš jo, pamatysite šepetėlio poveikio sritį. Norėdami pasirinkti norimą, spustelėkite jį ir apskritimo centre atsiras juodas taškas. Dabar galite pakeisti pasirinkto šepečio nustatymus.
3. Greitas odos retušavimas ant portreto
Yra daug veiksnių, turinčių įtakos odos išvaizdai nuotraukoje. Pavyzdžiui, oda gali pasirodyti per raudona ir nelabai lygi.

Norėdami tai išspręsti, galite naudoti keletą gudrybių. Galite naudoti kartu arba atskirai. Svarbiausia nepersistengti. Geriausias gėrio priešas.
Pirmiausia reikia pakeisti ryškumą (ryškumą). Ypač jei oda paraudusi arba per tamsi. Šiek tiek padidinkite ryškumą, todėl odos atspalvis atrodys natūralesnis. Papildoma premija yra ta, kad didėjant ryškumui, odos raukšlės ir poros nebus tokios pastebimos.

Tuomet verta dar kartą prisiminti Skaisčio tabulatorių. Pabandykite padidinti raudonų ir šviesumo vertę oranžinės gėlės. Tai padarys odą šviesesnę ir suteiks jai sveikesnį atspalvį.
Kad šis veiksmas būtų dar lengvesnis, yra nedidelė paslaptis.
Atkreipkite dėmesį, kad Luminance pavadinimo kairėje yra mažas apskritimas. Spustelėkite jį, tada perkelkite žymeklį į sritį, kurią norite pakeisti. „Lightroom“ automatiškai stebės spalvas, esančias po žymekliu.
Norėdami pakeisti, tiesiog perkelkite žymeklį aukštyn arba žemyn, laikydami nuspaudę kairįjį pelės mygtuką.
Ši paslaptis veikia visuose trijuose skirtukuose Hue, Saturation ir Luminance

Taip pat „Lightroom“ turi puikų įrankį, kuris idealiai tinka portreto retušavimui – šepetėlį „Soften Skin“. Jei šiuo šepetėliu „nupiešite“ modelio veidą, ryškumas lokaliai sumažės dėl Clarity ir Sharpness parametrų.

Galite nustatyti kitas parinktis, jei nuspręsite, kad siūlomi numatytieji nustatymai šiuo atveju netinka.
Galiausiai yra dar vienas būdas sutvarkyti odą. Eikite į Triukšmo mažinimo skirtuką, kuris yra atsakingas už triukšmo mažinimą.
Triukšmo mažinimas taip pat sukelia susiliejimą, o tai gali teigiamai paveikti portretą.

Bet buk atsargus. Triukšmo mažinimas taikomas visam vaizdui, o ne atskiroms jo dalims. Todėl galite sugadinti vaizdą kaip visumą.
4. Tinklelio keitimas apkarpant
Apkarpant nuotrauką „Lightroom“ yra paslėptos kompozicijos koregavimo parinktys. Iš pradžių tinklelis padalija rėmą į 9 dalis pagal trečdalių taisyklę. Tačiau „Lightroom“ turi 6 tinklelio parinktis, kurias galite naudoti apkarpydami.

Norėdami pamatyti kitą parinktį, tiesiog paspauskite klavišą „O“ (lotyniškas klaviatūros išdėstymas). Kai paspausite Shift-O derinį, tinklelis bus veidrodinis.

Taip pat galite pamatyti visus galimus tinklelius meniu pasirinkę Įrankiai > Apkarpymo vadovo perdanga.

5. Dvigubas tonizavimas retro nuotraukos efektui
Dvigubas tonizavimas (Split-toning) yra labai populiarus būdas sukurti įvairius efektus. Ypač antikvariniams ar kino efektams kurti. Panašius efektus labai aktyviai naudoja „Instagramm“ ir daugelis internetinių redaktorių, kurie suteikia galimybę gauti tą ar kitą efektą „paspaudus 1 mygtuką“
Jei anksčiau naudojote išankstinius nustatymus retro efektams kurti, tačiau atkreipkite dėmesį į tai, kokie nustatymai nustatyti skirtuke Split Toning. Pastebėsite, kad jų struktūra yra tokia pati, ypač jei pažvelgsite į šešėlių ir šviesų atspalvių reikšmes (išryškintus, šešėlius).

Šviesiuose akcentuose slankiklis perkeliamas į kairę nuo centro, o šešėliuose - į dešinę. Ši situacija beveik visada suteikia gana įdomų efektą.
Pabandykite nustatyti atspalvį į tą pačią padėtį ir pažaisti su Saturation ir Balance parametrais. Tačiau šių nustatymų pakeitimo rezultatas labai priklausys nuo jūsų nuotraukos, tiksliau nuo to, kas joje yra ir kokios spalvos yra prioritetinės.
Todėl dvigubas tonizavimas yra labai kūrybinga priemonė ir čia sunku pateikti kokius nors paruoštus receptus.

Jei tingite patys atlikti dvigubą tonizavimą ir sukurti senovinius efektus, galite naudoti nuostabų papildinį
6. Iš anksto nustatyto stiprumo sumažinimas „Lightroom“.
Vienaip ar kitaip, mes visi naudojame „Lightroom“ išankstinius nustatymus. Smagu gauti ką nors ypatingo vos spustelėjus mygtuką. Tačiau labai dažnai išankstinio nustatymo taikymas suteikia per stiprų efektą. Pavyzdžiui, spalvos gali tapti perdėtai ryškios, o tai ne visada gerai.
Tokiais atvejais norite šiek tiek susilpninti išankstinio nustatymo galią, tačiau „Lightroom“ neturi įprasto įrankio šiam veiksmui.
Tiksliau, būdų yra, bet jie nepatogūs. Galite rankiniu būdu sekti žymes, kurie parametrai keičiami ir sumažinti kiekvieno iš jų stiprumą.
Antrasis būdas yra naudoti „Photoshop“. Paimkite originalų vaizdą, padarykite sluoksnį ant jo su iš anksto nustatytais nustatymais ir pakeiskite šio sluoksnio skaidrumą, kad pasiektumėte norimą poveikio laipsnį.
Tačiau yra ir trečias būdas. Jarno Heikkinen sukūrė pasirinktinį Lightroom papildinį, kurį galima saugiai atsisiųsti iš jo Knobroom.com svetainės. Papildinys vadinamas „The Fader“ ir daro būtent tai, ko mums reikia – sumažina išankstinio nustatymo efekto stiprumą.

Atsisiuntę ir įdiegę papildinį atidarykite nuotrauką ir eikite į Failas > Papildinių priedai > „Fader“
Atsiras langas, kuriame galėsite pasirinkti išankstinį nustatymą ir jo poveikio paveikslui stiprumą.
7. Informacija apie nuotrauką
Būdami „Develop“ modulyje paspauskite I klaviatūroje ir informacija apie vaizdą atsiras viršutiniame kairiajame vaizdo kampe. Jei dar kartą paspausite I, informacija pasikeis.
Tai gali būti labai naudinga, jei norite greitai ieškoti šaltinio informacijos arba pagrindinių Exif duomenų.


Be to, galite tinkinti informaciją, kurią norite matyti šiuo režimu, meniu View > View Options
Tada pasirodžiusiame dialogo lange Bibliotekos rodinio parinktys atidarykite skirtuką Lupos vaizdas ir pasirinkite duomenis, kurių jums dažniausiai reikia.

8. „Išjungti šviesą“
Tai gerai žinomas, bet retai naudojamas Lightroom įrankis, kuris vis dėlto labai naudingas.
Jei norite sutelkti dėmesį į tam tikrą sritį, naudokite funkciją Lights Out. Pavyzdžiui, jei pasirenkate tam tikras nuotraukas iš serijos. Šviesos išjungimas patamsins visas kitas nuotraukas, išskyrus pasirinktas.

Jei dar kartą paspaussime L, fonas, išskyrus mūsų pasirinktas miniatiūras, taps visiškai juodas.

Šis režimas taip pat galimas „Develop“ modulyje. Gali būti naudinga tiksliau įvertinti vaizdą, nesiblaškant nuo sąsajos detalių ir kitų trukdančių elementų.

9. Solo režimas
Yra dar vienas labai įdomus „Lighroom“ režimas, vadinamas „Solo“.
Nors bendra „Lightroom“ sąsaja yra labai patogi ir apgalvota, dėl to didelis skaičius nustatymus ir įrankius gali būti sunku greitai rasti tai, ko jums reikia. Galite praleisti daug laiko slinkdami per plokštes ir nuolat jas atidarydami bei uždarydami.

Ypač tam „Lightroom“ kūrėjai pristatė „Solo“ režimą arba „vieno skirtuko“ režimą. Tai veikia labai paprastai – kiekvieną kartą atidarius įrankių juostą, visos kitos automatiškai sumažinamos. Tai labai padidina programos greitį.
Tu netiki? Tiesiog pabandykite. Esame tikri, kad greitai neįsivaizduosite gyvenimo be šio režimo.
Norėdami įjungti režimą, dešiniuoju pelės mygtuku spustelėkite bet kurio skydelio pavadinimą ir pasirodžiusiame meniu suaktyvinkite elementą Solo Mode
10. Naudingi spartieji klavišai
Galiausiai, be straipsnio apie , keletas naudingų sparčiųjų klavišų.
- Automatinis perėjimas naudojant Caps Lock. Jei paspausite CapsLock, tada, kai paveikslui priskirsite spalvų žymeklį, vėliavėlę arba įvertinimą, automatiškai pereisite prie kitos nuotraukos. Tai itin patogu pirminiam vaizdų pasirinkimui.
- Bibliotekos rodiniai. Paspaudus G, bus rodomos miniatiūros tinklelio režimu. E – padidina pasirinktą nuotrauką. C - palyginimo režimas, o D - perjunkite į pasirinkto vaizdo kūrimo modulį.
- Greitai paslėpti plokštes. F5-F9 klavišai greitai atidaro ir paslepia pagrindines 4 Ligthroom sąsajos plokštes – viršuje, apačioje, dešinėje ir kairėje.
- Alternatyvus režimas. Paspaudus Alt klavišą, kai kurie įrankiai įjungs alternatyvų režimą. Daugiau informacijos rasite straipsnyje "".
- Iš naujo nustatykite slankiklius. Dukart spustelėjus bet kurį slankiklį, jo vertė bus grąžinta į numatytąją vertę. Arba kai paspausite Alt, pamatysite pseudo Reset mygtuką – spustelėję tą patį padarysite.
- Vertikalus arba horizontalus lygiavimas. Apkarpymo režimu paspauskite klavišą Ctrl ir jo neatleisdami nubrėžkite pelę liniją, kuri turi būti griežtai horizontali arba vertikali. „Lightroom“ atitinkamai automatiškai pasuks nuotrauką. Tai nepaprastai patogu, pavyzdžiui, norint išlyginti horizontą.
- Slėpti visas plokštes.„Ctrl“ + spustelėjimas ant bet kurio skydelio pavadinimo kūrimo režimu sutrauks visus skydelius.
- Žr. visus sparčiuosius klavišus. Paspauskite Ctrl + / ir pamatysite langelį su visomis galimomis pasirinkto Lightroom modulio nuorodomis
Originalus straipsnis: tutsplus.com © Josh Johnson
Išleisdama „Adobe“ į šią programą įtraukė keletą naujų patogių funkcijų. Lyginant su 4.x versija, valdyme beveik niekas nepasikeitė, tik ji buvo pridėta... Pažvelkime į šias naujas funkcijas Adobe Photoshop Lightroom 5
Pirmoji ir labiausiai reikalinga naujovė penktoje versijoje – modifikuotas įrankis Dėmių šalinimo įrankis. Ankstesnėse „Lightroom“ versijose dėmėms, papildomoms detalėms ir pan. pašalinti galėjote naudoti tik apvalų antspaudą. Dabar Dėmių šalinimo įrankis(antspaudas) „Photoshop“ pavertė savotišku gydomuoju teptuku. Dabar tai yra teptukas ir galite juo piešti kaip norite. Nubrėžus ištrynimui reikalingą sritį, nuotraukoje galima pasirinkti donorinę sritį, iš kurios bus nukopijuota nuotraukos dalis. Labai patogiai. Tai atrodo taip:

Antroji naujovė buvo radialinis filtras. Visi žino apie gradiento filtrą iš ankstesnių versijų, tačiau dabar filtrą galima taikyti ne tik tiesiškai, bet ir ovaliai. Redagavimo parinkčių sąraše yra beveik visos pagrindinės nuotraukų redagavimo funkcijos. Šiuos filtrų nustatymus galima pritaikyti ne tik ovalo viduje, bet ir išorėje, priklausomai nuo vartotojo poreikių. Paprastas pavyzdys, kodėl jums gali prireikti radialinio filtro, yra sukurti gražią vinjetę aplink portretą ne tik tamsinant / pašviesinant kampus, bet ir švelniai fokusuojant, keičiant sodrumą, baltos spalvos balansą ir dar daugiau. Puiki savybė kūrybingam nuotraukų redagavimui.

Kitas nauja funkcija Lightroom 5 tinginiams. 🙂 Stačiai yra iškraipymų, pasvirimo ir kt. koregavimo algoritmas. vienu paspaudimu. Nuotraukų analizė gali būti atliekama naudojant tik išmaniąsias „Lightroom“ priemones arba remiantis objektyvo profiliu. Vertikalus gali netgi pašalinti „horizonto kliūtis“. Geometrinius iškraipymus galima koreguoti tik vertikaliai, tik horizontaliai ir visose plokštumose iš karto.

Patogi naujovė buvo galimybė „išryškinti“ dulkių dėmes ant fotoaparato matricos. Jei paspausite tą patį Dėmių šalinimo įrankis, tada po nuotrauka atsiras užrašas su varnele Vizualizuokite dėmes, paspaudę ant jo ir judindami slankiklį, galite tiksliai atskirti taškus, kurie yra paryškinti balta spalva, jei taškai nekeičia savo padėties iš nuotraukos į nuotrauką, tai yra dulkės ant matricos. Tačiau jį pašalinti naudojant Spot Removal Tool nebus sunku net daugelyje nuotraukų (nukopijuokite redagavimo nustatymus kartu su Spot Removal Tool nustatymais ir įklijuokite visas kitas serijos nuotraukas – taip vienu ypu atsikratykite dulkių). Bet matricą dar reikia nuvalyti būsimiems kadrams... 😉

Žmonėms, kurie saugo savo nuotraukas išorinėje laikmenoje (pavyzdžiui, jei nešiojamajame kompiuteryje jau nėra pakankamai vietos žaliavoms), „Adobe“ pasiūlė funkciją išmanioji peržiūra.
 Pagal numatytuosius nustatymus jis yra išjungtas kiekvienai nuotraukai, bet jei įjungta, standžiajame diske esančiame Lightroom kataloge bus sukurta sumažinta RAW failo kopija (2560 taškų ilgojoje pusėje), o vartotojas dirbs su šia sumažinta kopija. vaizdo, o originalus failas nepasiekiamas konkrečiame kompiuteryje. „Išmaniosios peržiūros“ gali būti sukurtos iš karto visoms pasirinktoms nuotraukoms, o tokių peržiūrų apdorojimas vyksta net greičiau nei originalų. Kai pasiekiate viso dydžio RAW failus, „Lightroom“ jiems taiko apdorojimo nustatymus, kurie buvo atlikti peržiūrint.
Pagal numatytuosius nustatymus jis yra išjungtas kiekvienai nuotraukai, bet jei įjungta, standžiajame diske esančiame Lightroom kataloge bus sukurta sumažinta RAW failo kopija (2560 taškų ilgojoje pusėje), o vartotojas dirbs su šia sumažinta kopija. vaizdo, o originalus failas nepasiekiamas konkrečiame kompiuteryje. „Išmaniosios peržiūros“ gali būti sukurtos iš karto visoms pasirinktoms nuotraukoms, o tokių peržiūrų apdorojimas vyksta net greičiau nei originalų. Kai pasiekiate viso dydžio RAW failus, „Lightroom“ jiems taiko apdorojimo nustatymus, kurie buvo atlikti peržiūrint.
Nesame maži ir žinome, kad beveik visos šiuolaikiniuose mados žurnaluose esančios fotografijos yra gerai apdorotos prieš spausdinant. Visos modelio veido raukšlės, kurių nebuvo galima padengti kosmetika, pasakiškai išnyksta, spalvos keičiasi, nuotrauka kvėpuoja, o modelis tiesiog nori išlipti iš žurnalo ir geriau pažinti vienas kitą (tai yra gaila, kad kai pamatai ją Tikras gyvenimas– šis noras dažnai išnyksta). Natūralu, kad tai yra „Photoshop“ ir kitų panašių programų triukai. Dėl savo tingumo, arba kaip sakoma inteligentiškoje visuomenėje „laiko stokos“, retai naudoju „Photoshop“, „Adobe“ programa „Lightroom“, apie kurią bus kalbama, atima naštą.
Taigi, jūs atidarėte mane apdainuotą „Ligthroom 3“, greitai išsigandote ir iškart jį uždarėte. Nesijaudinkite, tas pats nutiko ir man, kai pirmą kartą atidariau. Pora dienų kantrybės ir jums patiks.
„Lightroom“ susideda iš penkių modulių, juos galite pamatyti viršutiniame dešiniajame kampe:
Importuoti nuotraukas
Nuo ko pradėti? Pirmiausia turite eiti į biblioteką ir pridėti nuotraukų prie savo bibliotekos. Tai daroma taip, kairėje šoninėje juostoje spustelėjus mygtuką Importuoti:

Paspaudus mygtuką „Importuoti“, atsidarys langas, kuriame kvailai pasirinksite aplanką su nuotraukomis kompiuteryje ir dar kartą spustelėkite Importuoti, tik apatiniame dešiniajame kampe.

Importuotas „Lightroom“ žino visas jūsų paslaptis, būtent, kur saugote neįkainojamas nuotraukas.
Dabar esame pasirengę dirbti tiesiogiai su nuotraukomis. Pereikime prie „Develop“ modulio, čia dirbsime su nuotraukomis ir negailestingai žudysime savo brangų laiką.

Jeigu pradėsiu šnekėti apie visas Lightroom teikiamas galimybes, tai aš tikiu, kad užmigsite iš nuobodulio, be to, ne visų jų reikia. Kalbėsiu tik apie tuos, kurie, mano nuomone, suteikia didžiausią vertę.
Renkantis nuotraukas
Visų pirma, greičiausiai turėsite pasirinkti nuotraukas, nes vargu ar jums prireiks visų šimtų, su kuriais susidūrėte per dieną. Tai labai lengva padaryti naudojant „Lightroom“. Viskas, ką jums reikia padaryti, tai įvertinti arba pažymėti nuotrauką:

Taigi ateityje bus galima juos rūšiuoti, geruosius palikti, šiukšles išvežti.
Išankstiniai nustatymai yra jūsų nuotraukų išankstinių nustatymų rinkinys. Priemonė tokiems tinginiams kaip aš. Paspaudę vieną mygtuką, būtent pasirinkdami išankstinius nustatymus, sutaupysite 2–3 minutes nuotraukų redagavimui. Tai veikia taip:

Tai neapdorota nuotrauka iš fotoaparato, norėjau padaryti ją šiek tiek neįprasta:

Viskas, ką aš padariau, tai pasirinkau reikiamą išankstinį nustatymą iš sąrašo kairėje, nieko ypatingo. Aš praleidau porą sekundžių ir sutaupiau porą minučių, džiaugiuosi.
Išankstiniai nustatymai iš esmės yra darbas, kurį kažkas kitas jau atliko už jus. Be tų išankstinių nustatymų, kurie ateina pagal nutylėjimą, jų yra daugybė internete, galite atsisiųsti porą šimtų sau, palikti porą dešimčių ir panaudoti savo sveikatai. Natūralu, kad jei jau turite reikiamų fotografavimo įgūdžių, galite juos pasigaminti patys.
Baltos spalvos balanso parinkiklis
Jei išankstiniai nustatymai yra kažkas naujo, su šiuo įrankiu viskas aišku. Tikrai kartais pasitaiko situacijų, kai praleidote su , štai kaip aš esu šioje nuotraukoje:

Žinoma, geriausia reguliuoti baltos spalvos balansą fotoaparate, bet jei pamiršote, turite galimybę pakoreguoti savo padėtį:

Tereikia spustelėti Wite Balance Selector, jis yra kairėje, lašintuvo pavidalu, nukreipti į 100% baltą objektą ir voila, virdulys nebeskiria geltonumo, kaip anksčiau. Nors geriau visa tai padaryti iš anksto, prieš fotografuojant.
Jau ne kartą minėjau, kad mėgstu fotografuoti plačiu kampu, viskas būtų gerai, bet platus kampas yra kupinas, kurį reikia taisyti, švaistant savo brangų laiką. „Lightroom“ viskas paprasta. Yra iškraipymas - nėra iškraipymų:

(Užveskite pelės žymeklį, kad pamatytumėte skirtumą)
Viskas, ką jums reikia padaryti, tai pasirinkti fotoaparato modelį ir objektyvą:

Ar reikia sukurti vinjetę? Prašau, jokių problemų:

Graduotas filtras
Aš tiesiog įsimylėjau šį instrumentą. Tikrai ne dažnai su savimi nešiojatės gradiento filtrą, todėl „Lightroom“ galite šiek tiek pasukti (patamsinti arba pašviesinti) tam tikrą nuotraukos sritį. Tai veikia taip:

Turėjote tokią nuotrauką ir nusprendėte jos apatinę dalį pašviesinti, o viršutinę patamsinti:

Tą patį galite padaryti su ryškumu, kontrastu, ryškumu ir tolygiomis spalvomis;)
Skaidrių demonstravimas
Čia, pavyzdžiui, apdorojote nuotraukas, tingėjo spausdinti, kaip įprasta, t.y. nebuvo laiko, bet noriu parodyti draugams, kad tai padarytum graziai, tereikia nueiti i Slideshow moduli ir paspausti play;)

Kad nebūtų nuobodu, galite pridėti mėgstamos muzikos kaip garso takelį, galite eksportuoti šią skaidrių demonstraciją kaip vaizdo įrašą ir įkelti į youtube:
Eksportuoti nuotraukas
Visa tai, žinoma, nuostabu. Tik kaip gauti nuotraukas, draugai jau žiūrėjo video ir labai norėjo nuotraukų, bet tu nežinai kaip jas gauti. Faktas yra tas, kad „Lightroom“ naudoja savo nustatymus, kuriuos nustato pradiniam failui (jūs nurodėte jį importuodami), o originalas nesikeičia. Taigi visos jūsų nuotraukos išlieka tokios, kokios buvo, ir tik „Lightroom“ matote savo pakeitimus. Norėdami gauti redaguotas nuotraukas ir jaustis kaip baltasis žmogus, turite grįžti į bibliotekos modulį ir spustelėti mygtuką Eksportuoti, esantį šalia Importuoti.

Viena iš labiausiai vertinamų „Lightroom“ savybių taip pat yra Achilo kulnas. Tai tokia galinga programa, kad daug naudingų jos funkcijų sunku rasti, paslėpta po sparčiųjų klavišų antklode ir neaiškiais meniu.
Kai pradėjau mokytis „Lightroom“, jau buvau ilgametis „Apple Aperture“ vaizdo gavimo programinės įrangos naudotojas, o perėjus prie „Lightroom“ kurį laiką buvau priblokštas dėl daugybės galimybių. Turėdamas tiek daug meniu, mygtukų, slankiklių rankose maniau, kad neturiu galimybės kada nors suprasti jų prasmės. Po daugybės eksperimentų, paieškų internete ir senų gerų bandymų ir klaidų, pagaliau sugalvojau darbo eigą, kuri atitiko mano poreikius; tai galioja ir kitiems fotografams. Nereikia naudoti visų „Lightroom“ funkcijų ir parinkčių, tačiau esmė yra rasti jums tinkančius įrankius ir išmokti juos valdyti.
Nuo RAW formato nustatymo iki galutinės vaizdo išvaizdos prireikė nemažai laiko, tačiau tai buvo daug lengviau dėl kelių paprastas patarimas ir gudrybės žemiau.
Kaip sakoma, čia yra penkios praktiškiausios ir naudingiausios funkcijos, kurias naudoju reguliariai. Išbandykite juos ir pakilkite kaip „Lightroom“ naudotojas.
Būtinai sukurkite išankstiniai nustatymai
Tikriausiai jau žinote, kad „Lightroom“ turi daugybę išankstinių nustatymų, kad galėtumėte pradėti redaguoti nuotraukas, o tai gali būti labai patogu, kai reikia greitai pataisyti arba sukurti efektą, pvz., pasenusią nuotrauką, „Bleach Bypass“ arba daugybe nespalvotų konversijų. variantai..

Šie išankstiniai nustatymai nėra specialūs filtrai, kuriuos galite rasti „Instagram“ ar kitose panašiose vaizdų dalijimosi programose, bet iš esmės tai iš anksto paruoštos manipuliacijos, kurias galite pasiekti koregavimo modulyje. Pavyzdžiui, filtras Šaltas tonas yra išsaugotų baltos spalvos balanso, atspalvių ir nustatymų rinkinys Išvaizda Pagrindinių nustatymų skydelyje.
Taip pat turėtumėte žinoti, kad galite sukurti savo išankstinį nustatymą naudodami bet kurią iš koregavimo parinkčių ir tada meniu Redaguoti pasirinkę Naujas išankstinis nustatymas. Tačiau šią funkciją galite išplėsti naudodami automatinis pritaikymas duotas išankstinis nustatymas, net jūsų sukurtas, kiekvienai nuotraukai importuojant. Tai nepaprastai naudinga, jei turite nustatymų rinkinį, kurį norėtumėte naudoti kaip atskaitos tašką. Užuot kiekvieną kartą koreguodami kiekvienos nuotraukos šviesas, šešėlius ir ryškumą, galite tiesiog pritaikyti tam tikrus nustatymus kiekvienam importuojamam vaizdui. Norėdami tai padaryti, naudokite lange Importuoti nuotraukas esantį skydelį Taikyti importuojant ir pasirinkite bet kurį iš anksto nustatytą savo arba paties sukurtą programą.

Kaip pavyzdį, kaip tai gali būti naudinga, pasakysiu, kad dažnai taikau tuos pačius nustatymus kiekvienam vaizdui, kurį darau su Nikon D7100, nes man nepatinka „Lightroom“ mano RAW failų interpoliacija. Tai užtruko tiek ilgai, kad sukūriau bendrą išankstinį nustatymą pavadinimu D7100 Import. Dabar kiekvieną kartą, kai importuoju nuotraukas iš D7100 atminties kortelės, taikau šį išankstinį nustatymą. Kiekvienai kamerai turiu atskirą išankstinį nustatymą, o taikydamas šiuos nustatymus įkrovos metu sutaupiau daug laiko ir išvengiau daug nusivylimo. Tai fantastiškai naudinga funkcija, kuri gali labai palengvinti jūsų darbo eigą.
Tiksliam koregavimo modulio derinimui naudokite skaičių klaviatūrą
Dirbant Adjustments modulyje, gali būti gana sunku nustatyti norimą reikšmę rankiniu būdu judant slankiklį. Norėdami išspręsti šią problemą, skirkite sau daugiau vietos – užveskite pelės žymeklį virš kairiosios juostos pusės ir vilkite, kol ji taps daug platesnė.

Kitas patogus triukas yra naudoti rodyklių klavišus, kad būtų galima koreguoti skaitines reikšmes labai mažais žingsniais. Pavyzdžiui, spustelėkite baltos spalvos balanso reikšmę ir paspauskite rodyklių aukštyn ir žemyn klavišus, kad pakeistumėte ją 10 žingsniais. Arba pažymėkite Sharpness ir paspauskite aukštyn ir žemyn, kad pakeistumėte 1 žingsniu. Norėdami atlikti didesnius koregavimus, laikykite nuspaudę Shift. mygtuką ir paspauskite aukštyn ir žemyn, kad pakeistumėte baltos spalvos balansą 200 žingsniais, ryškumą 10 žingsniais ir pan.
Pritaikyti modulis Pataisymai
Jei esate panašus į mane, jus gali priblokšti daugybė koregavimo modulio parinkčių, bet, laimei, yra būdas sutramdyti šį žvėrį dešiniuoju pelės mygtuku spustelėjus bet kurią nustatymų skydelio vietą. Taip atsidarys meniu, kuriame galėsite išjungti nenaudojamus nustatymus, o jūsų darbo vieta taps tvarkinga ir aiški, o jūs negaišite laiko slinkdami per funkcijas, kurių nenaudojate.

Vienas ypač naudingas elementasŠis meniu yra solo režimas, kuris dar labiau supaprastina taisymus, išjungdamas visus skydelius, išskyrus tą, kurį naudojate. Anksčiau daug laiko praleisdavau slinkdamas aukštyn ir žemyn per visas atviras plokštes, jas išslinkdamas ir uždarydamas, kad patekčiau į tą, kurią iš tikrųjų naudoju. Tačiau naudojant solo režimą kiekvieną kartą spustelėjus naują skydelį, kitas, kurį ką tik naudoju, automatiškai susitraukia į antraštę. Ši maža savybė ne tik sutaupė laiko, bet ir sutaupė daug galvos skausmo.
Išmaniosios kolekcijos kūrimas, kad nuotraukos būtų automatiškai rūšiuojamos bibliotekos modulyje
„Lightroom Library“ yra puikus būdas tvarkyti vaizdus. Galite sukurti virtualius aplankus, vadinamus Kolekcijos (pvz., Ceremonija, Priėmimas, Vestuvių kalbos), kuriuos savo ruožtu galima sudėti į kolekcijų rinkinius (pvz., Smith-Miller vestuvės).
Tačiau man dar naudingiau yra išmaniosios kolekcijos, kurios leidžia dinamiškai tvarkyti nuotraukas pagal jūsų nustatytas sąlygas. Norėdami sukurti išmaniąją kolekciją, meniu Biblioteka pasirinkite Nauja išmanioji kolekcija ir nustatykite norimas naudoti parinktis. Kiekvienas vaizdas, atitinkantis šiuos kriterijus, bus automatiškai patalpintas į virtualų aplanką, kurį sukūrėte bet kuriuo redagavimo proceso metu.

Aukščiau pateiktame pavyzdyje sukūriau išmaniąją kolekciją, kuri automatiškai surūšiuoja visas mano nuotraukas pagal nurodytus kriterijus, įskaitant tas, kurias importuosiu sukūręs. Išmaniųjų kolekcijų naudojimas yra gražus būdas pagerinti organizacinį procesą ir padėti surūšiuoti visas nuotraukas, kad galėtumėte sutelkti dėmesį į tas, su kuriomis iš tikrųjų dirbsite.
Laikykite mygtukąParinktis/ altreguliuodami reguliavimo slankiklius
Daugelio koregavimo modulio nustatymų poveikis yra akivaizdus; didėjant ekspozicijai, vaizdas taps šviesesnis, padidėjus sodrumui nuotrauka praras dalį spalvų. Bet ką daryti su nustatymais, kuriuos nėra taip lengva pamatyti? Vienas konkretus nustatymų rinkinys, kurį naudoju, yra skydelio Išsamios informacijos ryškumas, tačiau kartais sunku įžvelgti aiškų spindulio, detalių ir maskavimo efektą. Šią problemą galima išspręsti palaikius Alt mygtuką, kai perkeliate slankiklį modulyje Adjustments, tada realiuoju laiku pamatysite, kas vyksta, kai atliekate bet kokį koregavimą.

Kai redagavau šią nuotrauką, man reikėjo pakoreguoti, pvz., sumažinti tamsias lygių sritis, bet nenorėjau eiti tiek, kad kai kurios vietos būtų visiškai juodos. (t.y. nenorėjau nieko apkarpyti nuotraukoje). Laikydamas klavišą Alt sureguliavau juodą slankiklį ir realiuoju laiku galėjau matyti, kurios vaizdo sritys gali keistis:

Aukščiau esančioje nuotraukoje formos apačia tapo visiškai juoda, o tai reiškia, kad ji negali tapti tamsesnė, o raudonos sritys taip pat netrukus pasidarys juodos, jei nenustosiu judinti slankiklio į kairę. Geltonos zonos taip pat buvo pakeistos, bet ne tiek daug, jos prarado spalvų duomenis. Tai tinka beveik kiekvienam koregavimo modulio slankikliui ir puikiai padeda pamatyti, ar visi numatyti koregavimai yra tikslūs.
Šie penki „Lightroom“ patarimai ir gudrybės man buvo labai naudingi, nes su programa dirbu daug metų, o kaip jūs?