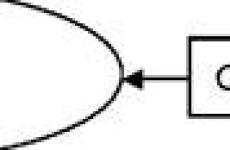Programa, skirta suspausti pdf dokumentus. Kaip sumažinti PDF failo apimtį arba dydį
Jei reikia išsiųsti dokumentą, PDF– idealus formatas, suderinamas su keliais Operacinės sistemos(įskaitant „Windows“, „Mac“ ir „Linux“). PDF failai yra ne tik universalūs, bet ir pakankamai saugūs, kad vartotojai galėtų priskirti slaptažodžius ypač jautriems dokumentams.
Tačiau vienas pastebimas PDF failų trūkumas yra jų dydis. PDF failai dažnai gali būti dideli, todėl juos sunku išsiųsti paštu. Laimei, yra daugybė įrankių, kuriais galima sumažinti tokių failų dydį.
Sumažinkite PDF failo dydį
Vienas iš paprastų ir veiksmingi būdai yra naudoti Adobe Acrobat Reader. Atidarykite programą, tada atidarykite PDF failas, kurį norite sumažinti. Pasirinkite dokumentas > Sumažinkite failo dydį.PDF glaudinimo programinė įranga
Taip pat turėtumėte atkreipti dėmesį į tokias populiarias failų glaudinimo programas kaip WinZip, WinRAR ar 7ZIP. Daugeliu atvejų jie gali padėti sukurti lengvesnes PDF failų versijas.Sumažinkite PDF failo dydį „Mac“.
Vartotojai Mac gali suspausti PDF failus naudodamiesi programoje esančiomis funkcijomis Žiūrėti (peržiūra).Atidaryti failą PDF naudojant peržiūra ir eikite į meniu Failas > Eksportuoti.
Pasirinkite filtrą Kvarcas ir tada pasirinkite Sumažinkite failo dydį (Sumažinkite failo dydį). Spustelėkite Sutaupyti (Sutaupyti), kad baigtumėte glaudinti failą.
Suspausti pdf failą internete
Taip pat internete galite rasti daug nemokamų įrankių, kurie gali suspausti PDF failus.mažas pdf
Smallpdf, nemokama svetainė PDF redagavimas, padės lengvai ir lengvai sumažinti norimų PDF failų dydį internete. Svetainėje yra automatinio suspaudimo funkcija, kuri labai pagreitina procesą. Tada galite patys atsisiųsti naują suspaustą failą.Pats failų glaudinimo procesas susideda iš dviejų etapų. Eikite į Smallpdf ir nuvilkite failą į laukelį pele arba spustelėkite Pasirinkti failą (Pasirinkite failą), norėdami rasti ir atsisiųsti PDF failą iš savo kompiuterio:

Palaukite, kol prasidės automatinis glaudinimo procesas, tada atsisiųskite baigtą failą sau.
PDF kūrėjas
PDF Creator yra programa su keliais įdomių savybių kuri gali padėti lengvai sukurti PDF failus. Diegimo metu PDF kūrėjas sukuria virtualų spausdintuvą, leidžiantį išsaugoti dokumentus (Word, Excel ir kt.) formatu PDF.Po įdiegimo montavimas PDF kūrėjas, atidarykite failą naudodami Acrobat Reader. Spustelėkite Antspaudas ir pasirinkti virtualus spausdintuvas PDF kūrėjas (PDF Creator virtualus spausdintuvas).
Tada atidarykite Savybės > Popierius/kokybė ir paspauskite Papildomai.
Pasirinkite Spausdinimo kokybė ir sumažinti DPI(leidimas) bylos. Pradėjus spausdinimo užduotį, bus sukurta nauja lengvesnė versija PDF failas.
Vaizdas: © Oleksandr Yuhlchek - Shutterstock.com
Ką sukursite
PDF formatas yra įprastas skaitmeninių dokumentų ir komercinės medžiagos kūrimo formatas, gera kokybė, pradedant profesinėmis užduotimis ir baigiant kvietimu mamai į Kūčių vakarienę.
Nors dizaino elementai daro jūsų dokumentą patrauklų, dėl jų jis atrodo didesnis nei balionas, todėl labai sunku siųsti ir atsisiųsti. Be to, įprasti glaudinimo įrankiai sukuria neryškių vaizdų kopijas, o tai sumažina pdf dokumento kokybę.
Šioje pamokoje parodysiu, kaip sumažinti didelio PDF failo dydį bet kuriame kompiuteryje nepakenkiant vaizdo kokybei, kad galėtumėte siųsti aukštos kokybės dokumentus nesijaudindami, kad žmonės gali gauti neryškių nuotraukų.
„Mac“: kvarcinių filtrų naudojimas
OS X integruota peržiūros programa skirta atlikti pagrindines PDF failų operacijas – nuo peržiūros, anotacijos iki glaudinimo. Norėdami suspausti PDF, tiesiog spustelėkite Failas > Eksportuoti...>Kvarcinis filtras (Failas → Eksportuoti… → Kvarcinis filtras) ir pasirinkite Sumažinti dydį (Sumažinkite failo dydį).
Nors peržiūra gali sumažinti PDF formatą, ji neišsaugos vaizdų kokybės.„Preview“ integruoto kompresoriaus problema yra ta, kad jūsų vaizdai praranda daug kokybės, todėl PDF formatu jie atrodo neryškūs ir kartais neįskaitomi.
Išeitis yra naudoti pasirinktinius kvarcinius filtrus, kurie suteikia subalansuotą parinktį, sumažindami failo dydį, išlaikant vaizdo kokybę visame dokumente.
Šioje pamokoje įdiegsime ir naudosime Jerome Colas Apple kvarcinius filtrus, kad sumažintume 25 MB PDF failą iki lengviau valdomo dydžio. Taip pat galite atsisiųsti filtrus iš šio „Github“ puslapio.
1 veiksmas: įdėkite kvarcinius filtrus į ~/Library katalogą.
Pirmas žingsnis yra įdiegti Apple kvarcinius filtrus savo kompiuteryje, aplanke Filtrai, esančiame aplanke Sistemos biblioteka.
Norėdami tai padaryti, atsisiųskite kvarcinius filtrus į darbalaukį ir išpakuokite archyvą. Paleiskite Finder ir naudokite sparčiuosius klavišus CMD + SHIFT + G kad būtų parodytas išskleidžiamasis meniu Eikite į aplanką. Paspauskite Enter, kad patektumėte į bibliotekos katalogą.
Dėkojame Jerome Colas, kad sukūrė šiuos nuostabius filtrus visiems.Kai būsite aplanke Filtrai, įklijuokite į jį kvarcinius filtrus. Jei neturite aplanko Filtrai, sukurkite naują katalogą ir pavadinkite jį „Filtrai“.
Užuomina A. Kai kurie žmonės nori, kad šie filtrai būtų pasiekiami tik jų paskyroje. Norėdami tai padaryti, vartotojo bibliotekos aplanke turite sukurti aplanką Filtrai. Norėdami tai padaryti, spustelėkite CMD + SHIFT + G ir atspausdinkite:
/Vartotojai/
ir paspauskite Įvestis. Jei aplanko Filtrai šiame kataloge nėra, sukurkite jį.
2 veiksmas: paleiskite „Automator“ ir sukurkite „Automator“ programą
Kitas žingsnis yra sukurti programą „Automator“, kuri bus suspausta bet koks PDF failą naudodami ką tik įdiegtus filtrus.
Paleiskite Automator ir sukurkite naujas dokumentas. Spustelėkite Taikymas ir tada ant mėlyno mygtuko Pasirinkite sukurti procesą.
Galite supaprastinti PDF failų glaudinimo procesą naudodami Automator.Kairėje pusėje yra Automator biblioteka. Naudokite paieškos laukelį, kad rastumėte Taikyti kvarcinį filtrą PDF dokumentams, kurį turėsite nuvilkti į dešinę lango pusę, kad sukurtumėte procesą.
Taip pat rekomenduoju pridėti „Copy Finder“ elementus prie „Automator“ procesų. Aš tau parodysiu dabar.Išskleidžiamajame lange pasirodys pranešimas, kuriame bus klausiama, ar norite pridėti prie procesų Kopijuoti ieškiklio elementus(kopijų ieškiklis). Primygtinai rekomenduoju tai padaryti, nes taip išvengsite problemų ieškant šaltinio failo, jei suspaudimo rezultatas jums nepatiks.
Galite pasirinkti standartinius glaudinimo nustatymus – 150 dpi arba 300 dpi.Paskutinis žingsnis yra pasirinkti kvarcinį filtrą, kurį naudosite PDF failui suspausti. Jei įdiegėte kvarcinį filtrą, kurį rekomendavau atlikdami 1 veiksmą, spustelėję išskleidžiamąjį meniu Filtras turėtumėte jį pamatyti. Pasirinkę filtrą, suteikite programai pavadinimą ir išsaugokite jį darbalaukyje.
3 veiksmas: įkelkite savo PDF failą į automatoriaus sukurtą programą
Nuo šiol failų suspaudimas tampa labai lengva užduotimi. Norėdami naudoti „Automator“ programą, tiesiog vilkite PDF failo piktogramą ir numeskite ją ant programos piktogramos. Tai sugeneruos suglaudintą failo kopiją. Dydis priklausys nuo kvarcinio filtro, kurį pasirinkote kurdami programą Automator.
Savo 25 MB PDF rinkmenai pasirinkau 150 dpi filtrą, kuris yra standartinė parinktis beveik visiems failams. Suspaustas failas buvo apie 3 MB, o vaizdų kokybė yra gana priimtina, įskaitant mažas nuotraukas.
Kadangi suspausto failo nuotraukos yra gana neryškios, bendra kokybė gali būti laikoma priimtina.Galite pakeisti kvarcinį filtrą, kad gautumėte aukštesnę arba prastesnę kokybę, priklausomai nuo jūsų pageidavimų. Tiesiog išsaugokite pakeitimus „Automator“ ir suspauskite originalų failą, kad būtų galima patikrinti ( Kopijuoti ieškiklio elementusČia tai labai pravers.)
Sistemoje Windows: pakeiskite PDF failo dydį naudodami SmallPDF
„Windows“ – lengviausias būdas gauti suspaustas PDF failas yra sukurti naują Word dokumentas arba skaidrių pristatymas, pasirinkite „išsaugoti kaip PDF“ ir pasirinkite parinktį minimalus dydis prieš išsaugodami failą darbalaukyje.
Ir nors tai puikiai tinka tekstiniams dokumentams, kokybė gali labai nukentėti, jei naudosite bet kokį dizainą, kad dokumentas būtų įdomesnis. Taip pat galite ir eksportuoti juos suglaudintu formatu, tačiau vėlgi nukentės dokumento kokybė.
„Windows“ naudotojai turi labai ribotą PDF glaudinimo įrankių rinkinį.Įprastas PDF failų optimizavimo ir glaudinimo būdas yra naudoti komercinius produktus, tokius kaip „Adobe Acrobat Pro“ ir „InDesign“, kurie abu teikia aukštos kokybės produkciją ir naudojasi įvairiomis galimybėmis, jei turite prieigą prie jų kaip „Creative Cloud“ prenumeratos dalį. . Valgyk nemokamos programėlės kompiuteriui, pvz., PrimoPDF, bet naudojant juos pastebėjau, kad arba nukenčia kokybė, arba programa gerokai pakeičia failą lyginant su originalu.
Vietoj to galite naudoti internetinį įrankį, vadinamą SmallPDF, internetinę PDF įrankių rinkinio programą, kurią galite naudoti bet kur, kada tik reikia (ir kadangi tai internetinė programa, galite naudoti ir Mac, Linux ar Chromebook kompiuteriuose). Vienas iš šių įrankių yra suspausti PDF, kurį naudodami galite žymiai sumažinti failo dydį įmesdami jį į programą arba pasirinkę failą iš standžiojo disko.
Be puikaus dizaino, „SmallPDF“ gali atlikti puikų nemokamo įrankio darbą.Išbandžiau programą naudodamas savo 25 MB PDF ir ji buvo suglaudinta iki 2 MB, o tai puikiai tinka skelbti internete ir siųsti paštu. Kokybė šiek tiek nukentėjo, bet buvo gana priimtina, ypač lyginant su tuo, kaip su ja susidoroja kitos panašiai užduočiai skirtos Windows programos.
Ką tu manai
Ką naudojate PDF failams suspausti, kad būtų išsaugota vaizdų kokybė? Pasidalykite savo įrankiais ir metodais žemiau komentaruose.
Naudoti šaltiniai: dokumento piktograma – sukūrė
Dažnai yra poreikis sumažinti PDF dokumento dydį, kuri jau buvo sukurta. Šiems tikslams paprasčiausias būdas yra naudoti „Adobe Acrobat“ (standartinę arba profesionalią versiją). Pavyzdžiui, „Adobe Acrobat 7.0“ dabar galima nemokamai atsisiųsti iš „Adobe“ svetainės (gali prireikti registracijos). Atkreipiu jūsų dėmesį į tai, kad šiems tikslams įprasta PDF peržiūros programa (ty Acrobar Reader) netinka! Reikia tiksliai PDF redaktorius dokumentus.
Informacijai. PDF failo negalima sumažinti, jei jis pagamintas iš vektorinių objektų, t.y. pavyzdžiui, iš Microsoft Office tekstinių programų (Word, Excel) arba AutoCAD – nes vektorinė grafika visada užima mažiausiai vietos, skirtingai nei rastrinė grafika. Todėl šis sprendimas jums labai padės, greičiausiai tik suspaudžiant SCAN dokumentus į PDF, t.y. sukurta iš bitmaps.
Taigi, atidarykite PDF failą, kurį reikia suspausti, eikite į meniu „Failas“ – „Išsaugoti kaip kitą“ ir pasirinkite prekę „Sumažintas PDF failas“:
Tada turite pasirinkti versiją, su kuria bus suderinamas suspaustas sumažintas PDF failas. Kuo naujesnė versija pasirinkta, tuo mažesnis bus failo dydis. Tačiau atminkite, kad, pavyzdžiui, pasirinkus „Acrobat 10.0 ir naujesnes versijas“, failas gali neatsidaryti 7, 8 ar 9 versijose, t. ankstesnes. Tačiau dabar dauguma vartotojų naudoja Acrobat Reader 10 ir naujesnę versiją, todėl problemų neturėtų kilti. O jei ne, tai daugiau nauja versija PDF peržiūros programas galima nemokamai atsisiųsti ir įdiegti.

Beje, prireikus šia galimybe galima pasinaudoti. mažinti PDF dydis keli failai vienu metu! Labai patogu, kai jų daug, kad neatidarytų kiekvieno atskirai:

Paspaudę mygtuką „Gerai“, pasirinkite vietą, kurioje norite išsaugoti baigtą sumažintas PDF failas, ir duokite jam pavadinimą. Dėl tam tikro kokybės praradimo dokumentas užtruks mažiau vietos, nei įprastai.
Šioje pamokoje sužinosime, kaip suspausti PDF failą. Skirtingi keliai ir skirtingos kokybės (atitinkamai skirtingo dydžio PDF failas)
Mūsų užduotis: sumažinti esamo PDF failo dydį, kad jį išsiųstumėte paštu arba jei mums tiesiog reikia mažesnio dokumento dydžio.
Ką turime sandėlyje: patys faktiniai PDF failai arba failas, kurio (-ių) dydis turi būti sumažintas.
Ką gausime pabaigoje:
Mūsų atveju siūlau naudoti internetines paslaugas darbui su PDF failais (t. y. visos manipuliacijos su PDF failais vyks mums reikalingų paslaugų svetainėse).
Iš didžiulės paslaugų ir svetainių gausos rekomenduočiau 2 iš jų, su kuriomis sumažinsime savo PDF failus iki minimalus dydis su maksimaliu suspaudimu arba iki „padoraus“ suspaudimo, tačiau išlaikant normalią nuotraukų kokybę PDF dokumente.
Taigi pristatau 2 paslaugas, skirtas darbui su PDF failais: ir. Iš principo užtektų ir vienos paslaugos (SMALLPDF.COM), bet PDF-DOCS.RU paslauga turi kai ką, apie ką pakalbėsiu šiek tiek vėliau šioje pamokoje;)
SMALLPDF.COM
Pradėkime nuo SMALLPDF.COM paslaugos. Paspaudę aukščiau esančią nuorodą, pamatysime kažką panašaus į šį paveikslėlį:

Ši paslauga turi intuityvią sąsają, mano nuomone, ją suprasti nebus sunku, taip pat nepavyks pasiklysti funkcijose. Todėl mūsų atveju tai yra puikus mūsų mini problemos sprendimas.
Tarkime, kad turime aplanką „suspausti PDF“ ir jame yra visi failai arba vienas PDF failas, kurio dydį reikia sumažinti (aplanke turiu 1 PDF failą):

Norėdami suspausti reikiamą PDF failą, spustelėkite mygtuką „Pasirinkti failą“:

Pasirinkus mums reikalingą PDF failą, failo pasirinkimo langas užsidarys ir paslauga pradės manipuliuoti PDF failu. Kitas dalykas, kurį pamatysime, yra PDF failo paruošimo ir suspaudimo procesas:

Įveikę etapą „Atsisiųsti 100%“, puslapis bus atnaujintas ir pamatysime bloką su PDF failo „big_file.pdf“ suglaudinimo rezultatu:

Iš šių duomenų sužinome, kad mūsų pradinis failas „big_file.pdf“ yra suglaudintas 71 % ( geras rezultatas) ir kad dabar jis „sveria“ 2,84 MB, o iš pradžių buvo 10,14 MB. Žemiau siūlome nuorodą atsisiųsti jau pakeistą failą:

Spustelėkite „Atsisiųsti PDF“ ir prasidės suspausto PDF failo atsisiuntimas:
![]()
Galiausiai mūsų aplanke „suspausti PDF“ yra 2 failai – nesuspaustas failas „big_file.pdf“ ir suspaustas PDF failas „small_file.pdf“:

Su šia PDF failų glaudinimo paslauga „SMALLPDF.COM“ pamoka baigta, pereikime prie kitos paslaugos su išskirtinėmis savybėmis „PDF-DOCS.RU“.
PDF-DOCS.RU
Taigi pereikite prie . Rašant šią pamoką „PDF failų glaudinimas“, pagrindinis šios paslaugos puslapis atrodė maždaug taip:

Kodėl šį konkretų šaltinį pasirinkau mūsų problemai išspręsti: naudodamiesi šia paslauga galėsime pasiekti didesnis PDF failo suspaudimo laipsnis palyginti su SMALLPDF.COM, tačiau nuotraukų ir paveikslėlių kokybė galutiniame PDF faile (suglaudinta) bus atitinkamai pastebimai prastesnė.
Pradėkime naudotis paslauga. Ką turime pradiniame etape: 1 PDF failas „neapdorotas“, nesuspaustas:

Pirmiausia turime pasakyti tarnybai PDF failą, kurį norime suspausti. Spustelėkite mygtuką „Pasirinkti failą“:

Dėl to atsidarys naujas langas, kuriame nurodysime kelią į PDF failą. Mūsų atveju tai yra aplankas „compress PDF“ ir jame esantis failas „big_file.pdf“. Tada turime nustatyti PDF failo suspaudimo lygį; tam PDF-DOCS.RU tarnyboje yra specialus laukas:

Spustelėjame šį lauką (aukščiau esančiame paveikslėlyje jį paryškinau), kviečiame rinktis trys variantai PDF failo glaudinimo koeficientas:

Mūsų atveju (siekdami maksimaliai suspausti PDF) naudojame „geriausio glaudinimo“ elementą. Dabar visi suspaudimo parametrai sukonfigūruoti, spustelėkite "Persiųsti!" ir paslauga pradės atsisiųsti mūsų šaltinio failą ir jį suspausti:

Paspaudus mygtuką, serveris pradės dirbti ir darbo metu pasirodys pranešimas:

Po kurio laiko, kai PDF-DOCS.RU paslauga baigs viską būtinus darbus virš PDF failo suspaudimo, mes informuojami apie sėkmingą glaudinimo užbaigimą:

Pagal pateiktus duomenis matome, kad mūsų suspaustas PDF failas dabar „sveria“ tik 1,7 MB. Tai, mano nuomone, yra labai geras rezultatas, kalbant apie vaizdų kokybę PDF faile.
Dabar turime atsisiųsti suspaustą PDF failą. Norėdami tai padaryti, spustelėkite toliau pateiktą nuorodą lauke „Atsisiųsti failą:“. Mūsų atveju nuoroda į failą bus pavadinta "new-314_big_file.pdf", spustelėkite šią nuorodą, kad atsisiųstumėte failą:

Spustelėjus šią nuorodą bus pradėtas PDF failo atsisiuntimo procesas. Kai kuriais atvejais, atsižvelgiant į naudojamą naršyklę ir nustatymus, spustelėjus atsisiuntimo nuorodą ji gali būti atidaryta naršyklėje. Jei failas atidaromas naršyklėje, tiesiog išsaugokite jį savo kompiuteryje.
Atlikdami manipuliacijas suglaudindami PDF failą, aplanke „suspausti PDF“ turime 2 PDF failus:

Kaip matome, šaltinio failas sveria tik 1,7 MB, o tai labai patogu siųsti el. paštu ar įkelti į serverį.
Gera diena!
Atrodo, kad PDF failai tinka visiems, bet jie turi vieną kertinį akmenį... Faktas yra tas, kad kai kurių PDF failų dydis toli gražu nėra „idealus“, dažnai, kai jie sveria net 100÷500 MB, kartais siekia 1 GB ! Be to, toks failo dydis toli gražu ne visada pasiteisina: t.y. jame nėra labai tikslios grafikos, kuri užimtų tiek daug vietos.
Žinoma, kai susiduriama su tokiu dydžiu, sunku jį perkelti į kitus kompiuterius, planšetinius kompiuterius, telefonus (pavyzdžiui, telefone tiesiog gali neužtekti atminties keliolikai šių failų!) .
Tokiais atvejais galite „šiek tiek“ sumažinti PDF failo dydį jį suglaudindami. Beje, galite suspausti Skirtingi keliai. Tiesą sakant, šiandienos straipsnis bus apie tai ...
Beje! Jei ištrinsite kai kuriuos puslapius iš PDF dokumentas- dėl to galite sumažinti jo dydį. Jei ši parinktis jums tinka, rekomenduoju šią pastabą:
1 metodas: archyvavimas
Galbūt paprasčiausias ir akivaizdžiausias yra pridėti PDF failus į archyvą. Taigi kartais galima žymiai sumažinti jų užimamą dydį. Be to, vieną archyvinį failą daug greičiau ir patogiau kopijuoti iš vieno kompiuterio į kitą. (o ne keliolika ar net šimtas PDF failų) .
Papildymas! Geriausi nemokami archyvai, skirti „Windows“. -
Norėdami nusiųsti failą į archyvą - pakanka 1-2 pelės paspaudimų. Pavyzdžiui, tokiame populiariame archyve kaip 7-Zip (taip pat galite rasti aukščiau esančioje nuorodoje) : tiesiog dešiniuoju pelės mygtuku spustelėkite failą ir pasirodžiusiame meniu pasirinkite "Pridėti į archyvą..." . Žiūrėkite žemiau esančią ekrano kopiją.


Tiesą sakant, mano failas buvo suspaustas beveik 3 kartus! Pavyzdys pateiktas žemiau.

Metodo privalumai:
- išpakavus archyvą PDF failas nepraranda kokybės;
- ZIP archyvo formatai gali atidaryti moderniausią ;
- vienas archyvinis failas (kuriame yra šimtai PDF) nukopijuojamas daug greičiau, nei tai darant su tais pačiais failais jų neįtraukiant į archyvą.
Metodo trūkumai:
- norėdami atidaryti failą, turite jį ištraukti iš archyvo (ir ne visuose kompiuteriuose / telefonuose / planšetiniuose kompiuteriuose gali būti įdiegtas reikalingas archyvatorius);
- ne visi failai suspaudžiami vienodai gerai: vieną galima suspausti labai padoriai, kitą - 0,5%...
- renkantis kai kuriuos archyvo formatus, failų supakavimas gali užtrukti ilgai.
2 metodas: suspaudimas naudojant sumažinimą (DPI)
DPI yra taškų skaičius colyje. Kuo daugiau taškų colyje – tuo aukštesnė rodomo vaizdo kokybė (ir tuo daugiau sveria failas). Natūralu, kad iš naujo išsaugodami PDF failą galite nurodyti naują taškų colyje skaičių (DPI) ir taip sumažinti failo dydį (kartu su jo kokybe).
Tačiau iš karto pastebėsiu, kad toli gražu ne visada, sumažėjus DPI, pablogėja vaizdo kokybė (daugeliu atvejų nepastebėsite skirtumo iš akies!).
Galima atlikti tokią procedūrą daugelyje programų : Adobe Acrobat (nepainioti su Adobe Reader), Fine Reader, Cute PDF Writer, Libre Office ir kt. Štai keletas nemokamų pavyzdžių...
1) LibreOffice ()
Geras ir nemokamas biuro paketas (anksčiau jį rekomendavau kaip alternatyvą MS Office). Jo arsenale yra DRAW programa, kuri gali lengvai ir natūraliai atlikti PDF pakeitimus (įskaitant DPI keitimą). Pažiūrėkime atidžiau...
Norėdami paleisti DRAW, paleiskite „Libre Office“ ir meniu pasirinkite „DRAW Drawing“.


Atsidarys langas su daugybe išsaugojimo parinkčių. Čia galite keisti suspaudimo kokybę, skiriamąją gebą (DPI) ir kitus parametrus. Apskritai žemiau esančiame ekrane paryškinau būtiniausius dalykus.
Nustačius parametrus – spustelėkite eksportavimo mygtuką, kad sukurtumėte naują failą.

Greita, paprasta ir lengva! Ar ne taip?
2) Mielas PDF rašytojas ()
Tai nemokama programa nustačius „sukuria“ atskirą specialią eilutę spausdinant dokumentą (su norimos savybės suspaudimui)...
Tie. įdiekite jį, tada atidarykite PDF failą, tarkime, „Adobe Reader“. (taip pat galite naudoti bet kurią kitą programą PDF skaitytuvas) ir paspauskite "Spausdinti" (kombinacija Ctrl + P).
Tada vietoj tikro spausdintuvo pasirinkite eilutę " Mielas PDF rašytojas“ ir atidarykite jo „Ypatybės“.

„CutePDF Writer“ savybės
Po to, kai turėsite atidaryti spausdinimo kokybės skirtuką ir eikite į „Išplėstinė“.

Čia galite nustatyti spausdinimo kokybę DPI (ir kitais parametrais).

PASTABA.
Beje, turite įdiegti abu failus, kurie yra oficialioje programos svetainėje!

Metodo privalumai:
- nepraraskite suderinamumo (failas išlieka toks pat PDF);
- operacija yra gana greita;
- operaciją „pakeitus DPI“ gali atlikti dešimtys skirtingų programų.
Metodo trūkumai:
- kai kuriais atvejais kokybė labai nukrenta (pavyzdžiui, jei turite reikalų su schemomis ir aukštos kokybės portfeliais, ši parinktis greičiausiai netinka).
3 metodas: konvertavimas į DjVU formatą
DjVU formatas vidutiniškai užtikrina stipresnį suspaudimą nei PDF. Ir turiu pripažinti, kad DjVU yra vienas iš nedaugelio formatų, kurie tikrai su juo konkuruoja.
Mano nuomone, norint konvertuoti iš PDF į DjVU, geriausia naudoti vieną nedidelę priemonę - PdfToDjvuGUI .
PdfToDjvuGUI
Apie. Interneto svetainė: http://www.trustfm.net/software/utilities/PdfToDjvuGUI.php
Pastaba: atkreipkite dėmesį, kad programa kartais neteisingai nuskaito rusų kalba parašytų failų „pavadinimus“.

PDF į DjVU – nedidelė priemonė
Naudoti jį labai paprasta: tiesiog pridėkite norimą failą (Pridėti PDF), nustatykite nustatymus (nieko negalite liesti) ir spustelėkite mygtuką „Generuoti DjVU“. Kurį laiką turėtų pasirodyti „juodas“ langas, po kurio programa informuos, kad failas buvo konvertuotas.
Beje, programa įdės DjVU failą į tą patį aplanką, kuriame buvo originalus PDF. Kaip pavyzdį žiūrėkite toliau pateiktą ekrano kopiją. Nekeičiant kokybės (o programa leidžia keisti DPI), failo užimamą vietą pavyko sumažinti beveik 2 kartus!

PS
Toliau pateikiamos dar kelios internetinės paslaugos, kurios gali atlikti panašią konversijos operaciją.
Metodo privalumai:
- maksimalus failų suspaudimas (t. y. taupomas vietos diske!);
- failą galima iš karto atidaryti skaitytuve, kaip ir su PDF (t. y. tai nėra archyvas).
Metodo trūkumai:
- dideliems failams konvertuoti reikia daug laiko;
- kokybė gali būti „prarasta“ konvertuojant (todėl rankiniu būdu patikrinkite svarbią grafiką, kad pamatytumėte, kaip ji suglaudinta);
- DjVU formatą palaiko mažiau programų nei PDF.
4 metodas: internetinių įrankių naudojimas
Puiki svetainė greitam suspaudimui ir konvertavimui iš vieno formato į kitą. Failai iki 20-30 Mb apdorojami tiesiogine prasme per 10-15 sekundžių! Paslauga neliečia dokumento žymėjimo, nuorodų, meniu ir kitų elementų. Suspaudimas atsiranda dėl grafikos (ty PDI parametro).
Kita universali paslauga, skirta greitai konvertuoti PDF į DjVU arba suspausti PDF nekeičiant formato. Rezultatą galima ne tik atsisiųsti į kompiuterį, bet ir nedelsiant išsiųsti į debesies diską: Google diską, Dropbox...

Paslaugoje yra 3 suspaudimo lygiai: minimalus, normalus ir ekstremalus. Jis veikia labai greitai, apdoroja iki 3-040 MB failus per 5-10 sekundžių. (bent jau taip buvo su mano keliolika bandomųjų failų) .

Failai buvo suglaudinti // Paslauga "I love DPF"
Taip pat atkreipiu dėmesį, kad naudodamiesi šia paslauga galite padalyti PDF failą į kelias dalis, konvertuoti jį į kitus formatus, sujungti kelis PDF failus ir pan. Apskritai, gana daugiafunkcinė paslauga, rekomenduoju peržiūrėti!
Privalumai:
- kompiuteryje nereikia diegti jokių programų;
- paslaugomis galima naudotis net iš mobiliųjų įrenginių;
- Paprastai mažų failų suspaudimas paslaugose yra greitesnis.
Trūkumai:
- konfidencialumas (manau, kad ne visi išdrįs kai kuriuos savo dokumentus siųsti į nepažįstamą tarnybą);
- poreikis įkelti / atsisiųsti failus į paslaugą (jei internetas nėra labai greitas ir yra daug failų, tai pavirs „galvos skausmu“).
Laukiame pasiūlymų šia tema...