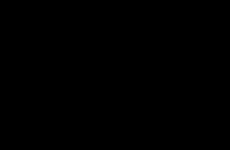Programos, skirtos sukurti įkrovos USB atmintinę. Programos, skirtos įrašyti vaizdą į "flash drive".
Iš naujo įdiegti operacinę sistemą yra gana paprastas procesas, ypač jei pagrindinis įrankis Norėdami atlikti šią operaciją, iš anksto buvo paruošta įkrovos „flash drive“.
Šiandien vartotojams siūloma daugiausia įvairių variantų komunalinės paslaugos, skirtos „flash drives“, skirtos operacinei sistemai įdiegti, kurti. Tuo pačiu metu kai kurios komunalinės paslaugos yra aiškiai sukurtos pradedantiesiems vartotojams, tuo tarpu yra daug funkcionalesnių įrankių, kurie aiškiai skirti profesionalams.

Pradėkime nuo populiariausios „Windows 7“ ir kitų šios OS versijų įkrovos disko kūrimo programos - „Rufus“. Ši programa turi paprastą sąsają, kurioje jums tereikia pasirinkti USB diską ir nurodyti operacinės sistemos platinimo ISO atvaizdą, taip pat rusų kalbos palaikymą, galimybę patikrinti, ar diske nėra BAD blokų, ir daug daugiau.
WinSetupFromUSB

Šis įrankis yra efektyvus metodas sukurti „flash drive“ su bet kuria „Windows“ versija, tačiau programa akivaizdžiai nėra skirta pradedantiesiems, kaip rodo aukštas jos funkcionalumas. Tuo pačiu tai yra vienas iš geriausi įrankiai Norėdami sukurti įkrovos ir kelių įkrovų laikmenas, kurios platinamos visiškai nemokamai.
WinToFlash

Grįžtant prie paprastų paslaugų, skirtų USB diskų kūrimui naudojant Windows OS, negalima nepaminėti paprasto ir visiškai nemokama programa WinToFlash. Nepaisant gana didelio funkcionalumo, programos sąsaja sukurta taip, kad vartotojas be jokių klausimų galėtų pradėti dirbti ir sukurti įkrovos USB atmintinę.
WinToBootic

Nepaprastai paprasta programa sukurti diską su Windows XP ir naujesnės versijos vaizdu. Programoje yra minimalūs nustatymai, leidžiantys nurodyti tik išimamą laikmeną ir vaizdo failą su operacinės sistemos platinimu, po kurio iškart prasidės įkrovos laikmenos kūrimo procesas, kuris užtruks tik kelias minutes.
UNetbootin

Vis daugiau vartotojų pradeda domėtis Linux operacine sistema: ji visiškai skiriasi nuo Windows OS, turi daug daugiau galimybių, taip pat platinamas visiškai nemokamai. Jei norite kompiuteryje įdiegti „Linux“ OS, tada taps „UNetbootin“ programa puikus pasirinkimas. Šis įrankis turi pagrindines funkcijas, tačiau tuo pačiu leidžia atsisiųsti Linux platinimus tiesiai pagrindiniame lange, todėl jį galima drąsiai rekomenduoti pradedantiesiems vartotojams.
Universalus USB diegimo įrankis

Kitas įrankis, skirtas sukurti įkrovos laikmeną su Linux OS paskirstymu.
Kaip ir UNetbootin, šis įrankis leidžia paleisti bet kurį Linux platinimą tiesiai iš pagrindinio lango (arba naudoti anksčiau atsisiųstą vaizdą). Iš esmės čia baigiasi programos galimybės, todėl ji yra puikus įrankis tiems vartotojams, kurie nusprendė pirmą kartą išbandyti Linux OS.
Linux Live USB kūrėjas

Skirtingai nuo Unetbootin ir Universal USB Installer, šią programą yra daug įdomesnis įrankis kuriant laikmenas Linux OS diegimui. Be galimybės atsisiųsti OS platinimą tiesiai programos lange, verta pabrėžti galimybę paleisti Linux iš Windows. Norėdami tai padaryti, į „flash“ diską bus įrašytas ne tik operacinės sistemos vaizdas, bet ir įkeliami „VirtualBox“ virtualios mašinos failai, leidžiantys paleisti „Linux“ sistemoje „Windows“ tiesiai iš disko.
DAEMON Tools Ultra

DAEMON Tools Ultra yra populiarus programinės įrangos sprendimas, skirtas dideliam darbui su vaizdais. Viena iš programos galimybių, be abejo, yra galimybė kurti įkrovos „flash drives“, palaikomi tiek „Windows“, tiek „Linux“ OS paskirstymai. Vienintelis įspėjimas yra tas, kad programa yra mokama, bet su nemokamu bandomuoju laikotarpiu.
PeToUSB

Grįžtant prie komunalinių paslaugų, skirtų darbui su „Windows“ OS paskirstymais, temos, verta paminėti paprastą ir visiškai nemokamas įrankis PeToUSB, kuris pasitvirtino dirbdamas su senesnėmis šios operacinės sistemos versijomis. Verta paminėti, kad jei kuriate įkrovos USB atmintinę su šiuolaikinėmis „Windows“ versijomis (pradedant nuo 7), turėtumėte atkreipti dėmesį į alternatyvių variantų pvz WinToFlash.
Win32 Disk Imager

Šis įrankis, skirtingai nei, pavyzdžiui, „WiNToBootic“, yra ne tik disko kūrimo įrankis, bet ir puikus pasirinkimas kuriant atsargines duomenų kopijas ir vėliau juos atkuriant. Vienintelis programos įspėjimas yra tas, kad ji veikia tik su IMG formato vaizdais ir, kaip žinote, dauguma operacinių sistemų platinimų yra platinami populiarus formatas ISO.
Butleris

Butler yra nemokamas sprendimas, leidžiantis sukurti kelių įkrovų diską naudojant „Windows“ OS. Tarp programos funkcijų verta pabrėžti aiškią sąsają (kuria negali pasigirti WinSetupFromUSB programa), komandų valdymą (pavyzdžiui, nedelsiant nustatyti „flash drive“ kaip pagrindinį įkrovos įrenginį), taip pat galimybę tinkinti. meniu dizainas.
Ultra ISO

Ir galiausiai negalime nepaminėti populiariausios programos ne tik kuriant įkrovos laikmenas, bet ir darbui su diskų įrašymu, vaizdų kūrimui bei konvertavimui ir dar daugiau - UltraISO. Šis įrankis pasižymi puikiomis funkcijomis, tačiau tuo pat metu leis lengvai ir greitai sukurti „flash“ diską, skirtą įdiegti tiek „Windows“, tiek „Linux“ OS.
Apibendrinant. Šiandien apžvelgėme pagrindines įkrovos USB atmintinių kūrimo įrankius. Kiekviena programa turi savų privalumų ir trūkumų, todėl rekomenduoti ką nors konkretaus yra gana sunku. Tikimės, kad šio straipsnio pagalba jums pavyko padaryti pasirinkimą.
Sveiki, mano brangūs skaitytojai, prenumeratoriai ir tiesiog kompiuterių entuziastai!
Vakar nusprendžiau įdėti antrą Operacinė sistema senas, bet labai patikimas ir gerai žinomas Windows XPi. Kaip visada, aš neturėjau bobulės. Todėl nusprendžiau aprašyti, kaip įrašyti windows xp į flash diską, kam išvis reikalinga ši OS, kuo ji skiriasi nuo kitų ir kokių dar programų reikės. Pirmyn!
Kodėl XP?
Daugelis šios operacinės sistemos nebeprisimins. Tačiau ne taip seniai jis buvo pats stabiliausias ir veikė beveik be klaidų ar gedimų. Jį įdiegti apsimoka, nes iš kompiuterio reikia mažiau resursų, lyginant net su tais pačiais septyniais ir aštuoniais. Pavyzdžiui, jei turite silpną nešiojamąjį kompiuterį ir dirbate tik su juo, tada ekonomiškiau yra palikti jame XP operacinę sistemą.
Įsivaizduokite, kad norėjote jausti nostalgiją ir nusprendėte žaisti seną žaidimą. Jis neveiks naujose sistemose. Kai kurių emuliatorių atsisiuntimas yra pavojingas pačioms operacinėms sistemoms, tačiau jų turėjimas kietasis diskas senas „paršelis“ („Windows XP“), kuris pravers. Lengvai montuojamas, sveria nedaug, problema tik su tvarkyklėmis, bet ši problema taip pat gali būti išspręsta.

XP yra daug stabilesnis nei naujesni kolegos. Žinoma, šiuo metu gamintojai to nepalaiko. Tačiau jei jūsų kompiuteris buvo įsigytas tik darbui, o aparatas yra silpnas, tai yra labiausiai geriausias pasirinkimas jai.
Pati OS yra gana kompaktiška, net 120 GB kietajame diske ji užims minimaliai. Net 64 bitų versijai nereikės daugiau nei 30 gigabaitų, kad veiktų visas funkcionalumas. Žinoma, jis nepalaiko „DirectX“ 10 versijos, bet jums jos nereikia. Ir tokia programinė įranga kaip biuras, „Photoshop“, įvairios skaityklės ir garso redaktoriai veikia gana gerai šiame apvalkale.

Dar vienas privalumas – tokią OS galima įrašyti į tik 4 gigabaitų talpos „flash drive“. Juk ne visi turi didesnes laikmenas. Galite pasiimti visiškai seną kortelę, gulinčią kur nors spintoje, ir iš jos padaryti įkrovos įrenginį.
Vairuotojai

Su reikiama programine įranga viskas yra šiek tiek sudėtingesnė nei šiuolaikinėse operacinių sistemų versijose. Faktas yra tas, kad neįmanoma be klaidų perkelti programinės įrangos į naują aparatinę įrangą. Todėl jo reikia ieškoti internete. Tam geriau naudoti temines svetaines. Arba specialiai tam sukurtos programos.
Idealus variantas būtų, jei vis dar turite tvarkyklės diskus iš seno kompiuterio. Jie turi viską, ko reikia. Kraštutiniu atveju galite juos tiesiog atnaujinti, nes tai daug lengviau nei ieškoti naujos programinės įrangos iš nežinomo gamintojo.
Ko reikia norint įrašyti įkrovos USB atmintinę?
Kadangi dirbsime su sena sistema, turėsime rasti vaizdą. Atsisiųsime pilną profesionalią versiją. Štai keletas nuorodų:




Bet kuri iš nuorodų bet kuriuo atveju turėtų veikti net po metų nuo straipsnio paskelbimo datos. Norėdami atsisiųsti platinimo rinkinį per torrent, jums reikės tai yra programa.
Įdiekite jį ir atsisiųskite platinimą.
Dabar mums reikia programų, kad įrašytume įkrovos USB atmintinę.

Pirmasis yra ultraiso. parsisiųsti iš čia.
Arba bandysime įrašyti operacinę sistemą per Rufą.
Jums taip pat reikia paties „flash drive“. Žemiau pažiūrėkime, kurį iš jų pasirinkti.
Žiniasklaidos pasirinkimas

Galbūt manote, kad turėtumėte pasirinkti laikmeną pagal joje galimą informacijos kiekį. Bet ne, užtenka 4 koncertų įrenginio. Uosto tipas čia taip pat nėra svarbus. Net jei naudojate USB 3.0, jis labai nepaspartins įkrovos. Paaiškinsiu kodėl.
Prievado greitis turi įtakos tik failų perkėlimui iš „flash drive“ į standųjį diską. Tačiau duomenų išglaudinimas priklauso tik nuo jūsų kompiuterio korpuse esančios aparatinės įrangos. Uostai su tuo neturi nieko bendra. USB 3.0 atmintinės naudojimas nėra ekonomiškas. Galite naudoti senus analogus arba tiesiog nusipirkti pigiausią.
Įrašykite laikmeną per UltraISO
Taigi, įdiegkime pačią programą. Tada atidarome. Mes matome šią sąsają.

Mes pasirenkame bandomąjį laikotarpį, paspaudžiame mygtuką ir matome šį langą, kuriame pasirenkame poziciją - atviras.
 .
.
Dabar pasirenkame savo sistemos vaizdą. Kai atsisiunčiate per torrent, jis turėtų būti aplanke pavadinimu " Atsisiuntimai».

Tada lango viršuje esančiame meniu pasirinkite ir išskleidžiamajame sąraše spustelėkite „ įrašyti standžiojo disko vaizdą».

„Flash“ diskas greičiausiai bus aptiktas iš karto, tačiau įrašymo būdas turi būti pasirinktas rankiniu būdu. Nustatykite padėtį į USB HDD+ V2. Toliau paspauskite mygtuką įrašų.

Dabar pasirodys ženklas, prašantis sutikti.

Svarbu, kad operacija būtų baigta tol, kol ji bus visiškai baigta, nes priešingu atveju turėsite bėgti pas kaimynus naujo vaizdo ir įrašyti naują įrenginį.
Šiame straipsnyje noriu pasakyti, kaip įrašyti Windows 7,8,10 į USB diską. Bus aprašyti du būdai. Tačiau visos „Windows“ operacinių sistemų versijos parašytos beveik identiškai. Tam man reikėjo šių programų: Torrent UltraISO Operacinės sistemos vaizdas USB diskas
Trys būdai įrašyti „Windows“ į USB atmintinę
Norint atlikti šią procedūrą, reikėjo mažiausiai keturių gigabaitų talpos USB atmintinės. Mano atveju buvo naudojamas 8 GB diskas. Taigi, pirmiausia turėjome suformatuoti laikmeną NTFS formatu. Šį formatą pasirinkau pirmiausia eidamas į „Mano kompiuteris“. Kai prijungtų diskų sąraše pamatysite „flash drive“, dešiniuoju pelės mygtuku spustelėkite jį. Kontekstiniame meniu pasirinkite „Formatas“
Lauke „Failų sistemos tipas“ pasirinkite NTFS.

Įrašykite „Windows 7“ į USB atmintinę naudodami „UltraISO“.
Suformavę „flash drive“, atsisiųskite norimą „Windows“ versiją (7,8,10) ir „UltraISO“ įrašymo programą. Kad būtų patogiau atsisiųsti operacinę sistemą, geriau naudoti torrentą, kurį galite atsisiųsti bet kurioje paieškos sistemoje.
Atsisiųskite UltraISO- http://ultraiso.ru.softonic.com/
Pirmiausia įdiekite ir paleiskite programą UltraISO. Visiškai atidarę programą viršutinėje meniu juostoje pasirinkite komandą „Failas“, tada „Atidaryti“.

Atidarę langą su vietiniais diskais, suraskite įkeltą Windows ir dukart spustelėkite jį.

Prieš pradėdami įrašymą įsitikinkite, kad pasirinktas diskas, į kurį norite įrašyti. Norėdami tai padaryti, pažiūrėkite į lauką „Disko įrenginys“. Be to, lauke „Įrašymo būdas“ nustatau reikšmę USB HDD.

Po atliktų veiksmų buvo pradėtas įrašymas, todėl buvo sukurta įkrovos laikmena. Baigus įrašymą, „flash“ diską galima naudoti „Windows“ diegimui kompiuteryje.
Šis metodas taip pat yra gana paprastas ir norint jį atlikti, jums reikės winToBootic programos. Atidarius programą iškart pasirodė „flash drive“. Tada randame atsisiųstą „Windows 8“ vaizdą ir vilkdami pele perkėlėme nuorodą į langą atvira programa. Tada pažymėkite langelį „Greitas formatavimas“ ir spustelėkite „Padaryk!
Atsisiųskite „winToBootic“.– http://www.softportal.com/get-38790-wintobootic.html

Ši programa automatiškai formatuoja laikmeną po išankstinio įspėjimo. Tačiau, mano nuomone, winToBootic yra labai paprasta naudoti ir tinka Windows 7,8 ir 10 versijų įrašymui.
Įrašykite „Windows 10“ į USB atmintinę naudodami „Windows“ USB / DVD atsisiuntimo įrankį
Įrašysiu „Windows 10“ į USB, naudodamas „Microsoft“ įrankį – „Windows“ USB/DVD atsisiuntimo įrankį. Šią programą galite atsisiųsti iš oficialios „Microsoft“ svetainės.
Atsisiųskite „Windows“ USB / DVD atsisiuntimo įrankį– http://wudt.codeplex.com/
Paleidę programą nurodykite vietą, kurioje saugomas atsisiųstas „Windows 10“ ISO atvaizdas.

Tada pasirinkite laikmenos tipą (USB).

Trečias etapas yra norimos „flash drive“ pasirinkimas.

Pasirinkę spustelėkite „Kopijuoti“. Programa pranešė, kad visi USB duomenys bus ištrinti.

Ir galiausiai ketvirtas etapas – įrašymo pradžia.

Įrašyti „Windows“ į „flash“ diską yra gana paprasta. UltraISO metodas tinka beveik visoms Windows OS versijoms, išskyrus 10. Tačiau su šia versija taip pat nebus daug problemų, nes Microsoft programa yra labai paprasta naudoti ir nereikalauja specialių įgūdžių!
Vienas is labiausiai dabartinės problemos namų vartotojams ir kt. Įkraunama „flash drive“ arba USB HDD padės išvengti optinio įrenginio naudojimo, taip pat galėsite jį nešiotis su savimi, jei dažnai diegiate sistemą ar taisote kompiuterius. Juk gamintojai savo įrenginius – netbook’us ir ultrabook’us – jau nustojo aprūpinti optiniais įrenginiais. Jei nėra disko įrenginio, galite iš naujo įdiegti sistemą tik paleisdami iš diegimo „flash drive“. Norėdami sukurti tokią laikmeną, paprasčiausias būdas yra naudoti specialų įrankį. Į tokį USB diską galite įrašyti bet ką: ERD Commander, programą, skirtą darbui su kietuoju disku, pvz., Paragon ar Acronis, taip pat vaizdą su Windows, MacOS ir kt.
Tam, kad sukurkite įkrovos USB atmintinę iš ISO vaizdas būtina (ISO vaizdas yra diegimo disko kopija specialiame konteineryje su ISO plėtiniu):

Programa automatiškai apdoros ISO atvaizdą ir padarys įkrovos USB atmintinė, su kuria vėliau galėsite įdiegti OS kompiuteryje nenaudodami CD/DVD-ROM arba atsisiųsti mėgstamos OS nešiojamos versijos vaizdą ir įdiegti jį taip, kad jis visada būtų po ranka. Be to, YUMI programa, kuri yra UNetBootin analogas, puikiai atlieka vaizdų įrašymo darbą.
Kaip sukurti/įrašyti ISO atvaizdą
Verta paminėti, kad ISO atvaizdo kūrimas iš baigto DVD ar kompaktinio disko, kuriame yra platinimo rinkinys su Windows ar kita reikalinga programa, galite naudoti CDBurnerXP programą. Paleiskite programą ir pagrindiniame meniu pasirinkite elementą "Kopijuoti diską". Nurodykite diske esantį diegimo diską kaip šaltinį ir, norėdami išsaugoti gatavą ISO atvaizdą, aplanką standžiajame diske. Spustelėkite mygtuką "Kopijuoti diską". Naudodami šią programą galite įrašyti anksčiau išsaugotus vaizdus į optinius diskus. Sukūrę vaizdą, naudodami aukščiau paminėtas programas, galėsite jį perkelti į "flash drive" arba atminties kortelę.
Įkraunama USB atmintinė su antivirusine
Galite patikrinti, ar sistemoje nėra kenkėjiškų programų, paleisdami antivirusinę programą iš keičiamo įrenginio (flash kortelės, nešiojamojo standžiojo disko ir kt.), jei „Windows“ apskritai nustojo įkelti. Rekomenduoju naudoti šią programinę įrangą kaip nešiojamą antivirusinę įkrovos „flash drive“.: Kaspersky Rescue Disk ir Dr.Web LiveUSB. Šios antivirusinės priemonės buvo ne kartą išbandytos praktikoje ir pasiteisino. Vadovaudamiesi šiomis nuorodomis galite atsisiųsti programą, skirtą antivirusinei programai įrašyti, jums reikės ne mažiau kaip 512 MB talpos „flash drive“. Jei norite įkelti kokią nors kitą antivirusinę ar skaitytuvo programą iš „flash drive“ ar USB HDD, turinčią ISO atvaizdą, naudokite.
„Windows Emergency Boot“.
Tarkime, kad „Windows“ nepasileidžia ir jums reikia išsaugoti asmeninius duomenis. Jei jokios priemonės nepadeda atkurti sistemos, geriausia naudoti ERD Commander paskirstymo rinkinį (Windows 7 32 bitų, Windows 7 64 bitų ir 32 bitų Windows XP) ir išorinį HDD. ERD Commander yra programų rinkinys, leidžiantis paleisti sistemą iš keičiamosios laikmenos, todėl galima paleisti kompiuterį, net jei OS failai yra visiškai pažeisti. Įrašykite ISO failą naudodami UNetBootin į USB atmintinę arba bet kurią programą, skirtą vaizdams įrašyti į diską (ImgBurn, Ashampoo Burning Studio arba Nero Burning Rom) minimaliu greičiu ir paleiskite sistemą iš jos. Šios įkrovos programos sąsaja yra rusų kalba ir yra intuityvi. Iškviečiame failų tvarkyklę ir gauname prieigą prie standžiojo disko. Pažymime visus failus, kuriuos reikia išsaugoti, ir atidarome išorinį HDD, kad nukopijuotume duomenis į jį. Kyla pavojus, kad į standųjį diską nukopijavote virusą. Todėl prieš perkeliant duomenis į nauja sistema Windows, būtinai įdiekite antivirusinę programą ir patikrinkite failus nešiojamame HDD.
Kaip įrašyti „Windows“ į „flash“ diską arba USB diską („Windows ISO“ vaizdas „flash“ diske)
Dėmesio, „Windows 7 USB / DVD atsisiuntimo įrankis“ puikiai veikia tiek su „Windows 7“, tiek su „Windows 8“ vaizdais.
1. Atsisiųskite paslaugų programą „Windows 7“ USB / DVD atsisiuntimo įrankis.
2. Paleiskite atsisiųstą failą kaip administratorių ir įdiekite.
Kaip įrašyti „Windows“ į USB atmintinę naudojant „Windows“ USB / DVD atsisiuntimo įrankį(panašus į UNetBootin iš Microsoft) .
1. Nurodykite ISO failą „Windows“ vaizdas 7 arba 8 paspausdami Naršyti
2. Spustelėkite Kitas. Pasirinkite įrenginį, kuriame bus kuriamas vaizdas. Spustelėkite USB įrenginys(jei norite sukurti „flash drive“ diegimo programą) arba DVD(jei norite sukurti įkrovos DVD diską). Prieš nurodydami norimą įrenginį, įdėkite USB atmintinę USB jungtis arba DVD diską į įrenginį.
3. Nurodykite „flash drive“, kuriame bus įrašytas įkrovos įkrovos vaizdas. Norėdami pradėti kurti diegimo „flash drive“, spustelėkite Pradėkite kopijuoti.
4. Dabar palaukite, kol bus baigtas įkrovos USB atmintinės kūrimo procesas. Kai procesas bus visiškai baigtas, gausite paruoštą įdiegti USB atmintinė su Windows 7 arba 8.
* Nepamirškite anksčiau Windows diegimas 7 iš „flash drive“, įgalinkite kompiuterio paleidimą iš USB įrenginio BIOS!* Minimalus dydis„Flash“ disko (tūris) turi būti bent 4 GB!
Įkraunama USB atmintinė su „Acronis Disk Director 11“, „True Image 2012“, „Paragon Partition Manager 11“
Šis susirinkimas yra universalus sprendimas Dėl įkrovos „flash drive“. su galimybe rinktis iš populiariausių duomenų atkūrimo, OS ir kietojo disko darbui skirtų programų. Jums tereikia įrašyti atsisiųstą archyvą į "flash drive" ir gausite universalus įkrovos usb diskas. Taip pat galite įrašyti šį rinkinį į diską.
Palaikomas OS bitų gylis: 32 bitai + 64 bitai
Suderinamas su Vista ir Windows 7: Full
Sąsajos kalba: rusų
Sistemos reikalavimai: Procesorius: „Intel Pentium“ arba lygiavertis, 1000 MHz ar didesnio dažnio; RAM: 512 MB ir daugiau; pelė; SVGA vaizdo adapteris ir monitorius;
„Flash“ diskas, didesnis nei 2 GB (visiems įkrovos vaizdams)
Įkraunama USB atmintinė pagrįsta Windows išankstinio diegimo aplinka 3.1 (WinPE), apima:
- Acronis Disk Director 11
- Acronis True Image Home 2012
- Paragon kietojo disko tvarkyklė 11
- Paragon Partition Manager 11 Professional
- Paragon Home Expert 11
- Windows 7 x86 atkūrimo aplinka
- Atkūrimo aplinka Windows 7 x64
Instrukcijos, kaip įdiegti įkrovos įkroviklį „flash drive“.
Kompiuterio paleidimas iš USB atmintinės ar kitos keičiamos laikmenos
Kad kompiuteris galėtų paleisti iš CD, DVD, „flash drive“ arba išorinio USB atmintinės, kai paleidžiamas iš naujo arba įjungiamas, turite atlikti pakeitimus BIOS nustatymai. Dauguma šiuolaikinių pagrindinių plokščių suteikia galimybę paleisti iš USB atmintinės, tačiau senesniuose modeliuose kartais galite įjungti tik paleidimą iš optinių diskų. Šią problemą kai kuriais atvejais galima išspręsti įdiegus Naujausia versija BIOS, bet labai senoms pagrindinėms plokštėms tokie atnaujinimai gali būti neišleidžiami.
Įjungę kompiuterį, paspausdami klavišą eikite į BIOS "Del" arba "F2". Tada raskite atitinkamus meniu elementus, nurodydami įkrovos tvarką ir tam naudojamus įrenginius. Priklausomai nuo gamintojo ir BIOS versijos, tai galima padaryti skyriuose "Boot" arba « Išplėstinė BIOS funkcijos". Be to, šiuolaikinės pagrindinės plokštės leidžia nurodyti įrenginį, iš kurio sistema bus paleista, nekonfigūruojant BIOS. Norėdami tai padaryti, paleidę kompiuterį turite paskambinti "įkrovos meniu". Paprastai tai galima padaryti su raktu "F12".
Rufus yra programa, skirta „Windows“ operacinei sistemai, skirta formatuoti ir kurti įkrovos USB diskus. Palyginti su kitomis panašiomis programomis, „Rufus“ yra daugiafunkcis, turi paprastą ir intuityvią sąsają, išverstas į 30 kalbų ir jo nereikia diegti.
Programą galite naudoti, jei turite operacinę sistemą Windows XP arba naujesnę versiją, bitų gylis – 32 arba 64 bitai – nesvarbu.
Atsisiųskite vykdomąjį failą į savo kompiuterį. Tai galite padaryti spustelėję toliau pateiktą nuorodą. Kai atsisiuntimas bus baigtas, programa paruošta naudoti.
Programa skirta sukurti įkrovos USB diską iš paleidžiamo ISO atvaizdo, skirto Windows, Linux, UEFI ir kitiems formatams. Tai taip pat naudinga, jei reikia paleisti BIOS ar kitą programinę-aparatinę įrangą iš DOS.
Jei operacinės sistemos diegimo failai yra įrašyti kompaktiniame diske arba DVD diskas, tuomet iš jų nesunkiai susikursite ISO atvaizdą, pavyzdžiui, naudodami CD įrašymo programą – IntraRecorder. Taip pat galite naudoti UltraISO programą dirbti su disko vaizdais.
Dabar pradėkime suprasti, kaip programa veikia.
„Flash“ diską, kuriame įrašysime įkrovos disko vaizdą, prijungiame prie kompiuterio. Būkite atsargūs, kad USB atmintinės dydis nebūtų mažesnis už ISO failo dydį. Mes vykdome programą kaip administratorius. Norėdami tai padaryti, dešiniuoju pelės mygtuku spustelėkite jį ir kontekstiniame meniu pasirinkite elementą „Paleisti kaip administratorius“.
Atsidaro Rufus programos langas. Pirmame lauke „Įrenginys“ išskleidžiamajame meniu turite pasirinkti „flash drive“, kurį planuojame paleisti.

Kitame lauke, jei pasirinkote "MBR kompiuteriams su BIOS arba UEFI", nieko keisti nereikia. UEFI yra sąsaja, kuri yra įdiegta tarp kompiuteryje įdiegtos operacinės sistemos ir programinės įrangos, užtikrinančios įvairių kompiuterio aparatinės įrangos komponentų veikimą. Jo esmė yra tokia pati kaip BIOS, tačiau vis tiek yra keletas skirtumų. Be to, tai yra „Intel“ kūrimas, o BIOS yra programinė įranga, palaikoma įvairių prekių ženklų.

Tada turite pasirinkti failų sistemą. Jei vaizdas sveria daugiau nei 4 gigabaitus arba po formatavimo planuojate įrašyti filmus į "flash drive", geriau pasirinkti NTFS, nes FAT formatu vėliau negalėsite įrašyti didesnių nei 4 gigabaitų failų į "flash drive". .

Dabar pereikime prie klasterio dydžio. Klasteris yra mažiausias vietos diske, kurį galima skirti failui, kiekis. Jei planuojate naudoti „flash drive“ mažiems failams saugoti, pasirinkite mažesnį klasterio dydį. Jei jame įrašote filmus ar muziką, pasirinkite didesnę vertę.

„Tūrimo etiketė“ yra „flash drive“ pavadinimas po formatavimo.

Parametruose pažymėkite langelius šalia prekės "Greitas formatas"– po formatavimo turėsite galimybę, pasinaudoję specialios programos, atkurti reikiamus failus iš "flash drive"; Ir "Sukurti įkrovos diską"– išskleidžiamajame sąraše pasirinkite „ISO vaizdas“, spustelėkite optinio disko piktogramą ir pasirinkite IOS vaizdo failą kompiuteryje.


Sukūrę įkrovos USB atmintinę su ISO atvaizdu, turite spustelėti mygtuką „Uždaryti“. Tai viskas - programa, skirta sukurti įkrovos USB atmintinę Rufus Ji puikiai atliko savo užduotį ir, svarbiausia, neužėmė daug laiko.
Įvertinkite šį straipsnį: