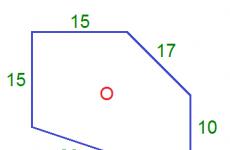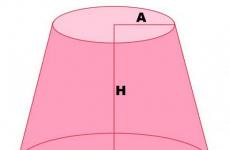Kaip priversti nešiojamąjį kompiuterį išjungti po tam tikro laiko. Kaip išjungti kompiuterį po tam tikro laiko
Kompiuterio išjungimo laikmatis automatiškai išjungs kompiuterį po tam tikro iš anksto nustatyto laiko. Pasibaigus laiko intervalui, asmeninis kompiuteris automatiškai išsijungs ir išsijungs.
„Windows“ kompiuterio išjungimo laikmatis visiškai išjungia kompiuterį, o ne perjungia kompiuterį į miego arba užmigdymo režimus. Ši funkcija reikalinga įvairiose situacijose.
Dažnai vartotojas neturi galimybės skirtingų priežasčių, išjunkite darbą kompiuteriu ir nenorite ilgą laiką palikti veikiančio kompiuterio be priežiūros. Išeitis iš šios situacijos yra naudoti laikmatį, kad išjungtumėte kompiuterį po tam tikro vartotojo nustatyto laiko.
Išjungti Windows kompiuteris 7 automatiškai, naudojant laikmatį sistema reiškia, arba su trečiosios šalies pagalba programinė įranga. Šiame straipsnyje rasite instrukcijas, kuriose nurodoma, kaip nustatyti laikmatį, kad išjungtumėte Windows 7 kompiuterį naudojant sistemos įtaisytuosius įrankius, nenaudojant trečiųjų šalių programų.
Kompiuterį galite išjungti laikmačiu naudodami Windows 7 įrankius Straipsnyje apžvelgsime 5 būdus, kaip automatiškai išjungti kompiuterį naudojant sistemos įrankius: paleisti komandą dialogo lange Vykdyti, sukurti spartųjį klavišą išjungimui pradėti. laikmatis, sistemos išjungimas paleidus „.bat“ failą, užduoties sukūrimas „Windows“ užduočių planuoklyje, sistemos išjungimas komandinėje eilutėje.
Paleiskite „Windows 7“ kompiuterio išjungimo laikmatį dialogo lange Vykdyti – 1 būdas
Vienas is labiausiai paprastus būdus išjungti kompiuterį tam tikras laikas: naudokite komandą, įvestą dialogo lange Vykdyti. Skaitykite daugiau apie komandas, kurias galite naudoti lange Vykdyti.
- Paspauskite klaviatūros klavišus „Win“ + „R“.
- Lango „Vykdyti“ lauke „Atidaryti“ įveskite komandą: „shutdown -s -t X“ (be kabučių), tada spustelėkite mygtuką „Gerai“. „X“ yra laikas sekundėmis, kol kompiuteris automatiškai išsijungia.
Ekrane pasirodys langas, įspėjantis, kad Windows išsijungs po tam tikro laiko, šiuo atveju po 10 minučių. Uždarykite pranešimo langą.

Nurodytu laiku „Windows 7“ išjungs kompiuterį.
Kaip išjungti „Windows 7“ kompiuterio išjungimo laikmatį „Vykdyti“ lange
Jei vartotojo planai pasikeitė ir pabaiga Windows veikia turi būti atšauktas, reikės komandos, kad būtų atšaukta ankstesnė išjungimo komanda.
„Windows 7“ išjungimą galite atšaukti tik laukimo laikotarpiu automatinis išjungimas kompiuteris:
- Paspauskite „Win“ + „R“ klavišus.
- Dialogo lange "Vykdyti" įveskite komandą: "shutdown -a" (be kabučių), spustelėkite mygtuką "Gerai".
Automatinis kompiuterio išjungimas sistemoje „Windows 7“ bus atšauktas.
Kaip išjungti kompiuterį laikmačiu naudojant darbalaukio nuorodą - 2 būdai
Norėdami greitai paleisti laikmatį, kuris išjungs sistemą po nurodyto laiko, sukurkite specialią nuorodą kompiuterio darbalaukyje.
- Dešiniuoju pelės mygtuku spustelėkite darbalaukį.
- Kontekstiniame meniu pasirinkite Naujas, tada Spartusis klavišas.
- Lauke „Nurodykite objekto vietą“ įveskite kelią: „C:\Windows\System32\shutdown.exe -s -t X“ (be kabučių), tada spustelėkite mygtuką „Kitas“. „X“ yra laikas sekundėmis iki sistemos išsijungimo.

- Lange "Ką pavadinti spartųjį klavišą?" įveskite bet kokį jums patogų pavadinimą, spustelėkite mygtuką „Baigti“.

Darbalaukyje pasirodys nuoroda, skirta paleisti kompiuterio išjungimo laikmatį.
Pasirinkite atitinkamą sparčiojo klavišo piktogramą:
- Dešiniuoju pelės mygtuku spustelėkite nuorodą, pasirinkite „Ypatybės“.
- Lango „Ypatybės“ skirtuke „Shortcut“ spustelėkite mygtuką „Keisti piktogramą“.
- Lange „Keisti piktogramą“ pasirinkite atitinkamą piktogramą, tada spustelėkite mygtuką „Gerai“.

Darbalaukyje pasirodys laikmačio paleidimo piktograma su aiškiu vaizdu.

Norėdami pradėti atgalinį skaičiavimą, kad išjungtumėte operacinę sistemą, dukart spustelėkite nuorodą kairiuoju pelės mygtuku.
Laikmačio paleidimas Windows 7 išjungimui naudojant šikšnosparnio failą – 3 būdai
Dar vieną greitas būdas norėdami įjungti atgalinės atskaitos laikmatį iki operacinės sistemos pabaigos: naudokite vykdomąjį (paketinį) failą su plėtiniu „.bat“.
Šį failą galima sukurti naudojant „Notepad“ programą, įtrauktą į „Windows“.
Atidarykite Notepad, įveskite vieną iš šių komandų:
Shutdown.exe -s -t X -c "pranešimo tekstas" shutdown.exe -s -t X
Komandos skiriasi tuo, kad po pirmosios komandos įvykdymo ekrane pasirodys pranešimas, kad kompiuteris bus išjungtas. Vietoj frazių „pranešimo tekstas“ parašykite angliškai, kažką panašaus į „kompiuterio išjungimo laikmatis“. „X“ yra laikas sekundėmis iki sistemos išsijungimo.

Failo išsaugojimo lange lauke „Failo tipas“ pasirinkite „Visi failai“, o lauke „Failo pavadinimas“ įveskite bet kokį pavadinimą su plėtiniu „.bat“, pavyzdžiui, „PC.bat“.
Norėdami paleisti laikmatį, spustelėkite failą „.bat“.
„Windows 7“ kompiuterio išjungimas naudojant užduočių planuoklį – 4 būdai
Naudodami „Windows“ užduočių planuoklį galite nurodyti laiką, kada kompiuteris turi būti išjungtas.
Kompiuteryje.
Pagrindinio planavimo lango dešiniajame stulpelyje „Veiksmai“ pasirinkite „Sukurti paprasta užduotis…».

Lange „Sukurti paprastą užduotį“ suteikite užduočiai pavadinimą, pavyzdžiui, „Išjunkite kompiuterį“ (be kabučių), tada spustelėkite mygtuką „Kitas“.

Lange „Task Trigger“ pasirinkite užduoties paleidimą „Vieną kartą“, spustelėkite mygtuką „Kitas“.

Kitame lange nustatykite užduoties atlikimo laiką ir spustelėkite mygtuką „Kitas“.

Veiksmų lange pasirinkite Vykdyti programą.

Lango „Paleisti programą“ lauke „Programa arba scenarijus“ įveskite kelią į failą:
C:\Windows\System32\shutdown.exe
Lauke „Pridėti argumentų (neprivaloma)“ įveskite „-s“ (be kabučių), spustelėkite mygtuką „Kitas“.

Lange „Suvestinė“ peržiūrėkite nustatymus, spustelėkite mygtuką „Baigti“.

Kompiuterio išjungimo užduoties išjungimas užduočių planuoklyje
Keičiant planus, vartotojas gali išjungti užduotį užduočių planuoklyje.
Pagrindiniame užduočių planuoklio lange kairiajame stulpelyje spustelėkite parinktį „Task Scheduler Library“. Raskite užduotį, dešiniuoju pelės mygtuku spustelėkite ją, kontekstiniame meniu pasirinkite „Išjungti“.
Kaip išjungti kompiuterį per komandinę eilutę ant laikmačio - 5 būdai
Kompiuterį galite išjungti naudodami „Windows 7“ laikmatį komandinėje eilutėje.
Bėk komandinė eilutė.
Komandinės eilutės vertėjo lange įveskite komandą, tada paspauskite klavišą „Enter“:
Išjungimas -s -t X
„X“ yra laikas, iki kurio „Windows“ išsijungia per kelias sekundes.

Veikia „Windows 7“ išjungimo laikmatis.
Vartotojas gali pasirinkti tikslus laikas išjungti kompiuterį. Tokiu atveju turite paleisti šią komandą:
XX:XX išjungimo metu /s /f
„XX:XX“ – laikas, kai turėtumėte automatiškai išjungti kompiuterį.
Kaip atšaukti kompiuterio išjungimą naudojant komandinę eilutę
Jei reikia, vartotojas gali išjungti laikmačio funkciją, kad išjungtų kompiuterį, paleidžiamą komandinėje eilutėje.
Prisijunkite prie „Windows“ komandų eilutės.
Komandinės eilutės lange įveskite komandą, o įvedę komandą paspauskite „Enter“:
Išjungimas -a
Sistemos išjungimas bus atšauktas.
Straipsnio išvados
Naudodamas kompiuterio išjungimo laikmatį, vartotojas gali išjungti Windows 7 operacinę sistemą nurodytu laiku. Kompiuteris automatiškai išsijungs. Sistemos išjungimo komandą galite paleisti užduočių planuoklyje, lange „Vykdyti“, komandų eilutėje, naudodami specialiai sukurtą nuorodą, naudodami vykdomąjį failą „.bat“.
Tam yra daugybė skirtingų funkcionalumo programų ir programėlių, tačiau šiame straipsnyje aš parodysiu kaip išjungti, paleisti iš naujo ir užmigdyti kompiuterį naudojant standartinius „Windows“ įrankius.
Šis metodas buvo išbandytas „Windows XP“, „Windows 7“ ir „Windows 8“.
Norėdami įgyvendinti, mums reikia „Task Scheduler“ (arba užduočių). Skirtingose „Windows“ versijose ji yra šiek tiek kitaip.
AT Windows XP :
Pradėti - Valdymo skydas - spartusis klavišas "Suplanuotos užduotys"
arba
Pradėti – Visos programos – Priedai – Sistemos įrankiai – Suplanuotos užduotys
AT Windows 7 :
Pradėti – Valdymo skydas – Administravimo įrankiai – Užduočių tvarkaraštis
arba
Pradėti - Visos programos - Priedai - Sistemos įrankiai - Užduočių planuoklis
AT Windows 8 tiesiog pagrindiniame ekrane įveskite „Suplanuoti užduotis“ ir spustelėkite plytelę parinkčių paieškos rezultatuose.
Prieš konfigūruodami planuoklį, turite patikrinti, ar jo paslauga įjungta. Norėdami tai padaryti, paspauskite laimėti+r(Pradėti -) ir įveskite services.msc.
Šiame lange suraskite „Užduočių planuoklį“ ir peržiūrėkite jo būseną. Tai turėtų būti „Darbas“. Jei ne, dešiniuoju pelės mygtuku spustelėkite jį ir pasirinkite Bėk
Dabar eikime tiesiai prie konfigūruoti užduočių planuoklį.
„Windows XP“:
Vykdykite, spustelėkite „Pridėti užduotį“

atsiras Darbo planavimo vedlys kuriame iš sąrašo pasirenkame norimą užduotį arba ieškome jos per Peržiūrėkite...

Tada mes atliekame įvairius nustatymus naudodami vedlį. Nieko sudėtingo.
Visų veiksmų pabaigoje turėsite įvesti vartotojo vardą ir slaptažodį.
Pavadinimą galite rasti kompiuterio ypatybėse, o jei slaptažodžio nėra, palikite lauką tuščią.

„Windows 7“ ir „Windows 8“:
Paleiskite vedlį spustelėdami Sukurkite paprastą užduotį...

pateikite pavadinimą ir aprašymą. Tada pasirinkite trigerį. Kitaip tariant, užduoties pradžios dažnumas

šiam aktyvikliui galite nurodyti užduoties datą ir laiką

pasirinkti veiksmą. Tokiu atveju pasirinkite „Paleisti programą“

Na, dabar linksmybės prasideda. Iš esmės Windows XP galite nurodyti abu – spustelėdami mygtuką Peržiūrėti... nurodant kelią į programos vykdomąjį failą. Tačiau taip pat noriu atkreipti jūsų dėmesį į eilutę „Pridėti argumentų“. Apie tai parašysiu žemiau.

Tada atsiras langas su visais įvestais duomenimis, kuriame reikia dar kartą viską patikrinti ir sutikti paspaudus Paruošta.

Dabar apie tai, kaip naudodami šį metodą galite jį įjungti, išjungti, paleisti iš naujo ir pan. kompiuteris laikui bėgant.
Už kompiuterio išjungimą atsakinga speciali programa, kuri yra sistemos diske \WINDOWS\system32\ aplanke ir vadinasi shutdown.exe (ten ją galite rasti ir paleisti iš karto. Tik nenustebkite) jei kompiuteris rodo išjungimo pranešimą).
Programa rundll32.exe yra atsakinga už miego ir užmigdymo režimą, kuris yra ten.
Taigi. Galite sukurti failą, kad paleistumėte šias programas su mums reikalingais parametrais, arba užregistruoti jas planuoklyje.
Tai tiesiog XP nepalaiko argumentų ir parametrų. Todėl turite sukurti tam failą.
1 parinktis – nurodykite programos išjungimo, paleidimo iš naujo, miego ir užmigdymo argumentus.
Kompiuterio išjungimas
programa:
argumentas: -r
užmigdymo režimas
programa:
argumentas: powrprof.dll,SetSuspendState 0,1,0
Miego režimas
programa: C:\Windows\System32\rundll32.exe
argumentas: powrprof.dll,SetSuspendState
Rodau ekraną „Kompiuterio išjungimas“, naudodamas „Windows 7“ pavyzdį:

Štai nedidelis argumentų, kuriuos galima naudoti „Windows“ OS, sąrašas:
- ? - naudojimo pagalbos rodymas (arba be rakto)
I - grafinės sąsajos rodymas (kai naudojamas, šis klavišas dedamas prieš visus);
L - atsijungimas (nesuderinamas su -m jungikliu);
– perkrovimo/išjungimo atšaukimas;
M – operacijos taikymas nuotoliniam kompiuteriui su pavadinimu;
T N – operacijos vykdymo laikmatis N sekundėmis;
C "komentuoti"– komentuoti operaciją (naudojant lange bus rodomas „komentaras“, komandinėje eilutėje jis turi būti parašytas dvigubomis kabutėmis, komentaras negali būti ilgesnis nei 127 simboliai);
F - priverstinis programų išjungimas be išankstinio įspėjimo;
D [u] [p]:xx:yy – priežasties kodas;
u – vartotojo kodas;
p – planuojamas užbaigimas;
xx – pagrindinės priežasties kodas (1-255);
yy yra neprivalomas priežasties kodas (1-65535).
2 parinktis – sukurkite failą su išjungimo, paleidimo iš naujo, miego ir užmigdymo argumentais.
Čia viskas gana paprasta.
Mes kuriame naujas dokumentas Užrašų knygelėje parašykite ten komandą ir argumentą (pavyzdžiui, noriu perkrauti su 16 sekundžių laikmačiu ir sistema iš anksto įspėja apie programų uždarymą), kuris atrodys taip:

Tada išsaugokite (Failas – Išsaugoti kaip), laukelyje „Failo tipas“ pasirinkite „Visi failai“. Galite nurodyti bet kokį pavadinimą, bet jis turėtų būti šikšnosparnis

Na, tada mes turime kreiptis į šį konkretų failą, kai pasirenkame programą planuoklyje (atminkite, kur pasirinkote naudodami mygtuką Peržiūrėkite...).
Beje, šio planuoklio pagalba galite pasidaryti savotišką žadintuvą – tiesiog nurodykite kelią į muziką kaip failą, o tada nurodykite įjungimo laiką, pavyzdžiui, 8 val. ryto.
Žinoma, norint įjungti kompiuterį, jo nereikia išjungti, o nusiųsti į miego arba sulaikytosios veiksenos režimą, o tada (pavyzdžiui, žadintuvui) jo ypatybių skirtuke „Nustatymai“ įjunkite parinktį „Pažadinti“. kompiuteris, kad atliktų šią užduotį“ – tai skirta „Windows XP“.

Jei naudojate „Windows 7“, turite dukart spustelėti užduotį sąraše ir skirtuke „Sąlygos“ pasirinkite „Pažadinti kompiuterį, kad užbaigtumėte užduotį“.

Kai kuriems vartotojams reikia sukonfigūruoti kompiuterį, kad jis išsijungtų pagal laiką arba net suplanuotomis dienomis tam tikromis valandomis. Priežastys gali būti įvairios, o banaliausia, kad jau naktį pradedi žiūrėti kokį filmą ir nesinori, kad kompiuteris dirbtų iki ryto, jei staiga užmiegi :) Tą pačią funkciją kai kurie naudoja televizoriuose ir visi dėl tos pačios priežasties.
O įdomiausia tai, kad tokia funkcija kompiuteryje toli gražu nėra paviršutiniška. Atrodo, kad kompiuteris yra toks visagalis įrenginys, bet tokia banali funkcija yra kažkur užslėpta, kad pradedantysis jos neras!
Taigi, iš šio straipsnio sužinosite, kaip naudodami paprastą komandą „Windows“ konsolėje galite sukonfigūruoti kompiuterio išjungimą per tam tikras kiekis sekundžių, taip pat kaip nustatyti, kad kompiuteris išsijungtų tam tikromis dienomis!
Pradedantieji neturėtų bijoti žodžių „Console“, „Command line“ ir panašiai, nes mes nekalbame apie programavimą ir kitas sudėtingas užduotis! Parodysiu pavyzdį ir tu suprasi...
Taigi, dabar mes apsvarstysime 2 būdus, kaip laiku išjungti kompiuterį:
Paprastas kompiuterio išjungimas po nurodyto sekundžių skaičiaus;
Išjunkite kompiuterį nurodytą dieną ir laiku.
Kaip nustatyti laikmatį, kad išjungtumėte kompiuterį?
Norėdami atlikti šią užduotį, mums reikia tik „Windows“ komandinės eilutės.
Bet kuriuo Operacinė sistema per paiešką galite greitai rasti komandų eilutę. Pavyzdžiui, „Windows XP“, „Windows Vista“ arba „Windows 7“ atidarykite meniu Pradėti ir apačioje esančiame paieškos laukelyje įveskite „cmd“. Komandinės eilutės programa pasirodo sąraše.
Jei turite „Windows 8“, taip pat atidarykite „Pradėti“, tada spustelėkite paieškos piktogramą dešinėje:
Pasirodžiusiame lauke įveskite „cmd“ ir komandų eilutės programa iškart pasirodys paieškos rezultatuose:
Ir galiausiai, jei turite naujausią „Microsoft“ plėtrą - „Windows 10“, numatytoji paieškos piktograma bus šalia mygtuko Pradėti. Spustelėkite jį, įveskite „cmd“ ir pamatysite programą „Command Prompt“:
Užduočiai atlikti gali prireikti administratoriaus teisių, todėl norėdami neieškoti priežasties, kodėl laikmačio išjungimas gali neveikti, komandinę eilutę paleisime kaip administratorius. Norėdami tai padaryti, dešiniuoju pelės mygtuku spustelėkite programos piktogramą ir pasirinkite "Vykdyti kaip administratorių":
Turėtumėte turėti juodą komandų eilutės langą, kuris atrodo taip:
Atkreipkite dėmesį, kad jei šiame lange vietoj kelio yra " C:\Windows\system32' nurodo kelią į vartotojo aplanką (pavyzdžiui, ' C:\Vartotojai\Jonas“), tada komandų eilutę paleidote ne kaip administratorius, o kaip įprastas vartotojas! Tokiu atveju geriau jį uždaryti ir vėl atidaryti kaip administratoriui.
Paleidus komandinę eilutę, belieka teisingai užregistruoti vieną komandą ir viskas!
Išjungimo komanda naudojama kompiuteriui išjungti ir iš naujo paleisti naudojant „Windows“ komandų eilutę.
Į komandų eilutę įvedame:
Kur 3600 yra sekundžių skaičius, po kurio kompiuteris išsijungs. Jei dabar paspausite klaviatūros mygtuką „Enter“, kompiuteris išsijungs po 1 valandos, nes viena valanda yra lygiai 3600 sekundžių. Suskaičiuoti labai paprasta :) Žinome, kad per vieną minutę yra 60 sekundžių, o kadangi valandoje šios minutės taip pat yra 60, tai 60 padauginame iš 60 ir gauname 3600. Pavyzdžiui, 1 valanda 20 minučių yra 4800 sekundžių.
Dabar apie šiuos simbolius „/s“ ir „/t“.
Tai yra 2 parinktys, kurias nurodžiau išjungimo komandai. Parametras „/s“ reiškia, kad kompiuteris turi tiesiog išsijungti, o ne paleisti iš naujo arba tiesiog atsijungti. Pavyzdžiui, norėdami paleisti iš naujo, turite nurodyti „/ r“, o ne „/ s“. Parametras „/t“ – leidžia nustatyti laiką prieš paleidžiant komandą. Pavyzdžiui, jei nurodytume komandą be „/t“, t.y. kaip šis „išjungimas / s“, tada kompiuteris iš karto išsijungtų.
Dabar, manau, tu viską supranti. Tiesiog nurodykite laiką prieš išjungdami kompiuterį ir paspauskite klavišą „Enter“!
Komandinės eilutės langas užsidarys ir iš karto prasidės atgalinis skaičiavimas. Taip gausite įspėjamąjį pranešimą, pavyzdžiui:
Šio formato įspėjimas išduodamas, kai iki kompiuterio išjungimo liko vos kelios minutės.
Bet jei nustatėte ilgą laikmatį, pavyzdžiui, valandą ar daugiau, tada, kai jį paleisite, sistemos srityje tiesiog gausite pranešimą:
Jei staiga nuspręsite atšaukti laikmačio veiksmą, turite dar kartą įvesti komandų eilutę ir ten vykdyti šią komandą bei paspausti „Enter“:
Tuo pačiu metu sistemos srityje gausite pranešimą, kad suplanuotas išjungimas buvo atšauktas:
Štai kaip atrodo paprasta grandinė išjunkite kompiuterį į laikmatį.
Dabar pažvelkime į daugiau įdomus variantas- kaip atidėti kompiuterio išjungimą konkrečiai dienai ir laikui.
Kaip nustatyti, kad kompiuteris išsijungtų reikiama diena ir laiku?
Norėdami realizuoti šią galimybę, mums reikia sistemos naudingumas Užduočių planuoklis ir užrašų knygelė.
Naudodami „Windows“ užduočių planuoklį galite suplanuoti bet kurios programos vykdymą tam tikrą dieną ir laiku ir netgi nustatyti pasikartojančią užduotį įvairiems laikotarpiams, pavyzdžiui, kasdien, kas savaitę.
Yra tik vienas spąstas: per planuoklį nebus galima atidaryti komandų eilutės, kaip buvo padaryta, ir ten įrašyti išjungimo komandą. Taip yra todėl, kad paleisti reikia kažkokio failo, kurį galima nurodyti planuoklyje ir kuriame bus komanda išjungti kompiuterį.
Šią problemą labai lengva išspręsti! Turite atidaryti bloknotą, ten įrašyti „shutdown / s / t 000“, iš naujo įrašyti tekstinį dokumentą į failą su plėtiniu „.bat“ (pavyzdžiui, „Shutdown.bat“) ir tada nukreipti į tai. failą užduočių planavimo priemonėje.
Dabar pažvelkime atidžiau, taškas po taško:
Atidarykite „Windows“ užrašų knygelę. Pagal numatytuosius nustatymus jis pasiekiamas bet kurioje „Windows“ sistemoje ir jį galima rasti meniu Pradėti, kategorijoje „Priedai“ arba ieškant „Windows“ ir įvedus „Notepad“.
Užrašų knygelėje parašykite: išjungimas /s /t 000.
Čia, naudodami komandą „išjungimas“, nurodėme kompiuterio išjungimo / iš naujo paleidimo arba sistemos atsijungimo veiksmą.
Parametru „/s“ nurodome veiksmą - tiksliai atlikti kompiuterio išjungimą!
Parametru „/t“ nurodome laikmatį prieš išjungimą - 0 sekundžių, o tai reiškia, kad kompiuteris išsijungs akimirksniu, nedelsdamas.
Štai kaip tai turėtų pasirodyti:
Iš naujo išsaugokite bloknoto failą į failą su plėtiniu „.bat“. Norėdami tai padaryti, Notepad spustelėkite Failas > Įrašyti kaip.
Įrašymo lange nurodykite vietą, kurioje bus saugomas failas su komanda išjungti kompiuterį, po to nurodome bet kokį failo pavadinimą, bet taip, kad jo gale būtų „.bat“, o ne „.txt“. “:
Pavyzdžiui, kaip mano – „Shutdown.bat“. Pavadinimas prieš „.bat“ gali būti bet koks!
Jei failą išsaugojote teisingai, sistemoje jis atrodys taip:
Jei jis atrodo kaip įprastas tekstinis dokumentas, greičiausiai išsaugodami pamiršote nurodyti plėtinį „.bat“, todėl atlikite šį veiksmą dar kartą.
Kas yra šis BAT failas? Failas su plėtiniu „.bat“ leidžia po vieną vykdyti „Windows“ komandas, taip pat įvairius scenarijus. Mūsų atveju užregistruota tik viena komanda – iš karto išjunkite kompiuterį.
Atidarykite užduočių planuoklį ir nustatykite sukurto Bat failo paleidimą.
Užduočių planuoklis taip pat yra integruotas į visas Windows sistemas pagal numatytuosius nustatymus ir jį galima rasti ieškant arba naudojant valdymo skydelį: „Valdymo skydas“ > „Sistema ir sauga“ > „Administravimo įrankiai“.
Štai kaip atrodo užduočių planuoklis:
Jame, dešinėje, lange „Veiksmai“ atidarykite elementą „Sukurti paprastą užduotį“:
Atsidarys suplanuotų užduočių sąrankos vedlys, kuriame turėsite atlikti kelis veiksmus. Pirmame pasirodžiusiame lange įveskite užduoties pavadinimą, pavyzdžiui, „Išjunkite kompiuterį“ ir spustelėkite „Kitas“:
Kitame žingsnyje turite pažymėti, kada bus atlikta suplanuota užduotis? Tai priklauso nuo to, kada norite išjungti kompiuterį. Pavyzdžiui, galite nustatyti, kad užduotis būtų vykdoma kasdien, tada turėsite nurodyti vykdymo laiką. Galite nustatyti savaitinį išjungimą, tada galite pasirinkti konkrečias dienas ir laiką, kad užbaigtumėte užduotį.
Ir jei norite tiesiog nustatyti vienkartinį kompiuterio išjungimą tam tikrą dieną ir tam tikru laiku, pasirinkite elementą „Vieną kartą“.
Dabar, priklausomai nuo to, kurį išjungimo laikotarpį nustatėte ankstesniame veiksme, turėsite nurodyti mėnesį / dienas / laiką, kad išjungtumėte. Jei nurodėte vienkartinį užduoties vykdymą ("Vieną kartą"), tuomet turite pasirinkti tik dieną ir laiką, kad išjungtumėte.
Datą galite nurodyti rankiniu būdu su skaičiais arba pasirinkti naudodami kalendorių.
Nustatę išjungimo datą ir laiką, spustelėkite mygtuką „Kitas“:
Kitame veiksme pasirinkite užduoties veiksmą. Pažymime "Vykdyti programą" ir spustelėkite "Kitas":
Kitame lange pasirinkite mūsų sukurtą failą su plėtiniu ".bat", kuriame yra išjungimo komanda. Spustelėkite mygtuką „Naršyti“ ir pasirinkite šį failą standžiajame diske, tada spustelėkite „Kitas“:
Paskutiniame lange pažymėkite toliau esančiame paveikslėlyje pažymėtą elementą ir spustelėkite „Baigti“:
Ši parinktis reiškia, kad spustelėjus „Baigti“, a papildomas langas sukurtos užduoties savybes. Mums to reikia norint įgalinti programos vykdymą administratoriaus teisėmis.
Atsidarys langas, kuriame pirmame skirtuke „Bendra“ pažymime žemiau esantį elementą „Vykdyti su aukščiausiomis teisėmis“ ir spustelėkite „Gerai“:
Viskas! Suplanuota užduotis sukurta. Dabar, kai tik ateis jūsų nurodyta data ir laikas, kompiuteris iš karto išsijungs.
Jei staiga norite pakeisti kokius nors suplanuotos užduoties parametrus, tada vėl atidarykite užduočių planuoklį, kairėje lango dalyje pasirinkite „Task Scheduler Library“, dešiniuoju pelės mygtuku spustelėkite sukurtą užduotį sąraše centre ir Atsidariusiame meniu pasirinkite „Ypatybės“:
Atsidarys langas, kuriame keliuose skirtukuose galėsite pakeisti visus sukonfigūruotus nustatymus!
Tokiu būdu galite nustatyti, kad kompiuteris išsijungtų pagal laiką (laikmatis), taip pat suplanuoti išjungimą bet kuriai dienai ir laikui ir netgi nustatyti įprastą užduoties vykdymą. Esu tikras, kad ši funkcija kažkam bus naudinga.
Iki pasimatymo kituose įrašuose :)
Šiandienos straipsnyje mes išsamiai išanalizuosime kelis būdus, kaip nustatyti laikmatį, kad išjungtumėte kompiuterį Windows 7, 10, 8.1. Gana dažnai į Kasdienybė gali kilti tokia situacija: kompiuteryje paleidote kokios nors programos ar žaidimo diegimą, o tada jums skubiai reikėjo išvykti į verslą. Suprantama visą dieną. Yra išeitis iš šios situacijos. Ne visi vartotojai žino, bet kompiuterį galima sukonfigūruoti taip, kad po tam tikro laiko išsijungtų. Kaip išjungti kompiuterį po tam tikro laiko Windows 7 (10, 8.1) per komandinę eilutę, naudojant Windows planuoklį ir specialios programos sužinosite iš šio straipsnio.
Yra keletas būdų, kaip išjungti kompiuterį po tam tikro laiko:
- Programos pagalba „Windows“ planuoklis.
- Skersai komandinė eilutė.
- Pasinaudodamas speciali programinė įranga.
Kiekvienas iš šių variantų turi savo privalumų ir trūkumų. Toliau kiekvieną iš jų išsamiai aptarsime ir ne tik išmoksite išjungti kompiuterį po tam tikro laiko, bet ir galėsite pasirinkti sau labiau nei kitiems tinkantį būdą.
Kaip išjungti kompiuterį po tam tikro laiko per komandinę eilutę
Lengviausias būdas išjungti kompiuterį po tam tikro laiko yra naudoti komandinę eilutę. Galite pradėti keliais būdais:
- Per meniu Pradėti“, rasta skyriuje „ Visos programos"aplankas" Aptarnavimas”.
- Rasti failą " cmd“, kuris yra saugomas diske “ C", aplanke" Windows", aplanke" Sistema 32”.
- Taip pat galite dešiniuoju pelės mygtuku spustelėti darbalaukį ir atsidariusiame meniu pasirinkti norimą parinktį, tačiau tai neveikia visose „Windows“ versijose.
Arba vietoj komandinės eilutės galite naudoti langą Vykdyti. Yra du būdai jį atidaryti:
- Su klavišų kombinacija " Win +R”.
- Paleidžiamas spartusis klavišas " Bėk“, kuris yra tame pačiame aplanke „ Aptarnavimas”.
Pirmoji parinktis yra lengvesnė, tačiau kai kuriuose kompiuteriuose klavišų deriniai gali skirtis arba jų visai nebūti.
Paleidę šį langą arba komandinę eilutę, turėsite įvesti komandą " išjungti“. Ši komanda kompiuteriui yra ženklas, kad norite ką nors suplanuoti. Ir ką tiksliai norite suplanuoti, turite nurodyti taip:
- Pirmiausia reikia nurodyti, ką tiksliai turės daryti jūsų kompiuteris. Galite suplanuoti perkrovimą" / r“, įjunkite miego režimą “ / h“, uždarykite visas programas „ / f"ir, žinoma, išjungimas" / s”.
- Tada turite įvesti argumentą " / t“. Ši komanda nurodo laikmačio nustatymą sekundėmis.
- Ir pabaigoje nurodykite, po kurio laiko norite atlikti suplanuotą veiksmą (sekundėmis).
Visos šios komandos įvedamos tarpu, be kabučių.. Pavyzdžiui, norint, kad jūsų kompiuteris išsijungtų po vienos minutės, turėsite įvesti komandą „ išjungti /s/t60”.

Iš pradžių tokiu būdu gali atrodyti šiek tiek sudėtinga, bet kai bent kartą tai išsiaiškinsite, tai tikrai taps jūsų mėgstamiausiu.
Kaip naudotis užduočių planuokliu
Prieš pradedant suprasti „Windows Task Scheduler“ darbą, reikia pažymėti, kad ši programa šioje sistemoje atsirado tik išleidus „Windows 7“. Todėl jei jūsų sistemos programinės įrangos versija yra žemesnė, ji jums netiks. šis metodas kaip po tam tikro laiko išjungti kompiuterį (tinka ir Windows 10 bei Windows 8).
Užduočių planuoklis yra labai geras naudinga programa, kuris padės jums sukurti patį tikriausią tvarkaraštį jūsų kompiuteriui. Norėdami jį paleisti, turite atlikti šiuos veiksmus:

Po to galite palikti kompiuterį ir ramiai tęsti savo verslą.
Jei kada nors norėsite paleisti iš naujo.
Kaip išjungti kompiuterį po tam tikro laiko naudojant programą
Įjungta Šis momentas yra daug trečiųjų šalių programinės įrangos, leidžiančios atlikti suplanuotą sistemos išjungimą. Visų nenagrinėsime, o išanalizuosime tik darbo su vienu iš jų – PC Auto Shutdown – procesą. Žinoma, galite pasirinkti bet kurią kitą programą ir ja naudotis. Jų darbą galite suprasti patys, tik visiškai išstudijavę šį straipsnį ir instrukcijas, jei tokių yra.
Kol kas grįžkime prie mūsų programos. Deja, jis neturi rusiškos versijos, tačiau paprasta ir intuityvi sąsaja leidžia ją naudoti intuityviu lygiu, todėl dirbti su ja yra lengviau nei su kai kuriomis rusų kalbos programomis. Ją galite atsisiųsti internetu visiškai nemokamai. Atsisiuntę įdiekite ir paleiskite programą, tada atlikite šiuos veiksmus:
- Norėdami pradėti, spustelėkite " Redaguoti“, skirtuke „ Generolas”.
- Eilėje" Laikasrtitulą“ įveskite savo parinkties pavadinimą (bet kurią).
- Tada, žemiau, iš siūlomų komandų pasirinkite komandą „ išjungti”.
- Tada nurodykite, kiek laiko norite išjungti kompiuterį.
- Paskutinis nustatymo elementas yra parinkties paleidimo intervalas, norėdami vieną kartą išjungti kompiuterį, pasirinkite „ Suaktyvintikartątikadresuįaukščiaulaikas”.

Belieka tik paspausti " Gerai“ ir sąranka baigta.
Kaip nustatyti laikmatį, kad išjungtumėte kompiuterį Windows 7, 10, 8.1: vaizdo įrašas
Tai buvo paskutinis variantas, kaip po tam tikro laiko išjungti kompiuterį. Ši procedūra gali atrodyti šiek tiek sudėtinga dėl įvairių nesuprantamų komandų ir argumentų gausos, tačiau iš tikrųjų viskas yra daug paprasčiau nei žodžiais.
Jeigu tu būtum naudingas straipsnis„Kaip nustatyti laikmatį kompiuteriui išjungti Windows 7, 10“ – pasidalykite su draugais socialiniuose tinkluose ir žymę