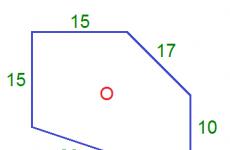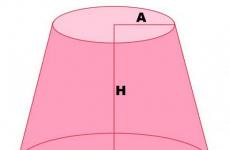Negaliu atsisiųsti programų iš play parduotuvės. Programos neatsisiunčiamos į „iPhone“.
Atsisiunčiate puikią programą iš Programėlių parduotuvė , bet staiga atsisiuntimas sustoja, piktogramos eigos juosta sustoja, ji lieka tamsi ir „nepaspaudžiama“. Taip nutinka retai, bet pasitaiko. Kokia yra problema ir ką galima padaryti norint ją išspręsti?
Susisiekus su
Programa neįkeliama dėl interneto ryšio problemų
Labiausiai tikėtina priežastis yra kažkas negerai su tinklo ryšiu. Galbūt duomenų perdavimo greitis yra labai mažas arba visai nėra interneto prieigos. Patikrinkite interneto ryšį, jei viskas tvarkoje, dukart spustelėkite atsisiųstos programos piktogramą – taip pirmiausia sustosite, o tada vėl pradėsite atsisiuntimą. Atlikus šį paprastą manipuliavimą, atsisiuntimas bus tęsiamas. Jei taip neatsitiks, žiūrėkite toliau pateiktus patarimus.
Žaidimas (programa) iš App Store neįdiegtas dėl problemų Apple serveriuose

Net Apple turi gedimų. Galbūt programos įkėlimo problema yra susijusi su nestabilus darbasįmonės interneto paslaugos. Oficialioje „Apple“ įmonės svetainėje yra specialus skyrius Sistemos būsena, kur galite sužinoti visų interneto paslaugų būseną Apple, įskaitant „App Store“.
Įkėlimas užstrigo – pabandykite naudoti mobiliojo ryšio duomenis

Pasitaiko, kad kai kurios valstybinės interneto paslaugų įmonės periodiškai praneša, kad „Apple“ blokuoja jų IP adresą ir „neįsileidžia“ į turinio pasaulį. Pabandykite išjungti „Wi-Fi“ (arba prisijungti prie kito teikėjo) ir, pavyzdžiui, naudokite mobilųjį (korinį) internetą, kad atsisiųstumėte programą.
Programa (žaidimas) neatsisiunčiama – ar yra laisvos vietos „iPhone“ ir „iPad“?

Daugeliu atvejų priežastis gali būti banalus laisvos vietos trūkumas „iPhone“ ar „iPad“ diske. Kelyje galite peržiūrėti informaciją apie turimą iOS įrenginio talpą Nustatymai → Pagrindinis → Apie šį įrenginį → Galima.
Nepavyko atsisiųsti dėl netinkamo „App Store“ prisijungimo

Problemų su App Store taip pat gali sukelti nepilnas (neteisingas) Apple ID paskyros pakeitimas. Pabandykite dar kartą prisijungti prie „App Store“. Norėdami tai padaryti, sekite kelią Nustatymai → iTunes parduotuvė ir Apple parduotuvė , bakstelėkite savo Apple ID (adresą El. paštas), pasirodžiusiame lange pasirinkite Atsijungti, tada iš naujo paleiskite įrenginį ir vėl prisijunkite prie Apple Virtual Store naudodami savo Apple ID.
Turinys neatsisiunčiamas – netyčia pristabdyta

Galbūt netyčia sustabdėte atsisiuntimą palietę piktogramą ir taip sustabdėte atsisiuntimą? Taip pat atsitinka. Tada atlikite tą patį, kaip ir ankstesnėje pastraipoje – vieną kartą spustelėkite piktogramą ir pamatysite, koks bus rezultatas.
Iš naujo paleiskite įrenginį

nepadeda? Tada naudokite tokį mums visiems pažįstamą iš Windows metodą kaip perkrovimą. Mes kalbėjome apie visus būdus, kaip iš naujo paleisti iPhone ir iPad.
Pašalinkite ir bandykite įdiegti dar kartą

Metodas iš kategorijos „paprastas, bet efektyvus“. (Norėdami tai padaryti, palieskite jį pirštu kelias sekundes, tada spustelėkite „kryželį“). Tada eikite į „App Store“, vėl susiraskite jus dominančią programą ir pabandykite ją atsisiųsti.
Gana dažnai vartotojai susiduria su tokia problema: programos iš „Play Market“ neatsisiunčiamos.
Tai gali sukelti sistemos klaidos, neteisingi vartotojo veiksmai, programos klaidos ar kitos priežastys.
Bet kokiu atveju tokia klaida yra didelė problema, nes „Android“ įrenginiuose Žaidimų turgus yra standartinis šaltinis visoms kitoms programoms.
Todėl panagrinėsime kelis efektyviausius (kaip rodo praktika) šios problemos sprendimo būdus.
1. Paprasti būdai
Verta išbandyti keletą nuo pat pradžių. paprastus būdus, su kuria ši klaida gali išnykti.
Jie susideda iš šių veiksmų:
- Pašalinkite keletą kitų programų. Kai kuriais atvejais programa rašo „Nepakanka vietos ...“, tada išeitis yra atlaisvinti vietos. Galite pašalinti programas, jei eisite į nustatymus, pasirinksite elementą „Programos“, pasirinkite norimą programą, eikite į jos puslapį ir spustelėkite mygtuką „Ištrinti“.

Pastaba: Brėžinys Nr. 1 buvo atliktas naudojant Android OS 6.0.1. Šioje sistemoje, norėdami pamatyti programų sąrašą, taip pat turite atidaryti „Application Manager“. Senesnėse sistemose tai nėra būtina.

- Atlikite sinchronizavimą. Dažnai priežastis, kodėl nepavyksta atsisiųsti programų iš „Play Market“, yra įrenginio laiko vėlavimas arba paankstinimas, palyginti su „Google“ sistemos laiku. Tokiu atveju nebus rodoma nei klaida „Nepakanka vietos...“, nei jokia kita klaida. Norėdami išspręsti šią problemą, turite atsisiųsti programą ClockSync (čia yra nuoroda į apk failą) ir įdiekite.
Kai jis atsidarys, atlikite šiuos veiksmus:
- spustelėkite mygtuką "Parinktys" viršutiniame dešiniajame ekrano kampe;

- išskleidžiamajame meniu spustelėkite užrašą „Sinchronizavimas“;

Ryžiai. Nr. 4. Išskleidžiamasis „ClockSync“ parinkčių meniu
- palaukite, kol įvyks pirmasis sinchronizavimas;
- dar kartą atidarykite parinktis, pasirinkite „Nustatymai“ ir panaikinkite žymės langelį „Įjungti“.
- Jei gaunate 403 klaidą (joje tiesiog parašyta "Programa negalėjo būti įdiegta... dėl 403 klaidos"), perskaitykite šią instrukciją ir atlikite visus joje nurodytus veiksmus.
- Iš naujo paleiskite įrenginį. Dažnai šis paprastas metodas padeda išspręsti problemą.
Jei visa tai nepadeda, reikia griebtis agresyvesnių priemonių.
2. „Play Market“ grąžiname į pradinę būseną
Šiuo metodu siekiama, kad „Google Play Market“ programa būtų tokia, kokia ji buvo paleidžiant pirmą kartą.
Norėdami tai padaryti, atlikite šiuos veiksmus:
- Pagal aukščiau pateiktą metodą eikite į programų sąrašą, pasirinkite „Play Market“. Jo puslapyje spustelėkite mygtuką „Sustabdyti“.

Užuomina: Jei pasirodo pranešimas, kad dėl to gali kilti klaidų ar kažkas kita, nekreipkite dėmesio į jį ir spustelėkite Taip arba Ignoruoti.
- Po to viršutiniame dešiniajame kampe spustelėkite mygtuką „Parinktys“. Vienintelis galimas elementas yra „Pašalinti naujinimus“. Paspaudžiame ant jo.

- Lygiai tokius pačius veiksmus atliekame „Google Services Framework“ ir „Google Play Services“ programoms.
- Išeikite iš programų sąrašo ir eikite į nustatymus. Ten pasirinkite „Paskyros“. Sąraše spustelėkite Google.

- Visus jungiklius pastatome į padėtį „Išjungta“, kaip parodyta 8 paveiksle.

- Perkrauname įrenginį (jei nežinote, kaip tai padaryti savo įrenginyje, perskaitykite jo instrukcijas).
- Įjungę įrenginį vėl eikite į nustatymus, pasirinkite „Paskyros“, „Google“ ir visus jungiklius nustatykite į „Įjungta“ padėtį.
- Iš naujo paleiskite išmanųjį telefoną ar planšetinį kompiuterį.
Pastaba: Ši instrukcija taip pat rodomas Android OS 6.0.1. Ankstesnėse versijose programos puslapyje taip pat galite „ištrinti duomenis“ (meniu elementas taip vadinamas, taip pat reikia jį spustelėti). O norint pereiti į paskyras, reikia pasirinkti „Paskyros“, o tada „Sinchronizuoti nustatymus“ ir panaikinti visų ten esančių varnelių varnelę arba jungiklius pastatyti į „Išjungta“ padėtį.
3. Sukurkite naują paskyrą
Gali būti, kad problema slypi pačioje paskyroje, todėl galite pabandyti sukurti naują ir ką nors atsisiųsti naudodami ją.
Norėdami tai padaryti, eikite į nustatymus, „Paskyros“ (kitose versijose „Paskyros“) ir spustelėkite elementą „Pridėti paskyrą“. Tada nurodome savo duomenis, prisijungiame naudodami naują paskyrą ir bandome ką nors atsisiųsti.
Jei ne, lieka tik vienas kelias.
4. Kietasis nustatymas iš naujo
Prieš atliekant šią operaciją, labai svarbu visus svarbius dokumentus, nuotraukas, vaizdo įrašus ir kitą informaciją kažkur (geriausia debesyje) išsaugoti.
Kalbant apie žaidimus ir programas, jums nereikia jaudintis, nes visa ši informacija bus išsaugota Google paskyra. Atsisiuntus programas, jos bus automatiškai atsisiunčiamos.
Po to atlikite šiuos veiksmus:
- Savo telefono ar planšetinio kompiuterio instrukcijose raskite, kaip įeiti į sistemos meniu. Atrodo taip, kaip parodyta 9 paveiksle, nors turinys gali skirtis priklausomai nuo modelio.
- Sistemos meniu pasirinkite „išvalyti duomenis / atkurti gamyklinius nustatymus“. Pasirodys įspėjimas, kad visa informacija bus ištrinta, spustelėkite „Taip“.
Užuomina: Elementai šiame meniu pasirenkami naudojant garsumo ir „Pagrindinis“ mygtukus.

- Laukiame proceso pabaigos ir paleidžiame „Play Market“.
Žemiau galite aiškiai matyti metodo vykdymą, kai daroma prielaida, kad „Play Market“ grįš į pradinę būseną.
„IPhone“ (4, 5, 6, 7, 8, X), taip pat „iPad Air“ ir „Pro“ darbas, kaip taisyklė, nesukelia skundų iš jų savininkų. Tačiau kartais gali nutikti įvairių nesklandumų (programėlės neatsisiunčiamos ir neatnaujinamos AppStore). Daugelį jų galite lengvai susitvarkyti patys, be specialistų pagalbos.
Kai kurie vartotojai susiduria su labai keista situacija, kai į jų iPhone ar iPad neatsisiunčiamas naujas programėlės naujinys, o iš App Store negalima atsisiųsti jokių programų. Ar esate susipažinę su šia problema? Jei taip, perskaitykite mūsų straipsnį, kuriame aprašomi jo pašalinimo būdai. Tikimės, kad šie patarimai jums bus naudingi ir vėl galėsite atsisiųsti bei atnaujinti reikiamas programas.
„App Store“ yra daug šios problemos priežasčių, todėl pažvelkime į keletą sprendimų.
Patikrinkite savo interneto ryšį
Pirmas dalykas, kurį reikia padaryti, yra įsitikinti, kad jūsų įrenginys yra prijungtas prie interneto per „Wi-Fi“ arba korinio ryšio tinklą. Netikėtai, ką daryti?
- Kai naudojate „Wi-Fi“, atidarykite „Settings“ > „Wi-Fi“ ir įsitikinkite, kad belaidis ryšys įjungtas.
- Jei duomenis perduodate per korinį tinklą, eikite į Nustatymai > Duomenų perdavimas mobiliuoju tinklu ir patikrinkite, ar jis įjungtas.

Viena iš priežasčių, kodėl nepavyksta atsisiųsti duomenų internetu, yra prasta ryšio kokybė. Galite pabandyti perjungti iš „Wi-Fi“ į mobiliojo ryšio tinklą arba atvirkščiai ir patikrinti, ar galite atsisiųsti naujinimų. Štai kaip e 6, 7, 8, x.
Patikrinkite, ar išjungtas lėktuvo režimas
Jei įjungtas lėktuvo režimas, jis turi būti išjungtas. Taip pat yra viena gudrybė, kaip išspręsti problemą, kai programa iš App Store neatsisiunčiama ar neatnaujinama – įjungiamas ir išjungiamas lėktuvo režimas. Norėdami tai padaryti, eikite į „Nustatymai“, įjunkite, palaukite 15–20 sekundžių ir vėl išjunkite. Metodas gali atrodyti kvailas, bet jūs vis tiek pabandykite!


Jeigu tokiu būdu neveikia, tada išbandykite kitus problemos sprendimo būdus.
Iš naujo įkelkite programą „App Store“.
Kartais programos gali veikti labai keistai ir visai ne taip, kaip turėtų. „App Store“ nėra išimtis. Ką daryti, jei jis neveikia ir jūsų „iPad“ ar „iPhone“ neatsisiųs ar neatnaujins programų? Reikia priverstinio išjungimo ir paleidimo iš naujo.
Norėdami tai atlikti, dukart bakstelėkite grįžimo į pagrindinį ekraną mygtuką ir prieš jus atsidarys neseniai paleistos programos. Norėdami uždaryti „App Store“, suraskite ją ir pastumkite ją į ekrano viršų. Po to eikite į pagrindinį ekraną ir vėl paleiskite „App Store“.

Įjunkite automatinį datos ir laiko nustatymą
Vartotojai pažymėjo, kad eikite į nustatymus ir įjungsite automatinis montavimas data ir laikas leidžia lengvai išspręsti problemą. Žingsnis po žingsnio procedūra taip:
- Atidarykite „Nustatymai“;
- Tada eikite į „Bendra“;
- Pasirinkite "Data ir laikas";
- Spustelėkite jungiklį šalia Automatinis diegimas.



Jei ši parinktis jau įjungta jūsų išmaniajame telefone / planšetiniame kompiuteryje, pereikite prie kito veiksmo.
Iš naujo paleiskite įrenginį
Vartotojai dažnai pamiršta, koks efektyvus gali būti įrenginio perkrovimas įvairių gedimų atveju. Prieš atlikdami kitus veiksmus, tiesiog išjunkite ir įjunkite telefoną.
Norėdami tai padaryti, paspauskite ir palaikykite ekrano užrakto mygtuką, tada slinkite Slide, kad išjungtumėte. Išjungę įrenginį paspauskite ir palaikykite užrakinimo ekrano mygtuką, kol pasirodys Apple logotipas.



Atsijunkite nuo „App Store“.
Atsijungimas ir prisijungimas prie „App Store“ gali padėti išspręsti problemą, kai nepavyksta atsisiųsti naujinių „iPhone“ ir „iPad“. Atlikite šiuos veiksmus:
- Eikite į „App Store“;
- Tada pasirinkite savo Apple paskyrą;
- Spustelėkite „Išeiti“;
- Prisijunkite dar kartą.
Įvyko klaida ir kaip ją ištaisyti?





Jei šis metodas jums nepadėjo, pereikite prie kitų sprendimų.
Atnaujinti IP adresą
Jei esate prisijungę prie „Wi-Fi“ tinklo, atnaujinę IP adresą galite grąžinti „iPad“ arba „iPhone“ galimybę atnaujinti ir atsisiųsti programas. Tai labai paprasta:
- Atidarykite „Nustatymai“;
- Pasirinkite "Wi-Fi";
- Rask savo wifi tinklas ir spustelėkite piktogramą (i) jos dešinėje;
- Bakstelėkite Atnaujinti IP adresą.



Atlaisvinkite vietos įrenginyje
Jei neturite pakankamai vietos saugykloje, jūsų įrenginys negalės atnaujinti arba atsisiųsti programų jūsų iPhone ar bet kuriame kitame įrenginyje. Galite padidinti laisvos vietos ištrindami nenaudojamas programas, nuotraukas, vaizdo įrašus ir muziką. Prieš ištrinant, rekomenduojama failus išsaugoti archyve. Toliau pateikiama atminties išvalymo procedūra.
- Pradiniame ekrane raskite programos, kurią norite pašalinti, piktogramą;
- Paspauskite ir laikykite piktogramą, kol ji pradės drebėti;
- Pasirinkite „X“;
- Spustelėkite „Ištrinti“;
- Programa bus pašalinta iš atminties.

Atnaujinkite savo programinę įrangą
„iOS“ klaida gali būti priežastis, kodėl „iPhone“ neatnaujina arba neatsisiunčia programų iš „AppStore“. Jei yra naujas iOS versijos Rekomenduojama jį atsisiųsti ir įdiegti. Tai galima padaryti internetu arba naudojant iTunes.
Atnaujinti Operacinė sistema būtina:
- Įjunkite iPhone;
- Prisijunkite prie „Wi-Fi“ tinklo;
- Atidarykite „Nustatymai“;
- Pasirinkite "Sistemos naujinimas";
- Spustelėkite „Atsisiųsti“, tada „Įdiegti“ arba „Įdiegti dabar“.
Tai neveikia, ką turėčiau daryti?



Norėdami atnaujinti sistemą naudodami iTunes, atlikite šiuos veiksmus:
- Įsitikinkite, kad naudojate Naujausia versija iTunes;
- Prijunkite iPhone/iPad prie kompiuterio;
- Paleiskite iTunes;
- Pasirinkite savo įrenginį;
- Spustelėkite „Santrauka“;
- Spustelėkite „Patikrinti atnaujinimus“;
- Pasirinkite „Atsisiųsti ir atnaujinti“ arba „Atnaujinti“.
Taip pat skaitykite:
Įsitikinkite, kad visi apribojimai išjungti
iOS turi funkciją, leidžiančią išjungti tam tikras iPhone funkcijas, kurios gali būti naudingos, pavyzdžiui, tėvams ar sistemos administratoriai. Tai taip pat taikoma galimybei atsisiųsti programas. Jei negalite įdiegti atsisiųstos programos, jūsų telefone gali būti suaktyvintas apribojimas.
Patikrinkite, ar įjungtas programos atsisiuntimo blokavimas:
- Eikite į nustatymus";
- Pasirinkite „Bendra“;
- Spustelėkite „Apribojimai“;
- Jei reikia, įveskite slaptažodį;
- Patikrinkite meniu Įdiegti programas. Jei jungiklis balta spalva ir nustatyta kaip Išjungta, negalėsite atnaujinti programų. Perkelkite jį į padėtį „Įjungta“ (jis pakeis spalvą į žalią).




Pašalinkite ir iš naujo įdiekite programą
Šis metodas veikia, kai įrenginys įstrigo budėjimo, diegimo ar atsisiuntimo režimuose arba kai pasirodo pranešimas „Naujinimo negalima įdiegti šioje Apple paskyroje“. Štai jos įgyvendinimo tvarka:
- Visiškai pašalinkite programą iš savo įrenginio.
- Atidarykite „App Store“ ir raskite ištrintą programą.
- Spustelėkite „Gauti“, kad įdiegtumėte iš naujo.
Tikimės, kad šis metodas padėjo išspręsti problemą, kai „iPhone“ programa neatsisiunčiama arba neatnaujinama. Jei ne, tada pereikite prie kito.
Iš naujo paleiskite maršrutizatorių
Interneto ryšio problemos gali būti priežastis, kodėl negalima atsisiųsti programų. Atjunkite maršruto parinktuvą nuo tinklo, palaukite 30 sekundžių ir vėl jį įjunkite. Be to, gali tekti atnaujinti maršrutizatoriaus programinę-aparatinę įrangą.
Patikrinkite - galbūt priežastis yra vienoje iš programų
Kai kuriais atvejais viena iš programų gali sukelti problemų atsisiunčiant arba atnaujinant. Sprendimas yra pašalinti programas po vieną, kol galėsite atsisiųsti turinį iš žiniatinklio. Tai gali užtrukti ilgai, tačiau tokia procedūra gali duoti efektą.
PlayMarket laikomas gana patikima ir stabilia programa, tačiau kai kuriais atvejais gali sugesti ir taip, kad paprastam vartotojui ne visai aišku. Be to, programos paleidimas iš naujo nepadeda – vartotojas vėl grįžta į ekraną su klaidos pranešimu arba į vienoje vietoje sustingusią atsisiuntimo būsenos juostą. Jei jūsų įrenginyje įdiegtas „PlayMarket“ neatsisiunčia programų, turėtumėte tai padaryti, o tai nereikalaus daug laiko ir pastangų.
Paprastas sprendimas
Jei programa, suteikianti prieigą prie internetinės saugyklos, neatsisiunčia programų, turėtumėte pradėti iš naujo paleisti įrenginį. Kai kuriais atvejais priežastis yra nemokamų programų trūkumas laisvosios kreipties atmintis, kurį tokiu būdu galima išvalyti. Jei tai nepadeda, pabandykite prisijungti prie kito nemokamo taško wifi prieiga, arba išvalykite esamo nustatymus ir vėl prisijunkite. Tai padės užtikrinti sklandžią patirtį, kuri gali būti užblokuota dėl neteisingai įvestų nustatymų arba tam tikrų užblokavimų.
Taip pat patikrinkite laikrodį ir datą – kai kuriais atvejais „Google“ internetinės paslaugos neveiks su įrenginiu, kuriame nurodyti parametrai nėra tinkamai nustatyti. Jei „GooglePlay“ neatsisiunčia programų, tiesiog turėtumėte naudoti vieną iš internetinių laiko serverių. Beje, ši problema gana dažna – su ja susiduria apie trečdalis vartotojų.

Jei atsisiunčiate naudodami, o įrenginys neatsisiunčia programų, turėtumėte patikrinti, ar tinkamai nustatyti nustatymai. Tiems, kurie neturi daug duomenų šioje srityje, geriau nedelsiant paskambinti į savo techninės pagalbos tarnybą mobiliojo ryšio operatorius, o žinutėje paprašykite atsiųsti reikiamus parametrus – jie bus pritaikyti automatiškai. Kai kuriais atvejais sprendimas taip pat gali būti paslėptas įrenginyje įdiegtame „skrydžio režime“. Ši problema ypač aktuali planšetiniams kompiuteriams, kurių savininkai labai retai tikrina ryšio nustatymus.
Jei nepadeda...
Jei „Play“ parduotuvė neatsisiunčia programų, nepaisant visų jūsų atliktų priemonių, verta pabandyti iš jos pašalinti visą informaciją, susijusią su „Google“ programinės įrangos parduotuve. Eidami į nustatymus atidarykite skyrių „Programos“, o joje - skirtuką „Visi“. Dabar reikia rasti dvi programas: PlayMarket ir Google Services Framework. Abiem atvejais turite naudoti meniu punktą „Ištrinti duomenis“. Be to, „PlayMarket“ atveju taip pat reikia papildomai paspausti mygtuką „Išvalyti talpyklą“. Taip pat atkreipkite dėmesį vidinė atmintisįrenginį, jį išvalydami ir pateikdami vietą įkrovimui.

Jei „Google Play“ neatsisiunčia programų net atlikus šiuos veiksmus, pabandykite grįžti į ankstesnę programos versiją. Tai padės pašalinti galimų klaidų susiję su jo nesuderinamumu su jūsų įrenginiu. Be to, galite pabandyti visiškai pašalinti „PlayMarket“ ir įdiegti ją iš naujo, pasirinkę ankstesnę versiją. Paprastai šis metodas padeda net tada, kai visi kiti veiksmai buvo neveiksmingi. Galiausiai jums lieka „paskutinis argumentas“ - po kurio garantuojama, kad visos programos atkurs savo funkcionalumą.
Greita pagalba
Jei negalite atsisiųsti programos naudodami „PlayMarket“, nepanikuokite. Užtenka naudoti pačius paprasčiausius, kurie padeda beveik 80 proc. Ir tik tada, kai visi jie nedavė norimo efekto, verta pereiti prie rimtesnių veiksmų, susijusių su programinės įrangos trikdymu.
Panašūs straipsniai

Kai žmogus perka naują įrenginį iš technologijų pasaulio, jis nori gauti tobulą įrenginį be jokių trūkumų, trūkumų ar negyvų pikselių. Šis noras yra gana natūralus, nes kai kurios programėlės yra gana brangios. padorūs pinigai. O kai vartotojas sumoka savo mėnesinio atlyginimo sumą, jis nori būti tikras dėl įsigytos prekės kokybės ir įvairių problemų. Vienas iš

„Apple“ produktų vartotojai dažnai susiduria su tokia problema: „App Store“ programos neatnaujinamos. Pati įmonė nekomentuoja problemų dėl atnaujinimų ir klaidų atsisiunčiant programas. Vartotojai turi patys rasti sprendimą skirtingi etapai nuo paprasto iki sudėtingo.
Norint susidoroti su pilkomis piktogramomis laukiant, taip pat su tuo, kad „iPhone“ esančioje „App Store“ programos nėra atnaujinamos, geriau kiekvieną veiksmą atlikti paeiliui, nes bet kuriuo metu atsisiuntimas gali tęstis ir reikės tolesni veiksmai tiesiog išnyks.
Naujienų sekimas
Prieš pradėdami pykti ant išmaniojo telefono ar planšetinio kompiuterio, turite atsisakyti tinginystės ir eiti į svetaines, kuriose yra naujienų, susijusių su viskuo, kas susiję su Apple produktais. Visai gali būti, kad bus naujienų apie problemas su įmonės serveriais ar problemas, su kuriomis susiduria programėlių parduotuvė. Įmonė padarys viską, kas nuo jos priklauso, nes neatnaujinus programos App Store, ji patiria didelių nuostolių ir praranda pasitikėjimą, o tai nėra gerai.
Interneto ryšio testas
Vienas iš dažnos priežastys, pagal kurią iškyla atnaujinimo problema, tai įprastas interneto ryšio trūkumas arba vartotoją supančio belaidžio tinklo problema. Juk piktograma, rodanti, kad ryšys yra, dar nieko nereiškia. Nėra ryšio – App Store esančios programėlės neatnaujinamos. Norėdami pašalinti šią problemą, tiesiog atidarykite naršyklę ir pabandykite atidaryti bet kurį puslapį. Jei viskas gerai, tuomet reikia pereiti prie kito žingsnio.
Sustabdyti atsisiuntimą
Jei yra pilka piktograma, kuri laukia arba atsisiunčiama labai ilgai, turite sustabdyti atsisiuntimą. Kodėl programos „App Store“ neatnaujinamos, nėra visiškai aišku, bet jei paliesite piktogramą ir sustabdysite atsisiuntimą, o tada paliesite dar kartą, kad atnaujintumėte, programa gali toliau atsisiųsti ir problema bus išspręsta.
Lėktuvo režimo įjungimas ir išjungimas

Galite pabandyti atnaujinti atsisiuntimą laikinai perjungę į „skrydžio“ režimą. Norėdami tai padaryti, turite braukti iš apačios į viršų ir spustelėti piktogramą su plokštuma. Po kelių sekundžių vėl reikia išjungti režimą paspausdami dar kartą.
Programos pašalinimas ir įdiegimas iš naujo
Jei programos neatnaujinamos per „App Store“, gali padėti visiškas pašalinimas, o po to įdiegimas iš naujo. Norėdami tai padaryti, laikykite pirštą ant programos piktogramos ir įjunkite redagavimo režimą. Bakstelėjus pasirodžiusį mažą kryželį, programa bus ištrinta. Dabar galite paleisti programų parduotuvę ir įdiegti iš naujo.
Pakartotinis autorizavimas
Užšaldytą programą galite atgaivinti atsijungę nuo paskyros ir vėl prisijungę. Norėdami tai padaryti, turite atidaryti programų parduotuvę ir eiti į skirtuką „Pasirinkimas“. Čia reikia bakstelėti paskyros pavadinimą ir atsidariusiame lange pasirinkti „Išeiti“. Čia taip pat turėsite iš naujo prisijungti prie savo paskyros ir bandyti dar kartą atsisiųsti programą.
Įrenginio paleidimas iš naujo

Jei programos „App Store“ vis dar neatnaujinamos, iš naujo paleisti išmanųjį telefoną ar planšetinį kompiuterį gali būti kitas gydymo būdas. Norėdami tai padaryti, laikykite nuspaudę maitinimo mygtuką ir išjunkite įrenginį. Vėl įjungus programą, ji gali tęsti diegimą.
Pirkinių sinchronizavimas su kompiuteriu
Jei pirmiau nurodyti veiksmai neišsprendė problemos, o programos vis tiek neatnaujintos, turite sinchronizuoti įrenginį su „iTunes“ versija, kuri įdiegta jūsų staliniame kompiuteryje. Norėdami tai padaryti, įrenginys prijungiamas prie kompiuterio, kuriame veikia programa. Turite įsitikinti, kad esate tinkamai prisijungę prie savo paskyros. Paskyros įjungtos mobilusis įrenginys ir kompiuteris turi sutapti. Jums reikia elemento „Sinchronizavimas“.
Nustatyti iš naujo
Pagrindinis būdas atnaujinti atsisiuntimą yra visiškai iš naujo nustatyti įrenginį. Pirmiausia iš naujo nustatomi tinklo nustatymai. Jei tai nepadeda, turėsite iš naujo nustatyti visus nustatymus. Prieš tai darydami būtinai sukurkite visų reikiamų duomenų atsargines kopijas.
DFU režimas

Tai paskutinė viltis. Kodėl „App Store“ programos neatnaujinamos? Tai gali būti programinės įrangos problema. Šis režimas yra būtinas norint atkurti šią programinę-aparatinę įrangą. Įrenginys prisijungia prie kompiuterio, kuriame veikia iTunes. Tada reikia laikyti nuspaudę maitinimo mygtuką ir iškart po to - Home. Po 10 sekundžių įrenginys turėtų paleisti iš naujo. Mygtukus reikia laikyti tol, kol ekrane pasirodys įmonės logotipas. Šiuo metu turite atleisti maitinimo mygtuką ir toliau laikyti „Home“, kol pasirodys „iTunes“ logotipas. Kai kompiuteryje pasirodys pranešimas, kad įrenginys veikia atkūrimo režimu, galite išeiti iš DFU. Prieš iš naujo paleisdami išmanųjį telefoną ar planšetinį kompiuterį, turite dar kartą palaikyti abu klavišus 10 sekundžių.