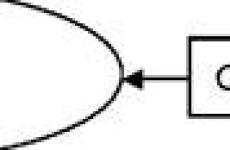Programa, skirta patikrinti usb prievadą. Penkios programos, leidžiančios sukurti įkrovos USB atmintinę
USB (Universal Serial Bus arba Universal Serial Bus)– šiandien daugiafunkciausias uostas. Naudodami šią jungtį prie kompiuterio galite prijungti ne tik USB atmintinę, klaviatūrą ar pelę, bet ir daugybę kitų įrenginių. Pavyzdžiui, yra nešiojamieji mini šaldytuvai su USB jungtimi, lempos, garsiakalbiai, mikrofonai, ausinės, mobilieji telefonai, vaizdo kameros, biuro įranga ir kt. Sąrašas tikrai didžiulis. Tačiau norint, kad visi šie išoriniai įrenginiai veiktų tinkamai ir duomenys būtų greitai perduodami per šį prievadą, turite įdiegti USB tvarkykles. Šiame straipsnyje apžvelgsime pavyzdį, kaip tai padaryti teisingai.
Pagal numatytuosius nustatymus USB tvarkyklės yra įdiegtos kartu su pagrindinės plokštės programine įranga, nes jos yra tiesiogiai su ja susijusios. Todėl jei dėl kokių nors priežasčių neturite įdiegtų USB tvarkyklių, pirmiausia kreipsimės į pagrindinių plokščių gamintojų svetaines. Bet pirmiausia pirmiausia.
USB, kaip ir bet kurių kitų kompiuterio komponentų atveju, yra keletas būdų, kaip rasti ir atsisiųsti reikiamas tvarkykles. Išanalizuokime juos išsamiai eilės tvarka.
1 būdas: iš pagrindinės plokštės gamintojo svetainės
Pirmiausia turime išsiaiškinti pagrindinės plokštės gamintoją ir modelį. Norėdami tai padaryti, turite atlikti kelis paprastus veiksmus.
- Ant mygtuko "Pradėti" reikia spustelėti dešiniuoju pelės mygtuku ir pasirinkti "Komandinė eilutė" arba „Komandų eilutė (administratorius)“.
- Jei jūsų operacinė sistema yra „Windows 7“ arba senesnė, turite paspausti spartųjį klavišą Win + R. Dėl to atsidarys langas, kuriame turėsite įvesti komandą cmd ir paspauskite mygtuką "GERAI".
- Pirmuoju ir antruoju atveju ekrane pasirodys langas "Komandinė eilutė". Toliau šiame lange turime įvesti šias komandas, kad sužinotume pagrindinės plokštės gamintoją ir modelį.
- Dabar, žinodami pagrindinės plokštės prekės ženklą ir modelį, turite apsilankyti oficialioje gamintojo svetainėje. Jį galite lengvai rasti naudodami bet kurią paieškos sistemą. Pavyzdžiui, mūsų atveju tai yra ASUS. Eime .
- Svetainėje turite rasti paieškos juostą. Į jį įvedame pagrindinės plokštės modelį. Atkreipkite dėmesį, kad nešiojamuosiuose kompiuteriuose pagrindinės plokštės modelis dažniausiai sutampa su paties nešiojamojo kompiuterio modeliu.
- Mygtuko paspaudimas "Įeiti", būsite nukreipti į paieškos rezultatų puslapį. Sąraše raskite savo pagrindinę plokštę arba nešiojamąjį kompiuterį. Spustelėkite nuorodą spustelėdami pavadinimą.
- Daugeliu atvejų viršuje matysite keletą pagrindinės plokštės ar nešiojamojo kompiuterio antrinių elementų. Mums reikia linijos "Parama". Paspaudžiame ant jo.
- Kitame puslapyje turime rasti elementą .
- Dėl to mes pateksime į puslapį, kuriame bus pasirinkta operacinė sistema ir atitinkamos tvarkyklės. Atkreipkite dėmesį, kad pasirinkus operacinę sistemą ne visada galima pamatyti reikiamą tvarkyklę sąraše. Mūsų atveju USB tvarkyklę galite rasti skyriuje Windows 7 64 bitų.
- Medžio atidarymas USB, pamatysite vieną ar daugiau nuorodų tvarkyklei atsisiųsti. Mūsų atveju pasirinkite pirmąjį ir paspauskite mygtuką "Pasaulinis".
- Iš karto prasidės archyvo su diegimo failais atsisiuntimas. Baigę atsisiuntimo procesą, turite išpakuoti visą archyvo turinį. Šiuo atveju jame yra 3 failai. Paleiskite failą sąranka.
- Prasidės diegimo failų išpakavimo procesas, po kurio prasidės pati diegimo programa. Norėdami tęsti, pirmame lange spustelėkite mygtuką. Kitas.
- Kitas žingsnis – perskaityti licencijos sutartį. Mes tai darome taip, kaip norime, o po to prieš liniją dedame ženklą „Sutinku su licencijos sutarties sąlygomis“ ir paspauskite mygtuką Kitas.
- Prasidės tvarkyklės diegimo procesas. Pažangą galite pamatyti kitame lange.
- Baigę diegti pamatysite pranešimą apie sėkmingą operacijos atlikimą. Norėdami užbaigti, tiesiog paspauskite mygtuką Baigti.


wmic baseboard get Gamintojas – sužinokite plokštės gamintoją
wmic grindjuoste gauti preke - pagrindinės plokštės modelis











Tai užbaigia USB tvarkyklės diegimo procesą iš gamintojo svetainės.
2 būdas: naudokite automatinio tvarkyklės naujinimo programas
Jei nenorite vargti ieškant pagrindinės plokštės gamintojo ir modelio, atsisiunčiant archyvus ir pan., tuomet turėtumėte naudoti šį metodą. Taikant šį metodą, jums reikės bet kokios programos, kuri automatiškai nuskaito sistemą ir atsisiunčia reikiamas tvarkykles.
Pavyzdžiui, galite naudoti arba . Bet kokiu atveju turėsite iš ko rinktis. Šiandien tinkle yra daug panašių programų. Paimkite, pavyzdžiui, tą patį. Iš mūsų specialios pamokos galite sužinoti apie išsamų tvarkyklių diegimą naudojant šią programą.
2 būdas: per įrenginių tvarkytuvę
Eikite į įrenginių tvarkytuvę. Norėdami tai padaryti, atlikite šiuos veiksmus.

Atkreipkite dėmesį, kad šis metodas yra neveiksmingiausias iš visų trijų. Tačiau kai kuriais atvejais tai tikrai padeda sistemai bent jau atpažinti USB prievadus. Po tokio įdiegimo turite ieškoti tvarkyklių vienu iš dviejų aukščiau išvardytų metodų, kad duomenų perdavimo sparta per prievadą būtų didžiausia.
Kaip jau patarėme, bet kokioms force majeure situacijoms svarbiausias ir reikalingas tvarkykles ir komunalines paslaugas visada išsaugokite atskiroje laikmenoje. Jei reikia, tai gali sutaupyti daug laiko, kurį sugaišite programinės įrangos pakartotinei paieškai. Be to, gali kilti situacijų, kai tiesiog neturėsite prieigos prie interneto ir turėsite įdiegti tvarkykles.
Sveiki, draugai! Šiandien vėl kalbėsime apie įkrovos USB atmintinės kūrimą.
Kaip sukurti įkrovos USB įrenginį? Kokiam tikslui jį naudoti ir su kokia programa užrašyti?
Trumpa penkių populiariausių ir nemokamų įkrovos USB atmintinės kūrimo programų apžvalga.
Šiuolaikiniai pokyčiai nestovi vietoje, o vakarykštės technologijos pamažu, bet užtikrintai praranda savo aktualumą. Taigi kadaise populiarūs kompaktiniai ir DVD diskai nebeatrodo toks vienareikšmis sprendimas saugoti, perduoti informaciją ir dirbti su ja. Didelis duomenų skaitymo greitis, universalumas ir pakartotinis naudojimas yra tik maža dalis visų „flash drive“, kaip įkrovos laikmenos, pranašumų prieš diskus. Jau šiandien beveik visi asmeniniai kompiuteriai ir nešiojamieji kompiuteriai, jei jie nėra senesni nei dešimt metų, palaiko galimybę paleisti iš USB įrenginių. Kai kuriais atvejais (pavyzdžiui, nešiojamajame kompiuteryje) „flash drive“ gali būti vienintelis įkrovos įrenginys iš išorinio disko.
Beje, naujoji „Windows 10“ operacinė sistema bus pirmoji ašis, kurios platinimas bus oficialiai platinamas USB atmintinėje. Ir jei staiga reikia atkurti failus iš „flash drive“, skaitykite apie tai. Taip pat rekomenduoju atkreipti dėmesį, kas padės pabėgti nuo kasdienių darbų ir nudžiugins.
Papildomos programinės įrangos pagalba USB atmintinė gali būti naudojama ne tik kaip įkrovos įrenginys operacinei sistemai įdiegti, iš naujo įdiegti ir atkurti, bet ir sukurti avarinį įrenginį (Multiboot). Tai savotiškas gaivinimo aparatas, įrankis, iš kurio galite bet kada paleisti kompiuterį ir išgydyti kompiuterį nuo virusų, atkurti sistemos failus ar išsaugoti svarbius duomenis. Kaip sukurti tokią „flash drive“, aprašiau straipsnyje „Įkraunamo tiesioginio CD / DVD / USB įrenginio kūrimas ir naudojimas“. Galite susipažinti su šiuo straipsniu.
Nepaisant visų akivaizdžių pranašumų ir augančio „flash drive“ kaip įkrovos įrenginio populiarumo, jo kūrimo programų nėra tiek daug. Nepaisant to, jie yra, ir šiandien aš jus supažindinsiu su jais išsamiau, bet pirmiausia keli žodžiai apie parengiamąjį etapą.
„Flash“ disko paruošimas
Mums reikia paties „flash drive“ ir žinių apie kai kuriuos svarbius aspektus. Pirmiausia turite įsitikinti, kad kompiuteris palaiko paleidimą iš USB įrenginių. Yra klaidinga nuomonė, kad jei bios (įkrovos skyrius) neturi galimybės pasirinkti įkrovos iš usb (yra tik floppi, hdd ir dvd-rom parinktys), tada paleidimas iš usb nepalaikomas. Tai yra blogai!
Tiksliau, ne visada taip. Vienintelis teisingas sprendimas yra peržiūrėti pagrindinės plokštės vadovą (naudotojo vadovą) arba naudoti specializuotą programinę įrangą (pasirinktinai - AIDA64), kad gautumėte išsamią ataskaitą apie naudojamą aparatinę įrangą.
Antras punktas yra "flash drive" dydis. Čia viskas priklausys nuo to, ką ant jo užrašysime. Pavyzdžiui, norint sukurti „Live-USB“, „Linux“ ar „Windows 7“ diegimo diską, pakanka 4 GB „flash drive“. Norint sukurti įkrovos įrenginį su naujausiomis „Windows“ versijomis, patartina po ranka turėti bent 8 GB „flash drive“.
Trečias dalykas yra failų perkėlimas iš USB atmintinės. Paprastai įkrovos įrenginio kūrimo procesas apima visą jo formatavimą. Jei „flash drive“ yra svarbių failų, iš anksto perkelkite juos į kitą įrenginį. Norėdami sukurti įkrovos atmintinę ir dirbti su ja kaip įkrovos įrenginiu, naudokite USB-2.0 prievadą (Windows 7 nepalaiko USB 3.0).
Kaip sukurti įkrovos „flash drive“.
Pažvelkime į penkis skirtingus būdus, kaip pavyzdį naudodami penkias nemokamas programas, skirtas „Windows“.
Maža, bet gana funkcionali programa su daugybe pavadinimu WinSetupFromUSB. Taip pat gerai tinka įkrovos ir (arba) kelių įkrovų „flash drive“ (iki 10 operacinių sistemų) įrašymui ir tiesioginių įrenginių kūrimui. Oficiali svetainė.
Iš trūkumų – rusų kalbos palaikymo stoka. Tarp privalumų, kaip sakiau, yra jo universalumas. Naudingumas gali veikti ne tik su Windows paskirstymu, bet ir tinka įrašyti Linux diegimo diską.
Įprasta įkrovos USB atmintinės kūrimo parinktis, pavyzdžiui, naudojant „Windows“ platinimo rinkinį, numato pasirinkimą atitinkamuose pačios „flash drive“ stulpeliuose, galimybę automatiškai formatuoti laikmeną ir operacinės sistemos ISO atvaizdą. Įrašymo procesas prasideda paspaudus mygtuką „Eiti“. Daugiau apie šios programos darbą galite perskaityti.
Norėdami sukurti kelių įkrovų „flash drive“ (kelias operacines sistemas), turite nurodyti kelią į operacinių sistemų ISO atvaizdus. Šio rašymo metu Windows 10 pasirinkimo elementas pagal nutylėjimą nepasiekiamas, tačiau realiai viskas parašyta ir veikia, tereikia pasirinkti atitinkamą stulpelį su turimomis versijomis – Vista, 7, 8.
2. Rufusas
Galbūt lengviausias sprendimas sukurti įkrovos USB diskus. Viskas paprasta ir intuityvu. Tinka darbui su sistemomis, kuriose nėra įdiegtos OS. Oficiali svetainė rufus.akeo.ie.
Iš pagrindinių privalumų - greitis, paprasta sąsaja, rusų kalba. Puikus sprendimas, jei reikia sukurti įkrovos „Windows 10“ USB atmintinę su UEFI palaikymu. Beje, aš išsamiai parašiau, kaip tai padaryti.
Jis platinamas įprastos diegimo programos ir nešiojamos versijos formatu. Norėdami sukurti įkrovos „flash drive“ paslaugų lange, turite nurodyti kelią į įrašytą ISO atvaizdą ir spustelėti mygtuką „Pradėti“.
Naujose sistemose, kuriose vietoj BIOS naudojamas UEFI, meniu skirsnių schema ir sistemos sąsajos tipas nustatykite į GPT, skirtą UEFI įrenginiams.
Priešingu atveju pakaks numatytųjų nustatymų. „Flash“ disko formatavimo parinktis priskirta pagal numatytuosius nustatymus.
3. Windows 7 USB/DVD atsisiuntimo įrankis
Ši programa yra oficiali „Microsoft“ programa. Sąsaja yra minimalistinė, paprasta ir aiški, su ja lengva dirbti. Atsisiųsti iš oficialios svetainės wudt.codeplex.com.
Galbūt programos pavadinimas („Windows 7 USB“) daugelį suklaidins, nes jis gali būti naudojamas tik Windows 7 platinimui įrašyti į keičiamąją laikmeną, tačiau taip nėra. Be septintosios versijos, Windows 8.1 ir 10 paskirstymus galima įrašyti į USB atmintinę.
Iš minusų - įrankis nėra rusifikuotas, tačiau paprasta ir intuityvi sąsaja sukurta šiam trūkumui išlyginti.
Viskas, ko reikia iš vartotojo, yra iš anksto įdėti USB diską, pasirinkti ISO atvaizdą su operacine sistema ir nurodyti kelią į laikmeną (flash drive), kurioje šis vaizdas turi būti įdiegtas.
Šios programos veikimo principas pagrįstas standartiniais „Windows“ operacinės sistemos įrankiais – tai „diskpart“, „bootsect / nt60“, ISO išpakavimas į USB atmintinę. Programa veikia tik kaip grafinė sąsaja.
UltraISO yra viena geriausių ir funkcionaliausių diskų vaizdavimo programų. Universalus „kombainas“, palaikantis beveik bet kokį žinomą formatą. Gali dirbti kartu su Nero Burning Rom ir integruotis su virtualiais emuliatoriais. Tai padės, jei įkrovos disko vaizdas nėra ISO formato.
Programa gali konvertuoti kitus vaizdo formatus į ISO failus – NRG, MDF, MDS, IMG, CCD ir tt Su UltraISO galite redaguoti ISO failus jų neišpakuodami. UltraISO sąsaja buvo išversta į daugelį kalbų, įskaitant rusų kalbą. Norėdami atsisiųsti, jums siūloma pasirinkti kelis UltraISO leidimus, pritaikytus atskiroms „Windows“ versijoms, taip pat nešiojamąją programos versiją. Atsisiuntimo nuoroda www.ezbsystems.com.
Apskritai programai nesvarbu, kokie įkrovos įrenginiai bus sukurti su jos pagalba, su kokia operacine sistema, kokia programine įranga ir kokio gamintojo. Įrašomas ISO vaizdas turi būti atidarytas programos lange, naudojant komandą „Atidaryti“ meniu „Failas“ arba įrankių juostoje esantį naršymo mygtuką. Tai taip pat galite padaryti naudodami spartųjį klavišą Ctrl + O.
Tada pasirodžiusiame lange, jei programa automatiškai pasirenka norimą „flash drive“, turėtumėte spustelėti mygtuką „Įrašyti“.
„Daemon Tools Ultra“ yra profesionalus vaizdo gavimo įrankis. Pati programa daugeliui vartotojų yra pažįstama iš nemokamos „Lite“ versijos, kuri leidžia prijungti virtualius diskus, kad galėtumėte skaityti disko vaizdus. Jo funkcionalesnė versija - "Daemon Tools Ultra" - be kitų funkcijų siūlo įkrovos įrenginių kūrimą.
Tarp trūkumų verta paminėti, kad jis yra mokamas, tačiau norėdami sukurti įkrovos USB atmintinę oficialioje programos svetainėje, galite atsisiųsti nemokamą bandomąją 20 dienų versiją. Oficiali programos svetainė.
Einame į oficialią svetainę ir atsisiunčiame programą. Diegimo (diegimo) metu turite pasirinkti bandomosios licencijos tipą.
Programa veikia su daugybe disko vaizdo formatų ir gali būti naudojama tiek norint sukurti įkrovos įrenginį su vėlesniu operacinės sistemos diegimu, tiek atkurti jį (tiesioginis diskas).
Norėdami sukurti įkrovos „flash drive“ pagrindiniame „Daemon Tools Ultra“ lange, pasirinkite meniu elementą „Įrankiai“, o tarp jo komandų - „Įrašyti įkrovos vaizdą į USB“. Arba sparčiųjų klavišų derinys Ctrl+B.
Įrašymo parinkčių lange nurodykite kelią į vaizdą, suaktyvinkite MBR perrašymo parinktį ir spustelėkite „Pradėti“.
Kai „flash drive“ bus paruošta, belieka tik paleisti iš jo. Lengviausias būdas yra naudoti įkrovos meniu klavišus. Žemiau esančioje lentelėje parodytas iliustratyvus tokių klavišų pavyzdys.
Žinoma, tai nėra visas programų, skirtų įkrovos įrenginiams kurti, sąrašas, tačiau didžiajai daugumai vartotojų užteks išvardytos programinės įrangos galimybių ir funkcionalumo.
Pavyzdžiui, programa „Rufus“ gali būti naudojama kaip paprasčiausias ir greičiausias įrankis norint sukurti įkrovos USB diską su vienu „Windows“ paskirstymu arba paleisti BIOS iš DOS.
Programos sąsaja: rusų
Platforma: XP/7/Vista
Gamintojas: MakeSoft
Svetainė: www.imakesoft.ru
USB tvarkyklė yra laisvai platinamas programinės įrangos produktas, skirtas valdyti ir visiškai valdyti įvairių tipų USB įrenginius, ar tai būtų, pavyzdžiui, spausdintuvai ar bet kokia išimama laikmena.
Pagrindinės USB tvarkyklės savybės
Pirmas dalykas, į kurį turėtumėte atkreipti dėmesį, yra visiškas suderinamumas su visomis „Windows“ šeimos operacinių sistemų versijomis, įskaitant net pasenusią „Windows 98“. Programos platinimo rinkinys neužima daug vietos, o diegimo procesas nesukelia sunkumų. Taigi bet kokio mokymo lygio vartotojas su tuo susidoros. Antras dalykas, kuris džiugina, yra tai, kad programa turi daugiakalbį palaikymą, todėl nustačius reikiamą sąsajos kalbą, programa gali būti tvarkoma be didelių sunkumų.
Apskritai programa, matyt, skirta vartotojams, kurie asmeniniais kompiuteriais dirba ne vieni, o naudodami skirtingas paskyras. Akivaizdu, kad daugelis tiesiog nenori, kad jiems nesant kas nors naudotųsi kokiu nors USB įrenginiu. Štai kodėl programa, visų pirma, leidžia įjungti arba visiškai išjungti visus turimus USB prievadus. Visiškai išjungus, niekas negalės jais naudotis. Pavyzdžiui, kažkas įdeda įprastą „flash drive“ ir čia prasideda linksmybės. Operacinė sistema to tiesiog nemato. Taigi, jūs negalėsite naudoti jo informacijos. Beje, iš tokių įrenginių platinama daug virusų ir kenkėjiškų kodų. Todėl išjungę USB prievadus tam tikru mastu galite užtikrinti savo kompiuterio saugumą. Vėl įjungti prievadus nėra sunku. Tokiu atveju galite naudoti jums reikalingą slaptažodžių sistemą.
Prievadus galima išjungti ir iš naujo įjungti, atsižvelgiant į prijungtų įrenginių tipus. Pavyzdžiui, tai gali būti atskiri spausdintuvai, skaitytuvai, „flash drives“ arba įvairūs išoriniai garso įrenginiai.
Apskritai reikia pažymėti, kad programa turi gana gražią intuityvią sąsają. Taip, ir tai veikia gana gerai. Beje, naujausioje versijoje gana stipriai patobulinta apsaugos sistema ir kiek atnaujinta atsijungimo nuo kliento funkcija.
Taigi, norint apsisaugoti nuo neteisėto kompiuterio USB prievadų naudojimo, programa yra tiesiog tobula, juolab kad ji platinama visiškai nemokamai ir neturi jokių apribojimų naudojimo sąlygoms ir tikslams.
Daugelis vartotojų net neįtaria, kad yra labai naudingų ir tam tikru mastu reikalingų programų, skirtų USB atmintinėms. Tokios komunalinės paslaugos skirtos palengvinti darbą su šiomis laikmenomis, užkirsti kelią dažnoms klaidoms, taip pat apsaugoti nuo virusų įsiskverbimo į kompiuterį ar į pačią atminties kortelę. be to, jų dydis yra labai mažas.
Viena iš populiariausių nemokamų USB programų vadinama USB saugiu pašalinimu. Tai labai naudinga priemonė, suteikianti vartotojams daugiau galimybių dirbant su įvairiais įrenginiais, įskaitant kortelių skaitytuvus, nešiojamus standžiuosius diskus ir, žinoma, „flash drives“. Nemokamos programos funkcijos yra labai įvairios, nes ji gali grąžinti išjungtus įrenginius atgal, išimti diskus iš tuščių kortelių skaitytuvų lizdų, patogiai ir lengvai išimti USB atmintines.

Bet kuris vartotojas susidūrė su problema, kai išimant USB įrenginį įvyksta klaida. Kai kurie vartotojai bando palaukti, kol bus baigtos visos operacijos, nors visai gali būti, kad vienas iš procesų tiesiog užblokuotas, todėl laukti teks labai ilgai. Kiti žmonės nenori laukti, o iš karto išimti atminties kortelę, tačiau ir čia gali kilti nemalonių pasekmių – galbūt sistema tikrai atliko tam tikrus veiksmus, kuriuos atšaukus „flash drive“ prarado dalį informacijos. Bet jei atsisiųsite nemokamą USB saugaus pašalinimo įrankį, jis tiksliai parodys, kurie procesai blokuoja jūsų įrenginį, taip pat leis juos išjungti. Tai graži, patogi ir naudinga programa, kurią turi atsisiųsti visi, dažnai naudojantys tokias laikmenas.
Greitai atsisiųskite USB disko apsaugą nemokamai
Taip pat galite patarti atsisiųsti dar vieną puikią nemokamą programą, kurios naudingumą sunku pervertinti. Tai apie USB disko apsaugą. Ne paslaptis, kad „flash“ kortelės yra virusų nešiotojai, kadangi duomenims įrašyti nereikia specialios programos, kenkėjiška programinė įranga gali laisvai judėti iš kompiuterio į „flash drive“, o iš „flash drive“ – į kompiuterį. Todėl reikia apsisaugoti nuo galimų problemų, kurioms spręsti rekomenduojama nemokamai atsisiųsti USB Disk Security.Vienas iš programos pranašumų yra tai, kad ji automatiškai blokuoja bet kokios keičiamos laikmenos automatinį paleidimą, tai yra, virusas negalės patekti į standųjį diską pirmą kartą prijungus „flash“ kortelę. Vartotojas gali saugiai atlikti antivirusinį nuskaitymą, kad aptiktų ir pašalintų virusus. Galų gale, įrankis gali pasigirti gera įmontuota antivirusine, kurios net nereikia atnaujinti.

Jei atsisiųsite šią programą nemokamai, vartotojai galės naudoti kitą režimą - Safe Open. Tai suteikia prieigą prie informacijos, esančios USB, bet jokia kenkėjiška programa negali patekti į jūsų kompiuterį.