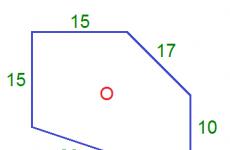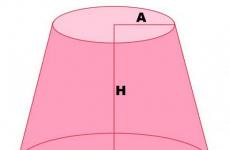Pagrindiniai nuotraukų redagavimo būdai „Adobe Lightroom“. Nuotraukų redagavimas „Lightroom“.
Ir aš jį beveik visą laiką naudoju redaguodamas portretus. „Lightroom“ galite pritaikyti įvairius portreto efektus – nuo atšiaurių ir šiurkščių iki lengvų ir svajingų. Mano metodai priklauso nuo redaguojamo portreto, nors darbo eiga visada ta pati.
Nuotrauką, kurią pasirinkau šiai pamokai, galima padaryti namuose. Filmuota patalpoje, o vienintelis šviesos šaltinis – didelis langas. Nuotrauka yra toje pačioje vietoje padarytų kadrų serijos dalis.
Viena geriausių „Lightroom“ savybių yra galimybė sinchronizuoti nustatymus. Tai sutaupo daug laiko, kai turite vaizdų seriją, padarytą panašiomis (tokiomis pačiomis) sąlygomis. Baigę nustatyti pagrindinius vieno vaizdo nustatymus (baltos spalvos balansą, šešėlių paryškinimo koeficientą ir kt.), galite sinchronizuoti likusius serijos vaizdus su tais pačiais nustatymais. Tada jums tereikia pakoreguoti likusią dalį.
Šis „prieš“ įvaizdis man per šaltas, o modelio plaukai per mažai atskiriami nuo fono. Taip pat išlyginsiu jos odos atspalvį ir suteiksiu blizgesio jos akims. Kai dirbate su vaizdu, žaiskite su slankikliais, kad pamatytumėte, kokie efektai jie taikomi.
1 veiksmas: importuokite failą

BIBLIOTEKOS modulyje importuokite vaizdą į „Lightroom“. Sukūriau pasirinktinį ryškinimo nustatymą, kuris tinka daugeliui mano portretų. Šį išankstinį nustatymą taikau po importavimo – patogus spartusis klavišas, ypač jei vienu metu importuojate kelis vaizdus. Sukurti savo išankstinius nustatymus „Lightroom“ lengva, perskaitykite šią mokymo programą „“.
Norėdami taikyti išankstinį nustatymą importuojant, eikite į dešinįjį LR skydelį, skirtuką „Taikyti importuojant“. Sukurkite nustatymus > vartotojo išankstinius nustatymus, tada spustelėkite išankstinį nustatymą, kurį norite taikyti. Importavę failą eikite į DEVELOP modulį.
Importuokite nuotraukas naudodami šį išankstinį nustatymą.

2 veiksmas: sureguliuokite baltos spalvos balansą
Spalvos tonas šioje nuotraukoje gana šaltas. Yra keli baltos spalvos balanso reguliavimo būdai. Jei šioje nuotraukoje buvo neutrali sienelė ar paviršius, galima būtų naudoti lašintuvą. Mūsų atveju neutralaus paviršiaus nėra, todėl slankiklius padėjau po baltos spalvos balanso skyriumi, kad nuotrauka būtų šiltesnė.
3 veiksmas: sureguliuokite pagrindinius taškus ir šešėlius
Modelio odos atspalvis per šviesus, o plaukai ir fonas per tamsūs. Norėdami subalansuoti, atitraukite pagrindinius taškus ir pašviesinkite šešėlius. Jei reikia, tai vėliau galima pakoreguoti. (Sureguliuokite pagrindinius taškus ir šešėlius)
4 veiksmas: padidinkite vibraciją ir sodrumą
Vaizdas vis tiek atrodo gana nuobodus. Naudokite slankiklius po buvimo skirtuku, kad padidintumėte ryškumą ir sodrumą, o baltą slankiklį perkelkite aukštyn, kad portretas būtų aiškus. Dabar modelio odos atspalvis atrodo beveik kaip tikrovėje.
5 veiksmas: sudarykite / apkirpkite
Galite pjaustyti bet kuriame etape. Apkarpau vaizdą, kad galva būtų arčiau ir labiau subalansuota.
6 veiksmas: suminkštinkite odą
Priartinkite, kad iš arčiau pamatytumėte odą. Šis labai jaunas modelis turi beveik nepriekaištingą odą. Paprastai tokio tipo odai švelninimo nedarau, bet šiai pamokai aš jį padengsiu.Pasirinkite Brush. Galite naudoti teptuką su bet kokiais norimais taikyti nustatymais. Nors yra išankstinių šepetėlių nustatymų, skirtų odai minkštinti, balinti dantis ir pan., jie yra pernelyg sudėtingi.
Skaidrumo slankiklį nustatykite ties maždaug -35 - -40, (kontrastas iki +35, pagrindiniai taškai iki +15 – taip išliks kontrastas ir veidas nebus lygus) ir ryškumą iki +20. Tai priklauso nuo objekto odos ir norimo pasiekti efekto. Šiame pavyzdyje aš tiesiog išlyginau odos atspalvį ir suteikiau jai švelnų, švytintį vaizdą. Suaugusio žmogaus nuotrauką stipresnėje šviesoje reikia apdoroti kitaip. Kuo žemesnis skaidrumo slankiklis, tuo oda bus švelnesnė. Norėdami gauti grubesnę išvaizdą, padidinkite skaidrumo slankiklį.
Sumažinus skaidrumą vaizdas gali atrodyti lygesnis, todėl padidinkite kontrastą, pagilinkite šešėlius ir padidinkite pagrindinius taškus. Nustatykite rašiklį ir glotnumą iki 100% ir dideliu šepetėliu užtepkite visą veidą.


7 veiksmas: užbaikite pakeitimus
Po vaizdu pažymėkite „Rodyti pasirinktą kaukės perdangą“ (arba paspauskite „O“ klaviatūroje), kad pamatytumėte, kurias vaizdo dalis paveikė jūsų teptuko reguliavimas. Dažnai paaiškės, kad jie palietė akis ir burną, o tai nepageidautina. Naudodami tą patį reguliuojamą šepetį, spustelėkite trintuko šepetėlio įrankį ir pašalinkite efektą nuo akių, burnos ir plaukų.

8 veiksmas: blizginkite akis
Priėję dar arčiau, naudokite tą patį reguliuojamą šepetėlį, kad akims būtų aiškumo ir blizgesio. Atkreipkite dėmesį, kad padidėjus skaidrumui dalis vaizdo taip pat tamsėja. Kompensuokite tai ekspozicijos slankikliu.Šioje nuotraukoje aš taip pat šiek tiek padidinau rainelės sodrumą, kad padidinčiau Mėlyna spalva modelio akimis. Būkite atsargūs naudodami šį metodą, kad nesugadintumėte išvaizdos. Naudokite teptuko įrankį, kad paryškintumėte akių kontūrą ir atskirai apdorokite rainelę.


9 veiksmas: pridėkite "spalvą" prie burnos
Dabar dirbame su burnos sritimi. Vėlgi, šiam modeliui tikrai nereikia jokio lūpų ar dantų gydymo; Aš tik demonstruoju. Naudodami tą patį metodą kaip ir su akimis, padidinkite skaidrumą ir sodrumą. Taip pat perkėliau laiko ir atspalvio slankiklį, kad pakeisčiau jos lūpų atspalvį. Teptuku tepkite lūpas, kad suteiktumėte spalvos ir skaidrumo.
10 veiksmas: balinkite dantis
Norėdami pašviesinti dantis, naudokite šepetėlį, kai nuleistas sodrumo slankiklis ir šiek tiek padidintas ekspozicijos slankiklis. Kaip ir su akimis, būkite atsargūs naudodami šį metodą. Išbalinkite dantis arba padarykite juos šviesesnius.
11 veiksmas: pašviesinkite plaukus ir foną
Galiausiai šiam įvaizdžiui pašviesinau plaukus ir foną, kad sumažinčiau kontrastą tarp jos veido ir fono ir sukurčiau atskirtį tarp plaukų ir fono. Galiausiai pašviesinkite plaukus ir foną, kad atsiskirtumėte.
Galutinis vaizdas atrodo daug geriau nei SOOC vaizdas (tiesiai iš fotoaparato).


Redagavimas naudojant „Lightroom“ yra tiek asmeninis pasirinkimas, tiek fotografavimo stilius, o mano darbo eiga yra tik viena iš daugelio. Pasidalykite savo patarimais (ir, žinoma, klausimais) komentaruose.
Adobe Lightroom- labai galingas įrankis, sujungiantis vaizdų katalogavimo galią su įvairiais redagavimo ir taisymo įrankiais. Be to, jame yra labiausiai paplitęs Raw konverteris – Adobe Camera Raw, kuris leis maksimaliai išnaudoti fotoaparato kadrus. Be katalogo ir keitiklio, „Adobe Lightroom“ turi galimybę publikuoti nuotraukas nuotraukų svetainėse socialiniai tinklai ir nuotraukų atsargas tiesiogiai. Dėl to nuotraukų atrankos ir darbo su jomis procesas yra labai greitas, paprastas ir intuityvus.
Norime supažindinti jus su pagrindiniais šio galingo redaktoriaus įrankiais.
Pagrindiniai redagavimo įrankiai
Viršuje esančiame redagavimo skydelyje yra histograma, leidžianti vizualiai įvertinti vaizdo apšvietimą. Žemiau pateikiama informacija apie fotografavimo parametrus – ISO, židinio nuotolį, išlaikymą ir diafragmą. Žemiau yra įrankių piktogramos:
| Apkarpyti nuotrauką | |
| Pašalinimas smulkių defektų ir dulkės | |
| Raudonų akių efekto korekcija | |
| tiesinis gradientas | |
| apskrito gradiento | |
| Reguliavimo šepetys |
kadravimas. Apkarpydami išskleidžiamajame meniu galite pasirinkti gauto rėmelio formatą ir pele nuvilkti tinklelio kraštus, esančius ant vaizdo.
Čia taip pat yra „liniuotė“ - priemonė horizontui išlyginti. Tokiu atveju galite nustatyti reikšmes laipsniais ir tiesiog pele nurodyti paveikslėlyje, kuri linija turi būti horizontali.
Panašiai darbas statomas su vertikaliais. Tokiu atveju „Lightroom“ pats supras, ar pagal mažiausią nuokrypį norite lygiuoti vertikalią, ar horizontalią.

Gradientas. Šis įrankis leidžia pritaikyti efektus vaizdo daliai, apribojant ją stačiakampiu plotu.
Norėdami dirbti su įrankiu, turite spustelėti pele tą vaizdo dalį, kurios poveikis turėtų būti didžiausias (šiuo atveju vaizdo viršuje). Tada, neatleisdami pelės mygtuko, vilkite žemyn ir pritaikykite gradientą. Šiuo atveju gradientas atrodys kaip sklandus perėjimas nuo 100% poveikio iki 0%. Ir 50% tankio pateks į vidurį, kur yra vadinamasis gradiento sukinys ir gradiento taškas.
Gradiento petys yra atstumas nuo 100% iki 0%. Jį galima keisti, taip reguliuojant perėjimo sklandumą. Tačiau pats gradientas visada persidengs nuo rėmo krašto.
Šios ir kitos technikos išsamiau aptariamos ir aprašytos Fotoshkola.net pagrindinio nuotraukų apdorojimo kurse.

Gradientą galima pasukti arba perkelti palietus gradiento tašką. Jei laikysite pelę ant jos keletą sekundžių, gradiento kaukė bus paryškinta raudonai, o tai leis vizualiai įvertinti įtakos sritį.
Pagal numatytuosius nustatymus įrankių juosta yra sutraukta. Ekspozicijos laipsnį galite reguliuoti tik naudodami slankiklį Kiekis. Norėdami išplėsti skydelį ir pasiekti visus nustatymus, turite spustelėti rodyklę skydelio viršuje, dešinėje.
Gradiente galite reguliuoti tuos pačius parametrus, kurie galimi koreguoti visą vaizdą pagrindiniame bloke – ekspoziciją, baltos spalvos balansą, baltus ir juodus taškus.
Štai kaip tai gali atrodyti.


Rėmas be gradiento

Gradiento parametrai, jo vieta, pečių dydis gali būti keičiami bet kuriuo apdorojimo metu. Taip pat ant vaizdo galite perdengti bet kokį gradientų skaičių ir derinti juos tarpusavyje.
apskrito gradiento. Jo veikimas ir elgesys yra panašūs į linijinį. Tai taip pat kaukė su sklandžiu perėjimu nuo 100% pasirinktų filtrų iki 0%.
Norint sureguliuoti smūgio lygumą, čia skirtas parametras. Plunksna esantis pačiame skydelio apačioje. Jei pažymėta Apverskite pasirinkimą, tada 100 % poveikio sritis bus apskritimo viduje.



Iš karto prisipažįstu, kad neturiu jokios slaptos technikos, neturiu magiškų išankstinių nustatymų, sudėtingų programų, tamburino ir panašiai. Jei nereikia daryti fotomontažo ar rinkti nuotraukos iš kelių kadrų, tai vienos nuotraukos apdorojimui vidutiniškai skiriu mažiau nei minutę. Mano apdorojimo būdas yra paprastas, greitas ir toli gražu ne aukščiausios kokybės.
Taigi, pirmieji dalykai.
1. Pirmas etapas pats nuobodžiausias. Blogų ir nereikalingų rėmelių pašalinimas. Kai yra laiko, noro ir jėgų, nuotraukas stengiuosi išvalyti net fotografuojant (ar iškart po jo) fotoaparato monitoriuje. Tai leidžia sutaupyti vietos standžiajame diske (ypač svarbu keliaujant) ir laiko renkantis sėkmingus kadrus kompiuteryje. Nukopijavus nuotraukas į kompiuterį importuoju į Lightroom ir pradedu analizuoti – pažymiu gerus ir blogus failus. Tada ištrinu blogas nuotraukas ir pradedu apdoroti. Šis būdas nėra pats greičiausias, bet aš jau seniai prie jo pripratau.
Antrasis etapas yra vaizdo apdorojimas. 99,9% atvejų fotografuoju RAW formatu ir beveik visos nuotraukos yra apdorojamos tik Lightroom. Pusė laiko, kurį praleidžiu fotografuodamas, yra dulkių pašalinimas nuo jutiklio. Įvairūs valymai nebepadeda, pats laikas keisti fotoaparatą.
2. Pagrindiniai mano naudojami įrankiai yra pagrindiniame skydelyje. Be to, periodiškai naudoju skirtuką Color (spalva), kad galėčiau valdyti atskiras spalvas (dažniausiai mėlyną), gradiento filtrus ir, žinoma, „Lens Correction“, kad pašalinčiau objektyvo optinių lęšių defektus.
3. Apkarpymo įrankiai, dulkių šalinimas ir gradiento filtrai.
4. Kai kurių nuotraukų visiškai neapdoroju ir apsiriboju tik apkarpymu (jei reikia).
5. Kitais atvejais aš „įtempiu RAW“ gana daug skirtingos pusės. Aš nesakysiu, kuris parametras yra atsakingas už kurį slankiklį (tai yra visiškai skirtingų pamokų tema), todėl tiesiog paskelbiu savo nustatymus Lightroom.
6. Fotografuojant pastatus prieš spalvų korekciją būtinai pakoreguoju perspektyvą, išlyginu horizontą ir pašalinu optinius objektyvo defektus (iškraipymą, vinjetavimą ir chromatinė aberacija).
7. Trečiajame „Lightroom“ optinius defektus galima pašalinti automatiškai, jei jūsų objektyvas yra paruoštų profilių sąraše.
8. Jei jūsų objektyvo profilis nėra sąraše, galite viską pataisyti rankiniu būdu, pavyzdžiui, pašalinti chromatinę aberaciją.
9. Toliau atlieku spalvų korekciją pagal „savo skonį ir spalvą“. Po to vaizdą eksportuoju, atidarau jį „Photoshop“ ir paleidžiu mažinimo bei ryškinimo scenarijų (apie tai kalbėsiu įrašo pabaigoje).
10. Dabar keletas įvairių pavyzdžių. Spustelėkite dominantį rėmelį ir peržiūrėkite apdorojimo istoriją.
Vaizdas iš aukščiausio pastato pasaulyje.
11. Sayano-Shushenskaya HE.
12. Kaspijos jūra Dagestane.
13. Kubos jūra.
14. Achštyrskoe tarpeklis.
15. Inguri upės slėnis Gruzijoje.
16. Plitvicos ežerai Kroatijoje.
17. Belazas ant klinčių karjero Lipecke.
18. Vakarinė gatvė Khivoje, Uzbekistane.
19. Kalmukija.
20. Khiva.
23. Metodas labai paprastas ir pats jį sugalvojau (nors esu tikra, kad toli gražu ne pirmas sugalvojau).
Programoje „Photoshop“ turiu keletą įrašytų scenarijų (veiksmų), skirtų konkrečiam formatui ir peržiūros dydžiui pikseliais (paveikslėlis kairėje).
Jei išplečiate bet kurį scenarijų, viskas tampa aišku:
- nuotraukos sumažinimas iki 2000 pikselių
- Neryški kaukė
- sumažinimas iki 918 pikselių
- vėl Unsharp Mask
- paleiskite scenarijų, skirtą autorių teisėms pridėti
Atskirai parašiau scenarijų, kaip pridėti autorių teises:
- atidaryti vaizdą su autorių teisėmis (PNG formato failas su skaidrumu)
- pasirinkti, kopijuoti, uždaryti failą
- įterpkite į paruoštą peržiūrą, išlygiuokite apatinio dešiniojo krašto atžvilgiu
- autorių teisių skaidrumo mažinimas
24. Lightroom turi puikų įrankį, leidžiantį eksportuoti miniatiūras, pridedant autorių teises ir kartais naudoju jį, kad sutaupyčiau laiko. Šis metodas turi du trūkumus – nėra visiškos ryškinimo nustatymų kontrolės (galima rinktis tik iš 2 režimų) ir nėra galimybės reguliuoti kiekvienos nuotraukos autorių teisių skaidrumo laipsnio.
Taip apdoroju 90% visų savo nuotraukų. Pasitaiko, kad tenka rinkti vaizdą iš kelių kadrų, susiūti panoramą ar daryti „rankinį“ HDR, tačiau visi šie atvejai yra individualūs.
Kažkada kalbėjau apie panoramų klijavimą:
Klauskite, jei turite klausimų!
RAW formatas sveria daug daugiau nei standartinis jpeg, nes jame yra daugiau informacijos apie vaizdą. Jis įrašo absoliučiai viską, kas patenka į fotoaparato objektyvą. O visa informacija leidžia išplėsti fotografijos dinaminį diapazoną. Adobe Photoshop Lightroom 6 leidžia matyti daugiau detalių RAW formatu, todėl vaizdas tampa turtingesnis. Taip pat koreguoti spalvas ir pašalinti defektus.
Paskutiniame vaizdo įraše kalbėjau apie tai, kaip tai padaryti. Lightroom puikiai tinka pasirinkti ir reguliuoti didelis skaičius paveikslėlius. Naudodami išankstinius nustatymus galite perkelti korekcijos nustatymus į kitus kadrus arba sukurti savo nuotraukų apdorojimo šablonus. Ši pamoka parodo visą nuotraukų apdorojimo ciklą nuo pradžios iki pabaigos, o straipsnio pabaigoje yra video pamoka detaliam tyrimui.
Pirmas žingsnis yra įkelti RAW nuotraukas į „Lightroom“. Viršuje, apačioje, dešinėje ir kairėje yra valdymo pultai, kuriuos, jei pageidaujama, galima sutraukti, o pats vaizdas arba vaizdų grupė bus patalpinti centrinėje dalyje. Atidarykite skirtuką Biblioteka ir spustelėkite Importuoti. Rodome aplanką su vaizdais, kuriuos reikia apdoroti.

Greičiausiai ne visos nuotraukos pasirodė gerai. Todėl geras nuotraukas pažymime „vėliava“. Norėdami tai padaryti, paspauskite klavišą P arba spustelėkite viršutiniame kairiajame rėmelio kampe, kaip parodyta paveikslėlyje.

Kai visi geri kadrai pažymėti vėliavėle, kad nesusipainiotumėte, blogus kadrus paslėpkite. Norėdami tai padaryti, įgalinkite filtrą „Pažymėtas“, kaip parodyta toliau pateiktoje ekrano kopijoje.

Dabar pereikime prie redagavimo etapo. Pasirinkite Kurti. Dešinėje, po histograma, rodomas įrankių rinkinys:
- kadravimas
- Defekto pašalinimas
- Raudonų akių šalinimas
- tiesinis gradientas
- radialinis gradientas
- Šepetys
Teptuko pagalba galima išryškinti probleminę nuotraukos dalį ir nustatyti jai kitus korekcijos nustatymus.

Po įrankiais yra pagrindinis taisymo langas. Čia galite keisti rėmo temperatūrą ir ekspoziciją. Dirbkite atskirai su tamsiomis, šviesiomis, juodai baltomis nuotraukos sritimis. Pagerinkite nuotraukos aiškumą ir spalvų sodrumą. Pagrindinis korekcijos langas leidžia ištaisyti daugybę fotografijos problemų, taip pat padidinti dinaminį diapazoną.
Žemiau esančiuose skirtukuose galite atskirai padidinti kiekvienos spalvos sodrumą, pašalinti skaitmeninį triukšmą, pašalinti chromatinę aberaciją, patamsinti arba pašviesinti nuotraukos kraštus. Pamatyti video pamoka straipsnio pabaigoje.

Kartais šviesių ar tamsių objektų sandūroje gali atsirasti spalvos potėpis – tai chromatinės aberacijos. Šis reiškinys atsiranda dėl baltos šviesos skilimo į komponentus, todėl skirtingi bangos ilgiai turi skirtingą židinio nuotolį. Lightroom leidžia programiškai pašalinti šį defektą. Tačiau tai ne visada visiškai pašalina.

Jei jūsų kadrų serija buvo nufilmuota tomis pačiomis sąlygomis su tais pačiais nustatymais, taisymo nustatymai turėtų būti tokie patys. Norėdami tai padaryti, galite nukopijuoti veiksmų istoriją iš vieno kadro į kitą.

Yra ir antras būdas – sukurti išankstinius nustatymus. Paspauskite pliuso ženklą ir parašykite vardą. Dabar, įvedus kitą kadrą, pakanka iš sąrašo pasirinkti šį išankstinį nustatymą ir išsaugotos nuotraukos apdorojimas iškart pereis prie esamos nuotraukos.

Paspaudę po paveikslėliu esantį mygtuką YY, galite palyginti redaguotą vaizdą su originalu. Kai visos nuotraukos bus paruoštos, jas reikia išsaugoti. Pasirinkite visas nuotraukas ir spustelėkite - Failas / Eksportuoti...

Eksporto nustatymuose turite nurodyti išsaugojimo kelią ir, jei norite, sumažinti failo skiriamąją gebą.
Dabar RAW formatas skverbiasi į visus rinkos segmentus skaitmeniniai fotoaparatai. Jau net labai brangi muilinė negali pasigirti, kad gali filmuoti RAW formatu. Ir tai labai šaunu! Dar visai neseniai RAW buvo tik DSLR, bet dabar jis ateina į „kiekvienus namus“, taip sakant. 🙂
Kai kurie skaitmeninių fotoaparatų naudotojai galbūt skaitė apie RAW formatą savo fotoaparatų specifikacijose, bet nežino, ką su juo daryti ir kokį galingą įrankį jie turi savo rankose. O nepasinaudoti juo dažniausiai yra nuodėmė.
RAW formatu– tai pats tikriausias „išmetimas“ iš kameros matricos. Tai net ne nuotrauka, o duomenys apie šviesos kiekį kiekviename fotoaparato megapikselių pikselyje. Duomenys nereiškia grafinis vaizdas. Duomenys pirmiausia konvertuojami specialios programos ir tada pamatysime galutinis rezultatas- Pilnos spalvos nuotrauka. RAW faile yra originali informacija, kuri dar nebuvo apdorota apdorojant patį fotoaparatą (pavyzdžiui, „neryškus“ triukšmas arba didėjantis sodrumas), ir tai suteikia vartotojui galimybę „ištraukti“ daugiau iš fotoaparato. nuotrauką, nei fotoaparatas mums siūlo.
Bet kaip „ištraukti“ daugiau iš šių duomenų - jūs klausiate ... Ir aš atsakysiu - geriausias iki šiol RAW konverteris - programa, kurios funkcijas mes dabar apsvarstysime.
„Lightroom“ turi daug funkcijų. Tai galingas įrankis, su kuriuo „Photoshop“ iš principo nereikalingas 90% atvejų. Šiame straipsnyje aš sutelksiu dėmesį į svarbiausias funkcijas Adobe Lightroom, o toliau pabandysiu pakalbėti apie kitas naudingas RAW konverterio funkcijas. Žemiau aprašytos funkcijos bus naudingos visiems, kurie gali dirbti su RAW failais.
Taigi, pradėkime…
Pirmiausia turime įkelti RAW failus į „Lightroom“. Tai galima padaryti keliais būdais, bet aš naudoju, mano nuomone, paprasčiausią - aplanką su RAV nuvelku į Lightroom piktogramą ir programa iškart atidaro visus aplanke esančius failus. „Lightroom“ turi labai galingą nuotraukų katalogą BIBLIOTEKA . Jame galite nustatyti metaduomenis, palyginti nuotraukas, naršyti aplankus su nuotraukomis, kurios anksčiau buvo darbe ir pan. ir pan., tačiau kol kas susitelkime ties RAW failų redagavimu, o ne į jų saugojimą ir tvarkymą. Norėdami apdoroti (redaguoti) nuotrauką, eikite į PLĖTRA režimą, kurį galima pasirinkti „Lightroom“ sąsajos lango viršuje:
Dešinėje matome pagrindinį redagavimo skydelį. Pirmasis šio skydelio elementas: Histograma (apie ką ji yra, galite perskaityti straipsnyje apie). Kairėje histogramos pusėje nurodomas taškų skaičius „tamsoje“, o dešinėje - „ryškiausiuose taškuose“. Spustelėję trikampius histogramos kampuose, nuotraukoje galite pamatyti zonas, kurios lyg ir yra lygios juodai arba baltai (tai yra per didelės ekspozicijos). Pastarųjų beveik visada reikėtų vengti (pirmųjų taip pat, bet šiek tiek rečiau). Jei paspausite kairįjį pelės mygtuką ant kurio nors histogramos lauko ir judinsite pelę, pamatysite vaizdo pokyčius. Tai yra, „paėmus“ dešinįjį histogramos kraštą ir patraukus jį į kairę, bus mažiau ekspozicijos. Tai patogus būdas sulygiuoti vaizdą, tačiau jis nėra visiškai tikslus, todėl jo nenaudoju. Bet, žinoma, galite pabandyti ir mėgautis.

Ir kvadratu pasirenkame nuotraukos plotą, kurį norime palikti. Tame pačiame skydelyje galite pasukti nuotrauką keliais laipsniais (slankiklis Kampas ) arba nubrėžkite tiesią liniją, pagal kurią „Lightroom“ sulygiuos patį vaizdą ( tiesinimo įrankis - labai naudinga, jei kadre yra horizontas). Po apkarpymo operacijos (beje, patariu stebėti), paspauskite mygtuką Uždaryti ir toliau redaguokite jau apkarpytą nuotrauką.
Kitas skydelis yra baltos spalvos balanso (WB) nustatymas. Vienas is labiausiai stiprybės RAW formatas yra toks, kad jei baltos spalvos balansas yra neteisingai nustatytas fotoaparato automatikos, RAW formatu visada galima pakoreguoti baltos spalvos balansą nepakenkiant nuotraukos kokybei (o tai neįmanoma JPEG formatu). Baltos spalvos balansas yra subtilus dalykas. Net nesigilinsiu, kas yra BB ir kodėl jis neteisingai apibrėžtas. Galiu pasakyti tik tiek, kad BB nustatykite taip, kad pilkos, žalios ir odos atspalvių spalva portrete būtų kuo artimesnė spalvoms, kurios buvo tikrovėje darant nuotrauką. Tikslių WB skaičių nėra, tik fotografuojant studijos šviesa WB turėtų būti 5400-5600 kelvinų srityje, tačiau fotografuojant su bet kokiu kitu šviesos šaltiniu (įskaitant dienos šviesą, saulės šviesą), tikslių nurodymų nėra. nustatant WB. Viskas iš akies. 🙂

Perkeldami 2 slankiklius mes ieškome teisinga spalva. WB skydelyje taip pat yra pipetė ( Baltos spalvos balanso parinkiklis ). Paspaudus ant jo, o tada ant pilkos spalvos paveikslėlyje, Lightroom pati nuspręs, kuris WB tinka šiam vaizdui. Fotografuodamas studijoje ir naudodamas šį lašintuvą sau priimtino rezultato neradau, todėl vėlgi viską renkuosi akimis. Be to, portretui geriau tinka šiltesni atspalviai (aukštesni Kelvino laipsniai), o nuotraukos autorius gali sąmoningai perkelti BB slankiklį į dešinę.

Išvalyti baltos spalvos balanso klaidą. Per „šalti“ tonai.

Teisingas baltos spalvos balansas.
Ta pati panelė, bet skyrius tonas .
Antrasis, ko gero, labiausiai svarbus pranašumas RAW formatas yra toks, kad galite žymiai „patempti“ ekspoziciją. Tamsūs RAW vaizdai gali būti žymiai paryškinti, neiškraipant spalvų, kontrasto ir pan. Norėdami padidinti ekspoziciją (grubiai tariant „ryškumą“), perkeliame slankiklį POVEIKIS į dešinę ir pamatysite, kaip nuotrauka tampa šviesesnė visame lauke.

Nėra ekspozicijos kompensavimo

Ekspozicijos kompensacija +0,97
Fotografuodami netgi galite tyčia per mažai eksponuoti nuotraukas, o tada „ištraukti“ ekspoziciją RAW keitiklyje, kad, pavyzdžiui, būtų mažiau judėjimo (daugiau). Žinoma, vaizdo per daug pašviesinti neprarandant kokybės nepavyks, tačiau 1-3 sustojimus (maždaug -1 / +1 EV) galima pataisyti.
Padidinus ekspoziciją, labai dažnai atsiranda per didelė ekspozicija (nuotraukoje per šviesios, balkšvos zonos), tačiau slankiklis padės mums tai išsiaiškinti ATGAVIMAS . Tai tikrai galingas, protingas ir reikalingas Lightroom įrankis. 🙂 Perkeldami šį slankiklį į dešinę, galite „parodyti“ danguje debesis, kurių anksčiau nebuvo matyti, išlyginti baltą paryškinimą ant kūno ir t.t. ir tt Jei kadre yra per didelės ekspozicijos (pažiūrėkite į histogramą ir pagalbinius trikampius), tada atkūrimas padės daugeliu atvejų.
![]()
Kitas bėgikas yra UŽPILDYKITE ŠVIESĄ . Grubiai tariant, jis užlieja nuotrauką ryškumu, tačiau tai daro daug grubiau nei Ekspozicija. Nerekomenduoju jo naudoti. Bet galite eksperimentuoti.
Kitas ateina JUODOS . Šis slankiklis gali būti šiek tiek perkeltas į dešinę, jei nuotrauka nėra pakankamai kontrastinga. Tačiau nenusiminkite, gali būti per daug juodų taškų. Juoda spalva yra „Fil Light“ priešingybė.
Apie kitus du bėgikus RYŠKUMAS (ryškumas) ir KONTRASTAS (kontrastas) iš tikrųjų nėra ką pasakyti, ir taip aišku, kam jie skirti. Bet vėlgi, iš mano patirties, „Brightness“ yra mažiau efektyvus nei „Exposure“, o „Contrast“ yra mažiau efektyvus nei „Blacks“ (netgi sakyčiau, kad juodų slankiklis daro nuotrauką gražesnę ar panašiai). Bet tai skonio reikalas ir viskam reikia balanso.
Ta pati panelė, bet skyrius Buvimas .

slankiklį AIŠKUMAS padidina tam tikrą ryškumą išilgai objekto kontūrų. Labai įdomus bėgikas, kurio reikia žiūrėti. Taip, tai padaro objektus ryškesnius ir didesnius (paslinkus į dešinę), bet tuo pačiu metu aplink objektus atsiranda juoda aureolė. Jei perkeliate slankiklį į kairę, atsiranda minkšto objektyvo efektas (gražus portretuose). Portretinėje nuotraukoje Clarity nerekomenduoju perkelti į dešinę – visos veido raukšlės ir bjaurumas tampa labiau pastebimi.
Bėgikai VIBRANCE ir SOTUMAS yra atsakingi už nuotraukų spalvų sodrumą. Be to, „Vibrance“ atidžiau elgiasi su sodrumu, nepaveikdama „odos atspalvio“ (). Kai dirbu su makrokomandu arba kraštovaizdžiu, mėgstu abu šiuos slankiklius slinkti į dešinę, kad nuotrauka atrodytų sodresnė. 🙂
lizdas Tono kreivė suteikia mums galimybę šiek tiek redaguoti kreivė momentinė nuotrauka.

Tai „šiek tiek“. Palyginkite tai kreivė Su kreivas, prie kurio esame įpratę „Photoshop“, neįmanoma. „Lightroom“ ši kreivė veikiau padeda „ištempti“ šešėlius ir šviesius iki norimo lygio, ir net tada man retai patinka tokios kreivės keitimo efektas.
Pabrėžia - per didelės ekspozicijos. Perkeldami slankiklį į kairę, sumažiname per didelės ekspozicijos kiekį. Atrodytų, kad yra atkūrimas, tačiau „Highlights“ poveikis yra šiek tiek kitoks. Šviesios dėmės pakeičiamos pilkas tonas kas, žinoma, padeda, bet nelabai. 🙂
Šviesos – Pakeičia vaizdo akcentų ryškumą. Tie. slankiklis neveikia visame vaizdo lauke, kaip Exposure, o tik šviesiose srityse. Perkeldami Lights į dešinę, galite gauti kontrastingesnį kadrą.
Tamsos - tas pats, bet tamsioms vaizdo sritims. Tamsų perkėlimas į kairę – gauname kontrastingesnę nuotrauką.
Šešėliai - šešėliai. „Ištraukia“ šešėlius iš juodumo. Kaip ir Highlights atveju, zonos pakeičiamos į pilka spalva(šiuo atveju tamsiosios zonos). Galiojantis, bet ne puikus. 🙂
Viena taisyklė – nevaryti bėgikų į pačius kraštus. Tai nieko gero neprives. Ši taisyklė galioja bet kokiems Lightroom nustatymams – nereikia kraštutinumų. 🙂
Po to pokyčius Kyla logiškas klausimas: kaip dabar išsaugoti visą šį apdorotą grožį JPG failą ?
Atsakymas – ant pačios nuotraukos paspauskite dešinį pelės mygtuką ir pasirinkite iš meniu Eksportuoti , toliau arba eksportuoti… arba vienas iš ruošinių, skirtų nuotraukoms eksportuoti. Jei pirmoji parinktis, tada atsidariusiame dialogo lange pasirinkite JPEG nuotraukos kokybės nustatymus ir jos matmenis, pasirinkite failo pavadinimą ir aplanką ir spustelėkite mygtuką Eksportuoti .
Adobe Lightroom leidžia kurti skirtingus nuotraukų eksporto profilius. Tai labai patogu. Galite eksportuoti žiniatinklyje (mažos nuotraukos) ir eksportuoti spausdinimui (didelės nuotraukos), netgi galite sukurti vandens ženklą ir jis bus automatiškai pridėtas prie visų nuotraukų, kurios eksportuojamos naudojant šį profilį.