Установка виндовс 8 з диска. Розглянемо їх поетапно
Установка Windows 8.1 не дуже складне заняття, якщо ти знаєш головний алгоритм дій та кроки для правильного встановлення та налаштування системи. Windows 8 була випущена у жовтні 2013 року, у квітні 2014 року користувачі отримали можливість оновитися до Windows 8.1, яка стала виправленням помилок 8-ї версії системи. На даний момент Windows 8 не отримує оновлення і не підтримується задля версії 8.1. Windows 8.1, у свою чергу, підтримуватиметься до 10 січня 2023 року.
Для інсталяції Windows 8 або 8.1 буде потрібно інсталяційний носій, з якого надалі буде інсталяція. Для створення інсталяційної USB-флешки або DVD-диска потрібна утиліта Media Creation Tools для версії Windows 8.1.
Покрокова установка Windows 8.1 у картинках
Після завантаження утиліти, запустіть її та виберіть потрібний варіант образу: Мова, Випуск та Архітектура
- Одна з безлічі мов системи
- Випуски поділяються на Windows 8.1 Домашня, Професійна або Для однієї мови (яка в 90% випадків встановлювалася на ноутбуки та моноблоки).
- x32(x86) та x64-розрядні архітектури систем

Після вибору образу, виберіть розташування інсталяційного файлу: Відразу запис на USB-накопичувач або зберегти ISO-файл для подальшого запису на DVD-диск, USB або просто для зберігання.

Потім утиліта покаже приблизний час завантаження та створення інсталяційного носія.

Носій установки готовий, залишилося завантажитися з нього і почати установку. Для цього потрібно перезавантажити Ваш пристрій і пройти в BIOS і налаштувати пріоритет завантаження або викликати Boot menu і вибрати інсталяційний носій. Стаття про те, як увійти в BIOS і викликати Boot menu буде в наступних темах.
Ми завантажилися з USB-флешки або DVD-диска та бачимо вікно інсталяції. Нам пропонується Встановитисистему або запустити Відновлення системи.Кнопка Встановитипродовжить процес встановлення, а Відновленнязапустить вікно можливих пунктів відновлення WinRE (Середовище відновлення Windows). Ми натискаємо Встановитиі проходимо далі.
Потім ми зустрічаємо вікно введення ключа активації. Якщо у Вас є «вшитий» у ноутбук або моноблок ключ, цього етапу у Вас не буде, якщо Ви коректно обрали образ системи. В інших випадках потрібно ввести ключ, технічний ключ підійде у цьому випадку на 100%.
Технічні ключі Windows 8 та 8.1 ( це не ключі активації,вони лише пропускають етап введення ключа на момент активації та можуть допомогти у підвищенні версії Windows):
- XKY4K-2NRWR-8F6P2-448RF-CRYQH(Windows 8 Професійна)
- FB4WR-32NVD-4RW79-XQFWH-CYQG3(Windows 8 Домашня)
- XHQ8N-C3MCJ-RQXB6-WCHYG-C9WKB(Windows 8.1 Професійна)
- 334NH-RXG76-64THK-C7CKG-D3VPT(Windows 8.1 Домашня)
Зверніть увагу, що є така версія як Windows 8(.1) для однієї мови з Bing- Це версія, яка поставлялася на дуже дешеві ноутбуки і чистого образу на цю систему практично не знайти. В даному випадку, якщо Ви є користувачем даної системи, бажано виконувати не переустановку системи, а скидання до заводського стану ноутбука.
У нашому випадку, підставимо ключ для Windows 8.1 Професійна та натиснемо Далі.
Приймає Умови ліцензійної угоди поставивши галочку в потрібному місці та натискаємо Далі.
На вікні вибору Типу установки нам пропонують два вибори: Оновлення та Вибіркова установка. Оновленняможливо тільки з-під працюючої системи, якщо ми завантажилися поза системою (з BIOS або Boot menu, цей варіант нам буде недоступний). Якщо ми плануємо виконати переустановку, то вибираємо пункт Вибірковавстановлення.
На наступному вікні показано накопичувачі, на які буде виконуватися установка. На прикладі вказано лише один Диск 0, як Незайнятий простір, це означає, що визначено порожній жорсткий диск, який остаточно не готовий для встановлення. Для встановлення системи потрібно виконати розмітку диска, для цього натискаємо кнопку Створитиі вибираємо необхідну кількість простору для створення логічного диска, на який і буде виконуватися установка Windows 8.1.
Для створення розділу та розмітки диска система може створити додаткові розділи (для MBR формату 1 додатковий розділ, для GPT - 3 розділи). Вони необхідні для коректної роботи системи та сервісів - завантажувальна область, область WinRE (відновлення) та ін.
Після розмітки диска, вибираємо потрібний розділ, у разі прикладу це Розділ 2 з типом Основний.У Вашому випадку, номери розділів та дисків можуть відрізнятися, головне знати, на який розділ виконуватиметься установка. У нашому випадку - Основний (на якому була раніше встановлена система або розділ спеціально створений для інсталяції Windows).
Після вибору потрібного розділу починається встановлення. В процесі установки система буде кілька разів перезавантажена, цей процес може тривати від 10 хвилин (на накопичувачі SSD) до години (на старих і повільних пристроях). 
Після виконання всіх налаштувань та перезавантажень нас зустріне вікно налаштування системи OOBE (Out-Of-Box Experience). Для початку потрібно вибрати колірну гаму системи та ім'я комп'ютера.
Потім налаштування параметрів системи.
У настройках можна вибрати установки Windows Update, а також параметри Захистуі Конфіденційності.
Якщо налаштувати відразу підключення до Інтернету (Wi-Fi або Lan підключення), то буде запропоновано увійти за допомогою облікового запису Microsoft. Ваше право використовувати її або перейти до локального користувача. Обліковий запис Microsoft дозволяє змінювати пароль онлайн, а також синхронізувати основні параметри персоналізації системи. У випадку з прикладу створюється локальний профіль, тут Ви можете вказати ім'я профілю, пароль та підказку до пароля.
Після введення всіх даних розпочнеться Завершення налаштування параметрів, займає цей процес 3-7 хвилин (залежно від продуктивності комп'ютера).
Мабуть, саме час написати про те як встановити Windows 8. Взагалі, ця версія ОС виходить досить різнобічною: може працювати як на звичних ПК чи ноутбуках, так і на планшетах. У цій статті ми розберемося як поставити Windows 8 на комп'ютер чи ноутбук. Про подробиці придбання Windows 8 Pro зі знижкою.
Нова версія Windows дає користувачеві ще більшу захищеність, сучасний дизайн та технології. Відмова від кнопки пуск – мабуть, найважливіша візуальна новація в настільних версіях Windows 8.
Отже, відомі чотири редакції Windows 8:
- Windows RT
- Windows 8
- Windows 8 Pro
- Windows 8 Enterprise
Власників настільних ПК мають цікавити лише версії з «8», оскільки Windows RT призначена для мобільних пристроїв.
Підготовка до правильного встановлення Windows 8
Перед встановленням нової операційної системи необхідно виконати ряд підготовчих заходів - створити dvd диск, flash завантажувач, або завантажитися з жорсткого диска з розпакованими установочними файлами ОС. Диск можна купити в магазині, або можна купити цифрову версію Windows 8 та запис на диск або створити флешку для завантаження.
Перед тим, як інсталювати Windows 8, необхідно зберегти дані та налаштування програм з диска С.
Якщо вінчестер у вас новий, то й копіювати нема чого.
Вставляємо диск/флешку з Windows 8 в дисковод/usb і перезавантажуємо комп'ютер.
Для завантаження з диска та установки вам потрібно зайти в BIOS вашого комп'ютера, для цього потрібно перезавантажитись і практично відразу натискати кнопку DEL, на деяких материнських вона замінена кнопкою F2.
Після того, як BIOS відкрився, вам потрібно встановити завантаження з вашого носія, на який записана ОС (DVD диск або flash - дивлячись який носій ви використовуєте для установки Windows 8). Розділ цей може бути в різних місцях – залежить від виробника материнської плати та BIOS, але він обов'язково містить слово BOOT: шукайте FIRST BOOT DEVICE, BOOT або BOOT DEVICE. Як тільки знайшли, встановлюйте там на перше місце ваш носій - DVD або flash.
Етапи встановлення Windows 8
Якщо ви все зробили правильно, на чорному екрані з'явиться напис Press any key.., що означає – натисніть будь-яку кнопку. Натисніть будь-яку кнопку (крім кнопки вимкнення або перезавантаження), щоб перейти далі. З'явиться оновлений логотип Windows 8, за яким настане перше вікно інсталятора.
На даному етапі необхідно вибрати мову, формат часу і метод введення. Вибираємо або залишаємо за замовчуванням і натискаємо кнопку «Далі».

Натискаємо кнопку "Встановити". Після цього можна зітхнути спокійно - майже все важливе для того, щоб правильно встановити Windows 8, ви вже зробили. У наступному вікні потрібно ввести ключ для активації Windows 8. Цей ключ розміщується на коробці диска або у вигляді наклейки на комп'ютері. На ноутбуках наклейка з ключем розміщується на днищі корпусу. Після введення ключа натискаємо кнопку "Далі".

Ухвалюємо умови ліцензійної угоди, для цього виставляємо галочку навпроти пункту «Я приймаю умови ліцензії». Тиснемо «Далі».

У наступному вікні інсталятор цікавиться, як ми будемо встановлювати Windows 8.

Пропонується два варіанти: «Оновлення» та «Вибіркова установка». Перший призначений для поновлення попередньої версії операційної системи. Рекомендуємо вибрати пункт "Вибіркова установка". Про можливості оновлення з інших версій Windows ми розповімо в наступних статтях. Майте на увазі, що інформація, що міститься на вашому, буде видалена, тому подбайте про збереження важливої інформації на змінні носії.
У наступному вікні виберіть диск, на який планується інсталяція операційної системи. Якщо комп'ютер новий і на нього ще жодного разу не встановлювався Windows, швидше за все, тут буде лише один пункт "Незайнятий простір на диску".

У цьому випадку потрібно зайти до «Налаштування диска» і створити два розділи: перший – для системи, другий – для даних. Для Windows 8 краще виділити не менше 35 Гб, плюс не забуваємо про місце для програм. Щоб не зіткнутися з проблемою нестачі місця в майбутньому, залиште системному розділу 70-90 Гб, добре місце на жорсткому диску зараз дешево. Місце, що залишилося залиште другому і наступним розділам. Якщо на жорсткому диску мало місця, розбивати його на розділи немає сенсу, тому краще виділити весь вільний простір під один розділ. Таке може бути, наприклад, якщо ви інсталюєте Windows 8 на диск SSD.

Якщо раніше вже була встановлена якась система, тоді вікно буде виглядати приблизно так:

Можна перерозподілити жорсткий диск на потрібну кількість розділів або залишити як є і просто вибрати той розділ, на якому раніше була встановлена інша система. Як правило, цей диск називається "Локальний диск C:". Тут літери розділів не відображаються, але потрібний диск легко обчислюється за вказаними розмірами. У цьому випадку це "Диск 0 Розділ 2".

Після завершення копіювання комп'ютер перезавантажиться. На чорному екрані знову буде напис "Press any key..". Комп'ютер перезавантажиться, і під час завантаження екран комп'ютера може блимати і ставати повністю чорним. Так і має бути. Очікуємо появи напису «Персоналізація».

Встановлення Windows 8 на комп'ютер практично завершено. Залишається лише виконати початкове налаштування і можна приступати до роботи. На першому екрані налаштування необхідно вибрати колірну гаму, яка буде використовуватися для інтерфейсу Metro, та вказати ім'я комп'ютера. Тиснемо «Далі».
На наступному екрані пропонують перейти до параметрів або використовувати стандартні параметри.

Параметри можна налаштувати пізніше і одразу перейти до роботи, натиснувши кнопку «Використовувати стандартні параметри». На цьому інсталяція Windows 8 буде завершена.
Тепер ви знаєте як встановити Windows 8 на ваш комп'ютер, залишилося тільки виконати наведені вище кроки посібника зі встановлення та встановити нову систему на практиці.
Зараз більшість портативних комп'ютерів і стаціонарних ПК все частіше випускаються з попередньо встановленою операційною системою Windows 8. Після виходу ОС Windows 8, через орієнтацію на портативні ПК з сенсорним екраном, зазнала серйозної критики серед користувачів комп'ютерів. Тому багато людей після покупки нового ПК з встановленою Windows 8 все частіше почали замислюватися про повернення на сімку. У цьому матеріалі ми докладно розглянемо: як встановити windows 7 замість windows 8, і як повернутися назад. Також розглянуто питання заміни 8 версії на XP.
Перш ніж встановлювати сімку поверх вісімки, слід дізнатися про драйверну підтримку вашого комп'ютера виробником. Все частіше виробники нових материнських плат стали відмовлятися від драйверної підтримки Windows 7 для 8-ої та 10-ої версії.. Для материнських плат стаціонарних ПК таке зустрічається дуже рідко, але багато виробників ноутбуківчасто не випускають драйвера в нових моделях для Windows 7 і XP.
Наприклад, новий ультрабук компанії Aser Aspire S7має підтримку однієї та єдиної ОС Windows 8.1 32-х та 64-х розрядної версій. А найновіша материнська плата для стаціонарних ігрових ПК компанії BIOSTAR Completes GAMING Z170Xмає драйверну підтримку як сімки, так і вісімки, але не має XP.
Нова материнська плата ASRock FM2A88M Extreme4+ R2.0 на відміну від BIOSTAR GAMING Z170X має підтримку операційних систем від XP до 10 версії Windows.
Слід знати подробиці драйверної підтримки придбаного пристрою, щоб Windows 7 при покупці нового комп'ютера у вас запрацювала.
Усю інформацію про підтримку драйверів можна дізнатися на офіційних сайтах виробників комп'ютерів. Наприклад, для материнської плати BIOSTAR GAMING Z170X завантажити драйвера можна на її офіційній сторінці http://www.biostar.com.tw/app/ua/mb/introduction.php?S_ID=807#dl
Перед інсталяцією Windows 7 необхідно зробити резервне копіювання всіх даних.
Під резервними даними маються на увазі всі документи, файли MS Office, фотографії, музика та фільми. Для резервного копіювання вам знадобиться портативний HDD-накопичувач або флешка з великим обсягом. Звичайно, ви можете скинути всі файли на вільний локальний диск і не використовувати флешку та портативний HDD. Але тоді не створиться прихований розділ, Сьома версія ОС створює при її установці. Цей прихований розділ « System Reserved» необхідний захисту файлів завантаження ОС.
Якщо ви перевірили свій комп'ютер на сумісність з Windows 7 і зробили бекап всіх важливих даних, після цього ви можете приступати безпосередньо до переустановки ОС. Як зробити backup читайте далі у цій статті.
Змінюємо Windows 8 на 7
Встановити Windows 7 можна за допомогою ліцензійного DVD дискаабо USB флешки. У нашому випадку ми будемо використовувати USB-накопичувач. Для цього скористаємося утилітою від Microsoft. Windows USB/DVD Download Tool». Для створення USB накопичувача із сімкою вам знадобиться ISO-образ та флешка на 4 ГБ. У стартовому вікні програми необхідно вибрати ISO-образ та натиснути Next.
Зверніть увагу, що всі дані будуть стерті з флеш-накопичувача.
Якщо флешка готова, можна приступати до інсталяції Windows 7. Для установки ми виберемо комп'ютер із материнською платою BIOSTAR Hi-Fi A85W 3D. Для цієї материнської плати є драйвера для ОС, починаючи з XP. Насамперед треба завантажитися з флешки при старті системи. Для цього при старті натискаємо клавішу F9. Натиснувши клавішу, ви запустите завантажувальне меню, в якому потрібно вибрати завантажувальну флешку. У цьому прикладі використовувався USB накопичувач PNY Turbo Plus 32GB за допомогою USB 3.0.

Після виконання вказаних дій, у наступному вікні натисніть кнопку Встановити . Потім необхідно прийняти умови ліцензії та перейти до наступного вікна. У цьому вікні потрібно вибрати пункт « Повна установка».
Вибравши цей пункт, ви потрапите до вікна створення розділів для Windows. Видаліть старі розділи Windows 8 і створіть нові для подальшої інсталяції.
Зауважте, що при видаленні розділів видаляється вся інформація.
Під час інсталяції необхідно ввести ім'я користувача та комп'ютера.
У наступному вікні введіть ліцензійний ключ з копії Windows 7.
Тепер залишилося вибрати завершальні параметри дати та часу.
Завершивши інсталяцію, ви можете приступати до встановлення драйверів, які, як писалося раніше, можна завантажити з офіційних сайтів виробників комп'ютерів. Після встановлення увімкніть автоматичне оновленняі переконайтеся, що всі важливі оновлення безпеки завантажилися та успішно встановилися.
Програми для бекапа
Виробляти бекап шляхом копіювання файлів на флеш або HDD накопичувач іноді буває досить тривалим процесом. Тому резервне копіювання бажано робити, зробивши архів усіх потрібних даних. Архівація файлів дозволяє зменшити розмір файлів, і навіть прискорити процес передачі зовнішні носії інформації. Наприклад, заархівувати всю важливу інформацію можна безкоштовним архіватором 7zip. Цей архіватор користується великою популярністю, оскільки має високий ступінь стиснення та безкоштовно поширюється. Завантажити останню версію архіватора можна на офіційному сайті www.7-zip.org.
Крім архіваторів можна використовувати спеціалізовані програми для бекапа. Найцікавішими для бекапа є такі програми:
- AOMEI Backupper Standard 3.2;
- Backup & Recovery 14 Free Edition;
- Comodo Backup.
Особливостями даних програм є велика функціональність та автоматизація процесів резервного копіювання.
Розглянемо програму для резервного копіювання Comodo Backup. Завантажити безкоштовну версію програми можна за адресою https://backup.comodo.com/download-buy.php. Запустивши інсталятор, з'явиться вікно, в якому потрібно вибрати мову.

Потім приймаємо ліцензійну угоду та переходимо до вікна, де натискаємо кнопку Встановити .

Почнеться процес встановлення…

Завершивши установку, запускаємо COMODO BackUp з ярлика на робочому столі та переходимо до головного меню програми.
У головному вікні натисніть кнопку Резервувати заразі приступаємо до наступного етапу.
Тепер ви можете вибрати чотири пункти:
- Файли та папки;
- Диски, розділи та MBR;
- Файли реєстру;
- Запис реєстру.
Кожен пункт описує те, що резервуватиметься. Наприклад виберемо четвертий пункт « Записи реєстру», Додамо ключі реєстру і продовжимо.
У вікні виберемо вкладку « Мій комп'ютер».
У вікні можна редагувати налаштування резервного копіювання для оптимального розміру та раціонального використання ресурсів комп'ютера. Після внесених налаштувань натискаємо кнопку Резервувати зараз, яка запустить резервування вибраної гілки реєстру.
Як бачите, COMODO BackUp досить цікава програма, яка включає безліч можливостей резервного копіювання. Також цікавою функцією COMODO BackUp є копіювання резервних копій у хмару Comodo Cloud. Використовуючи Comodo Cloud, у вас відпаде потреба в портативних носіях інформації, оскільки всі резервні копії зберігатимуться у хмарі. Можливості COMODO BackUp можна описувати ще дуже довго, але ми можемо вийти за межі основної теми статті.
Змінюємо Windows 8 на XP
Розберемося з таким цікавим питанням, як встановлення Windows XP на Windows 8. Багато хто знайомий з легендарною ОС Windows XP, і навіть зараз велика кількість людей продовжує користуватися нею. Будемо встановлювати XP на комп'ютер на базі материнської плати ASRock FM2A55M-DGS, яка має підтримку драйверів під цю вісь. Для встановлення скористаємося ліцензійним диском Windows XP Pro sp3 VL. Завантажимося з нього при старті системи аналогічно флеш-накопичувачу і перейдемо до заміни операційної системи.

У стартовому вікні натисніть клавішу Enter , а потім прийміть умови ліцензійної угоди натисканням кнопки F8 .
Після чого, у вікні, видаліть старі локальні диски і створіть нові. Також можна встановити XP на локальний диск, де встановлено Windows 8, що надалі видалить її у процесі форматування.

Наступним кроком буде форматування.

Після форматування розпочнеться процес встановлення XP.

Подальший процес установки дуже простий і зводиться в основному до натискання кнопки Далі і знайомий тисячам користувачів персональних ПК.
Повертаємо вісімку
Якщо з якихось причин ви захочете повернути Windows 8, то в сімці це зробити досить просто. Про всяк випадок зробіть резервну копію своїх даних. Після цього завантажте утиліту « Windows 8 Upgrade Assistantі запустіть її. Після запуску утиліта перевірить ваш ПК на сумісність.

Потім почнеться стандартний процес установки, в якому розбереться навіть початківець. Також можна скористатися DVD-диском у коробковому виданні. З нього можна завантажитись і встановити Windows 8. Якщо ви хочете познайомитися ближче з цією ОС, але не хочете її купувати, то компанія Microsoft пропонує завантажити безкоштовну пробну версію з її сайту.
Підсумок
Викладений матеріал допоможе як новачкам, так і досвідченим користувачам без особливих зусиль перевстановити Windows 7 на Windows 8. Крім цього, цей матеріал допоможе зберегти всі ваші дані та убезпечити їх.
Відео на тему
Давно минув той час, коли оновлення операційної системи було під силу лише фахівцю. Зараз розробники прагнуть максимально спростити роботу зі своїми дітлахами, щоби навіть «чайнику» це було доступно. Всі процеси автоматизовані, тому від людини потрібно лише задати параметри користувача.
Підготовка до встановлення
Як не дивно, але в цьому шляху найбільш трудомістким виглядає процес підготовки. Саме він вимагатиме найбільших тимчасових витрат.
Що нам знадобиться
Насамперед необхідно переконатися, що ваш комп'ютер відповідає мінімальним системним вимогам для даної ОС:
- процесор із тактовою частотою не менше 1GHz;
- RAM 1GB (для 32-розрядної системи) та 2 GB (для 64);
- графічний адаптер з відеопам'яттю щонайменше 128 Мб. У цьому він має обов'язково підтримувати технологію Direct x (щонайменше 9 версії);
- отже, встановивши додаток, запускаємо його;
- далі відкриваємо пункт "запис образу на диск" (в англійських версіях цей пункт називатиметься Write image file to disc);

- потім вилізе віконце, у якому потрібно буде вказати шлях до образу. Знаходимо його та вказуємо;
- потім вставляємо чистий DVD-диск (рекомендується використовувати R-версії);
- в установках слід задати мінімальну швидкість запису. Це буде гарантом того, що система вийде стабільною;

- в кінці натискаємо на піктограму запису.
Порада: якщо у вашому комп'ютері інтегрована відеокарта (тобто вбудована, що не має своєї відеопам'яті - вона виділяє її з оперативної), то необхідно в налаштуваннях БІОС встановити максимально значення її продуктивності.
Якщо ваш комп'ютер насилу відповідає цим вимогам, то краще віддати перевагу більш раннім версіям. Як правило, багато власників слабких ПК скаржаться на дуже низьку продуктивність їх машин.
Якщо ж у вас відносно новий ПК, вісімка дозволить використовувати його на всі 100 відсотків. Зокрема, зростає продуктивність ядер процесора.
Створюємо інсталяційний диск
Якщо ви хочете зробити інсталяцію через BIOS з диска, потрібно спочатку створити його. Деякі недосвідчені користувачі можуть подумати, що досить просто перекинути всі файли на змінний носій, але це не так.
Щоб створити завантажувальний диск, необхідно зробити таке:

Важливо! Під час встановлення ImgBurn будьте уважні. В одному з пунктів зніміть галочки, щоб не встановити Яндекс. Бар та інше непотрібне ПЗ.
Через деякий час (залежить від швидкості дисководу) процес буде завершено. Отриманий носій можна використовувати як завантажувальний.

Як встановити Windows 8 через BIOS з диска
Ось і настала черга найвідповідальнішого етапу. «Вісімку» можна інсталювати поверх вже наявної системи. Головне вказати інший розділ, щоб не виникало критичних помилок.
Проте рекомендується проводити повне форматування дисків. Це дозволяє уникнути багатьох можливих помилок. До того ж, у такому разі система точно позбавиться вірусів. Не забудьте перенести всі важливі файли на будь-який знімний носій.
Відео: встановлення windows через bios
Налаштування Біос
Перед тим, як інсталювати Windows 8, потрібно зробити невеликі попередні маніпуляції. Зокрема, необхідно встановити порядок завантаження – зробити дисковод першому місці. Для цього потрібно відкрити Біос («синій екран смерті», як його називають недосвідчені користувачі).
Насправді, нічого складного в ньому немає.
У деяких версіях материнських плат, можна увімкнути вибрати меню завантаження – для цього потрібно натиснути певну клавішу:
- F12- Для виробників як Acer, Fujitsu Siemens, Gigabyte, Lenovo, Toshiba;
- F11- As rock, ECS, MSI (Micro-Star), Sony Vaio;
- F10- Intel;
- F9- Acer, HP;
- F8- Asus, Packard Bell;
- Esc- Compaq, Asus, Samsung.
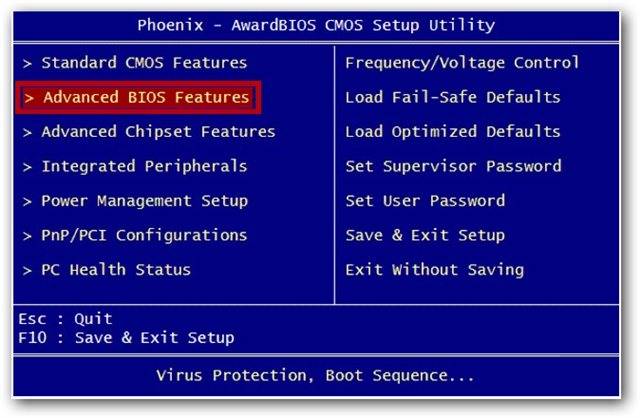
На жаль, не завжди можливо викликати це меню. Тоді доводиться залазити у «синій екран смерті». Щоб викликати БІОС, необхідно натиснути певну клавішу (F2-F12, Del, backspace, Enter та інші). Вона також залежить від виробника материнської плати.
Деякі виробники модифікують комп'ютери, що змінює їхнє управління БІОС. Тому часом із цим можуть виникати проблеми.
Найкраще звернутися до інструкції:

Можна замість диска використовувати, наприклад, флешку. Тоді перше місце потрібно буде виставити USB порт.
Встановлення Windows 8
Якщо попередньому етапі все було налаштовано правильно, а образ дистрибутива робочий, то з'явиться повідомлення із пропозицією розпочати завантаження. Потрібно натиснути будь-яку клавішу (вона буде написана в повідомленні). Після чого чекаємо кілька секунд, і розпочнеться безпосередньо процес інсталяції.
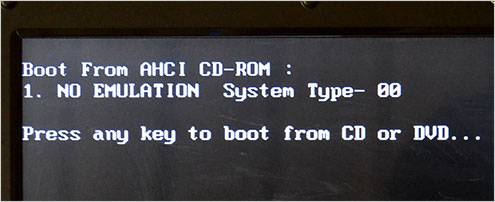
Варто зазначити, що процес встановлення значно спростився порівняно з попередньою версією.
Робимо таке:

Порада: якщо ви помилилися з вибором, то можна буде згодом все змінити у налаштуваннях.

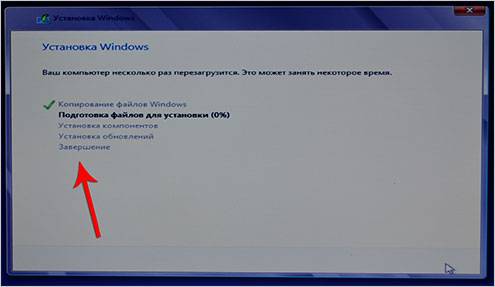
Як би смішно не звучало, але на цьому процес інсталяції завершено (принаймні та частина, яка потрібна безпосередньо від користувача). Через деякий час (в середньому 15-20 хвилин) програма установки завершить свої дії та перезапустить систему. Ось і все, бажана "вісімка" інстальована на комп'ютер.
Налаштування системи
Якщо ви ставили вісім на вже існуючу систему, то при перезапуску комп'ютера вам потрібно вибрати її з представленого списку. Після першого запуску необхідно буде виконати початкові налаштування.
Розглянемо їх поетапно:
- Примітка: Вже зараз ви можете завантажити з офіційного сайту Майкрософт і встановити новітню Windows 8.1 Enterprise Preview. Користуватися ним можна абсолютно безкоштовно і без обмежень 90 днів. Читайте нашу статтю " ". Якщо у кого є бажання, будь ласка, переходьте за посиланням і читайте. Хто хоче, також можете ознайомитися з інформацією, а може комусь буде цікава і така наша стаття.
Але хочу сказати ще ось що, якщо у вас на комп'ютері або ноутбуці вже встановлена Windows 7, то більш прийнятним та економічним варіантом для вас буде оновлення до Windows 8, зараз воно вам обійдеться в копійки.
- Як я вже помітив у попередній статті, до 31 січня 2013 року, компанія Microsoft проводить акцію, По ній ви зможете перейти з встановленої у вас Windows XP SP3, Windows Vista або Windows 7 до нової операційної системи Windows 8. У цій акції існує три цінових варіанти: 469 рублів, 1290 рублів, 2190 рублів, що погодьтеся недорого. Подробиці у нашій статті.
У зв'язку з цим, у багатьох виникає ще питання. А що робити тим, хто хоче мати дві операційні системи на комп'ютері Windows 7 і Windows 8? Або тим, хто зібрав собі комп'ютер сам та хоче встановити на нього Windows 8 заново.
Якщо зараз пройтися магазинами, то у продажу в основному є коробкові версії оновлення до Windows 8, з раніше встановлених Windows XP SP3, Windows Vista або Windows 7.
Також у продажу є раніше недоступні простому користувачеві (OEM)-версії Windows. У процесі листування з читачами нашого сайту я зрозумів, що досить велика кількість користувачів хочуть встановити Windows 8 (OEM), але мало хто з вас уявляє, що несе в собі це літерне позначення OEM (Original Equipment Manufacturer), тому у своїй статті я розкрию вам це поняття.
Перш ніж перейти до самої статті, прочитаємо два листи, які прийшли на нашу пошту.
Встановлення Windows 8
- Адмін не могли б ви розповісти, як відбувається встановлення Windows 8 на комп'ютер чи ноутбук. Встановлюю операційну систему вперше у житті. Сама установка починається нормально, насамперед виставив у BIOS пріоритет завантаження комп'ютера з дисководу, далі починається установка Windows, тисну Встановити, вводжу ключ, потім приймаю ліцензійну угоду та вибираю варіант установки - Вибіркова: тільки установка Windows (для досвідчених користувачів). Далі йде налаштування диска, ось тут я на жаль починаю відчувати труднощі. Тобто мені потрібно створити розділ (C:), на який я хочу інсталювати Windows 8, а також розділ (D:) для моїх особистих даних. Як все здійснити і якого розміру мають бути обидва створювані розділи? Далі ще питання, кажуть перед інсталяцією Windows 8, потрібно обов'язково створити обліковий запис Майкрософт, оскільки він знадобиться в процесі інсталяції? Макс.
- Другий лист. Читав твою статтю адмін «Оновлення до Windows 8», гарна стаття, особисто у мене питань щодо оновлення до нової вісімки немає. Але ось наприкінці статті ти обіцяв розповісти все про встановлення Windows 8 Професійна 64-bit Rus (OEM). Також хочу її встановити на новий комп'ютер, тому що коробкової версії поки не очікується, але бентежить мене один момент. Кажуть, що при встановленні на комп'ютер (OEM)-версія прив'язується до материнської плати, а що буде, якщо материнка вийде з ладу і її доведеться замінити. Після заміни матері Windows 8 доведеться встановлювати заново і мене цікавить, вдасться повторно активувати Windows 8 чи ні. Постійний читач.
Чим відрізняється (OEM) версія Windows 8 від коробкової версії Windows 8 (яка поки що не передбачається).
Як тільки вийшла Windows 8, компанія Microsoft переглянула схему ліцензування щодо нової клієнтської операційної системи. У продажу з'явилися (OEM) версії Windows, які можуть придбати користувачі для встановлення на свої домашні комп'ютери, зібрані ними для себе особисто, раніше це було заборонено. Windows 8 PRO 64-bit Rus (OEM), це нормальна професійна версія Windows 8, РАНІШЕ недоступна простим користувачам. Купували її спеціальні організації, що спеціалізуються на збиранні та подальшої реалізації комп'ютерів, ціна на неї завжди була дешевшою за звичайну коробкову версію. Windows 8 PRO 64-bit Rus (OEM) не має офіційної підтримки, але ви можете задати будь-яке питання, яке вас цікавить, у спільноті з продуктами Майкрософт і звичайно отримаєте відповідь.
Індивідуальні користувачі можуть купувати та інсталювати OEM-версії Windows 8 на свої домашні комп'ютери, зібрані для себе особисто, за ліцензією Personal Use License.
Якщо ви уважно прочитаєте цю ліцензію, то ви зрозумієте, що використання (OEM)-версії Windows несе в собі деякі особливості, які вам потрібно знати. Раніше з цими особливостями стикалися тільки організації, що спеціалізуються на складанні комп'ютерів і подальшому їх продажу. Природно на такі комп'ютери потрібно було ставити операційні системи і цими організаціями закуповувалися подібні OEM-версії Windows, за ціною майже вдвічі дешевшими за звичайні коробкові версії. Треба сказати, що OEM-версії Windows нічим не відрізняються від простих Windows, крім одного - ОЕМ-версії можна використовувати тільки на комп'ютері, на який вони були встановлені. Тобто, Windows прив'язується до комп'ютера, а точніше до материнської плати.
І вам не вдасться згодом змінити материнську плату на більш нову без втрати активації, оскільки це вже буде вважатися апгрейдом, тобто рівнозначно придбання нового комп'ютера. Значить поміняти на комп'ютері без втрати активації можна практично всі комплектуючі, крім материнки.
Примітка: Друзі! Ця стаття написана півроку тому і в мене все-таки вийшла з ладу материнська плата та процесор, коротше мені довелося замінити весь комп'ютер, окрім жорсткого диска. Windows 8 PRO (OEM) довелося перевстановити і після встановлення активація злетіла. Активувати довелося телефоном. Активація пройшла успішно, про все це, я написав у статті, можете почитати.
Як виняток така активація допускається тільки при заміні материнської плати за гарантією, на таку ж, або аналогічну плату. Але хочу сказати, що після заміни материнки за гарантією вам природно доведеться заново активувати Windows 8 PRO (OEM). Повторну активацію доведеться проводити телефоном і з вас можуть попросити надіслати копію відповідного документа із сервісного центру. Детально читаємо тут


Коротше, якщо ви придбали новий комп'ютер, то, відповідно, купуєте на нього нову копію Windows (OEM). Не можна перенести на новий комп'ютер OEM-ліцензію зі старого комп'ютера, нехай навіть старий комп'ютер більше не використовується Вами, OEM-ліцензія так і залишиться прив'язаною до нього. До речі, ви можете його продати прямо разом з OEM-ліцензією.
Сподіваюся тепер вам зрозуміло, чому (OEM)-версії Windows значно дешевші, ніж коробкові. Якщо ж ви придбаєте КОРОБОЧНУ версію Windows і встановіть її на свій комп'ютер, то мало того, що на цьому комп'ютері ви зможете замінити всі комплектуючі, включаючи материнську плату, коробкову версію можна перенести ще на інший комп'ютер. Інсталяція Windows 8 Професійна 64-bit Rus (OEM).Отже друзі йдемо в комп'ютерний супермаркет і заявляємо про свій намір придбати OEM-версію Windows 8 PRO 64-bit Rus, а нам кажуть, що про таку і не чули. Ось оновлення до Windows 8 будь ласка.
І тільки в третьому спеціалізованому комп'ютерному магазині на мене чекав вибір
Windows 8 Pro 64-bit Rus (OEM) професійна версія
Windows 8 SL 64-bit Rus (OEM) одномовна
Windows 8 64-bit Rus (OEM) проста
Мені вдалося купити те, що мені потрібно, ціна питання 4650 рублів. Досить дорого друзі, тому я вам ще раз раджу прочитати статтю Оновлення до Windows 8. Перед оплатою продавці попросили мене ознайомитися з ліцензійною угодою, яка знаходиться на лицьовій стороні досить невибагливої коробки.


Якщо ви встановлюєте цей продукт на ПК для особистого використання:

в ній виявляється ще одна менша коробка і на ній вже знаходиться наклейка з ключем активації.

Дістаємо блискучий диск, вставляємо його в дисковод і починається установка Windows 8 PRO 64-bit Rus.
Як завантажитися з диска, ви вже знаєте, якщо ні, можете ознайомитися з нашими докладними статтями: або . Так само для того, щоб завантажитися з диска на багатьох комп'ютерах потрібно при завантаженні натиснути клавішу F-8 , далі вийде завантажувальне меню, в якому потрібно вибрати дисковод і натиснути Enter .
Якщо ми з вами все правильно виставили в BIOS і в дисководі у нас знаходиться інсталяційний диск з операційною системою Windows 8, то при наступному завантаженні комп'ютера вийде ось таке вікно Натисніть на будь-який key to boot from CD or DVD, Поки воно не пропало, потрібно натиснути Enter на клавіатурі, цим ми з вами підтвердимо свої наміри завантажитися з інсталяційного диска і почати інсталяцію Windows 8.
Отже ми в програмі встановлення операційної системи Windows 8, дуже до речі схоже на установку Windows 7, тиснемо Далі.


Вводимо ліцензійний ключ, він знаходиться на внутрішній коробці Windows 8. Приймаємо умови ліцензії.


Вибіркова: тільки інсталяція Windows (для досвідчених користувачів), якими ми безперечно.

У цьому вікні ми з вами ділитимемо наш жорсткий диск на два розділи (C:) і (D:). Для встановлення операційної системи я вибрав жорсткий диск об'ємом 250 Гб, чому програма інсталяції Windows 8 показує менший об'єм 232 Гб, можете почитати . Тиснемо кнопку налаштування диска.

Створити.

У цьому вікні нам потрібно вибрати обсяг нашого майбутнього диска (C:), на ньому буде встановлена операційна система Windows 8. Вибираємо розмір для системного диска (C:), розміру 110 ГБ буде цілком достатньо. Застосувати.

Щоб забезпечити коректну роботу всіх своїх можливостей, Windows може створити додаткові розділи для системних файлів. Погоджуємося і тиснемо ОК, так цей прихований розділ нам потрібен обов'язково, він містить у собі та захищає файли завантаження операційної системи Windows 8.

Як бачимо, у нас з'явився невеликий прихований і зарезервований Розділ № 1 в 350 мегабайт і другий Розділ № 2, який буде системним диском (C:), його об'єм 107.5 ГБ.

Тепер створимо диск (D:). Рухаємося за допомогою клавіатури або виділяємо мишею незайняте місце на диску 0 і натискаємо Створити.

Розмір залишаємо такий, який є 127 999МБ, саме він у нас буде диск (D:), 125 ГБ. Тиснемо Застосувати.

У цьому вікні виділяємо майбутній диск (C:), об'єм 107.5 ГБ і натискаємо кнопку Далі, починається основне встановлення Windows 8.

Копіювання та підготовка файлів для встановлення.

У цьому вікні нічого не потрібно натискати, інакше ви знову завантажитеся з інсталяційного диска Windows 8 і процес установки почнеться заново.
А нам з вами вже потрібно вантажитися з жорсткого диска. Обліковий запис МайкрософтПідготовка пристроїв.

Налаштуємо основні параметри Windows 8.

Вибираємо потрібний нам колір та даємо ім'я комп'ютеру.


Ви можете використовувати стандартні параметри.

Друзі, якщо у вас є свій обліковий запис Microsoft, вкажіть у цьому вікні поштову скриньку, вказану вами під час реєстрації. Обліковий запис Майкрософт, це поєднання адреси електронної пошти та пароля, які ви використовуєте для входу в такі служби, як спільнота Майкрософт, Hotmail, SkyDrive, Windows Phone, Xbox LIVE і так далі. Створити обліковий запис Microsoft дуже просто і зробити це можна тут. Але навіть якщо у вас немає облікового запису, ви все одно можете продовжити інсталяцію Windows 8 і обліковий запис створиться автоматично.
Припустимо, у нас немає облікового запису Майкрософт, вводимо в цьому вікні свою пошту і тиснемо Далі.

Настроювання облікового запису Майкрософт. Створюємо обліковий запис, заповнюємо всі поля, поштову скриньку вказуємо реальний пароль для входу в обліковий запис Майкрософт вводимо не від балди, а щоб запам'ятати,

Після успішного встановлення Windows 8 нам на пошту прийде лист від Служби технічної підтримки облікових записів Майкрософт, щоб підтвердити створення облікового запису Майкрософт, натисніть Перевірити та увійдіть за допомогою введення електронної пошти та пароля до свого облікового запису.

Хочу сказати, що обліковий запис вам стане в нагоді, оскільки якщо в процесі користування операційною системою у вас виникнуть питання, ви можете задати їх у суспільстві Майкрософт і відповідь отримаєте обов'язково. Так що якщо ви поставите мені на сайті запитання, а я почну тупити, сміливо йдіть до спільноти Майкрософт і вимагайте відповіді. Ну та гаразд, все це буде після установки Windows 8, а вона ще не закінчилася.

Додавання відомостей для захисту облікового запису. Запасну адресу електронної пошти можете не вказувати.

Вводимо капчу.

Створення облікового запису.










У наступній статті ми з вами встановимо Windows 8 PRO з флешки, а потім я вам розповім, оскільки в новій операційній системі з'явилася нова функція відновлення системи – Refresh Your PC. Коротше буде цікаво.

















