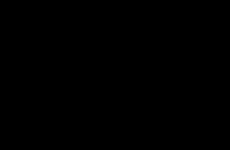Як відкрити файл mdf? Alcohol 120 відкрити МДФ
вибираєте один із них, тиснете Insert на клавіатурі, вказуєте шлях до образу (*.nrg).
*****
http://roadvictory.ru/openimage.html
Як і чим відкривати формати iso nrg mdf та mds
Як запустити завантажені ігри, ніж відкрити файли mdf і mds, образи у форматі iso, nrg.
Одне з найважливіших питань користувача-початківця, який вперше завантажив з Інтернету архів з грою, відеофільмом і т.д.
Витративши на скачування не одну годину, маючи очікуючи закінчення скачування, нарешті дочекався - скачав!! Відкрив архів і..?????
А там, замість звичного інсталятора - незрозумілі файли - iso, nrg, mdf, mds. Що це? Чим їх відкрити, як врятувати свій витрачений час?
Чим відкрити формати mdf та mds, iso, nrg.
Власне, для відкриття та зміни файлів даного формату є чимало програм, одна з моїх коханих, це UltraISO, також дуже добре справляються з цим завданням - WinIso, IsoBuster, ISO Commander і ще ціла дюжина програм.
Файли формату isoвзагалі можна відкрити Winrar-ом. Нас цікавить не зміна вмісту, а способи запуску цих файлів для перегляду відео або установки гри.
Відкриття та запуск файлів образів у форматі mdf, mds, iso, nrg.
Як видно із заголовка, всі ці формати файлів - лише різні розширення знятих образів CD/DVD дисків:
- Формати mdfі mds- улюблені розширення програми Alcohol 120%
- Розширення nrg- рідний формат для програми Nero
- Образи дисків у форматі iso- взагалі універсальне розширення, яке створюється і розуміється абсолютно всіма програмами емулювання та зняття образів.
Отже, для того, щоб запустити завантажений у будь-якому з цих форматів образ, перше, що необхідно зробити, це монтувати його у віртуальний CD/DVD дисковод.
Де взяти цей віртуальний CD/DVD-дисківник?
Віртуальні дисководи можна автоматично створити програмами Nero, Alcohol, DAEMON Tools – це найпопулярніші та найпоширеніші програми для емуляції та створення віртуальних приводів.
Приклад відкриття/запуску iso, nrg, mdf та mds образів програмою Alcohol 120%
2. Запускаємо установку, погоджуємось на створення віртуального приводу.
Після перезавантаження комп'ютера, зайшовши в "Мій комп'ютер", бачимо, що з'явився ще один CD/DVD привід. Він нам і потрібен.

віртуальний привід Alcohol 120%
3. Тепер, щоб монтувати завантажений образ у створений віртуальний привід, достатньо клацнути правою кнопкою миші по ньому і вибрати " Монтувати образ"

монтуємо образ для відкриття iso nrg mdf та mds
Спосіб 2 відкриття mdf, mds, iso, nrg використовуючи Alcohol 120%
Також все дуже просто:
1. Правою кнопкою миші клацаємо по завантаженому файлу (у прикладі розширення mds)

відкрити iso nrg mdf та mds файли
2. У меню вибираємо " Монтувати Образі вказуємо наш створений віртуальний привід.
Спосіб 3. Якщо у меню, що випадає, не прописана можливість вибору дисковода
На деяких комп'ютерах, з жорсткими налаштуваннями безпеки, з виставленими заборонами зміни записів реєстру, із забороною внесення змін до контекстного меню, з поганими налаштуваннями антивірусників, може не з'явитися запис " Монтувати Образ"
1. У цьому випадку, достатньо двічі клацнути на образ або вибрати " відкрити з допомогою"

2. У вікні " Вибір програмивказати Alcohol 120%, можна ще поставити галочку "Використовувати її всім файлів такого типу".
У цьому випадку, всі файли з розширенням mdf, mds, iso або nrg, в залежності від розширення даного файлу, будуть асоціюватися з програмою Alcohol 120% і відразу відкриватися програмою.
3. Запуститься програма, у вікні вибрати потрібний образ, програма сама монтує його в привід і запустить.
Все просто! Успіхів!
******
Що таке і чим відкрити файли форматів iso nrg mdf та mds
Завантажити програму для відкриття, монтування та запуску завантажених з Інтернету файлів mds та mdf, ccd та bin/cue, ISO та ISZ, cdi, bwt, nrg та інших форматів
Як відкрити образ, створений у форматі ISO, що це за дивний файл NRG, ніж запустити якісь MDS і MDF, що опинилися в завантаженому архіві замість довгоочікуваної гри або програми.
І взагалі, я цілий день качав, а тут... Чорт ті, що напихано в архів, але тільки не обіцяний нормальний фільм чи гра...
Alcohol 120%/52% або що робити з mdf, nrg, iso.
Отже, найпоширеніші формати знятих образів CD/DVD дисків:
- MDS та MDF- рідні формати програм Alcohol 120% та Alcohol 52%
- NRG- Формат, що є рідним для продуктів компанії Ahead Nero
- I SO, ISZ (стислий ISO)- Найпоширеніший формат, що є "своїм" для будь-якої програми, починаючи від архіватора WinRar, і закінчуючи спец. програмами типу UltraISO, ISO Commander, IsoBuster..., створених для створення та розширеного редагування вже наявних образів папок із файлами або цілих CD/DVD дисків.
Як і чим відкрити mdf, nrg, iso образи
1. Найпотужнішими, просунутими та популярними програмами для створення та емуляції віртуальних приводів, для успішного відкриття та запуску через них скачаних образів у mdf, nrg, iso форматах, можна вважати лише кілька програм.
2. Найбезпечнішими для системи, з усіх цих програм, є програми-емулятори Alcohol 120% (платна) та Alcohol 52% (Free), які чудово розпізнають та працюють практично з усіма існуючими сьогодні форматами образів.
Alcohol120% / Alcohol52% - встановлення та початок роботи
1. Завантаживши за вищенаведеними посиланнями вибрану програму, перше, що потрібно виконати, це дозволити програмі створити новий віртуальний привід.
Якщо раптом, при першому запуску Alcohol, програма чомусь сама не запитає про створення віртуального диска, то виконайте цей крок самостійно, з інтерфейсу програми.
створення віртуального приводу програмою Alcohol120
2. Після перезавантаження системи, зайшовши в «Мій комп'ютер», бачимо, що у нас з'явився додатковий CD/DVD привід, що дозволяє монтувати і запускати образи будь-якого формату, хоч MDS, хоч ISO, хоч ще двох десятків інших форматів.
новостворений віртуальний DVD дисковод
Як монтувати/запускати mdf, nrg, iso фали-образи:
1. Все дуже просто.Клацаємо по створеному нами приводу правою кнопкою мишки та вибираємо пункт "Монтувати Образ". У діалоговому вікні, що відкрилося, вказуємо наш mdf - nrg - iso образ: монтувати вибраний образ
Другий варіант.Якщо в контекстному меню не з'явився рядок «Монтувати Образ», то натискаємо пункт «Відкрити», і в диспетчері вибору програм вказуємо нашу програму Alcohol52%.
Примітка: не забуваємо поставити галочку (Використовувати її для ...). Тепер всі файли даного формату будуть відкриватися безпосередньо програмою Alcohol, позбавивши нас необхідності вибору при кожному відкритті mdf, nrg, iso образів.
Alcohol 120%— це комп'ютерна програма для створення образів CD та DVD дисків, створення віртуальних приводів CD та DVD та запису CD та DVD дисків.
Alcohol 120%копіює диски на фізичному рівні, а не на рівні файлової системи, що дозволяє копіювати, наприклад, диски для ігрових приставок PlayStation та PlayStation 2, а також деякі диски, захищені від копіювання.
Можливості програми:
- Дозволяє створити до 31 віртуального диска (використовується SCSI Pass Through Direct (SPTD) layer).
- Пряме копіювання з диска на диск.
- Стирання інформації з CD-RW та DVD-RW дисків.
- Пошук файлів образів дисків (на локальному диску).
- Записування образ на болванку.
Підтримує формати образів: MDS, CCD, BIN/CUE, ISO, CDI, BWT, B5T, B6T, NRG, PDI, ISZ.
Всі ці формати файлів - лише різні розширення знятих образів CD/DVD дисків:
- Формати mdfі mds- улюблені розширення програми Alcohol 120%
- Розширення nrg- рідний формат для програми Nero
- Образи дисків у форматі iso- взагалі універсальне розширення, яке створюється і розуміється абсолютно всіма програмами емулювання та зняття образів.
Отже, для того, щоб запустити завантажений у будь-якому з цих форматів образ, перше, що необхідно зробити, це монтувати його у віртуальний CD/DVD дисковод.
Де взяти цей віртуальний CD/DVD-дисківник?
Віртуальні дисководи можна автоматично створити програмами Nero, Alcohol, DAEMON Tools – це найпопулярніші та найпоширеніші програми для емуляції та створення віртуальних приводів.
Використання програми
Вікно програми виглядає наступним чином: стандартне меню вгорі, основні функції та навігація за програмою - у лівій колонці, там же основні налаштування програми. Справа розташована робоча область, а внизу – панель вибору дисків. Все тут розтягується/стискається - налаштувати під себе не складе труднощів. По суті, змінювати щось у стандартній формі особливої потреби немає, але якщо виникне потреба, то немає проблем: ви тут творець.
Перше, що потрібно зробити після входу в програму, – це активувати віртуальний привід. Звичайно, є такі завдання, при яких він може і не знадобитися, але припустимо, що нам він таки потрібен. Для того, щоб додати новий віртуальний привід, необхідно в лівій колонці з назвою "Налаштування" натиснути напис "Віртуальний диск". Тут є можливість підключення до шести пристроїв читання (у пробній версії це менше). Вибираємо необхідну кількість приводів і клацаємо по кнопці "ОК". Тепер можна використовувати віртуальні пристрої!
Створення образів
Припустимо, у вас є диск, який ви плануєте копіювати на комп'ютер. Альтернатива звичайному перенесення матеріалу – створення образу диска. Цей спосіб краще з наступної причини: замість безлічі файлів ви отримуєте один-єдиний. Погодьтеся, що менше одиниць інформації, тим зручніше цю інформацію зберігати. Отже, спочатку завантажуємо диск у привід комп'ютера. Для створення його образу клацаємо по першому напису у бічному меню ("Основні операції" - "Створення образів"). З'являється меню, в якому нам пропонують вибрати накопичувач, з якого записуватимемо образ. Крім цього, клацнувши на вкладці "Параметри читання", ми побачимо кілька корисних надбудов. Тут можна встановити ім'я майбутнього образу, вибрати папку розміщення, формат файлу, а також налаштувати поділ образу. Власне, все просто, але деякі моменти все-таки варто прояснити.
| Створення образів |
При заданні формату образу у значенні за умовчанням стоїть розширення mds, але в багатьох випадках все ж таки краще буде використовувати iso-формат. У нього є, принаймні, одна перевага: при виборі цього створюється один-єдиний файл, а у випадку з mds - два. Також не можна не згадати про функцію "поділу" образів. Очевидно, що вона потрібна для того, щоб можна було "розбитий" диск (наприклад, Blu-ray або двошаровий DVD) згодом записати на носії меншого об'єму. Варто відзначити, що розбиття доступне тільки для mds-образів. Також у параметрах читання можна поставити галочку навпроти пропуску помилок читання в тому випадку, якщо носій, з якого ведеться запис, пошкоджений. Іноді це допомагає зберегти хоч щось корисне із потертого диска. Після всіх необхідних маніпуляцій для початку створення образу просто натисніть кнопку "Старт".
Запис образів на диски
Друга можливість програми – запис образів. У нас є iso-файл (або інший), який потрібно копіювати на диск. Причому нас цікавить перенесення не самого образу, а файлів, що містяться в ньому. Операція запису у разі абсолютно проста. Необхідно лише вставити чистий диск в "пишучий" дисковод вашого ПК і виконати кілька нескладних дій. Перше - це натиснути на кнопку "Запис образів на диски", розташованої в лівій колонці програми. У вікні вказати шлях до файлу-образу, який ви хочете записати на оптичний носій. При необхідності поставити галочку на "Видалити файл-образ після запису". Після цього натисніть кнопку "Далі", і ви перейдете до другого кроку. У вікні виберіть привід, в якому у вас знаходиться чистий диск (якщо один привід, то за замовчуванням він і обраний). Також тут є можливість вибору швидкості запису та її виду (простий запис та запис з імітацією). У нижньому випадаючому меню цього вікна можна вказати тип даних, що записуються. Позначте потрібне або залиште все "за замовчуванням" та натисніть кнопку "Старт". Ось і весь процес!
| Запис образу на диск |
Копіювання дисків та пошук образів
Функція копіювання дисків - це, по суті, поєднання операцій створення та запису образів. У лівій колонці вона знаходиться на третій позиції. Вибравши цю операцію, спочатку побачимо перед собою вікно "Створення образу", а потім і злегка змінене вікно "Записи". Операція копіювання є елементарною, і якщо до цього у вас не виникло питань, то і тут їх не буде.
"Пошук образів", розташований у тій же лівій області нашої програми, створений для швидкого сканування дискового простору. За допомогою нього зручно шукати та додавати образи до робочої області Alcohol.
| Пошук образів на жорсткому диску |
Диспетчер DVD/CD, стирання дисків та аудіоконвертер
Диспетчер дисків з тієї ж панелі "Основних операцій" дозволяє дізнатися деяку інформацію про ваш привод. Крім основних моментів на кшталт назви дисковода та швидкості запису, тут можна подивитися, які диски може читати і записувати ваш привід. Підпрограма для стирання дисків не виглядає складною - тут лише пара налаштувань. Задаємо швидкість та тип і натискаємо на "Стерти". Що стосується "аудіоконвертера", то ця опція не включена до базової частини програми Alcohol і за неї доведеться доплатити (якщо, звичайно, вирішите, що ця програма вам потрібна).
Мастеринг образів
Остання велика складова програми Alcohol - "Майстер образів". Викликати його можна з панелі "Основні операції". Служить він для створення образів із файлів, що зберігаються на жорсткому диску комп'ютера. Річ, безперечно, дуже корисна. Отже, після виклику майстра з'являється вікно, в яке ви повинні помістити файли, з яких надалі буде зліплений образ. Це можна зробити простим перетягуванням потрібних об'єктів у активне вікно "алкоголю" або за допомогою команд "додати файл" та "додати папку". Після того, як об'єкти будуть додані у вікно майстра, клацаємо по кнопці "Далі". На наступній сторінці вибираємо місце розташування образу, озаглавлюємо його та вибираємо формат. Після чого знову ж таки користуємося кнопкою "Старт".
| Мастеринг образів |
Використання образів
Створення образів ми з вами повністю розглянули. Як переглядати файли, записані у вигляді образів? Все дуже просто. Для цього використовуються віртуальні приводи, які ми створювали в першу чергу. Файл-образ ідентичний звичайному оптичному диску. Щоб його запустити, необхідно з робочої області перенести мишкою потрібний файл у меню меню програми Alcohol. Туди, де знаходяться "віртуальні DVD/CD-накопичувачі". Поміщаємо образ на іконку будь-якого приводу та все! Тепер, використовуючи "Мій комп'ютер" або будь-який файл-менеджер, можна переглядати змонтовані образи. На комп'ютері вони відображаються як звичайні приводи.
| Занесення образу до приводу |
Підводячи підсумок
Alcohol 120% на сьогоднішній день одна з найкращих програм у своєму роді. Вона проста у використанні, але при цьому має непоганий функціонал.
Приклад відкриття/запуску iso, nrg, mdf та mds образів програмою Alcohol 120%
2. Запускаємо установку, погоджуємось на створення віртуального приводу.
Після перезавантаження комп'ютера, зайшовши в "Мій комп'ютер", бачимо, що з'явився ще один CD/DVD привід. Він нам і потрібен.

Відразу після запуску програма сканує систему і створить віртуальний привід.


У вікні буде перелік можливих букв для диска.

Вибираємо наприклад "W". От і все! У вас є віртуальний привід, в який можна монтувати різні файл-образи.
3. Тепер, щоб монтувати завантажений образ у створений віртуальний привід, достатньо клацнути правою кнопкою миші по ньому і вибрати " Монтувати образ"

монтуємо образ для відкриття iso nrg mdf та mds
4. У вікні вказати потрібний нам файл образу, двічі клацнувши курсором. Образ автоматично монтується у віртуальний привід і виконається автозапуск, якщо ця функція не заборонена у ваших налаштуваннях.
Спосіб 2 відкриття mdf, mds, iso, nrg використовуючи Alcohol 120%
Також все дуже просто:
1. Правою кнопкою миші клацаємо по завантаженому файлу (у прикладі розширення mds)

відкрити iso nrg mdf та mds файли
2. У меню вибираємо " Монтувати Образі вказуємо наш створений віртуальний привід.
Спосіб 3. Якщо у меню, що випадає, не прописана можливість вибору дисковода
На деяких комп'ютерах, з жорсткими налаштуваннями безпеки, з виставленими заборонами зміни записів реєстру, із забороною внесення змін до контекстного меню, з поганими налаштуваннями антивірусників, може не з'явитися запис " Монтувати Образ"
1. У цьому випадку, достатньо двічі клацнути на образ або вибрати " відкрити з допомогою"

2. У вікні " Вибір програмивказати Alcohol 120%, можна ще поставити галочку "Використовувати її всім файлів такого типу".
У цьому випадку, всі файли з розширенням mdf, mds, iso або nrg, в залежності від розширення даного файлу, будуть асоціюватися з програмою Alcohol 120% і відразу відкриватися програмою.
3. Запуститься програма, у вікні вибрати потрібний образ, програма сама монтує його в привід і запустить.
І ще інформація:
Інструкція: ЯК ВІРТУАЛИТИ ДИСКИ

1. натискаємо пошук зразків

2. вибираємо місце, де вони лежать
3. тиснемо пошук

4. виділяємо необхідні вам знайдені зразки дисків 5. тиснемо додати файли в алкоголь
(Замість усіх цих пунктів, можна було просто перетягнути мишкою файл-образ у головне поле програми)

6. натискаємо віртуальний диск

7. вибираємо кількість дисків(Зробити це потрібно лише один раз, тому що за замовчуванням у проги вони відключені)
8. тиснемо ок

9. натискаємо двічі на потрібний вам файл, при цьому він віртуаліться(якщо, наприклад, вимагає другий диск - робимо те саме)
10. Радіємо результату.
Час на читання: 33 хв
Файли формату .mdf і .mds у наш час зустрічаються не дуже часто. Ось тільки якщо Вам довелося з ними зіткнутися, то в більшості випадків виникає питання: «Як відкрити mdf файл?». Про це і не тільки йтиметься у цій статті.
Що таке .mdf файли?
Цей тип файлів призначений для зберігання образів CD та DVD дисків. На сьогоднішній день подібний сервіс не актуальний, але у разі відсутності порожньої болванки за допомогою певних програм можна зберегти образ якогось фільму. Відповідно, коли з'явиться вільний диск, образ з разрешением.mdf створить точну копію фільму.
Як запустити файл mdf?
Спеціальних програм, які працюють із образами, цілком достатньо. На мій погляд, найкращими у цьому напрямку є Daemon Tools, Alcohol 120%, Cyberlink PowerDVD, MagicISO та Virtual CloneDrive. Розповім коротко про встановлення та принцип роботи кожної з перерахованих програм.
Відкриття mdf файлів за допомогою Daemon Tools
Завантажити програму Daemon Tools можна на сайті розробника www.daemon-tools.cc/ukr/downloads
Після завантаження Daemon Tools з'явиться на комп'ютері у вигляді архіву. З його вилучення і почнеться встановлення. Процес простий та швидкий. На одному з етапів встановлення не забудьте поставити пункт «Безкоштовна ліцензія». Ярлик програми є синій круг з блискавкою білого кольору по центру. Натисніть на піктограму та виберіть пункт «Віртуальні приводи – Додати віртуальний SCSI привод». Після його створення знову вибираємо «Віртуальні приводи – Привід 0: – Монтувати образ». Остаточний крок – вибір файлу у форматі .mdf.
ЧЧИТ

Відкриття mdf програмою Alcohol 120%
При завантаженні програми зверніть увагу на наявність патча в архіві. Відкриваємо архів і натискаємо на ярлик Alcohol 120%. Після ліцензійної угоди з'являється діалогове вікно з переліком елементів інсталяції. Залиште галочки в пунктах «Multi-Language Files» і «Dekstop Shortcut», з елементів, що залишилися, галочку прибираємо. Потім виберіть місце для зберігання програми і натисніть «Install». На цьому встановлення програми закінчено. Тепер настала черга патчу з архіву. Файл PatCh30.exe потрібно скопіювати в папку з інстальованою програмою. У цій же папці має бути ще два патчі з іменами «AICmd.exe» і «Alcohol.exe» (якщо вони названі по-іншому – перейменуйте). Нарешті переходимо до завершальної стадії і встановлюємо файл PatCh30.exe. Після встановлення патча програма готова до роботи.
 Програма для відкриття файлів mdf Cyberlink PowerDVD
Програма для відкриття файлів mdf Cyberlink PowerDVD
Установка «Сайберлінка» (наприклад, для ноутбуків Lenovo) також починається із завантаження архіву та його подальшого розпакування. У місці, де буде збережено розпакований файл, знайдіть елемент Custom.ini і відкрийте його. Процес запуску файлу можна здійснювати за допомогою програм Total Commander або Блокнот. У цьому файлі необхідно замінити рядок CLScan=LEGEND Dragon на CLScan=Lenovo. Після редагування обов'язково збережіть. Запускаєте setup.exe та очікуєте кінця установки.
 Запуск mdf файлу через MagicISO
Запуск mdf файлу через MagicISO
Даний інструмент є досить простим та комфортним у використанні. Для того, щоб програма була на комп'ютері, почніть із завантаження інсталяційного файлу, який можна завантажити тут https://www.magiciso.com/download.htm. Коли він скачається, запустіть його. Перше діалогове вікно після запуску установника буде «вікно-вітання», яке містить коротку інформацію про програму в загальних рисах. Читати цю інформацію необов'язково, тому сміливо тисніть Next. Потім визначте, куди хочете зберегти програму, вибравши папку у спеціальному полі. Натисніть Next, після чого розпочнеться процес встановлення. Як тільки установка закінчиться, натисніть Finish. Ось так легко та невимушено встановлюється MagicISO.
 Відкриття файлу mdf програмою Virtual CloneDrive
Відкриття файлу mdf програмою Virtual CloneDrive
Ця програма є менш популярною та більш поширена у колах програмістів та фахівців, які безпосередньо мають справу з комп'ютерною технікою. Для початку потрібно завантажити програму https://www.slysoft.com/en/virtual-clonedrive.html. Спочатку після запуску установника з'явиться діалогове вікно, яке запропонує вибрати типи файлів, з якими працює програма. Найпростіше натиснути на полі Full і тоді буде можливість випробувати можливості інструменту з усіма форматами файлів, які передбачає використання Virtual CloneDrive. Потім установник запропонує розпочати встановлення обладнання на комп'ютер. Після закінчення процесу значок програми можна буде побачити у нижньому правому кутку біля годинного індикатора.
 Загалом принцип роботи всіх перерахованих вище робіт досить схожий і якщо ознайомитися з докладною інструкцією на сайті, то можна без проблем ними користуватися. Як бачите, у поводженні з файлами розширення.mdf немає нічого складного. Хоча зараз диски вже вийшли із масового споживання, подібна інформація все одно не буде зайвою.
Загалом принцип роботи всіх перерахованих вище робіт досить схожий і якщо ознайомитися з докладною інструкцією на сайті, то можна без проблем ними користуватися. Як бачите, у поводженні з файлами розширення.mdf немає нічого складного. Хоча зараз диски вже вийшли із масового споживання, подібна інформація все одно не буде зайвою.
Якщо у Вас залишилися питання на тему "Як відкрити файл mdf? ", то можете задати їх у коментарях
MDF (Media Disc Image File) – формат файлу образу диска. Іншими словами, це віртуальний диск, який містить якісь файли. Часто у такому вигляді зберігаються комп'ютерні ігри. Логічно припустити, що рахувати інформацію з віртуального диска допоможе віртуальний привід. Для здійснення цієї процедури можна скористатися однією із спеціальних програм.
Особливість образів з розширенням MDF у тому, що їх запуску часто необхідний супутній файл у форматі MDS. Останній важить набагато менше і містить інформацію про образ.
Спосіб 1: Alcohol 120%
Файли, що мають розширення MDF та MDS, найчастіше створюються через Alcohol 120%. А це означає, що для їх відкриття ця програма підійде найкраще. Alcohol 120%, нехай і платний інструмент, але дозволяє вирішувати безліч завдань, пов'язаних із записом дисків та створення образів. У будь-якому випадку для одноразового використання підійде пробна версія.
- Перейдіть до меню "Файл"та натисніть «Відкрити» (Ctrl+O).
- З'явиться вікно Провідника, де потрібно знайти папку, де зберігається образ, і відкрити MDS-файл.
- Вибраний файл буде видно у робочій області програми. Залишиться лише відкрити його контекстне меню та натиснути "Змонтувати на пристрій".
- У будь-якому випадку через деякий час (залежить від розміру образу) з'явиться вікно із пропозицією запустити або переглянути вміст диска.


Не звертайте увагу на те, що MDF навіть не відображається у цьому вікні. Запуск MDS призведе до відкриття вмісту образу.

А можна просто двічі клацнути по цьому файлу.

Спосіб 2: DAEMON Tools Lite
Хорошою альтернативою попередньому варіанту стане DAEMON Tools Lite. Ця програма і виглядає приємніше і відкривати MDF через неї швидше. Щоправда, без ліцензії всі функції DAEMON Tools доступні не будуть, але це стосується можливості переглядати образ.

Той самий результат буде, якщо відкрити MDF-файл через «Швидке монтування».

Спосіб 3: UltraISO
Для швидкого перегляду вмісту диска відмінно підійде UltraISO. Її перевага в тому, що всі файли, що входять до MDF, відразу відобразяться у вікні програми. Однак для подальшого їх використання доведеться робити витяг.
Питання про те, чим можна відкрити файл формату mdf найчастіше виникає у тих, хто скачав гру в торренті і не знає, як її встановити та що таке цей файл. Як правило, є два файли – один у форматі MDF, інший – MDS. У цьому посібнику детально розповім про те, чим і як відкрити такі файли в різних ситуаціях.
Що таке файл mdf?
Перш за все, розповім про те, що є файлом mdf: файли з розширенням. mdf - це образи компакт-дисків CD і DVD, збережені у вигляді одного файлу на комп'ютері. Як правило, для правильної роботи даних образів також зберігається файл MDS, що містить службову інформацію – проте, якщо даного файлу немає, нічого страшного – відкрити образ у нас вийде і так.
Якою програмою можна відкрити файл mdf
Існує безліч програм, які можна скачати безкоштовно і дозволяють відкривати файли у форматі mdf. Слід зазначити, що «відкриття» даних файлів відбувається не так, як відкриття інших типів файлів: при відкритті образу диска, він монтується у системі, тобто. у Вас з'являється новий привід для читання компакт-дисків в комп'ютері або ноутбуці, куди вставлений диск, записаний в mdf.
Daemon Tools Lite

Безкоштовна програма Daemon Tools Lite є однією з найпоширеніших програм для відкриття різних типів образів дисків, у тому числі і у форматі mdf. Програму можна завантажити безкоштовно з офіційного сайту розробника http://www.daemon-tools.cc/ukr/products/dtLite
Після встановлення програми в системі з'явиться новий привід для читання компакт-дисків, або, інакше, віртуальний диск. Запустивши Daemon Tools Lite, можна відкрити файл mdf і змонтувати його в системі, після чого користуватися файлом mdf як звичайним диском з грою або програмою.
Alcohol 120%
Ще одна чудова програма, що дозволяє відкрити файли mdf – Alcohol 120%. Програма є платною, але Ви можете завантажити безкоштовну версію даної програми з сайту виробника http://www.alcohol-soft.com/
Працює Alcohol 120% аналогічно до попередньої описаної програми і дозволяє монтувати образи mdf в системі. Крім цього, за допомогою цього програмного забезпечення Ви можете записати образ mdf на фізичний компакт-диск. Підтримується Windows 7 та Windows 8, 32-бітові та 64-розрядні системи.
UltraISO
За допомогою UltraISO Ви можете як відкривати образи дисків у різних форматах, включаючи mdf, так і записувати їх на диски, змінювати вміст образів, витягати його або конвертувати образи дисків різних типів в стандартні ISO образи, які, наприклад, можна змонтувати в Windows 8 без використання будь-якого додаткового програмного забезпечення. Програма також платна.
Magic ISO Maker
За допомогою цієї безкоштовної програми Ви можете відкрити mdf файл та конвертувати його в ISO. Також є можливість запису на диск, зокрема створення завантажувального диска, зміни складу образу диска та інших функцій.
PowerISO
PowerISO є однією з найпотужніших програм для роботи з образами дисків, створення завантажувальної флешки та інших цілей. Серед інших функцій – підтримка файлів у форматі mdf – Ви можете відкрити їх, витягти вміст, перетворити файл на ISO образ або записати на диск.
Чим відкрити MDF на Mac OS X
Якщо Ви використовуєте MacBook або iMac, то для того, щоб відкрити файл mdf Вам доведеться трохи схитрувати:
- Перейменуйте файл, змінивши розширення з mdf на ISO
- Змонтуйте образ ISO в системі за допомогою дискової утиліти
Все має пройти успішно і це дозволить Вам скористатися mdf способом без встановлення будь-яких програм.
Чим відкрити файл MDF на Android

Цілком можливо, що будь-коли Вам знадобиться отримати вміст файлу mdf на андроїд планшеті або телефоні. Зробити це нескладно - достатньо завантажити безкоштовну програму ISO Extractor з Google Play https://play.google.com/store/apps/details?id=se.qzx.isoextractor і отримати доступ до всіх файлів, що зберігаються в образі диска зі свого андроїда -пристрою.