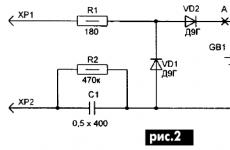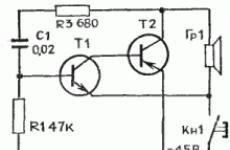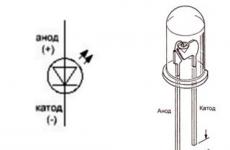Як додати фото "В Контакті". Декілька простих способів. Як додати фотографію вконтакті
Шановний читачу, ось ми й підійшли до того моменту, коли обійтися стандартними засобами соціальної мережі ВКонтакте вже не можна. Згадаймо, що у попередніх статтях сайту, присвячених редагуванню фото ВК, ми вже навчилися:
При цьому видаляти одночасно велика кількістьфоток у ВКонтакті ми ще не вміємо. Цьому питанню буде присвячено кілька наступних статей – покрокових вказівок нашого ресурсу. Але при видаленні великої кількості картинок або фоток не обійтися без використання програми «Перенесення фото 3.5»
ВАЖЛИВО: перенесення фотографій зі збережених в інші альбоми виконується безпосередньо за допомогою цієї програми!
Навіщо потрібна програма? Для відповіді на питання необхідно зрозуміти, що видалити десятки, сотні та тисячі фотографій одночасно можна лише за допомогою видалення альбомів, в яких вони розміщуються. Крім того, деякі системні альбоми взагалі не можна видалити. Отже, алгоритм наших дій щодо видалення великої кількості фото зводиться до наступного:
1. Створюємо новий альбом.
2. Переносимо у новий альбом усі фото у ВК, які потрібно видалити.
3. Видаляємо новий альбом, разом із усіма непотрібними фотографіями в ньому.
Якраз для швидкого перенесення фотографій між різними альбомами, нам і знадобиться програма «Перенесення фото 3.5». Про те, як працює ця програма, ми і говоритимемо у справжній покрокової інструкції.
Додаток ВК для перенесення фотографій: покрокова інструкція з використання
1. Входимо в особистий профіль користувача ВК (вводимо логін та пароль для входу ВКонтакт).
2. Переходимо на сторінку програми «Перенесення фото 3.5» за посиланням:
Примітка: допомогу по роботі програми можна знайти за посиланням: http://vk.com/app3231070?w=page-1003231070_44230814
3. Тиснемо на кнопку «Запустити програму»:
4. Потрапляємо до робочого інтерфейсу програми, де все досить очевидно. Тут ми бачимо 2 поля, у першому з яких потрібно вказати, звідки переносити фото, а у другому – куди поміщати фото з першого альбому-джерела. Якщо ви потребуєте додаткових роз'яснень, натисніть опцію «Допомога».

У списках можна знайти всі ваші альбоми, включаючи системні:

5. Розглянемо найпростіше завдання– перенесемо дві фотографії з Альбома №1 в Альбом №2. Це найпростіший приклад, керуючись яким ви навчитеся переносити одночасно десятки та сотні фотографій між різними альбомами.
5.1. Вибираємо в полі "Звідки" - "Мої Альбоми" - "Альбом №1", а в полі "Куди" - "Мої Альбоми" - "Альбом №2":

При виборі альбому в полі "Звідки" програма "Перенесення фото 3.5" відображає мініатюри тих фото, які знаходяться в ньому, що і видно на скріншоті. Ми чітко бачимо, що у Альбомі №1 лежить 3 фотографії.
Примітка: на скріншоті вище видно, що одна фотографія тут уже виділена – про що свідчить червона рамка біля фото.
5.2. Клацаємо мишкою за тими фотографіями, які потрібно перенести з Альбома №1 в Альбом №2, і фотографії підсвічуються червоною рамкою виділення:

5.3. Після вибору фотографій, які потрібно перенести в Альбом №2 (альбом «КУДИ переносимо»), натискаємо кнопку «Перемістити».

Після завершення процесу перенесення ми бачимо, що в Альбомі №1 залишилося одне фото, два інші переміщені в Альбом №2.
ВАЖЛИВО: читач повинен зрозуміти суть процедури перенесення фото, не вникаючи в назви папок, в назви альбомів. Всі ці альбоми будуть називатися по-різному, а Альбом №1 і Альбом №2 нами взяті лише як приклад, щоб було зрозуміло, як переносити фото між різними альбомами! Зрозумійте суть:
- ми вказуємо, звідки хочемо перенести фото;
- ми вказуємо, куди хочемо перенести фото;
- ми вказуємо (виділяємо) конкретні фото (деякі чи всі одразу), які хочемо перенести в інший альбом;
- Ми тиснемо на кнопку "Перемістити".
Аналогічно переносимо всі інші фотографії з БУДЬ-ЯКИХ альбомів, включаючи системні альбоми на кшталт «Збережені фото», «Фотографії з моєї сторінки», «Фотографії зі мною». Переносити фото до ВК за допомогою програми «Перенесення фото 3.5» можна ОТВсюди, в т.ч. навіть із ваших груп та спільнот користувачів.
Саме цю програму ми і будемо використовувати в наступній покроковій інструкції нашого сайту, щоб видалити велику кількість фотографій з різних альбомів, включаючи системні альбоми ВК, видаляти та редагувати які звичайними способами не можна.
Багато людей, які викладають фотографії в соціальну мережу ВКонтакте, тільки з комп'ютера, проте це не завжди зручно.
Наприклад, якщо фото, які необхідно додати до ВК, знаходяться на телефоні, можна їх відразу додати до соціальної. мережу, минаючи комп'ютер.
Також плюсом даного способу, є те, що користувач може додати фото з телефону, в будь-який час і в будь-якому місці, необхідно лише підключення до Інтернету.
Робиться це досить просто як у додатку, так і в мобільній версії сайту ВКонтакте.
Як додати фото до ВК з телефону
Як додати фото до ВК з телефону в мобільній версії
1. Заходимо у мобільну версію ВКонтакті з будь-якого браузера, далі клацаємо по значку "Меню", у верхньому лівому кутку сторінки.
2. У меню, переходимо в розділ "Фотографії". 
3. Тепер нам необхідно перейти до розділу "Мої альбоми". 
5. Так як у мене ще немає альбомів, я створю новий, ви можете додати фотографії, в існуючий альбом. 
6. Вибираємо місце, від якого необхідно додати фото, у мене це "Галерея". 
7. Вибираємо у галереї необхідне фото.
8. Тиснемо на кнопку "Завантажити фотографії". 
9. Бачимо, що обрана фотографія, успішно додалася в альбом ВК. 
Як додати фото до ВК з телефону у додатку
1. Відкриваємо меню програми, натиснувши на значок у нижньому правому кутку. 
2. У меню вибираємо пункт "Фотографії".
3. Переходимо до розділу "Альбоми". 
4. Відкриваємо альбом, до якого потрібно додати фото. 
Це одне з основних завдань, яке стоїть перед користувачами. Зараз я покажу вам як правильно додавати фотографії до контакту з телефону та комп'ютера. А також ми поговоримо про можливих проблемах, які можуть виникнути.
Додаємо фото в вк з комп'ютера
Припустимо, що ми вже маємо підготовленого фото. Погляньмо, як завантажити його в контакт.
Найпростіший варіант. Ідемо до розділу "Мої фотографії", і натискаємо «Додати нові фотографії».
Відкриється провідник Windows. Тут вам потрібно буде знайти потрібну фотографію, виділити її та натиснути кнопку «Відкрити» .

Фотографію буде завантажено, і у вас відкриється інструмент початкового редагування.

Що ми можемо зробити тут.
По-перше, заповнити опис. Ця інформація буде показана трохи нижче фотографії, під час її перегляду.
Якщо ви оберете варіант "Помістити в альбом", з'явиться список, в якому вам потрібно буде вибрати відповідний варіант.

Якщо ви захочете використовувати пункт «Опублікувати в альбомі»з'явиться спеціальна форма. У ній можна вибрати існуючий альбом або створити новий. Також будуть доступні налаштування приватності для користувачів контакту, які переглядатимуть цю фотку.

Коли ви заповните всі пункти, натисніть кнопку «Надіслати» .
Найпростіший варіант – відразу натиснути кнопку «Опублікувати на моїй сторінці».
При цьому фото потрапимо у ваш альбом «Фотографії на моїй стіні»і буде опублікована теж на стіні (див. ).
Як додати фото вконтакте до групи
Тут процес аналогічний. Тільки робити треба зі сторінки групи.
Давайте спробуєм. Заходимо в групу, і в розділі «Фотоальбоми» клацаємо по заголовку, щоб перейти до повному списку. Далі ми клацаємо по потрібному альбому.

У нас відкривається список завантажених фото. У верхній частині цього вікна ви побачите кнопку «Додати фотографії до альбому».

Покажу на прикладі Samsung Galaxy Lite на ОС Android. Я скачав і авторизувався.

Тут потрібно зайти в альбом, до якого ви хочете додати фотографію. Далі відкривайте меню – значок «Плюс» у верхній панелі. З'явиться додаткове меню. У ньому потрібно вибрати, звідки потрібно завантажити зображення. Доступно два варіанти:
- Завантажити із галереї
- Зробити знімок

Тепер потрібно вибрати готовий знімок або зробити його за допомогою камери.
Якщо не вдається додати фото в контакті
Досить велика кількість користувачів звертаються з таким повідомленням – «Не можу додати фото в контакті» (див. ).
Ця проблема періодично спостерігається. І вирішується вона сама, без сторонньої допомоги. Єдине, що можу вам порадити - зачекайте деякий час, а потім заново спробуйте завантажити фотку.
Висновок
Додавайте класні, і не дуже знімки вконтакт. Діліться з друзями та передплатниками вашими пригодами, яскравими та незабутніми подіями. Все це доступно завдяки завантаженню фотографій на свою персональну сторінку вконтакті.
Сьогодні кожен смартфон оснащений цифровою камерою, тому все більше знімків роблять саме на телефон. Використовуючи програму для iPhone або Android, дуже зручно завантажувати зображення в ВК прямо з мобільного телефону.
Щоб додати своє фото через телефон у ВК, є кілька способів:
- прикріпити картинку до запису на стіні,
- завантажити із галереї на вашому пристрої.
Після цього сервіс перейде до тієї папки пристрою, де зберігаються картинки. Позначте одну або кілька з них і натисніть галочку у верхньому правому кутку.
Щоб додати фото з телефону до посту, перейдіть на вкладку « Новий запис» та напишіть кілька рядків або пару популярних хештегів.
Тепер натисніть на іконку з фотоапаратом і позначте від 1 до 10 знімків, які повинні бути в записі.
Так само можна прикріпити фотозображення до своїх коментарів у групах або спільнотах.
Зображення можна завантажити до існуючого альбому. Для цього перейдіть до розділу «Фотографії» у меню зліва. Виберіть вкладку «Альбоми» та відкрийте потрібний. Далі натисніть на хрестик у верхньому правому кутку.Система запропонує або вибрати існуюче зображення з галереї, або зробити знімок.
Додати фото зі смартфона, не заходячи в додаток
Після цього пристрій видасть список додатків, через які ви можете надіслати цю фотографію в інтернет або людям із ваших контактів. Клацніть на значку соціальної мережі «ВКонтакте».Далі виберіть, куди ви хочете завантажити зображення:
- в альбом,
- на стіну,
- у документи.
Також ви можете надіслати картинку особистим повідомленням собі або комусь із друзів.
Фотозображення у ВК можна дублювати з Instagram. Для цього необхідно в налаштуваннях прив'язати свій обліковий запис, вказавши логін і пароль від профілю.Тепер, коли ви викладаєте записи в Instagram, активуйте посилання ВК та пости дублюватимуться в цю соціальну мережу.
Як завантажити фото з комп'ютера?
Почнемо з того, що на вашому комп'ютері повинні бути вже підготовлені фотографії.
Перший спосіб
Відкриваєте свою сторінку ВКонтакте, переходьте до розділу «Фотографії», знаходите активну кнопку «Додати фотографії» і після натискання відкриється додаткове вікно, де вам запропонують вибрати необхідні фотографіки, розташовані на вашому домашньому комп'ютері.
Ви можете одразу вибрати кілька потрібних вам фотографій.
Важливо: Додати в такий спосіб можна лише 10 фотографій за один раз. Для завантаження більшої кількості фото вам потрібно зробити нижче описані маніпуляції повторно.
Досягається це утримуванням кнопки «ctrl», розташованої на вашій клавіатурі та натисканням лівої кнопки миші на потрібне вам фото. Далі натискаєте кнопку «Відкрити» і чекаєте на завантаження вибраних вами фотографій.

Ви також можете присвоїти особистий опис кожної нової завантаженої фотографії. Для цього наведіть курсор миші до «Додати опис», потім натисніть «Опублікувати на моїй сторінці». Ваші фотографії будуть опубліковані на вашій стіні ВКонтакте. Надалі ці фото можна знайти у розділі "Фотографії" в альбомі під назвою "Фотографії на моїй стіні".
Другий спосіб
Відкриваєте потрібний вам альбом і перемішаєте вікно вашого браузера убік (що б воно не заважало відкриттю ще одного), тепер відкриваєте папку з потрібними вам фотографіями і так само переміщаєте цю папку убік. Це має виглядати приблизно так:

Як завантажити фото у ВК з телефону?
Як і у разі завантаження фото через ПК, існує кілька способів:
Перший спосіб
Якщо ви користуєтеся офіційним додатком ВКонтакте для смартфонів, вам необхідно перейти до розділу фотографії,

вибрати потрібний альбом і натиснути на "плюсик", який розташований у верхньому правому кутку, після чого вам запропонують два способи завантаження: перший, це зробити фото з камери вашого телефону, після чого воно буде завантажено у вибраний альбом. І другий спосіб, це скинути фото із галереї вашого смартфона. Вибираємо «Завантажити із галереї».

Тепер вашому погляду надані всі фотографії та зображення, що знаходяться на вашому пристрої. Вибираєте потрібні, позначаючи їх відповідними галочками та натискаєте «Прикріпити».

Внаслідок цього станеться автоматичне завантаження вибраних фотографій і після цього вони вже у вашому альбомі.
Другий спосіб
Цей метод підійде, якщо ви бажаєте відправити потрібні вам фотографії в альбом ВК, документи, відправити на стіну або кому-небудь у повідомлення. Для цього відкрийте додаток «Фото» на вашому смартфоні і виділіть потрібні вам фото (для цього першу фотографію вибираєте довгим торканням пальця, інші ж звичайним) і вибиваєте значок «ВК», що з'явився вгорі екрана. Потім, вибираєте, куди хочете зробити завантаження ваших фотографій.

Ось і всі дії, що вимагають від вас.
Третій спосіб
Цей метод для тих, хто користується Вконтакте через мобільний браузер.
Заходьте на свою сторінку та переходьте до розділу «Фотографії», «мої фотографії» та вибираєте потрібний вам альбом.

Далі натискаєте на «Додати нові фотографії», відкривається нова вкладка, де натискаєте на «Вибрати файл» і вам нададуть програми, пов'язані з соціальною мережеюВК. Натискаєте на «Альбом», де вибираєте потрібні фото.

Важливо: у такий спосіб вам вдасться завантажити не більше трьох фотографій за один раз.
Після вибору потрібних фотографій, натискаєте на «Завантажити фотографії» Через деякий час (все залежатиме від швидкості вашого інтернету) фотки будуть збережені. Якщо бачите напис «Завантаження завершено», то все пройшло вдало.

Як збережені фотографії перемістити до альбому ВКонтакте?
Надалі, якщо ви захочете перемістити ці фото в інший альбом, знайдіть його у вкладці «Фотографії» і натисніть на спеціальну кнопку у верхньому лівому кутку, що дозволяє вам проводити різні маніпуляції з цим альбомом: редагувати назву альбому та картинок, видаляти та переміщувати фотографії.

Після цього виберіть потрібні фото, позначаючи їх відповідними галочками і натисніть «Перенести в альбом».

У додатковому вікні, що відкрилося, вибираєте потрібний альбом зі списку запропонованих і переміщаєте їх в нього клацанням лівої кнопки миші. Ось і все, потрібні фото вже в цьому альбомі.

Як завантажити фотографії у збережені фотографії?
Для цього вам знадобиться знайти будь-яку вподобану вам фотографію або картинку у вашого друга в альбомі або просто в стрічці новин. І так, відкриваєте її на весь екран (клацанням лівої кнопки) та натискаєте на клавішу «Зберегти до себе», яка розташувалася внизу відкритої фотографії.