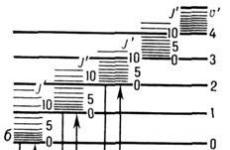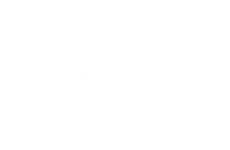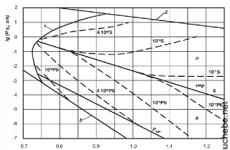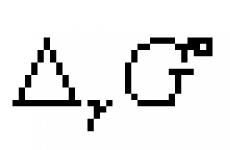How do I transfer the app and other data to a new Android smartphone? How to transfer data to a new smartphone
This post will describe detailed instructions with screenshots, pictures for transferring an application from an Android phone to an Android phone.
What are the difficulties?
Initially, the problem is that Android has banned the transfer of applications from phone to phone via Bluesut, at the same time, it was not possible to find this file in the system folders.
That is, it is possible to transfer not the application itself, but its boot file... I will note right away, even if this post becomes outdated, then start by looking for conductors for your phone's system that transmit applications over bluetooth(again, if you have one).
How to transfer boot file from phone to Android phone?
An application called APK Extractor.
I will describe in detail how it works.
1. First, download the application itself to view all boot files. To do this, go to Play Market, looking for APK Extractor... Install.
Photo: Screenshot of APK Extractor application
2. Turn on Bluetooth on the other phone (where we will transfer the application) (remember that it usually works for a minute, if the file is not transferred, see if the bluetooth is disconnected).
3. IMPORTANT! The phone where you want to transfer the file can be enabled protection, in which the phone does NOT install applications from outside, but only trusts those downloaded from the Play Market.
Therefore, if you are brave and are not afraid of anything, then protection must be turned off for a while.
How to do it:
Find "Tinctures"
- Category "Options"
- After - section "Security"
- We put a tick in the "Device Administration" section in the "Unknown Sources" section, which reads: "Allow the installation of applications from sources other than the Play Market".

3. We return to our phone. Launch APK Extractor. We find the application we need (aka the application boot file) that needs to be transferred in the general list. For example, the download file of the VKontakte application, which allows you to download music (VKontakte Music Manager).

Photo: Screenshot of all your phone's apps found in APK Extractor
5. Click on it and hold it a little (or click the arrow on the right next to the name of the application boot file and click Submit).
6. A share icon will appear at the top and next to Bluetooth. Click, choose who to transfer the file to.

Photo: transfer via bluetooth application via APK Extractor
7. The application must be transferred.
If you are surprised that the application takes up 9.37 MB on your phone, but during transfer it weighs 3.20 MB, then just clear the cache of this application in Settings -> Applications -> Clear cache.

Photo: screenshot of the VKontakte Music Manager application in the Application Manager section of the Phone Settings
Screenshot of a working VKontakte music download application:

Photo: screenshot of the VKontakte Music Manager application
P.S. If the article was useful to you, please write a comment or share the article with your friends on the social network. If you have any questions, ask.
Thank you for your attention and pleasant communication!
Let's take a look at how to save all that valuable data for transfer between different smartphone operating systems, as well as from an old mobile phone to a smartphone. We'll also look at some applications that will make this process a lot easier.
Usage: backup apps
Of course, the easiest way to transfer data from your phone to another is using an application specially designed for this. However, we will keep in mind that we will not find programs that transfer data from a regular phone to a smartphone, so you can only use them to switch from one smartphone to another.
In general, these applications will allow us to back up your data (contacts, photos, SMS, etc.) and even some configurations (for example, on the home screen, for example.

Let's first take a look at the versatile IDrive service that serves both PC and Mac, Android, iOS and Windows Phone. With IDrive, you can back up your contacts, photos, videos, and calendars to the cloud. Of course, it is sometimes paid, but we can use 5 GB of free space for free, which is mostly enough for you.

When switching from Android phone to iPhone this can be done very simply. You can automatically transfer your contact information, message history, photos and videos, browser bookmarks, email accounts and calendars. The feature is available on Google Play absolutely free.
Applications to migrate from Android phone to iPhone

If, however, we want to switch from one Android smartphone to another Android smartphone, there are several applications for this, including MyBackup Pro. This app supports your apps, photos, contacts, call log, browser bookmarks, SMS, MMS, calendar, system settings, home screens (including position combinations), Alarms, dictionary, playlists, and more.
You can download the MyBackup application here
We can choose to save the copy to the phone's MicroSD card or Dropbox cloud service, so it will be very easy to restore this data to a new phone. There is a free version with limited features, so we can give it a try before we buy it. It is available via a link on Google Play.
As we say, we cannot always use these applications, so let's see how to transfer some important data to our new phone without using this type of application.

How to transfer data from a simple mobile phone

If you are still using a "classic" mobile phone, you don't have to worry about the rapid progress in the modern world: you can still transfer all your contacts and data.
First of all, make a backup. Let's start with photos, videos and music. Although the process varies depending on the phone, we have to connect the phone using USB to the computer.
When connected (perhaps you need a program or even some drivers for your computer to identify your phone, you will find them on the manufacturer's website) a folder will appear on your computer with multimedia files from our old phone.

If we do not have a cable, then it is possible to transfer data using Bluetooth, although it will be much slower because we have to transfer files separately.
After the mass media, we will make a copy of the address book. We check if we have contacts saved in the phone or on the SIM card. Usually, you need to look for Settings, find an option called "Memory Used" or something similar, where we will check where your contacts are stored.
If you select the phone memory, copy them to the SIM: Contacts> Options> Copy contact. Select "Copy to SIM "and make a copy. If, however, everything is stored on the SIM, then skip this step.
Now we will transfer our data to the new smartphone. For contacts, just insert the SIM and re-copy them to the memory of the new phone, we recommend doing this because: firstly, we will be more comfortable working with the phone book in the future, and secondly, we can record much more data, each contact ( address, email, notes, contact photo, etc.).
In addition, we can synchronize these contacts with our own (Android or Windows system) and store constant updates in the cloud, which will facilitate faster data transfer to another device. In terms of multimedia data, we can simply connect the smartphone to the computer and copy the folders from the old mobile phone.

Transferring data from one smartphone to another
Let's say we already have a smartphone, and now we need to transfer everything to another smartphone. The process is simpler here, but it also requires several steps. If the new smartphone and the old one have the same operating system it will be much easier.
All mobile operating systems have features for syncing contacts, messages, calls, and photos. As a rule, when creating our own account (in Google or Apple), all this data will be stored in the cloud, so on a new smartphone you can simply enter the account data and download all the necessary information.
Transferring Data from Android Device to IOS

On your phone, make sure your data is synced with Google. Turn on your new iPhone. Go to Settings> Accounts, Mail, Contacts> Add account> You select the Gmail account you had on your Android and the active data you want to sync.
In addition, it remains possible to do this using a computer:
On your Android phone, go to Contacts> More> Settings> Import / Export Contacts.
This will create a .vcf file for us, which we have to transfer to the new iPhone and open it there.
If you have a new iPhone, you must sign up for iCloud (if you haven't already). Click on the Contacts icon and in the lower left corner, find the gear icon (Settings), where we need to select "Import vCard". You need to find the .vcf file on your iPhone and all your contacts will be copied to your Apple device.
If we want to sync the calendar, then we have two ways:
Option 1: Download the Google Calendar app
Go to the App Store and download the Google Calendar app
Download Google Calendar app
Login with your Google account. When the session starts, all your data will be synced to your computer.
Option 2: Google Calendar sync with iPhone, Calendar app.
Open the Settings of your iPhone or iPad.
Go to Mail, Contacts, Calendars> Add Account> Google.
Enter your email address and click Next.
Enter your password.
And that's it, now email, contacts and calendar are synchronized directly from your Google account. If you just want to sync your calendar then turn off other services.
Transferring the rest of the data (music, photos) is easier. You need to copy the selected folders of your Android device. After that, your iTunes account will automatically add them to the program. Then all you have to do is connect your iPhone to iTunes and choose content to download.
Transferring data from IOS device to Android

We also found several ways. The easiest to use is through the Google account on your iPhone, which will lubricate to sync the data stored in the cloud with our new Phone: Settings> Mail> Contacts & Calendar> and add your Gmail account.
Again, we choose the data you want to sync, although we recommend choosing: Email, Contacts, Calendars, and Notes.
You can also use the aforementioned .vcf file and transfer it to the computer from the internal memory of the phone, and from there to our new Android device using Bluetooth or using a computer.
In terms of time, the process is similar:
ICloud will sign in with Apple ID
You must enter the calendar and select the "Public Calendar" option. Now copy the link.
The Apple website or Gmail has all the information and programs you need.
Transferring data from IOS and Android devices on Windows Phone

Let's start again with contacts. For both cases, we shouldn't find a problem, because Windows Phone recognizes both accounts from Google, both for sharing and for any other services like Facebook. We just have to add an account on our new phone.
Of course, Google contacts are slightly different from those you find on Windows Phone.
To see them we go to Contacts in the list of applications, click on View contacts with phone numbers and disable hide contacts without phone numbers.
As far as photos are concerned, it's best to use onedrive Android and then sync them to your new WP. Another option is to throw everything using a computer.

To transfer apps from Android to Windows Phone it is convenient to use AppComparison, which lets us know which applications you have installed on your phone and which are also available on Windows Phone.
Download AppComparison App
How to transfer app data
Programs such as Facebook, Twitter or many games create a copy of our profile on their servers, and when you reinstall them on a new device, you just need to enter your account information and all our data is downloaded to the new phone. Other programs, such as Whatsapp, use a Dropbox account to store backups or, if this is not possible, everything is stored in the device's memory.

In addition, in the event of a change of phone (that is, if we are switching from one Android to another Android, for example), the option “Backup and Restore” should be enabled. It will be possible to automatically download the applications installed in the settings, as well as other personal settings. such as passwords etc.
With these recommendations, you can safely move to your new smartphone, with all your contacts, calendar data, multimedia files, and many of the programs. Thus, changing your phone will not become so dramatic and now you should not be afraid of losing some of the data on your old device.
When you change your smartphone, you will certainly want to move your contacts, data and apps to the new device. In addition, when transferring data, you can also save the layout of the home screen icons, the background image and much more to the new smartphone. Data can also be transferred from Android smartphones to iPhones and vice versa. In this article, we will look at how to perform data transfer from one device to another.
MobiKin Transfer
If you want a quick and easy way to transfer all data from your old phone to your new one, then you should try MobiKin Transfer for Mobile. This innovative program efficiently and effortlessly handles the transfer of data such as contacts, messages, apps, music, photos and more without any restrictions.
MobiKin Transfer is an application that guarantees the security of data transfer, there is no risk of losing your invaluable information.
Just download the program and follow the simple instructions and soon you will be on your way to transferring all your data to your new device.
MobiKin Transfer allows you to format your old device with just one touch.
This revolutionary software can be used on more than 3000 smartphones running Android, Windows, IOS.
Transferring contacts
Contacts are the most important thing that you will want to transfer to your new device. Fortunately, times have changed and you can skip the painstaking process and do it manually. Smartphones today make transferring contacts easier thanks to cloud sync. We will consider this process as well.
Synchronization with Google Account
The easiest way to keep your contacts across all devices is to sync with your Google account. If you've previously saved your contacts to your Google account, you can simply sign in and transfer them to your new smartphone. Just go Settings> Account> Google and turn on sync contacts. Your contact details will be transmitted immediately.
By the way, if you don't have a Google account, you can create a new account on your smartphone. You can also do this on a computer, and then log in from a smartphone with the appropriate data to the account.
Syncing via Google has its advantages. You can use a Google account on almost all platforms, including Windows phones, iOS phones, and Windows, Linux, or Mac OS PCs.
Transfer Contacts from Android to iPhone
After syncing your contacts with your Google account, it's very easy to transfer them to your iPhone or iPad. Just go to Hbuildings, and there you will find the option to add another account for your Mail, Contacts, Calendar , ibid Google is one option. Synchronize your Google account and after a while your contacts with Google should be visible in the address book.
Your Google account will appear as Gmail... Here you can set which parts of the Google account should be transferred to the iPhone.
Move to iOS
Apple has released the Move to IOS app on the Play Store. Install the app on your Android smartphone and launch the app. On your new iPhone (or iPad), you can now start importing data. Move to IOS carries out the transfer of contacts, SMS - messages, photos, videos, email accounts. Since the transfer takes place using a specially created WLAN network and is protected by a PIN code, the transfer is fast.
Export contacts via SD cards
If syncing with a Google account is not an option for you, then both your old and new smartphones have an SD card slot, you can transfer contacts using a memory card. To do this, first export your contact details to an SD card using your old smartphone. Then take out the SD card from the old device and insert it into the new device. Now go to your address book and select the import option from the menu. Just follow the instructions and your contacts will be transferred automatically.
Using a SIM card
Transferring your contacts using a SIM card is pretty straightforward. You need to insert the SIM card into a new device and mark the contacts that need to be exported to this device.
Non-SIM export is no longer offered in the phone app for Android 5.0 and newer systems. However, import is still possible without any problems. Therefore the following pictures are from the old version of Android.
Transferring SMS messages
You can transfer old SMS to Android smartphone. The free SMS Backup & Restore app does just that. Your messages are saved in XML file format and can then be transferred directly to a new smartphone via Bluetooth. Alternatively, the backup file can be sent via email or to the cloud, where you can download it.
The backup app must also be installed on the new Android smartphone. When the application is launched, it will automatically detect the provided file and recover SMS messages.
Attention: when importing, the application does not pay attention to SMS that already exist.
It is not possible to transfer SMS from Android to iPhone. This way you can only backup SMS messages and read SMS Backup & Restore XML file on your computer. At least you should be able to save the data that way.
Transferring Photos
The easiest solution to back up photos from Android smartphones is to do automatic cloud backups. Apps like Dropbox, Google Drive, or Google+ offer automatic syncing when your smartphone is connected to a wireless network. This way, photos can be simply downloaded from the cloud to a new Android device as needed.
If both smartphones have a microSD card slot, you can also back up images to an SD card and restore them to a new device. And of course there is also a PC transfer option: just connect your smartphone, copy the folder of pictures to your PC and move them from there to your new Android smartphone.
Choosing a new phone, everyone first of all thinks about what kind of camera it will have, how much memory, system or user, what is the diagonal of the display and much more. But not everyone thinks about how to do it correctly, although it’s too lazy to repeat everything manually. Regardless of the brand and model, there are 4 ways not to lose information when transferring.
Through a personal computer
This method is the most familiar and accurate in terms of data security. This is because by dumping information on a PC, the user, as it were, creates a backup copy, which can later be transferred to any other media.
With all its advantages, this method is also the most laborious, due to the need to perform the following actions:
- Install software for a specific brand of device on your computer. Usually, the software is supplied with a gadget on a disk, but it can also be found on the net, preferably on the official website. If the brands are different, you will need the appropriate utilities (for HTC phones it is HTCSync, for Samsung - Kies, etc.).
- To avoid any problems during the data reset process, you may need to enable USB debugging on each device. But this option is available in developer mode, which is enabled by multiple taps on the build number in the settings.
- After that, the first Android needs to be connected to the PC using a cable and select the type of connection for synchronization.
- Then start the software and, following the prompts, make a backup copy of the necessary data to the hard disk of the computer.
- Then the information needs to be dropped onto the second Android in the same way.
Another disadvantage of this method of data transfer is that it does not allow you to resume application and system settings on a new gadget. But the following method will help with this.
Using your Google account
Due to the fact that Android and Google have common developers, they are directly related. Without a Google account, it will be difficult to use most of the services, and some are impossible at all, for example, downloading software from the Play Store.
When you first start a phone or tablet on the Android platform, the system will prompt you to enter the data of an existing account or create a new one. Then in the settings it will be possible to mark what information needs to be synchronized with the cloud.
So, the algorithm of actions in this case is as follows:
- go to the settings, the General tab, the Accounts and synchronization section;
- find Google and open it;
- long press on the name to open a list of data that can be synchronized;
- check the date of the last synchronization of each desired item;
- if necessary, check the box next to those items that are also needed, but not included;
- on the new device, log in with the same username and password;
- wait until the automatic pumping of all applications, settings, contacts and other things is over.
The advantage of this method is its autonomy, i.e. the whole process takes place practically without the intervention of the owner. In addition, using a Google account, you can transfer data even to a device that is at a great distance from another.
Each game or application will be reloaded, and hence the minus - the presence of a network connection is required.
Special software
This option assumes the installation of the same program on both devices. Let's consider this process using the example of CLONEit, which can be downloaded for free from the Play Store. You need to do the following:
- run the utility on both devices;
- select the type of this device (on the first Android it is the sender, on the second - the recipient);
- after the connection is established, a window for selecting the data to be transferred will appear on the screen of the sending phone;
- mark the necessary items and start the process.
Thanks to this program, you can quickly and without loss transfer the following information over the local Wi-Fi network:
- phone book data;
- SMS and MMS messages;
- call log;
- all software with settings and data;
- system configurations and more.
Via memory card
In this case, everything is clear and familiar:
- we insert a flash drive into one phone;
- copy the necessary information to it (even contacts can be exported);
- we take it out and insert it into the second phone;
- leave it or copy the data.
But what if you need to transfer not only photos and music to the second gadget? In this case, you will also need to use special utilities that will help you make a backup of the old system on a new smartphone or tablet.
Most programs for creating or uploading backups require superuser rights, and therefore you should think carefully before the procedure. After all, obtaining Root rights is a hacking of the system, which means that it violates the rules of warranty service. An example of such software is Titanium Backup. With its help it will be possible to make a copy of such information:
- open source software and configurations;
- protected software and configurations;
- system applications and settings;
- all files in the device's memory.
It is preferable to store the backup file on a memory card. This method is also convenient in that it helps a lot in cases when the first phone was lost or broken. That is why each Android user is advised to independently make periodic backups to prevent such situations.
Buying a phone has always entailed not the most pleasant procedure of “moving” from an old device to a new one, but recently the need for synchronization and other personal information has been added to the traditional transfer of contacts. It is good if your next smartphone will be on the same platform as the previous one, but if you decide to “go over to the enemy camp”, then the task becomes much more difficult. In this article, we will look at two options for transferring data - from iOS to Android and vice versa.
IOS → ANDROID
iOS is able to synchronize contacts, calendar and mail with a Google account, and if you once chose Gmail as your mailbox, there is nothing to worry about - just log into your account on your Android smartphone, and all your information will immediately become available on a new phone.
If you did not expect to “move” from iOS in the future, then most likely this data is tied to iCloud, in which case the procedure will be somewhat more complicated.
Contacts
To transfer contacts to your phone, you need to connect your iCloud account and enable their synchronization (settings - iCloud - (sign in to your account) - enable Contacts). Now they need to be "pulled" out of the cloud - to do this, open the www.icloud.com page on your computer, enter your account, then go to the Contacts item and select the necessary contacts.

After that, in the menu called by pressing the gear button, select the Export vCard item, and a VCF file with a list of contacts will be downloaded to your computer. Now we open the page www.google.com/contacts, in the left menu, select the "Import contacts" item and open the downloaded VCF file (if you already have a preliminary version of the updated "Contacts", in which the import does not work yet, you need to open the "More" list in the similar menu on the left, select import, after which you will be prompted to switch to the old version of this service). After that, all that remains is to enable contact synchronization in the settings of the new Android smartphone.
Calendar
Moving events in a custom calendar looks very similar - in the iCloud settings we enable calendar synchronization, go to the corresponding section on the www.icloud.com website and click on the Share icon to the right of its name in the list of available calendars. In the menu that appears, enable the Public Calendar option and copy the link that appears (webcal: //….). We insert it into the address bar of a new page, replace webcal with http, and then press Enter - as a result, a file with a name of hundreds of characters and without an extension is downloaded to the computer. This is a regular text file, which can be easily given a more decent name. To connect it to Google Calendar, open the page www.google.com/calendar, find the item Other Calendars, select Import calendar in the drop-down menu and open the file you just downloaded from your computer - after that all events from it will be added to your calendar on your Google account.

There shouldn't be any problems with "moving" your mailbox - if you use not Gmail, but iCloud (or any other service), just search on Google Play for any client with its support - for example, Mailbox or myMail.
Bookmarks
Here we will consider the most common option - using the standard Safari browser on iOS and "moving" to the popular Android Chrome and Firefox.
Transferring bookmarks from Safari is also carried out using iCloud (in the device settings, of course, you need to enable their synchronization), however, this does not use the resource website, but the iCloud for Windows client.

It is necessary to mark "Bookmarks" in it, specify the browser (Chrome or Firefox) in the options, click Apply and select Merge. After that, the utility will offer to download the iCloud Bookmarks extension for one of these browsers, and as a result, your bookmarks from mobile Safari will appear in the desktop browser. If you chose Chrome, you do not need to do anything further (provided that you are logged into your Google account in it). With Firefox, the task will be somewhat more difficult (especially if you have not used user data synchronization in this browser before) - you need to configure synchronization in it, for which you need to log into your Firefox account (or create one), do the same on your Android smartphone and enter the code received there in a desktop browser.
If you don't want to install iCloud for Windows, you can use iTunes instead (for this, the sync of bookmarks with iCloud must be turned off in the smartphone settings). To do this, you need to connect the iPhone to your PC, launch iTunes, open the device page in it, go to the "Details" tab, find the "Other" item in it and select the "Synchronize bookmarks with:" item (where there may be options for Internet Explorer and Safari) and then click "Apply". Now bookmarks from the iPhone are combined with the bookmarks of one of these desktop browsers - you just need to launch it and export the bookmarks to an HTML file, and then import them in the standard way into the desktop versions of Chrome or Firefox, from where they are "sent" to Android in the manner described in the previous paragraph -smartphone.
Photo / video
To transfer photos / videos, you can use the Google+ Photos service - to do this, you need to install the official Google+ client on your iPhone, connect to your Google account and enable autoloading for photos and videos, and then select "Upload all photos and videos". Once the download is complete, you will be able to see all your content in the Photos app on your new Android smartphone. If you do not want to use the Google+ service, you can complete this procedure without connecting to the Internet at all. To do this, you need to connect your iPhone to your computer via USB, open Explorer, right-click on the smartphone icon in the list of devices and disks and select "Import images and videos". After that, the import window will appear, in which you can configure the parameters of this procedure (select a folder, delete files after copying, etc.). Now it is enough to connect an Android smartphone to the PC and use Explorer to copy the resulting folder to its memory (or to an SD card).
Music
Perhaps one of the most difficult tasks when "moving" - if, of course, your music library is stored in iTunes, and not in the form of MP3 tracks organized by folders (in this case, the whole task is reduced to a simple copying of files from a PC to a smartphone using any file manager).
Google itself recommends using its Google Play Music player, which can upload your iTunes library to its "cloud", from which you can then listen to it not only on an Android smartphone, but also in a browser on a PC. To do this, you will have to install the Google Music Manager utility on your PC and indicate in it that your music library is in the iTunes library, and then wait for the download to finish (in total, at the moment, the service allows you to download up to 50 thousand tracks, which will be more than enough for any user ).

If the streaming "broadcasting" of your own music via the Internet does not appeal to you, and you don’t want to bother with downloading each album separately (or you are using a different audio player instead of Google Play Music), you will have to turn to one of the third-party utilities. Unfortunately, they tend to be shareware - like iSyncr, for example. You can also perform this procedure using the DoubleTwist audio player, for which there is a desktop client with an interface similar to iTunes.
ANDROID → IOS
As noted at the beginning of this article, iOS is able to synchronize contacts, calendar and mail with a Google account, so if you used it on an Android smartphone, the task of "moving" from Android to iOS will be much easier than in the opposite direction.
Contacts
If your contacts on your old phone are linked to your Google account, transferring them will be a breeze. First, you need to make sure that synchronization of contacts is enabled on the Android smartphone (most likely, Settings - General - Accounts & Sync), and the smartphone itself has connected to the Internet at least once after you last edited contacts. Now it is enough to add a new Gmail account in the iPhone settings (Settings - Mail, addresses, calendars) and enable synchronization for all available items (Mail, Contacts, Calendars, Notes) in it - after which all of the above will appear in the new smartphone.
If you stored contacts locally, in the phone itself, then the task becomes a little more complicated - in the standard "dialer" you must first export all such contacts to a separate VCF file (to internal memory or to an SD card), and then import them back, but not to the phone memory, but to your Google account. Further actions, as you might guess, repeat the procedure described above. If your contact application does not support import / export of all records in bulk, you will have to edit each contact individually, manually transferring it to your Google account.
If you want to finally break with the "Google past", contacts should be imported into iCloud. To do this, create a copy of them in a VCF file (either on the phone, as described above, or on the site contacts.google.com, where you need to select the vCard format), and then import it on the page www.icloud.com/#contacts (call the menu settings using the gear button and the Import vCard item). Note that in the first case, you may receive the error "Unable to import vCard" without any explanation - most likely, this means that your VCF file was created in 2.x format, while iCloud requires the version not lower than 3.0.

Calendar
Google Calendar automatically connects to your new iPhone along with contacts, mail, and notes (following the procedure above), so no additional steps are required (unless you make sure sync is also enabled in your iOS settings in your Google account settings for the calendar) ...
If you plan to unsubscribe from your Google account, the calendar should be imported into iCloud, which is no longer such a trivial task. Of course, if you have a Mac, everything is simple - on the page www.google.com/calendar you need to select the desired calendar, in its settings, click on the ical button in the "Closed calendar address" section, copy the proposed URL, paste it in a new tab and press Enter - after that the ICS file will be copied to your computer, which needs to be "fed" to the system application Calendar.

For owners of Windows-based PCs, everything is more difficult - they will have to use iTunes and Microsoft Outlook for this purpose, since iTunes can synchronize calendars only with this program. You will need to import the received file into Outlook, then connect your iPhone to your PC, open iTunes on the tab of your device, go to the "Details" sub-item and select the desired calendar in the "Synchronize Calendars" section. Another option is a third-party utility - for example, Copy My Data (Android, iOS), which can transfer not only the calendar, but also contacts and photos / videos.
Of course, it's easiest to continue using your old Gmail inbox, but you can also create a new @ icloud.com account. To do this, in the iOS settings, select the iCloud section and enable the Mail application in it - after that you will be prompted to register a new mailbox. And in order to receive correspondence sent to the old address, you need to enable redirection for it - in Gmail we call the settings (gear in the upper right corner), in which, in the "Forwarding and POP / IMAP" tab, add a new iCloud address using the " Add forwarding address ". After that, a confirmation letter will be sent to it - click on the link, return to the Gmail settings and make sure that the correct address is specified in the "Forward copies of incoming messages to addresses:" line, and then click "Save changes".

Bookmarks
Most likely, on Android you used Chrome, on iOS you will switch to Safari (if you plan to continue using Chrome on iOS, then you can skip this section - the browser itself synchronizes your bookmarks on the new device).
So, in Chrome, select the bookmark manager (Ctrl-Shift-O), click on the gear in the upper right corner and select "Export bookmarks". We import the resulting HTML file into Internet Explorer, then connect the iPhone to the PC, launch iTunes and select “Synchronize bookmarks with: Internet Explorer” in the device properties. Slightly below, in the "Add-ons" section, put a check mark next to the bookmarks and click "Apply" - after that your bookmarks will appear in mobile Safari.

Photo / video
Everything is simple here. We connect the Android smartphone to the PC via USB, copy the photo and video files to any folder on the hard disk (usually they are on the device in the DCIM folder), then connect the iPhone, launch iTunes, go to the “Photos” tab in the device menu and turn on synchronization, after which we select the folder in which the necessary files are located. If it contains a video, additionally put a checkmark next to "Include video in sync".

If you don't have iTunes (and don't want to install it), you can use third-party synchronization utilities - for example, the already mentioned Copy My Data, or PhotoSync (Android, iOS).
Music
Transferring music, like photo / video, is also carried out in an elementary way, and according to the same scheme. The music library is copied from an Android smartphone to a PC, dragged into iTunes, after which synchronization is performed in the settings of the connected iPhone on the Music tab - either the entire library in bulk, or only selected artists.
Outcomes
As you can see, the procedure for transferring personal data, although rather troublesome, is ultimately solvable - after it, all that remains is to "transfer" your favorite applications, or rather, install their versions for a new platform or find the most suitable analogs. However, this is already a topic for a separate material.