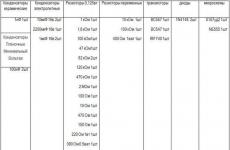Lightroomin ominaisuudet. Adobe Lightroomin tärkeimmät käyttötarkoitukset
RAW-muoto tunkeutuu nyt kaikkiin markkinasegmentteihin digikameroita. Jopa ei kovin kallis saippuakamera voi ylpeillä, että se pystyy kuvaamaan RAW-muodossa. Ja tämä on erittäin siistiä! Viime aikoihin asti RAW oli saatavilla vain DSLR-kameroissa, mutta nyt se tulee niin sanotusti "jokaiseen kotiin". 🙂
Jotkut digitaalikameroiden käyttäjät ovat saattaneet lukea RAW-formaatista kameroidensa teknisistä tiedoista, mutta he eivät tiedä mitä tehdä sillä ja kuinka tehokas työkalu heillä on käsissään. Ja on synti olla käyttämättä sitä useimmissa tapauksissa.
RAW-muodossa- tämä on aidoin "cast" kameran matriisista. Tämä ei ole edes valokuva, vaan tiedot valon määrästä jokaisessa kameran megapikselissä. Tiedot eivät tarkoita graafista esitystä. Tiedot muunnetaan ensin erityisiä ohjelmia ja vasta sitten näemme lopullinen tulos- täysvärinen valokuva. RAW-tiedosto sisältää alkuperäistä tietoa, jota ei ole vielä käsitelty itse kameran jälkikäsittelyllä (esimerkiksi "hämärtää" kohinaa tai lisäämällä kylläisyyttä), ja tämä antaa käyttäjälle mahdollisuuden "poimia" valokuvasta enemmän kuin kamera tarjoaa meille.
Mutta kuinka voit "purkaa" enemmän näistä tiedoista - kysyt... Ja minä vastaan - tämän päivän parhaalla RAW-muuntimella - ohjelmaan, jonka toimintoja tarkastelemme nyt.
Lightroomissa on monia ominaisuuksia. Tämä on tehokas työkalu, jolla Photoshopia ei periaatteessa tarvita 90 prosentissa tapauksista. Tässä artikkelissa keskityn tärkeimpiin toimintoihin Adobe Lightroom , ja seuraavissa yritän puhua muista RAW-muuntimen hyödyllisistä ominaisuuksista. Alla kuvatut toiminnot ovat hyödyllisiä kaikille, jotka pystyvät työskentelemään RAW-tiedostojen kanssa.
Joten aloitetaan…
Ensin meidän on ladattava RAW-tiedostomme Lightroomiin. On olemassa useita tapoja tehdä tämä, mutta käytän mielestäni yksinkertaisinta - vedän RAV-kansion Lightroom-kuvakkeen päälle ja ohjelma avaa heti kaikki kansion tiedostot. Lightroomilla on erittäin tehokas valokuvaluettelo nimeltään KIRJASTO . Siinä voit asettaa metatietoja, vertailla valokuvia, selata kansioita, joissa on aiemmin käytettyjä valokuvia jne. jne., mutta nyt keskitymme RAW-tiedostojen muokkaamiseen, emme niiden tallentamiseen ja järjestämiseen. Jos haluat käsitellä (muokkaa) valokuvia, siirry osoitteeseen KEHITTÄÄ tila, joka voidaan valita Lightroom-käyttöliittymäikkunan yläosasta:
Oikealla näemme päämuokkauspaneelin. Tämän paneelin ensimmäinen elementti: Histogrammi (voit lukea, mistä se on artikkelissa). Pisteiden lukumäärä ”pimeässä” näkyy histogrammin vasemmalla puolella ja ”valoissa” olevien pisteiden määrä oikealla. Klikkaamalla histogrammin kulmissa olevia kolmioita näet valokuvassa alueet, jotka näyttävät olevan yhtä suuria kuin musta tai valkoinen (nämä ovat ylivalotuksia). Jälkimmäistä tulee melkein aina välttää (edellinen myös, mutta hieman harvemmin). Jos painat hiiren vasenta painiketta jossakin histogrammin kentässä ja liikutat hiirtä, näet kuvassa muutoksia. Toisin sanoen "tarraamalla" histogrammin oikeasta reunasta ja vetämällä sitä vasemmalle, ylivalotus vähenee. Tämä on kätevä tapa suoristaa kuva, mutta se ei ole täysin tarkka, joten en käytä sitä. Mutta voit tietysti kokeilla ja käyttää sitä.

Ja valitse neliöllä valokuvan alue, josta haluamme jättää. Samassa paneelissa voit kääntää valokuvaa muutaman asteen (liukusäädin Kulma ) tai piirrä suora viiva, jota pitkin Lightroom itse kohdistaa kuvan ( Suorista työkalu – erittäin hyödyllinen, jos kehyksessä on horisontti). Rajauksen jälkeen (muuten, suosittelen sinua noudattamaan) paina painiketta kiinni ja jatka jo rajatun valokuvan muokkaamista.
Seuraava paneeli on White Balance (WB) -asetus. Yksi kaikista vahvuuksia RAW-muoto on se, että jos kameran automaattinen järjestelmä asettaa valkotasapainon väärin, RAW:ssa on aina mahdollista korjata WH heikentämättä kuvan laatua (mikä on mahdotonta JPEG-muodossa). Valkotasapaino on hienovarainen asia. En edes mene siihen, mitä BB on ja miksi se on määritelty väärin. Ainoa asia, jonka sanon, on asettaa BB niin, että harmaan, vihreän ja lihan sävyt muotokuvassa ovat mahdollisimman lähellä värejä, jotka olivat todellisuudessa valokuvaa otettaessa. Tarkkoja BB-lukuja ei ole, vain studiovalolla kuvattaessa BB:n tulisi olla 5400-5600 kelvinin luokkaa, mutta millä tahansa muulla valonlähteellä kuvattaessa (mukaan lukien päivänvalo, auringonvalo) ei ole tarkkoja ohjeita BB:n asentamiseen. . Kaikki on silmällä. 🙂

Siirtämällä 2 liukusäädintä etsimme oikea väri. WB-paneelissa on myös pipetti ( Valkotasapainon valitsin ). Napsauttamalla sitä ja sitten kuvan harmaata väriä Lightroom itse päättää, mikä BB on oikea tälle kuvalle. Kuvattaessa studiossa ja käyttämällä tätä pipettiä en löytänyt itselleni hyväksyttävää tulosta, joten valitsen jälleen kaiken silmällä. Lisäksi lämpimät sävyt (korkeammat Kelvin-luvut) sopivat paremmin muotokuviin, ja kuvan tekijä voi tarkoituksella siirtää BB-liukusäädintä oikealle.

Selvä valkotasapainovirhe. Liian "kylmiä" sävyjä.

Oikea valkotasapaino.
Sama paneeli, mutta osa Sävy .
Toinen, ehkä eniten tärkeä etu RAW-muodossa voit "venyttää" valotusta huomattavasti. RAW-muodossa olevia tummia valokuvia voidaan kirkastaa merkittävästi ilman pienintäkään värien, kontrastin jne. Voit lisätä valotusta (karkeasti sanottuna "kirkkautta") siirtämällä liukusäädintä ALTISTUMINEN oikealle ja katso kuinka valokuvasta tulee vaaleampi koko kentällä.

Ei valotuskorjausta

Valotuskorjaus +0,97
Kuvattaessa voit jopa tarkoituksella alivalottaa kuvat ja sitten "vetää" valotuksen ulos RAW-muuntimesta, jotta esimerkiksi liikettä jää vähemmän (lisätietoja). Valokuvaa ei tietenkään voi kirkastaa paljon heikentämättä laatua, mutta 1-3 pykälää (noin -1 / +1 EV) voidaan korjata.
Kun valotusta lisätään, ylivalotus näkyy hyvin usein (liian kirkkaita, valkoisia alueita kuvassa), mutta liukusäädin auttaa meitä käsittelemään niitä ELPYMINEN . Tämä on todella tehokas, älykäs ja tarpeellinen työkalu Lightroomissa. 🙂 Siirtämällä tätä liukusäädintä oikealle, voit "paljastaa" taivaalta pilviä, joita ei ennen näkynyt, voit tasoittaa vartalon valkoisen kohokohdan jne. ja niin edelleen. Jos kehyksessä on ylivalotuksia (katso histogrammia ja apukolmioita), palautus auttaa useimmissa tapauksissa.
![]()
Seuraava juoksija on TÄYTEVALO . Karkeasti sanottuna se täyttää valokuvan kirkkaudella, mutta tekee sen paljon karkeammin kuin valotus. En suosittele sen käyttöä. Mutta voit kokeilla.
Seuraava tulee MUSTAJA . Tätä liukusäädintä voidaan siirtää hieman oikealle, jos valokuvassa ei ole tarpeeksi kontrastia. Mutta älä hurahdu, mustapäitä voi olla liikaa. Mustat ovat Fill Lightin vastakohta.
Tietoja kahdesta seuraavasta juoksijasta KIRKKAUS (kirkkaus) ja KONTRASTI (kontrasti) ei oikeastaan ole mitään kerrottavaa, ja on selvää, miksi niitä tarvitaan. Mutta kokemukseni mukaan kirkkaus on vähemmän tehokas kuin valotus ja kontrasti vähemmän tehokas kuin musta (sanoisin jopa, että musta liukusäädin tekee valokuvasta kauniimman tai jotain). Mutta tämä on makuasia ja kaikessa tarvitaan tasapainoa.
Sama paneeli, mutta osa Läsnäolo .

Juoksija Selkeys auttaa lisäämään jonkin verran terävyyttä kohteen ääriviivoja pitkin. Erittäin mielenkiintoinen juoksija, jonka kanssa sinun on oltava varovainen. Kyllä, se tekee kohteista terävämpiä ja tilavampia (jos liikutat sitä oikealle), mutta samalla objektien ympärille ilmestyy musta halo. Jos siirrät liukusäädintä vasemmalle, näkyviin tulee pehmeä linssitehoste (kaunis muotokuvissa). En suosittele Clarityn siirtämistä oikealle muotokuvassa - kaikki kasvojen rypyt ja rumuudet tulevat näkyviin.
Juoksijat VIBRANCE Ja KYLLÄISYYS ovat vastuussa valokuvan värikylläisyydestä. Lisäksi Vibrance käsittelee kylläisyyttä huolellisemmin vaikuttamatta "ihon sävyyn" (). Kun muokkaan makroa tai maisemaa, haluan kääntää molempia liukusäätimiä oikealle, jotta valokuva näyttää monipuolisemmalta. 🙂
Pistorasia Sävykäyrä antaa meille mahdollisuuden muokata hieman käyrä kuva.

Vain vähän". Vertaa tätä käyrä Kanssa kiero, johon olemme tottuneet Photoshopissa, ei ole mahdollista. Lightroomissa tämä käyrä pikemminkin "vetää" varjoja ja valoja halutulle tasolle, ja silloinkin pidän harvoin tällaisen käyrän muuttamisen vaikutuksesta.
Kohokohdat – ylivalotus. Siirtämällä liukusäädintä vasemmalle vähennämme ylivalotuksen määrää. Näyttäisi siltä, että palautus on olemassa, mutta Highlights-toiminnon vaikutus on hieman erilainen. Valopisteet vaihdetaan harmaan sävy, mikä tietysti auttaa, mutta ei paljoa. 🙂
Valot – muuttaa kuvan vaaleiden alueiden kirkkautta. Nuo. Liukusäädin ei toimi koko kuvan kentällä, kuten Exposure, vaan ainoastaan vaaleilla alueilla. Siirtämällä Valot oikealle saat kontrastisemman kuvan.
Tummat – sama asia, mutta kuvan tummille alueille. Siirtämällä Tummia vasemmalle saamme kontrastisemman kuvan.
Varjot – varjot. "Vettää" varjot ulos mustuudesta. Kuten Kohokohdat, korvaa vyöhykkeet harmaa väri(tässä tapauksessa tummat alueet). Tehokas, mutta ei kovin tehokas. 🙂
Yksi sääntö - älä työnnä juoksijoita aivan reunoihin. Tämä ei johda mihinkään hyvään. Tämä sääntö koskee kaikkia Lightroomin asetuksia – ei tarvita äärimmäisyyksiä. 🙂
Muutosten jälkeen herää looginen kysymys: kuinka voimme nyt säilyttää kaiken tämän käsitellyn kauneuden JPG-tiedosto ?
Vastaus - napsauta itse valokuvaa hiiren oikealla painikkeella ja valitse valikosta Viedä , edelleen tai Viedä… tai yksi valokuvien vientimalleista. Jos ensimmäinen vaihtoehto, valitse avautuvasta valintaikkunasta JPEG-valokuvan laatuasetukset ja sen mitat, valitse tiedoston nimi ja kansio ja paina -painiketta Viedä .
Adobe Lightroom voit luoda erilaisia valokuvavientiprofiileja. Se on erittäin mukava. Voit viedä Internetiin (pienet valokuvat) ja viedä tulostusta varten (suuret valokuvat), voit jopa luoda vesileiman ja se lisätään automaattisesti kaikkiin tämän profiilin avulla vietyihin valokuviin.
Jos käytät Photoshopia kuvien käsittelyyn, tiedät todennäköisesti, että sama ongelma voidaan ratkaista erilaisia soittimia. Photoshopin mahdollisuudet ovat niin suuret, että saman tuloksen saavuttamiseksi valokuvaajat voivat kulkea eri polkuja ja on vaikea sanoa, mikä tie on "oikea".
Lightroomia kutsutaan usein "vaihtoehtoiseksi Photoshopiksi". Photoshopin tapaan Lightroom antaa sinun käyttää erilaisia työkaluja saman tavoitteen saavuttamiseksi. Ilmeinen ja näkyvä tie ei aina ole paras.
Tämän artikkelin tarkoitus on kertoa muutama Lightroomin salaisuudet ja esittelemme sinulle vaihtoehtoisia, mutta erittäin käteviä tapoja ratkaista yleisiä valokuvankäsittelytehtäviä.
1. Käytä Luminance-asetusta Saturation sijaan
Usein näyttää siltä, että kirkkaana päivänä on erittäin helppoa ottaa kaunis valokuva kirkkaan sinisellä taivaalla. Mutta jos kuvaat kohteita, jotka sijaitsevat maassa, etenkin varjoissa, kehys saattaa päätyä ylivalottuneeseen tai himmeään taivaaseen.
Kun käsittelet valokuvaa lightroomissa, haluat yleensä heti lisätä taivaan kylläisyyttä Saturationilla, mutta tämä ei aina ole paras ratkaisu.
Saturation-liukusäädin lisää kaikkien värien kylläisyyttä samanaikaisesti, mikä voi olla ongelma, jos tavoitteena on vain lisätä taivaan värikylläisyyttä. Tämän liukusäätimen avulla voit saada muita komplikaatioita, koska kylläisyys lisääntyy siellä, missä sitä ei vaadita, esimerkiksi mallin iholla.
Vaihtoehtoinen vaihtoehto on käyttää "HSL / Color / B&W" -paneelia.
Tässä paneelissa näet Hue-, Saturation- ja Luminance-välilehdet. Kylläisyys-välilehdellä voit lisätä vain yksittäisten taivaaseen liittyvien värien kylläisyyttä vaikuttamatta muihin väreihin.
Mutta jälleen kerran, kylläisyyden käyttäminen ei välttämättä anna parasta tulosta; värit muuttuvat liioiteltuina sarjakuvamaisiksi, jos liioittelet sitä.
Hyvä vaihtoehto olisi Luminance-tabulaattori. Et käytä kylläisyyttä, vaan värin kirkkautta. Käytä sinistä Luminance-välilehden liukusäädintä, niin saat kauniin syvän värin taivaalle vaikuttamatta muihin väreihin.

Voit lukea lisää Luminancen käytöstä artikkelista -
2. Yhdistä säätöharjat
Säätösivellin on loistava työkalu vain tiettyjen valokuvan osien muuttamiseen. Yksi siveltimen suurimmista eduista on, että toisin kuin Photoshop, se ei vaikuta suoraan kuvaan. Voit muuttaa siveltimen alueen muutosasetuksia milloin tahansa, jos et pidä jostakin tai yksinkertaisesti poistaa sen.
Vaikka useita siveltimiä käytettäisiin, parametrien yhdistäminen saavuttamiseksi paras tulos. Jos haluat esimerkiksi sumentaa tietyn alueen, voit asettaa siveltimen Sharphess-arvoksi -100. Ja koska tämä asetus ei anna kovin voimakasta epäterävyyttä, levitä "sumennus"-sivellintä samalle alueelle useita kertoja, jotta saavutetaan haluttu vaikutus.

Voit tehostaa siveltimen vaikutusta sen käytön jälkeen napsauttamalla Uusi-painiketta. Tämä luo päällekkäisen siveltimen samoilla asetuksilla, ja voit käyttää sitä ensimmäisen päälle. Toista toimenpide niin monta kertaa kuin on tarpeen.
Älä unohda, että nämä ovat silti erillisiä siveltimiä. Voit valita yhden niistä uudelleen milloin tahansa ja muuttaa asetuksia esimerkiksi pienentämällä Sharphess-arvoa.

Jokainen valokuvan sivellin näyttää ympyrältä. Viemällä osoittimen sen päälle, näet siveltimen vaikutusalueen. Valitse haluamasi napsauttamalla sitä ja ympyrän keskelle ilmestyy musta piste. Nyt voit muuttaa valitun siveltimen asetuksia.
3. Nopea ihon retusointi muotokuvassa
On monia tekijöitä, jotka vaikuttavat siihen, miten iho näyttää valokuvissa. Esimerkiksi iho voi muuttua liian punaiseksi eikä kovin sileäksi.

Voit korjata tämän käyttämällä useita tekniikoita. Voit käyttää yhdessä tai erikseen. Pääasia, ettei liioittele. Paras hyvän vihollinen.
Ensinnäkin sinun pitäisi muuttaa kirkkautta. Varsinkin jos iho on punertava tai liian tumma. Nosta kirkkautta hieman, jotta ihosi sävy tulee luonnollisemmaksi. Lisäbonuksena on, että kirkkautta lisäämällä ihon ryppyjä ja huokosia ei havaita vähemmän.

Sitten kannattaa muistaa uudelleen Luminance-tabulaattori. Yritä suurentaa punaisen ja värin Luminance-arvoa oranssit kukat. Tämä tekee ihostasi vaaleamman ja antaa sille terveellisemmän sävyn.
Tämän toiminnon helpottamiseksi on pieni salaisuus.
Huomaa, että Luminance-nimen vasemmalla puolella on pieni ympyrä. Napsauta sitä ja siirrä sitten kohdistin alueelle, jota haluat muuttaa. Lightroom seuraa automaattisesti kohdistimen alla olevia värejä.
Muuttaaksesi liikuta osoitinta ylös tai alas pitäen samalla hiiren vasenta painiketta painettuna.
Tämä salaisuus toimii kaikissa kolmessa välilehdessä Sävy, Kylläisyys ja Luminanssi

Lisäksi Lightroomissa on upea työkalu, joka on ihanteellinen muotokuvien retusointiin - Soften Skin -sivellin. Jos "maalat" mallin kasvoille tällä siveltimellä, terävyys heikkenee paikallisesti Clarity- ja Sharpness-parametrien vuoksi.

Voit asettaa muita parametreja, jos päätät, että oletusarvot eivät sovellu tähän tapaukseen.
Lopuksi on toinen tapa saada ihosi kuntoon. Siirry Melunvaimennus-välilehteen, joka vastaa melun vähentämisestä.
Kohinan vähentäminen johtaa myös epätarkkuuteen, jolla voi olla positiivinen vaikutus muotokuvaan.

Mutta ole varovainen. Kohinanvaimennus vaikuttaa koko kuvaan kokonaisuutena, ei vain sen yksittäisiin osiin. Siksi voit pilata kuvan kokonaisuutena.
4. Ruudukon vaihtaminen rajauksen aikana
Valokuvan rajaaminen Lightroomissa sisältää piilotettuja ominaisuuksia, joilla voit säätää sommitteluasi. Aluksi ruudukko jakaa kehyksen 9 osaan kolmanneksen säännön mukaisesti. Mutta Lightroomissa on 6 ruudukkovaihtoehtoa, joita voit käyttää kehystettäessä.

Jos haluat nähdä toisen vaihtoehdon, paina "O"-näppäintä (latinalainen näppäimistöasettelu). Kun painat Shift-O-yhdistelmää, ruudukko peilataan.

Voit myös nähdä kaikki mahdolliset silmät valitsemalla valikosta Työkalut > Rajausopaspeitto.

5. Kaksinkertainen sävytys retrovalokuvatehosteeksi
Jaettu sävytys on erittäin suosittu tapa luoda erilaisia tehosteita. Erityisesti antiikki- tai elokuvatehosteiden luomiseen. Samanlaisia tehosteita käyttävät erittäin aktiivisesti Instagram ja monet verkkoeditorit, jotka tarjoavat mahdollisuuden saada yksi tai toinen tehoste "napin painalluksella".
Jos olet aiemmin käyttänyt esiasetuksia retrotehosteiden luomiseen, mutta kiinnitä huomiota Split Toning -välilehden asetuksiin. Huomaat todennäköisesti, että niillä on sama rakenne, varsinkin jos tarkastelet varjojen ja kohokohtien (kohokohdat, varjot) Hue-arvoja.

Vaaleissa kohdissa liukusäädin siirretään keskeltä vasemmalle, varjoissa oikealle. Tämä tilanne antaa melkein aina melko mielenkiintoisen vaikutuksen.
Kokeile asettaa Hue samanlaiseen asentoon ja pelaa sitten Kylläisyys- ja Tasapaino-asetuksissa. Mutta näiden asetusten muuttamisen tulos riippuu suuresti valokuvastasi, tarkemmin siitä, mitä siinä on ja mitkä värit ovat ensisijaisia.
Siksi kaksoisvärjäys on erittäin luova työkalu, ja valmiita reseptejä on vaikea antaa täällä.

Jos olet liian laiska tekemään itse kaksinkertaista sävytystä ja luomaan "antiikkivaikutuksia", voit joko käyttää upeaa lisäosaa
6. Esiasetuksen voimakkuuden vähentäminen Lightroomissa
Tavalla tai toisella me kaikki käytämme Lightroomin esiasetuksia. On mukavaa saada jotain erityistä yhdellä napin painalluksella. Mutta hyvin usein esiasetuksen käyttö antaa liian voimakkaan vaikutuksen. Esimerkiksi väreistä voi tulla liioiteltuja kirkkaita, mikä ei aina ole hyvästä.
Tällaisissa tapauksissa haluat hieman heikentää esiasetuksen tehoa, mutta Lightroomilla ei ole vakiotyökalua tähän toimintoon.
Tarkemmin sanottuna tapoja on, mutta ne ovat hankalia. Voit seurata manuaalisesti kirjanmerkkien avulla, mitkä parametrit on muutettu, ja vähentää niiden voimakkuutta.
Toinen tapa on käyttää Photoshopia. Otat alkuperäisen kuvan, teet sen päälle kerroksen muokatulla esiasetuksen avulla ja muutat tämän kerroksen läpinäkyvyyttä saavuttaen halutun vaikutuksen.
Mutta on olemassa kolmas tapa. Jarno Heikkinen on tehnyt Lightroomiin erityisen pluginin, jonka voit helposti ladata hänen verkkosivuiltaan Knobroom.com. Laajennus on nimeltään "The Fader", ja se tekee juuri sen, mitä tarvitsemme - se vähentää esiasetetun tehosteen voimakkuutta.

Kun olet ladannut ja asentanut laajennuksen, avaa valokuva ja siirry kohtaan Tiedosto > Plug-In Extras > The Fader
Näyttöön tulee ikkuna, jossa voit valita esiasetuksen ja sen vaikutuksen voimakkuuden valokuvaan.
7. Valokuvatiedot
Kun olet Kehitysmoduulissa, paina näppäimistön I-näppäintä, niin valokuvan tiedot tulevat näkyviin kuvan vasempaan yläkulmaan. Jos painat I uudelleen, tiedot muuttuvat.
Tämä voi olla erittäin hyödyllistä, jos haluat nopeasti tarkastella lähdetietoja tai taustalla olevia Exif-tietoja


Lisäksi voit määrittää tiedot, jotka haluat nähdä tässä tilassa, valitsemalla Näytä > Näytä asetukset
Avaa sitten näkyviin tulevassa Kirjastonäkymän asetukset -valintaikkunassa Luuppinäkymä-välilehti ja valitse useimmin tarvitsemasi tiedot.

8. "Sammuta valot"
Tämä on hyvin tunnettu, mutta harvoin käytetty Lightroom-työkalu, mutta se voi silti olla erittäin hyödyllinen.
Kun haluat keskittyä tiettyyn alueeseen, käytä Lights Out -ominaisuutta. Esimerkiksi, jos valitset tietyt kuvat sarjasta. Lights Out tummentaa kaikki muut kuvat paitsi valitut kuvat.

Jos painamme L uudelleen, taustasta tulee valitsemiamme pikkukuvia lukuun ottamatta täysin musta.

Tämä tila on käytettävissä myös Develop-moduulissa. Voi olla hyödyllistä arvioida kuvaa tarkemmin ilman, että käyttöliittymän yksityiskohdat ja muut häiritsevät elementit häiritsevät sinua.

9. Yksintila
Lighroomilla on toinen erittäin mielenkiintoinen toimintatapa nimeltä Solo.
Vaikka yleisesti ottaen Lightroom-käyttöliittymä on erittäin kätevä ja hyvin harkittu, johtuen Suuri määrä Asetuksia ja työkaluja voi olla vaikea löytää nopeasti tarvitsemasi. Voit viettää paljon aikaa paneelien selaamiseen ja niiden jatkuvaan avaamiseen ja sulkemiseen.

Erityisesti tätä varten Lightroom-kehittäjät ovat ottaneet käyttöön Solo-tilan tai "yhden välilehden" tilan. Se toimii hyvin yksinkertaisesti - aina kun avaat minkä tahansa työkalupalkin, kaikki muut pienennetään automaattisesti. Tämä nopeuttaa huomattavasti ohjelman kanssa työskentelyä.
Et usko? Kokeile sitä. Olemme varmoja, että pian et voi kuvitella elämää ilman tätä järjestelmää.
Ota tila käyttöön napsauttamalla hiiren kakkospainikkeella minkä tahansa paneelin otsikkoa ja aktivoimalla Solo Mode -kohde näkyviin tulevassa valikossa
10. Hyödyllisiä pikanäppäimiä
Lopuksi artikkelin lisäksi hyödyllisiä pikanäppäimiä.
- Automaattinen siirtyminen Caps Lockilla. Jos painat CapsLockia, siirryt automaattisesti seuraavaan kuvaan, kun määrität valokuvalle värimerkin, lipun tai luokituksen. Tämä on erittäin kätevä kuvien alustavassa valinnassa.
- Kirjaston näkymät. G-painikkeen painaminen näyttää pikkukuvat ruudukkotilassa. E - Suurentaa valitun valokuvan. C on vertailutila ja D vaihtaa valitun kuvan kehitysmoduuliin.
- Piilota paneelit nopeasti. F5-F9-näppäimet avaavat ja piilottavat nopeasti Ligthroom-käyttöliittymän 4 pääpaneelia - ylhäältä, alhaalta, oikealta ja vasemmalta.
- Vaihtoehtoinen tila. Alt-näppäimen painaminen siirtää jotkin työkalut vaihtoehtoiseen tilaan. Katso lisätietoja artikkelista ""
- Nollataan liukusäätimiä. Kaksoisnapsauttaminen mitä tahansa liukusäädintä palauttaa sen arvon oletusarvoonsa. Tai kun painat Alt, näet pseudo Reset -painikkeen - sen napsauttaminen tekee saman asian.
- Tasaus vaaka- tai pystysuoraan. Paina rajaustilassa Ctrl-näppäintä ja vedä hiirellä viiva, jonka tulee olla tiukasti vaaka- tai pystysuora, vapauttamatta sitä. Lightroom kääntää kuvan automaattisesti vastaavasti. Tämä on uskomattoman kätevää esimerkiksi horisontin tasoittamiseksi.
- Piilota kaikki paneelit. Ctrl + minkä tahansa paneelin otsikon napsauttaminen kehitystilassa tiivistää kaikki paneelit.
- Katso kaikki pikanäppäimet. Paina Ctrl + / ja näet ruudun, jossa on kaikki valitun Lightroom-moduulin käytettävissä olevat pikakuvakkeet
Alkuperäinen artikkeli: tutsplus.com © Josh Johnson
Julkaisun myötä Adobe on lisännyt tähän ohjelmaan useita uusia käteviä ominaisuuksia. Verrattuna versioon 4.x ei juuri mikään ole muuttunut hallinnassa, vain lisätty... Katsotaanpa näitä uusia ominaisuuksia Adobe Photoshop Lightroom 5
Ensimmäinen ja tarpeellisin innovaatio viidennessä versiossa on modifioitu työkalu Spot Removal Tool. Aiemmissa Lightroomin versioissa voit käyttää vain pyöreää leimaa tahrojen, tarpeettomien yksityiskohtien jne. poistamiseen. Nyt, Spot Removal Tool(leima) muuttui joksikin parantavaksi siveltimeksi Photoshopissa. Nyt tämä on sivellin ja voit piirtää sillä miten haluat. Kun olet linjannut poistettavaksi vaaditun alueen, sinulla on mahdollisuus valita valokuvasta luovuttaja-alue, josta osa kuvasta kopioidaan. Erittäin mukavasti. Se näyttää tältä:

Toinen uusi tuote oli Radiaalinen suodatin. Kaikki tietävät gradienttisuodattimen aiemmista versioista, mutta nyt suodatinta voidaan käyttää paitsi lineaarisesti, myös ovaalisti. Muutettavien vaihtoehtojen luettelo sisältää lähes kaikki peruskuvankäsittelytoiminnot. Näitä suodatinasetuksia voidaan käyttää paitsi soikean sisällä, myös sen ulkopuolella, riippuen siitä, mitä käyttäjä tarvitsee. Yksinkertainen esimerkki siitä, miksi saatat tarvita säteittäistä suodatinta, on luoda kaunis vinjetti muotokuvan ympärille, ei vain tummenna/vaalenna kulmia, vaan myös pehmeä tarkennus, värikylläisyyden ja valkotasapainon muuttaminen ja paljon muuta. Hyvä ominaisuus luovaan valokuvien käsittelyyn.

Seuraava uusi ominaisuus Lightroom 5 on laiskoille. 🙂 Pystyssä on algoritmi vääristymien, kallistuksen jne. korjaamiseen. yhdellä napsautuksella. Valokuva-analyysi voidaan tehdä joko yksin Lightroomin älykkäillä työkaluilla tai linssiprofiilin perusteella. Pystysuora voi jopa korjata "horisontin tukos". Geometriset vääristymät voidaan korjata vain pystysuunnassa, vain vaakasuunnassa ja kaikilla tasoilla kerralla.

Kätevä uusi ominaisuus on kyky "korostaa" pölytäpliä kameran kennossa. Jos napsautat samaa Spot Removal Tool, niin kuvan alle ilmestyy valintamerkki Visualisoi paikat, napsauttamalla sitä ja siirtämällä liukusäädintä, voit erottaa tarkasti pisteet, jotka on korostettu valkoisella; jos pisteet valokuvasta toiseen eivät muuta sijaintiaan, tämä on pölyä matriisissa. Mutta sen poistaminen Spot Removal Tool -työkalulla ei ole vaikeaa edes monista kuvista (kopioi muokkausasetukset Spot Removal Toolin asetusten kanssa ja liitä se kaikkiin muihin sarjan kuviin - näin pääset eroon pöly yhdellä iskulla). Mutta matriisi pitää vielä puhdistaa tulevia otoksia varten... 😉

Ihmisille, jotka tallentavat valokuvansa ulkoiselle medialle (esimerkiksi jos kannettavassa tietokoneessa ei ole enää tarpeeksi tilaa raakatiedostoille), Adobe on keksinyt toiminnon Älykäs esikatselu.
 Oletusarvoisesti se on pois päältä jokaisesta valokuvasta, mutta jos otat sen käyttöön, RAW-tiedostosta (2560 pikseliä pitkällä sivulla) luodaan kiintolevyn Lightroom-luetteloon pienennetty kopio, jonka avulla käyttäjä työskentelee tämä pienennetty kopio kuvasta, kun alkuperäinen tiedosto on tietyn tietokoneen ulottumattomissa. "Älykkäät esikatselut" voidaan luoda kaikille valituille kuville kerralla, ja tällaisten esikatselujen käsittely on jopa alkuperäisiä nopeammin. Täysikokoisia RAW-tiedostoja käytettäessä Lightroom soveltaa niihin esikatselun yhteydessä tehtyjä käsittelyasetuksia.
Oletusarvoisesti se on pois päältä jokaisesta valokuvasta, mutta jos otat sen käyttöön, RAW-tiedostosta (2560 pikseliä pitkällä sivulla) luodaan kiintolevyn Lightroom-luetteloon pienennetty kopio, jonka avulla käyttäjä työskentelee tämä pienennetty kopio kuvasta, kun alkuperäinen tiedosto on tietyn tietokoneen ulottumattomissa. "Älykkäät esikatselut" voidaan luoda kaikille valituille kuville kerralla, ja tällaisten esikatselujen käsittely on jopa alkuperäisiä nopeammin. Täysikokoisia RAW-tiedostoja käytettäessä Lightroom soveltaa niihin esikatselun yhteydessä tehtyjä käsittelyasetuksia.
Emme ole enää pieniä ja tiedämme, että lähes kaikki nykyaikaisissa muotilehdissä näkyvät valokuvat käsitellään perusteellisesti ennen painoon menoa. Mallin kasvoilta kaikki rypyt, joita ei voitu peittää kosmetiikkalla, katoavat maagisesti, värit muuttuvat, valokuva hengittää ja malli haluaa vain tulla pois lehdestä ja tutustua toisiinsa paremmin (sääli, että kun näet hänet sisään oikea elämä– tämä halu usein katoaa). Luonnollisesti nämä ovat Photoshopin ja muiden vastaavien ohjelmien temppuja. Laiskuuden, tai kuten älykkäässä yhteiskunnassa sanotaan, "ajanpuutteen" vuoksi käytän Photoshopia erittäin harvoin, Adobe-ohjelma, Lightroom, josta keskustellaan, ottaa suurimman osan kaikista vahingoista.
Joten, avasit Lightthroom 3:n, jota kehuin, pelkäsit nopeasti ja sulki sen heti. Älä huoli, minulle kävi samoin, kun löysin sen ensimmäistä kertaa. Pari päivää kärsivällisyyttä ja tulet rakastamaan sitä.
Lightroom koostuu viidestä moduulista, jotka näkyvät oikeassa yläkulmassa:
Tuo valokuvia
Mistä aloittaa? Ensin sinun on siirryttävä kirjastoon ja lisättävä valokuvia kirjastoosi. Tämä tehdään seuraavasti, vasemmassa sivupalkissa napsauttamalla Tuo-painiketta:

Kun olet napsauttanut "Tuo" -painiketta, avautuu ikkuna, jossa valitset typerästi tietokoneellesi kansion, jossa on valokuvia ja napsautat uudelleen Tuo, vain oikeassa alakulmassa.

Tuonnin jälkeen Lightroom tietää kaikki salaisuutesi, nimittäin sen, missä tallennat arvokkaat valokuvasi.
Nyt olemme valmiita työskentelemään suoraan valokuvien kanssa. Siirrytään eteenpäin Develop-moduuliin, jossa työskentelemme valokuvien parissa ja tuhoamme armottomasti arvokasta aikaamme.

Jos aloin puhua kaikista Lightroomin tarjoamista mahdollisuuksista, niin olen varma, että nukahdat tylsyydestä, ja sitä paitsi kaikkia niitä ei tarvita. Kerron vain niistä, jotka mielestäni tarjoavat suurimman arvon.
Valokuvien valinta
Ensinnäkin sinun on todennäköisesti valittava valokuvat, koska on epätodennäköistä, että tarvitset kaikkia niitä satoja, jotka löysit päivässä. Tämä tehdään hyvin yksinkertaisesti Lightroomissa. Sinun tarvitsee vain antaa arvio tai merkitä valokuva:

Näin ne voidaan jatkossa lajitella, hyvät jättää ja roskat pois.
Esiasetukset ovat valokuviesi esiasetuksia. Työkalu laiskoille, kuten minä. Painamalla yhtä painiketta, eli valitsemalla Esiasetukset, säästät 2-3 minuuttia kuvankäsittelyssä. Se toimii näin:

Tämä on raakakuva kamerasta, halusin tehdä siitä hieman epätavallisen:

Valitsin vain haluamasi esiasetuksen vasemmalla olevasta luettelosta, normaalisti. Vietin muutaman sekunnin ja säästin muutaman minuutin, olen onnellinen.
Esiasetukset ovat pohjimmiltaan työtä, jonka joku on jo tehnyt puolestasi. Oletuksena tulevien esiasetusten lisäksi niitä on netissä paljon, voit ladata parisataa itsellesi, säilyttää pari tusinaa ja käyttää niitä terveydellesi. Luonnollisesti voit tehdä ne itse, jos sinulla on jo tarvittavat taidot valokuvien kanssa työskentelemiseen.
Valkotasapainon valitsin
Jos esiasetukset ovat jotain uutta, kaikki on selvää tällä työkalulla. Varmasti joskus teillä on tilanteita, joissa jäit väliin, kuten minä tässä kuvassa:

Tietysti on parasta säätää kameran valkotasapainoa, mutta jos unohdat, sinulla on mahdollisuus korjata sijaintisi:

Sinun tarvitsee vain napsauttaa Wite Balance Selectoria, se sijaitsee vasemmalla "pipettimen muodossa", osoittaa se 100% valkoiseen esineeseen ja voila, vedenkeitin ei enää anna kellertävää ulkonäköä kuten ennen. . Vaikka on parempi tehdä tämä kaikki etukäteen, ennen ampumista.
Olen jo maininnut useammin kuin kerran, että rakastan valokuvien ottamista laajakulmasta, kaikki olisi hyvin, mutta laajakulma on täynnä ongelmia, jotka on korjattava ja tuhlata arvokasta aikaa. Lightroomissa kaikki on yksinkertaista. On vääristymiä - ei ole vääristymiä:

(Vie hiiri nähdäksesi eron)
Sinun tarvitsee vain valita kamerasi ja objektiivisi malli:

Onko sinun luotava vinjetointi? Ei hätää:

Graduated suodatin
Olen yksinkertaisesti rakastunut tähän soittimeen. Et todennäköisesti kanna gradienttisuodatinta mukanasi usein, joten Lightroomissa voit hieman säätää (tummentaa tai vaalentaa) valokuvan tiettyä aluetta. Se toimii näin:

Sinulla oli tämä valokuva, ja päätit vaalentaa sen alaosaa ja tummentaa yläosaa:

Voit tehdä saman tempun kirkkauden, kontrastin, terävyyden ja tasaisten värien kanssa;)
Diaesitys
Esimerkiksi käsittelit valokuvia, olit liian laiska tulostamaan, kuten tavallista, ts. Minulla ei ollut aikaa, mutta halusin näyttää sen ystävilleni, joten tehdäksesi sen kauniisti, sinun tarvitsee vain mennä diaesitysmoduuliin ja painaa play;)

Välttääksesi kyllästymisen, voit lisätä suosikkimusiikkia ääniraidaksi, viedä tämän diaesityksen videona ja ladata sen YouTubeen:
Vie valokuvia
Kaikki tämä on tietysti upeaa. Kuinka saada valokuvia, ystäväsi ovat jo katsoneet videon ja he todella halusivat kuvia, mutta et tiedä kuinka saada ne. Tosiasia on, että Lightroom käyttää omia asetuksiaan, jotka se peittää alkuperäisen tiedoston päällä (määritit sen tuoessasi), kun taas alkuperäinen ei muutu. Tällä tavalla kaikki valokuvasi pysyvät ennallaan ja näet muutokset vain Lightroomissa. Saadaksesi muokatut valokuvat ja tunteaksesi olevansa valkoinen mies, sinun on mentävä uudelleen Kirjasto-moduuliin ja napsautettava Vie-painiketta, joka sijaitsee aivan Tuo-kohdan vieressä.

Yksi Lightroomin arvokkaimmista ominaisuuksista on myös akilleen kantapää. Se on niin tehokas, että monia sen hyödyllisiä ominaisuuksia ei ole helppo löytää – ne ovat piilossa pikanäppäinten ja epäselvien valikkojen takana.
Kun aloin oppia Lightroomia, olin jo pitkäaikainen Applen Aperture-kuvausohjelmiston käyttäjä, ja hetken aikaa Lightroomiin vaihtamisen jälkeen olin hämmästynyt valinnanvarasta. Kun käsissäni oli niin monia valikkoja, painikkeita ja liukusäätimiä, ajattelin, ettei minulla ollut mahdollisuutta koskaan ymmärtää niiden merkitystä. Pitkän kokeilun, online-haun ja vanhan hyvän yrityksen ja erehdyksen jälkeen sain vihdoin aikaan tarpeisiini sopivan työnkulun. tämä pätee myös muihin valokuvaajiin. Sinun ei tarvitse käyttää kaikkia Lightroomin ominaisuuksia ja vaihtoehtoja, mutta tarkoitus on löytää sinulle sopivat työkalut ja oppia käyttämään niitä.
Kesti paljon aikaa siirtyä RAW-muodon asettamisesta kuvan lopulliseen ulkoasuun, mutta se oli paljon helpompaa useiden yksinkertaisia vinkkejä ja alla kuvattuja temppuja.
Tässä on kuitenkin viisi käytännöllisintä ja hyödyllisintä ominaisuutta, joita käytän säännöllisesti. Kokeile niitä ja nosta Lightroom-käyttökokemustasi.
Muista luoda esiasetukset
Tiedät luultavasti jo, että Lightroomissa on kymmeniä esiasetuksia, joilla voit aloittaa valokuvien muokkaamisen, mikä voi olla varsin kätevää, kun tarvitset nopeaa säätöä tai tehostetta, kuten vanhentunutta valokuvaa, Bleach Bypass -toimintoa tai monia mustavalkomuunnosvaihtoehtoja.

Nämä esiasetukset eivät ole erityisiä suodattimia, joita voit löytää Instagramista tai muista vastaavista kuvanjakoohjelmista, vaan ne ovat olennaisesti valmiita manipulaatioita, jotka ovat käytettävissäsi Korjaukset-moduulissa. Esimerkiksi suodatin Kylmä sävy on kokoelma tallennettuja valkotasapainoa, sävyä ja Ulkomuoto Perusasetukset-paneelissa.
Sinun tulisi myös tietää, että voit luoda oman esiasetuksen käyttämällä mitä tahansa säätövaihtoehtoa ja valitsemalla sitten Muokkaa-valikosta Uusi esiasetus. Mutta voit laajentaa tätä toimintoa automaattinen sovellus tietyn esiasetuksen, jopa sinun luomasi, jokaiseen valokuvaan tuonnin yhteydessä. Tämä on erittäin hyödyllistä, jos sinulla on joukko asetuksia, joita haluat käyttää lähtökohtana. Sen sijaan, että joutuisit säätämään kohokohtia, varjoja ja selkeyttä joka kerta jokaisessa valokuvassa, voit yksinkertaisesti käyttää tiettyjä asetuksia jokaiseen tuotavaan kuvaan. Käytä tätä varten Käytä tuonnissa -paneelia Tuo valokuva -ikkunassa ja valitse mikä tahansa ohjelmassasi oleva tai itse luomasi esiasetus.

Esimerkkinä siitä, kuinka tämä voi olla hyödyllistä, käytän usein samoja asetuksia jokaiseen Nikon D7100:lla ottamani kuvaan, koska en pidä Lightroomin interpoloivasta RAW-tiedostoistani. Kesti niin kauan, että loin yleisen esiasetuksen nimeltä D7100 Import. Nyt joka kerta, kun tuon valokuvia D7100-muistikortilta, käytän tätä esiasetusta. Minulla on erillinen esiasetus jokaiselle kameralle, ja käyttämällä näitä asetuksia latauksen aikana olen säästänyt lukemattomia määriä aikaa ja paljon turhautumista. Tämä on fantastisen hyödyllinen ominaisuus, joka voi helpottaa työnkulkuasi paljon.
Hienosäädä korjausmoduulia numeronäppäimistön avulla
Korjaukset-moduulissa työskennellessä voi olla melko vaikeaa asettaa haluttua arvoa liukusäädintä manuaalisesti liikuttamalla. Ratkaise tämä ongelma antamalla itsellesi enemmän tilaa - vie hiiri paneelin vasemman reunan päälle ja vedä, kunnes se levenee.

Toinen kätevä temppu on käyttää nuolinäppäimiä numeroarvojen säätämiseen hyvin pienin askelin. Napsauta esimerkiksi valkotasapainon numeroa ja paina ylä- ja alanuolinäppäimiä muuttaaksesi sitä 10:n välein. Tai korosta Selkeys ja paina Ylös ja Alas muuttaaksesi sitä 1:n välein. Suurempia säätöjä varten pidä Shift-näppäintä painettuna. ja paina Ylös ja Alas muuttaaksesi valkotasapainoa 200 askelin, selkeyttä 10 askelin jne.
Perustaa moduuli Korjaukset
Jos olet kuten minä, saatat olla hämmentynyt säätömoduulin vaihtoehdoista, mutta onneksi on olemassa tapa kesyttää tämä peto napsauttamalla hiiren kakkospainikkeella missä tahansa Asetukset-paneelissa. Tämä tuo esiin valikon, jonka avulla voit sammuttaa käyttämättömät asetukset ja pitää työtilasi järjestyksessä ja selkeänä tuhlaamatta aikaa käyttämättömien ominaisuuksien selaamiseen.

Yksi varsinkin hyödyllinen elementti Tämä valikko on Solo-tila, joka virtaviivaistaa säätöjä entisestään poistamalla käytöstä kaikki paneelit paitsi käyttämäsi paneelit. Minulla on tapana viettää paljon aikaa vierittääkseni ylös ja alas kaikkien avoimien paneelien läpi, liu'uttamalla niitä auki ja sulkemalla niitä päästäkseni itse käyttämäni paneeliin. Mutta Solo-tilassa joka kerta kun napsautan uutta paneelia, toinen juuri käyttämäni paneeli kutistuu automaattisesti otsikoksi. Tämä pieni ominaisuus ei vain säästänyt aikaa, vaan myös pelasti minut päänsäryltä.
Älykkään kokoelman luominen kuvien automaattista lajittelua varten kirjastomoduulissa
Lightroom Library on loistava tapa järjestää kuvat. Voit luoda virtuaalisia kansioita nimeltä Kokoelmat (esim. seremonia, vastaanotto, hääpuheet), jotka puolestaan voidaan sijoittaa kokoelmasarjoihin (esim. Smith-Millerin häät).
Mutta vieläkin hyödyllisempiä ovat älykkäät kokoelmat, joiden avulla voit järjestää valokuvia dynaamisesti määrittämiesi ehtojen mukaan. Luo älykäs kokoelma valitsemalla Kirjasto-valikosta Uusi älykäs kokoelma ja määritä haluamasi asetukset. Jokainen kuva, joka täyttää tämän ehdon milloin tahansa muokkausprosessin aikana, sijoitetaan automaattisesti luomaasi virtuaaliseen kansioon.

Yllä olevassa esimerkissä loin älykkään kokoelman, joka lajittelee automaattisesti kaikki valokuvani määritettyjen kriteerien perusteella, mukaan lukien ne, jotka tuon luomisen jälkeen. Älykkäiden kokoelmien käyttö on upealla tavalla Paranna organisaatioprosessiasi ja auta sinua lajittelemaan kaikki valokuvasi, jotta voit keskittyä niihin, joiden kanssa todella työskentelet.
Pidä painiketta painettunaVaihtoehto/ Altkun säädät korjausliukusäätimiä
Monien korjausmoduulin asetusten vaikutukset ovat ilmeisiä; Kun valotus kasvaa, kuva vaalenee; kylläisyyden kasvaessa valokuva menettää jonkin verran väriä. Mutta entä asetukset, joita ei ole niin helppo nähdä? Yksi tietty säätösarja, jota käytän, on Yksityiskohdat-paneelin Terävyys-paneeli, mutta säteen, yksityiskohtien ja peittämisen selkeää vaikutusta on joskus vaikea nähdä. Tämä ongelma voidaan ratkaista pitämällä Alt-painiketta painettuna samalla, kun liikutat Säädöt-moduulin liukusäädintä, jolloin näet reaaliajassa tarkalleen, mitä tapahtuu, kun teet säätöjä.

Kun muokkasin tätä kuvaa, minun piti tehdä säätöjä, kuten mennä alas tasojen tummille alueille, mutta en halunnut mennä niin pitkälle, että tekisin joistakin alueista täysin mustia. (eli en halunnut leikata mitään pois kuvasta). Pitämällä Alt-näppäintä painettuna säädin mustaa liukusäädintä ja näin reaaliajassa, mihin kuvan osiin muutokset vaikuttivat:

Yllä olevassa kuvassa muotin pohja on täysin musta, eli se ei voi tulla yhtään tummemmaksi, kun taas punaiset alueetkin muuttuvat pian mustiksi, ellei lopeta liukusäätimen siirtämistä vasemmalle. Myös keltaiset alueet muuttuivat, mutta eivät niin paljon; ne menettivät väritiedot. Tämä toimii lähes jokaisessa Säätömoduulin liukusäätimessä ja auttaa suuresti arvioimaan, ovatko kaikki mielessäsi olevat säädöt tarkkoja.
Nämä viisi Lightroom-vinkkiä ja -vinkkiä ovat olleet minulle suuria etuja, kun olen työskennellyt ohjelman parissa vuosien ajan, mutta entä sinä?