Windows 8:n asennus levyltä. Katsotaanpa niitä askel askeleelta
Windows 8.1:n asentaminen ei ole kovin vaikea tehtävä, jos tiedät toimintojen pääalgoritmin ja järjestelmän oikean asennuksen ja konfiguroinnin vaiheet. Windows 8 julkaistiin lokakuussa 2013, ja huhtikuussa 2014 käyttäjät pystyivät päivittämään Windows 8.1:een, joka oli virheenkorjaus järjestelmän 8. versioon. Päällä Tämä hetki Windows 8 ei vastaanota päivityksiä, eikä sitä tueta, vaan suosii versiota 8.1. Windows 8.1:tä puolestaan tuetaan 10.1.2023 asti.
varten Windows-asennukset 8 tai 8.1 vaatii asennusmedian, josta asennus suoritetaan tulevaisuudessa. Tarvitset Windows 8.1:n Media Creation Tools -apuohjelman luodaksesi asennus-USB-flash-aseman tai DVD-levyn.
Windows 8.1:n vaiheittainen asennus kuvissa
Kun olet ladannut apuohjelman, suorita se ja valitse haluamasi kuvavaihtoehto: Language, Edition ja Architecture
- Yksi monista järjestelmäkielistä
- Versiot on jaettu Windows 8.1 Home-, Professional- tai Single Language -versioihin (joka asennettiin kannettaviin ja all-in-one-tietokoneisiin 90 prosentissa tapauksista).
- x32(x86)- ja x64-bittiset järjestelmäarkkitehtuurit

Kun olet valinnut kuvan, valitse asennustiedoston sijainti: Kirjoita heti kohteeseen USB-asema tai tallenna ISO-tiedosto myöhempää polttamista varten DVD-levylle, USB:lle tai vain tallennusta varten.

Tämän jälkeen apuohjelma näyttää arvioidun ajan asennusmedian lataamiseen ja luomiseen.

Asennusmedia on valmis, sinun tarvitsee vain käynnistää se ja aloittaa asennus. Tätä varten sinun on käynnistettävä laite uudelleen ja siirryttävä BIOSiin ja asetettava käynnistysprioriteetti tai avattava Boot-valikko ja valittava asennusmedia. Artikkeli BIOSin avaamisesta ja käynnistysvalikon avaamisesta on seuraavissa aiheissa.
Käynnistimme USB-muistitikulta tai DVD-levyltä ja näemme asennusikkunan. Meidät on kutsuttu Asentaa järjestelmä tai käynnistys Järjestelmän palauttaminen. Painike Asentaa jatkaa asennusta ja Elpyminen käynnistää mahdollisten WinRE (Windows Recovery Environment) -palautuspisteiden ikkunan. Painamme Asentaa ja mennään eteenpäin.
Sitten meitä tervehtii ikkuna aktivointiavaimen syöttämistä varten. Jos sinulla on avain "ommeltu" kannettavaan tietokoneeseen tai all-in-one-tietokoneeseen, sinun ei tarvitse käydä läpi tätä vaihetta, jos olet valinnut järjestelmäkuvan oikein. Muissa tapauksissa sinun on syötettävä avain, tekninen avain on tässä tapauksessa 100% sopiva.
Windows 8 ja 8.1 tekniset avaimet ( nämä eivät ole aktivointiavaimia, he ohittavat vain avaimen syöttämisvaiheen aktivointihetkellä ja voivat auttaa Windows-version päivittämisessä):
- XKY4K-2NRWR-8F6P2-448RF-CRYQH(Windows 8 Professional)
- FB4WR-32NVD-4RW79-XQFWH-CYQG3(Windows 8 Home)
- XHQ8N-C3MCJ-RQXB6-WCHYG-C9WKB(Windows 8.1 Professional)
- 334NH-RXG76-64THK-C7CKG-D3VPT(Windows 8.1 Home)
Huomautus että on olemassa sellainen versio kuin Windows 8(.1) yhdelle kielelle Bingin kanssa- Tämä on versio, joka toimitettiin erittäin halpoihin kannettaviin tietokoneisiin ja puhdasta kuvaa tälle järjestelmälle on käytännössä mahdoton löytää. Tässä tapauksessa, jos olet tämän järjestelmän käyttäjä, on suositeltavaa olla asentamatta järjestelmää uudelleen, vaan palauttaa kannettava tietokone tehdastilaan.
Meidän tapauksessamme korvaamme Windows 8.1 Professionalin avaimen ja napsautamme Edelleen.
Hyväksyy käyttöoikeussopimuksen ehdot valitsemalla asianmukainen valintaruutu ja napsauttamalla Edelleen.
Asennustyypin valintaikkunassa meille tarjotaan 2 vaihtoehtoa: Päivitys ja Mukautettu asennus. Päivittää mahdollista vain käynnissä olevasta järjestelmästä, jos käynnistimme järjestelmän ulkopuolella (BIOS- tai Boot-valikosta tämä vaihtoehto ei ole käytettävissämme). Jos aiomme asentaa uudelleen, valitse kohde Valikoiva asennus.
Seuraava ikkuna näyttää meille asemat, joille asennus suoritetaan. Esimerkissä vain yksi levy 0 on merkitty varaamattomaksi tilaksi, mikä tarkoittaa, että on määritetty tyhjä kiintolevy, joka ei ole täysin valmis asennettavaksi. Järjestelmän asentamiseksi sinun on osioitava levy; paina -painiketta Luoda ja valitse tilan määrä, jonka tarvitsemme luodaksemme loogisen aseman, johon Windows 8.1 asennetaan.
Osioiden ja levyasettelun luomiseksi järjestelmä voi luoda lisäosioita (MBR-muodolle 1 lisäosio, GPT:lle - 3 osiota). Ne ovat välttämättömiä järjestelmän ja palveluiden oikealle toiminnalle - käynnistysalue, WinRE (palautus) -alue jne.
Levyn osioinnin jälkeen valitse haluamasi osio, esimerkin tapauksessa se on osio 2 ja tyyppi Perus. Sinun tapauksessasi osion ja levyn numerot voivat vaihdella; tärkeintä on tietää, mihin osioon asennus suoritetaan. Meidän tapauksessamme - Ensisijainen (johon erityisesti Windowsin asentamista varten luotu järjestelmä tai osio oli aiemmin asennettu).
Kun haluttu osio on valittu, asennus alkaa. Asennuksen aikana järjestelmä käynnistyy uudelleen useita kertoja; tämä prosessi voi kestää 10 minuutista (SSD-asemilla) tuntiin (vanhemmilla ja hitailla laitteilla). 
Kun kaikki asetukset on tehty ja käynnistetty uudelleen, meitä tervehtii OOBE (Out-Of-Box Experience) -järjestelmäasetusikkuna. Ensin sinun on valittava väriskeema järjestelmän ja tietokoneen nimi.
Määritä sitten järjestelmän parametrit.
Parametreista voit valita asetukset Keskusta Windows-päivitykset , sekä parametrit Suojaus Ja Yksityisyys.
Jos määrität heti Internet-yhteyden (Wi-Fi- tai Lan-yhteys), sinua pyydetään kirjautumaan sisään Microsoft-tililläsi. Oikeutesi käyttää sitä tai vaihtaa paikalliseen käyttäjään. Microsoft-tilin avulla voit vaihtaa salasanasi verkossa ja synkronoida myös järjestelmän mukauttamisen perusasetukset. Esimerkin tapauksessa luodaan paikallinen profiili, jossa voit asettaa profiilin nimen, salasanan ja salasanavihjeen.
Kun olet syöttänyt kaikki tiedot, asetusten viimeistely alkaa; tämä prosessi kestää 3-7 minuuttia (tietokoneen suorituskyvystä riippuen).
Ehkä on aika kirjoittaa siitä kuinka asentaa Windows 8. Yleensä tämä käyttöjärjestelmän versio osoittautuu melko monipuoliseksi: se voi toimia sekä tavallisissa tietokoneissa tai kannettavissa tietokoneissa että tableteissa. Tässä artikkelissa selvitetään, kuinka Windows 8 asennetaan tietokoneeseen tai kannettavaan tietokoneeseen. Tietoja Windows 8 Pron ostamisesta alennuksella.
Uusi versio Windows tarjoaa käyttäjälle entistä paremman suojan, moderni muotoilu ja tekniikka. Käynnistyspainikkeen poistaminen on ehkä tärkein visuaalinen innovaatio työpöytäversiot Windows 8.
Joten Windows 8:sta on neljä tunnettua versiota:
- Windows RT
- Windows 8
- Windows 8 Pro
- Windows 8 Enterprise
Pöytätietokoneiden omistajien tulisi olla kiinnostuneita vain "8"-versioista, koska Windows RT on suunniteltu mobiililaitteille.
Valmistaudutaan asentamaan Windows 8 oikein
Ennen kuin asennat uuden käyttöjärjestelmän, sinun on tehtävä useita asioita: valmistelevat toimet– Luo DVD-levy tai flash-lataaja tai käynnistä kiintolevyltä pakkaamattomilla käyttöjärjestelmän asennustiedostoilla. Voit ostaa levyn kaupasta tai ostaa Windows 8:n digitaalisen version ja polttaa sen levylle tai luoda käynnistettävän USB-muistitikun.
Ennen Windows 8:n asentamista sinun on tallennettava tiedot ja ohjelma-asetukset asemalta C.
Jos kiintolevysi on uusi, ei ole mitään kopioitavaa.
Aseta Windows 8 -levyasema/flash-asema asemaan/usb-asemaan ja käynnistä tietokone uudelleen.
Käynnistääksesi levyltä ja asentaaksesi sinun on mentävä tietokoneesi BIOS:iin, tätä varten sinun on käynnistettävä uudelleen ja painettava melkein välittömästi DEL-painiketta; joissakin emolevyissä se korvataan F2-painikkeella.
Kun BIOS on avautunut, sinun on asennettava käynnistys medialta, jolle käyttöjärjestelmä on tallennettu (DVD-levy tai flash - riippuen siitä, mitä mediaa käytät Windows 8:n asentamiseen). Tämä osio saattaa sijaita eri paikkoja– riippuu emolevyn valmistajasta ja BIOSista, mutta se sisältää aina sanan BOOT: etsi FIRST BOOT DEVICE, BOOT tai BOOT DEVICE. Heti kun löydät sen, asenna mediasi sinne ensin - joko DVD tai flash.
Windows 8 asennuksen vaiheet
Jos teit kaiken oikein, mustalle näytölle ilmestyy viesti "Paina mitä tahansa näppäintä.", mikä tarkoittaa, että paina mitä tahansa painiketta. Paina mitä tahansa painiketta (paitsi sammutus- tai uudelleenkäynnistyspainiketta) jatkaaksesi. Päivitetty Windows 8 -logo tulee näkyviin ja sen jälkeen ensimmäinen asennusikkuna.
Päällä tässä vaiheessa Sinun on valittava asennettava kieli, ajan muoto ja syöttötapa. Valitse tai jätä oletusarvo ja napsauta "Seuraava" -painiketta.

Napsauta "Asenna" -painiketta. Tämän jälkeen voit hengittää rauhallisesti - olet jo tehnyt melkein kaiken tärkeän asentaaksesi Windows 8:n oikein. Seuraavassa ikkunassa sinun on annettava avain aktivoidaksesi Windows 8:n. Tämä avain sijaitsee levylaatikossa tai tarran muodossa tietokoneellasi. Kannettavissa tietokoneissa avaimella varustettu tarra asetetaan kotelon pohjalle. Kun olet syöttänyt avaimen, napsauta "Seuraava" -painiketta.

Hyväksymme lisenssisopimuksen ehdot valitsemalla "Hyväksyn lisenssiehdot" -kohdan vieressä olevan valintaruudun. Napsauta "Seuraava".

Seuraavassa ikkunassa asennusohjelma kysyy, kuinka asennamme Windows 8:n.

Käytettävissä on kaksi vaihtoehtoa: "Päivitä" ja "Mukautettu asennus". Ensimmäinen on suunniteltu päivittämään käyttöjärjestelmän aikaisempi versio. Suosittelemme valitsemaan "Mukautettu asennus". Puhumme mahdollisuuksista päivittää muista Windows-versioista seuraavissa artikkeleissa. Muista, että laitteesi tiedot poistetaan, joten muista tallentaa tärkeät tiedot siirrettävälle tietovälineelle.
Valitse seuraavassa ikkunassa asema, johon aiot asentaa käyttöjärjestelmän. Jos tietokone on uusi eikä siihen ole koskaan asennettu Windowsia, siellä on todennäköisesti vain yksi kohde "Varaamaton levytila".

Tässä tapauksessa sinun on siirryttävä "Levyasetuksiin" ja luotava kaksi osiota: ensimmäinen järjestelmälle, toinen tiedoille. Windows 8:lle on parempi varata vähintään 35 Gt, ja älä unohda tilaa ohjelmille. Välttääksesi tilan loppumisen tulevaisuudessa, jätä järjestelmäosio 70-90 Gt:ksi, koska kiintolevytila on nyt halpaa. Jätä jäljellä oleva tila toiselle ja sitä seuraaville osille. Jos kiintolevyllä on vähän tilaa, sitä ei kannata osioida, joten on parempi varata kaikki vapaa tila yhdelle osioon. Tämä voi tapahtua esimerkiksi, jos asennat Windows 8:n SSD-asemaan.

Jos jokin järjestelmä on jo asennettu, ikkuna näyttää tältä:

Voit osioida kiintolevyn uudelleen tarvitsemiisi osioihin tai jättää sen ennalleen ja valita osion, johon toinen järjestelmä oli aiemmin asennettu. Yleensä tämän aseman nimi on "paikallinen asema C:". Osioiden kirjaimia ei näytetä tässä, mutta tarvittava levy voidaan helposti laskea määritellyt koot. Tässä tapauksessa se on "Disk 0 Partition 2".

Kun kopiointi on valmis, tietokone käynnistyy uudelleen. Mustalla näytöllä näkyy jälleen "Paina mitä tahansa näppäintä...". Tietokone käynnistyy uudelleen, ja sen käynnistyessä tietokoneen näyttö saattaa välkkyä ja muuttua täysin mustaksi. Näin sen pitäisi olla. Odotamme "Personalization" -merkinnän ilmestymistä.

Windows 8:n asennus tietokoneellesi on melkein valmis. Jäljelle jää vain alkuasetusten tekeminen ja voit aloittaa työt. Ensimmäisessä asetusnäytössä sinun on valittava Metro-liittymässä käytettävä värimaailma ja määritettävä tietokoneen nimi. Napsauta "Seuraava".
Seuraava näyttö kehottaa siirtymään asetuksiin tai käyttämään vakioasetuksia.

Voit määrittää asetukset myöhemmin ja siirtyä suoraan töihin napsauttamalla "Käytä vakioasetuksia" -painiketta. Tällä Windows 8:n asennus on valmis.
Nyt sinä tiedätkö kuinka asentaa Windows 8 tietokoneellesi?, sinun tarvitsee vain noudattaa yllä olevia asennusohjeita ja asentaa uusi järjestelmä käytännössä.
Nykyään suurin osa kannettavista ja pöytätietokoneista julkaistaan yhä useammin esiasennettuna Windows 8 -käyttöjärjestelmän kanssa. Windows 8 -käyttöjärjestelmän julkaisun jälkeen, koska se keskittyi kannettaviin kosketusnäytöllisiin tietokoneisiin, se joutui vakavan kritiikin kohteeksi tietokoneen käyttäjien keskuudessa. . Siksi monet ihmiset, ostaessaan uuden tietokoneen, jossa on esiasennettu Windows 8, alkoivat yhä useammin ajatella palaamista seitsemään. Tässä materiaalissa tarkastelemme yksityiskohtaisesti: kuinka asentaa windows 7 windows 8:n sijaan, Ja miten mene takaisin. Asiaa pohdittiin myös version 8 korvaaminen XP:llä.
Ennen kuin asennat seitsemän yli kahdeksan, sinun tulee ottaa selvää tietokoneesi ohjaintuesta valmistajalta. Uusien emolevyjen valmistajat alkoivat luopua yhä useammin Windows 7:n ajureiden tuesta 8. ja 10. versioiden hyväksi.. Tämä on erittäin harvinaista pöytätietokoneiden emolevyillä, mutta monilla valmistajilla kannettavat tietokoneet Ajureita ei useinkaan julkaista uusissa Windows 7:n ja etenkään XP:n malleissa.
Esimerkiksi, yhtiön uusi ultrabook Aser Aspire S7 on tuki yhdelle ja ainoalle Windows 8.1 OS, 32-bittiselle ja 64-bittiselle versiolle. Ja yhtiön uusin emolevy pöytätietokoneille BIOSTAR viimeistelee GAMING Z170X:n siinä on ajurituki sekä seitsemälle että kahdeksalle, mutta siinä ei ole XP:tä.
Uusi ASRock FM2A88M Extreme4+ R2.0 emolevy, toisin kuin BIOSTAR GAMING Z170X, tukee käyttöjärjestelmiä XP:stä Windows 10:een.
Sinun tulee tietää ostamasi laitteen ohjaintuen yksityiskohdat, jotta Windows 7 toimii sinulle, kun ostat uuden tietokoneen.
Kaikki tiedot kuljettajatuesta löytyvät osoitteesta tietokonevalmistajien virallisilla verkkosivuilla. Esimerkiksi BIOSTAR GAMING Z170X -emolevylle voit ladata ajurit sen viralliselta sivulta http://www.biostar.com.tw/app/ru/mb/introduction.php?S_ID=807#dl
Ennen Windows 7:n asentamista sinun on varmuuskopioitava kaikki tietosi.
Varmuuskopiotiedot tarkoittavat kaikkia asiakirjoja, MS Office -tiedostoja, valokuvia, musiikkia ja elokuvia. Varmuuskopiointia varten tarvitset kannettavan kiintolevyn tai flash-aseman, jolla on suuri kapasiteetti. Tietenkin voit tyhjentää kaikki tiedostot ilmaiselle paikalliselle asemalle etkä käytä flash-asemaa tai kannettavaa kiintolevyä. Mutta sitten sitä ei luoda piilotettu osio, jonka käyttöjärjestelmän seitsemäs versio luo, kun se asennetaan. Tämä piilotettu osio " Järjestelmä varattu"on tarpeen käyttöjärjestelmän käynnistystiedostojen suojaamiseksi.
Jos olet tarkistanut tietokoneesi yhteensopivuuden Windows 7:n kanssa ja olet varmuuskopioinut kaikki tärkeät tiedot, voit asentaa käyttöjärjestelmän suoraan uudelleen. Kuinka tehdä varmuuskopio, lue lisää tästä artikkelista.
Windows 8 vaihtaminen 7:ksi
Voit asentaa Windows 7:n lisenssillä DVD-levy tai USB-muistitikkuja. Meidän tapauksessamme käytämme USB-asemaa. Käytämme tätä varten Microsoftin apuohjelmaa " Windowsin USB/DVD-lataustyökalu" Seitsemän USB-aseman luomiseen tarvitset ISO-kuvan ja 4 Gt:n flash-aseman. Ohjelman aloitusikkunassa sinun on valittava ISO-kuva ja napsauta Seuraava.
Huomaa, että kaikki tiedot poistetaan flash-asemaltasi.
Jos flash-asema on valmis, voit aloittaa Windows 7:n asennuksen. Asennusta varten valitsemme tietokoneen, jossa on emolevy BIOSTAR Hi-Fi A85W 3D. Tälle emolevylle on ajurit käyttöjärjestelmälle XP:stä alkaen. Ensimmäinen asia, joka sinun on tehtävä, on käynnistää flash-asemalta, kun järjestelmä käynnistyy. Voit tehdä tämän painamalla F9-näppäintä käynnistyksen yhteydessä. Painamalla näppäintä käynnistät käynnistysvalikon, josta sinun on valittava käynnistettävä USB-muistitikku. Tässä esimerkissä käytettiin PNY Turbo Plus 32 Gt:n USB-asemaa, jossa oli USB 3.0 -tuki.

Kun olet suorittanut nämä vaiheet, napsauta seuraavassa ikkunassa Asenna-painiketta. Sitten sinun on hyväksyttävä lisenssiehdot ja siirryttävä seuraavaan ikkunaan. Tässä ikkunassa sinun on valittava kohde " Täysi asennus».
Valitsemalla tämän kohteen sinut ohjataan ikkunaan, jossa voit luoda osioita Windowsille. Poista vanhat Windows 8 -osiot ja luo uusia myöhempää asennusta varten.
Huomaa, että kun poistat osioita, kaikki tiedot poistetaan.
Asennuksen aikana sinun on annettava käyttäjänimesi ja tietokoneen nimi.
Kirjoita seuraavassa ikkunassa lisenssiavain Windows 7 -kopiostasi.
Nyt on jäljellä vain lopullinen päivämäärä- ja aikaparametrien valinta.
Kun asennus on valmis, voit aloittaa ohjainten asentamisen, jotka, kuten aiemmin kirjoitettu, voidaan ladata tietokonevalmistajien virallisilta verkkosivustoilta. Asennuksen jälkeen kiihottua automaattinen päivitys ja varmista, että kaikki tärkeät tietoturvapäivitykset ladataan ja asennetaan onnistuneesti.
Varmuuskopiointiohjelmat
Varmuuskopioiden tekeminen kopioimalla tiedostoja flash-asemalle tai kiintolevyasemalle voi joskus olla melko pitkä prosessi. Siksi on suositeltavaa tehdä varmuuskopiot tekemällä arkisto kaikista tarvittavista tiedoista. Tiedostojen arkistoinnin avulla voit pienentää tiedostojesi kokoa, sekä nopeuttaa tietojen siirtoa ulkoisille tallennusvälineille. Esimerkiksi arkistoi kaikki tärkeää tietoa voit käyttää ilmaista arkistointiohjelmaa 7zip. Tämä arkistointilaite on erittäin suosittu, koska sillä on korkea pakkaussuhde ja se jaetaan ilmaiseksi. ladata uusin versio archiver löytyy sen viralliselta verkkosivustolta www.7-zip.org.
Arkistointilaitteiden lisäksi voit käyttää erikoistuneita varmuuskopiointiohjelmia. Mielenkiintoisimmat varmuuskopiointiohjelmat ovat seuraavat:
- AOMEI Backupper Standard 3.2;
- Backup & Recovery 14 Free Edition;
- Comodo varmuuskopio.
Näiden ohjelmien ominaisuuksia ovat suurempi toiminnallisuus ja varmuuskopiointiprosessien automatisointi.
Harkitse varmuuskopiointiohjelmaa Comodo varmuuskopio. ladata ilmainen versio tämä ohjelma löytyy osoitteesta https://backup.comodo.com/download-buy.php. Asennusohjelman käynnistämisen jälkeen näkyviin tulee ikkuna, jossa sinun on valittava kieli.

Sitten hyväksymme lisenssisopimuksen ja siirrymme ikkunaan, jossa napsautamme Asenna-painiketta.

Asennusprosessi alkaa...

Kun asennus on valmis, käynnistä COMODO BackUp työpöydän pikakuvakkeesta ja siirry ohjelman päävalikkoon.
Napsauta pääikkunassa -painiketta Varaa nyt ja siirry seuraavaan vaiheeseen.
Nyt voit valita neljä kohdetta:
- Tiedostot ja kansiot;
- Levyt, osiot ja MBR;
- Rekisteritiedostot;
- Rekisterimerkinnät.
Jokainen kohde kuvaa, mitä varataan. Valitse esimerkiksi neljäs kohde " Rekisterimerkinnät", lisää rekisteriavaimet ja jatka.
Valitse näkyviin tulevasta ikkunasta välilehti " Tietokoneeni».
Näyttöön tulevassa ikkunassa voit muokata varmuuskopiointiasetuksia optimaalinen koko Ja järkevää käyttöä tietokoneresurssit. Kun olet tehnyt asetukset, paina painiketta Varaa nyt, joka alkaa varmuuskopioida valitun rekisterihaaran.
Kuten näet, COMODO BackUp on varsin mielenkiintoinen ohjelma, joka sisältää monia varmuuskopiointivaihtoehtoja. Myös mielenkiintoinen toiminto COMODO BackUp kopioi varmuuskopiot pilveen Comodo pilvi. Comodo Cloudin avulla et enää tarvitse kannettavia tallennusvälineitä, koska kaikki varmuuskopiot tallennetaan pilveen. COMODO BackUpin ominaisuuksia voidaan kuvata hyvin pitkään, mutta voimme mennä artikkelin pääaiheen pidemmälle.
Windows 8 vaihtaminen XP:hen
Käsitellään tämän kanssa mielenkiintoinen kysymys, kuten Windows XP:n asentaminen Windows 8:aan. Monet tuntevat legendaarisen Windows XP -käyttöjärjestelmän ja jopa nyt suuri määrä ihmiset käyttävät sitä edelleen. Asennamme XP:n emolevypohjaiseen tietokoneeseen ASRock FM2A55M-DGS, jossa on ohjaustuki tälle akselille. Asennuksessa käytämme lisensoitua "Windows XP Pro sp3 VL" -levyä. Käynnistetään siitä järjestelmän käynnistyksen yhteydessä, kuten flash-asema, ja siirrytään käyttöjärjestelmän vaihtamiseen.

Paina aloitusikkunassa Enter-näppäintä ja hyväksy seuraavassa ikkunassa käyttöoikeussopimuksen ehdot painamalla F8-näppäintä.
Poista sitten näkyviin tulevassa ikkunassa vanhat paikalliset levyt ja luo uusia. Voit myös asentaa XP:n paikalliselle levylle, jolle olet asentanut Windows 8, joka poistaa sen myöhemmin muotoilun aikana.

Seuraava vaihe on muotoilu.

Alustamisen jälkeen XP:n asennusprosessi alkaa.

Asennusprosessi on erittäin yksinkertainen ja tiivistyy pääasiassa Seuraava-painikkeen napsautukseen ja on tuttu tuhansille henkilökohtaisille PC-käyttäjille.
Tuo kahdeksan takaisin
Jos jostain syystä haluat palata Windows 8, niin seitsemänä se on melko helppoa tehdä tämä. Tee joka tapauksessa varmuuskopio tiedoistasi. Lataa sen jälkeen apuohjelma " Windows 8 Upgrade Assistant"ja ajaa sitä. Kun apuohjelma on käynnistetty, se tarkistaa tietokoneesi yhteensopivuuden.

Sitten alkaa tavallinen asennusprosessi, jonka jopa aloitteleva käyttäjä ymmärtää. Voit käyttää DVD:tä myös laatikkoversiona. Siitä voit käynnistää ja asentaa Windows 8:n. Jos haluat tutustua tähän käyttöjärjestelmään paremmin, mutta et halua ostaa sitä, Microsoft tarjoaa ilmaisen kokeiluversion lataamisen verkkosivuiltaan.
Bottom line
Esitetty materiaali auttaa sekä aloittelijoita että kokeneita käyttäjiä asentamaan Windows 7:n helposti uudelleen Windows 8:aan. Lisäksi tämä materiaali auttaa tallentamaan kaikki tietosi ja suojaamaan ne.
Video aiheesta
Aika on kulunut kauan, kun käyttöjärjestelmän päivittäminen oli mahdollista vain asiantuntijalle. Nyt kehittäjät pyrkivät tekemään luomustensa kanssa työskentelystä mahdollisimman helppoa, jotta jopa "teekannu" pystyy siihen. Kaikki prosessit ovat automatisoituja, joten henkilön tarvitsee vain asettaa mukautettuja parametreja.
Asennuksen valmistelu
Kummallista kyllä, tällä tiellä valmisteluprosessi näyttää olevan työvoimavaltaisin. Tämä on se, joka vaatii eniten aikaa.
Mitä me tarvitsemme
Ensimmäinen askel on varmistaa, että tietokoneesi täyttää vähimmäisvaatimukset Laitteistovaatimukset tälle käyttöjärjestelmälle:
- prosessori, jonka kellotaajuus on vähintään 1 GHz;
- RAM 1 Gt (32-bittiselle järjestelmälle) ja 2 Gt (64-bittiselle järjestelmälle);
- näytönohjain, jonka videomuisti on vähintään 128 MB. Samalla sen on välttämättä tuettava Direct x -tekniikkaa (ainakin versiota 9);
- Joten kun olet asentanut sovelluksen, käynnistä se;
- Avaa seuraavaksi kohta "polta kuva levylle" (in Englanninkieliset versiot tämän kohteen nimi on Kirjoita kuvatiedosto levylle);

- sitten avautuu ikkuna, jossa sinun on määritettävä kuvan polku. Löydämme sen ja osoitamme sen;
- aseta sitten tyhjä DVD-levy (on suositeltavaa käyttää R-versiota);
- Asetuksissa tulee asettaa minimitallennusnopeus. Tämä takaa, että järjestelmä on vakaa;

- Napsauta lopuksi tallennuskuvaketta.
Neuvonta: jos tietokoneessasi on integroitu näytönohjain (eli sisäänrakennettu, jolla ei ole omaa videomuistia - se erottaa sen RAM-muistista), sinun on asetettava sen suorituskyky maksimiarvoon BIOSissa asetukset.
On syytä huomata, että jos tietokoneellasi on vaikeuksia täyttää nämä vaatimukset, on parempi antaa etusija aiemmille versioille. Yleensä monet heikkojen tietokoneiden omistajat valittavat koneidensa hirvittävän heikosta suorituskyvystä.
Jos sinulla on suhteellisen uusi tietokone, kahdeksan avulla voit käyttää sitä 100-prosenttisesti. Erityisesti prosessoriytimien suorituskyky paranee.
Luo asennuslevy
Jos haluat asentaa BIOSin kautta levyltä, sinun on ensin luotava se. Jotkut kokemattomat käyttäjät saattavat ajatella, että riittää, kun kaikki tiedostot siirretään siirrettävälle tietovälineelle, mutta näin ei ole.
Voit luoda käynnistyslevyn seuraavasti:

Tärkeä! Ole varovainen asentaessasi ImgBurnia. Poista yhden kohteen valintaruudut, jotta et asenna Yandex. Baari ja muut tarpeettomat ohjelmistot.
Jonkin ajan kuluttua (riippuen aseman nopeudesta) prosessi on valmis. Tuloksena olevaa mediaa voidaan käyttää käynnistysmediana.

Kuinka asentaa Windows 8 BIOSin kautta levyltä
Nyt on tullut tärkeimmän vaiheen vuoro. "Kahdeksan" voidaan asentaa olemassa olevan järjestelmän päälle. Tärkeintä on määrittää eri osio, jotta kriittisiä virheitä ei tapahdu.
On kuitenkin suositeltavaa alustaa levyt kokonaan. Tämä välttää monia mahdollisia virheitä. Lisäksi tässä tapauksessa järjestelmä pääsee varmasti eroon viruksista. Älä unohda siirtää kaikkia tärkeitä tiedostoja jollekin siirrettävälle tietovälineelle.
Video: Windowsin asentaminen biosin kautta
Biosin asetukset
Ennen Windows 8:n asentamista sinun on suoritettava joitain pieniä alustavia manipulaatioita. Erityisesti on tarpeen asettaa käynnistysjärjestys - tee levyasema ensin. Tätä varten sinun on avattava BIOS ("kuoleman sininen näyttö", kuten kokemattomat käyttäjät kutsuvat sitä).
Itse asiassa siinä ei ole mitään monimutkaista.
Joissakin emolevyversioissa voit valita käynnistysvalikon käynnistyksen yhteydessä - tätä varten sinun on painettava tiettyä näppäintä:
- F12– valmistajille, kuten Acer, Fujitsu Siemens, Gigabyte, Lenovo, Toshiba;
- F11– Rockina, ECS, MSI (Micro-Star), Sony Vaio;
- F10- Intel;
- F9– Acer, HP;
- F8– Asus, Packard Bell;
- poistu– Compaq, Asus, Samsung.
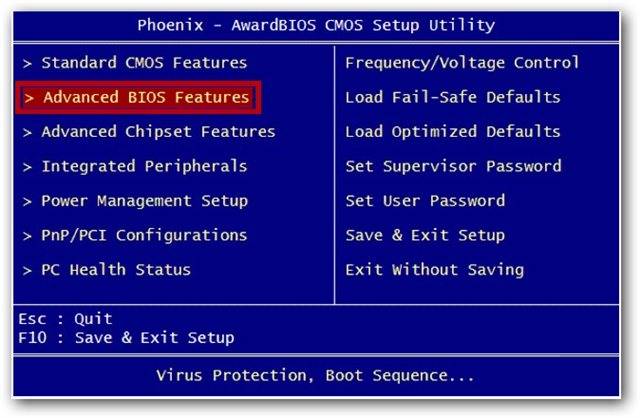
Valitettavasti tätä valikkoa ei aina ole mahdollista avata. Sitten sinun on mentävä "kuoleman siniseen näyttöön". BIOSin avaamiseksi sinun on painettava tiettyä näppäintä (F2-F12, Del, askelpalautin, Enter ja muut). Riippuu myös emolevyn valmistajasta.
Jotkut valmistajat muokkaavat tietokoneita, mikä muuttaa heidän BIOS-hallintaansa. Siksi tämän kanssa voi joskus syntyä ongelmia.
On parasta katsoa ohjeita:

Voit käyttää esimerkiksi flash-asemaa levyn sijaan. Sitten sinun on asetettava USB-portti ensin.
Windows 8:n asentaminen
Jos kaikki oli määritetty oikein edellisessä vaiheessa ja jakelukuva toimii, näyttöön tulee viesti, jossa sinua pyydetään aloittamaan lataaminen. Sinun on painettava näppäintä (se kirjoitetaan viestiin). Sitten odotamme muutaman sekunnin ja asennusprosessi alkaa.
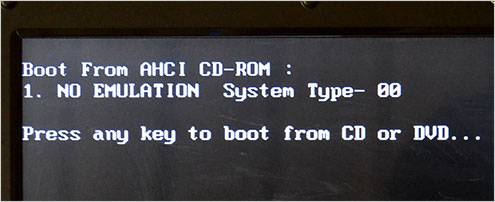
On syytä huomata, että asennusprosessia on yksinkertaistettu huomattavasti edelliseen versioon verrattuna.
Teemme seuraavaa:

Vinkki: jos teet valinnassasi virheen, voit myöhemmin muuttaa kaikkea asetuksissa.

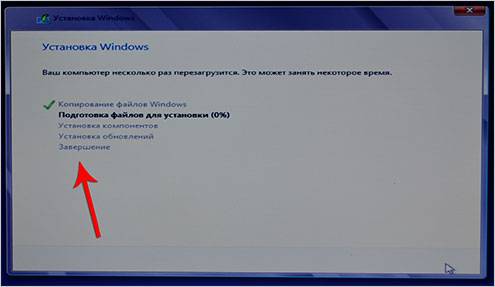
Huolimatta siitä, kuinka hauskalta se kuulostaa, tämä suorittaa asennusprosessin loppuun (ainakin sen osan, joka vaaditaan suoraan käyttäjältä). Jonkin ajan kuluttua (keskimäärin 15-20 minuuttia) asennusohjelma suorittaa toiminnot loppuun ja käynnistää järjestelmän uudelleen. Siinä kaikki, haluttu "kahdeksan" on asennettu tietokoneeseen.
Järjestelmän asennus
Jos asensit 8:n olemassa olevaan järjestelmään, sinun on valittava se luettelosta, kun käynnistät tietokoneen uudelleen. Ensimmäisen käynnistyksen jälkeen sinun on tehtävä alkuasetukset.
Katsotaanpa niitä askel askeleelta:
- Huomautus: Juuri nyt voit ladata ja asentaa uusimman Windows 8.1 Enterprise Preview -version Microsoftin viralliselta verkkosivustolta. Voit käyttää sitä täysin ilmaiseksi ja ilman rajoituksia 90 päivän ajan. Lue artikkelimme "". Jos jollain on toiveita, niin seuraa linkkiä ja lue. Jokainen, joka haluaa, voi myös lukea tiedot, ja ehkä joku on kiinnostunut artikkelistamme.
Mutta haluan sanoa vielä yhden asian: jos sinulla on jo Windows 7 asennettuna tietokoneellesi tai kannettavaan tietokoneellesi, se on hyväksyttävämpää ja taloudellinen vaihtoehto päivitetään Windows 8:aan, tällä hetkellä se maksaa penniä.
- Kuten totesin edellisessä artikkelissa, 31. tammikuuta 2013 asti Microsoft järjestää kampanjan, sen avulla voit vaihtaa asennetusta Windows XP SP3:sta, Windows Vistasta tai Windows 7:stä uuteen Windows 8 -käyttöjärjestelmään. Tässä kampanjassa on kolme hintavaihtoehtoa: 469 ruplaa, 1 290 ruplaa, 2 190 ruplaa, jonka hyväksyt olevan edullinen . Yksityiskohdat artikkelissamme.
Kaiken tämän yhteydessä monilla on toinenkin kysymys. Mitä pitäisi niille, jotka haluavat kaksi käyttöjärjestelmää Windows-tietokone 7 ja Windows 8? Tai niille, jotka kokosivat oman tietokoneensa ja haluavat asentaa Windows 8:n siihen uudelleen.
Jos menet ostoksille nyt, huomaat, että Windows 8 -päivityksestä on myynnissä enimmäkseen paketoituja versioita aikaisemmista. asennettu Windows XP SP3, Windows Vista tai Windows 7.
Myös myytävänä olevat Windows-versiot eivät ole aiemmin olleet keskimääräisen käyttäjän (OEM) saatavilla. Kirjeenvaihdossa sivustomme lukijoiden kanssa ymmärsin, että melko suuri joukko käyttäjiä haluaa asentaa Windows 8:n (OEM), mutta harvalla teistä on aavistustakaan, mitä tämä tarkoittaa kirjainmerkintä OEM (Original Equipment Manufacturer), joten artikkelissani selitän sinulle tämän käsitteen.
Ennen kuin siirrymme itse artikkeliin, luetaan kaksi postissamme saapunutta kirjettä.
Windows 8:n asentaminen
- Admin, voisitko kertoa minulle, kuinka Windows 8 asennetaan tietokoneeseen tai kannettavaan tietokoneeseen? Olen asentamassa käyttöjärjestelmää ensimmäistä kertaa elämässäni. Itse asennus alkaa normaalisti, ensin asetin BIOSissa prioriteetiksi käynnistää tietokone levyasemalta, sitten Windows-asennus alkaa, napsauta Asenna, anna avain, hyväksy lisenssisopimus ja valitse asennusvaihtoehto - Mukautettu: Vain Windowsin asennus (kokeneille käyttäjille). Seuraavaksi tulee levyn asetusten määrittäminen, ja tässä kohtaan valitettavasti vaikeuksia. Eli minun on luotava osio (C:), johon haluan asenna Windows 8, sekä osio (D:) henkilötiedoilleni. Miten kaikki tehdään ja minkä kokoisia molempien luotujen osien tulee olla? Seuraavaksi toinen kysymys, he sanovat, että sinun on luotava Microsoft-tili ennen Windows 8:n asentamista, koska sitä tarvitaan asennusprosessin aikana? Max.
- Toinen kirjain. Luin järjestelmänvalvojan artikkelisi "Päivitys Windows 8:aan", hyvä artikkeli, minulla ei henkilökohtaisesti ole kysyttävää päivittämisestä uuteen kahdeksaan. Mutta artikkelin lopussa lupasit kertoa kaiken Windows 8 Professional 64-bit Rus (OEM) -asennuksesta. Haluan myös asentaa sen uusi tietokone, koska laatikkoversiota ei ole vielä odotettavissa, mutta yksi asia hämmentää minua. He sanovat, että tietokoneeseen asennettuna (OEM) versio on sidottu emolevyyn, ja mitä tapahtuu, jos emolevy epäonnistuu ja se on vaihdettava. Äidin vaihdon jälkeen Windows 8 on asennettava uudelleen ja olen kiinnostunut siitä, onko mahdollista aktivoida Windows 8 uudelleen vai ei. Säännöllinen lukija.
Miten Windows 8:n (OEM)-versio eroaa Windows 8:n laatikkoversiosta (jota ei ole vielä näkyvissä).
Heti kun Windows 8 julkaistiin, Microsoft tarkisti uuden asiakaskäyttöjärjestelmän lisenssijärjestelmää. Myyntiin on ilmestynyt (OEM) Windows-versioita, joita käyttäjät voivat ostaa kotitietokoneilleen asennettavaksi ja jotka he kokosivat itselleen, aiemmin tämä oli kiellettyä. Windows 8 PRO 64-bittinen Rus (OEM), tämä on normaali Windows 8:n ammattikäyttöön tarkoitettu versio, joka ei AIEMMIN ollut tavallisten käyttäjien saatavilla. Ostimme sen erityiset järjestöt, joka on erikoistunut tietokoneiden kokoonpanoon ja jatkomyyntiin, sen hinta on aina ollut halvempi kuin tavallisen laatikkoversion. Windows 8 PRO 64-bit Rus (OEM) ei saa virallista tukea, mutta voit kysyä minkä tahansa sinua kiinnostavan kysymyksen Microsoftin tuoteyhteisössä ja saat tietysti vastauksen.
Yksittäiset käyttäjät voivat ostaa ja asentaa Windows 8:n OEM-versioita henkilökohtaisiin kotitietokoneisiinsa Personal Use License -lisenssillä.
Jos luet tämän lisenssin huolellisesti, ymmärrät, että Windows-version (OEM) käyttö sisältää joitakin ominaisuuksia, jotka sinun on tiedettävä. Aiemmin vain tietokoneiden kokoamiseen ja niiden jatkomyyntiin erikoistuneet organisaatiot kohtasivat näitä ominaisuuksia. Tällaisiin tietokoneisiin piti luonnollisesti asentaa käyttöjärjestelmät, ja nämä organisaatiot ostivat vastaavia Windowsin OEM-versioita lähes puoleen tavallisten laatikkoversioiden hinnasta. On sanottava, että Windowsin OEM-versiot eivät eroa yksinkertainen Windows, paitsi yhtä asiaa - OEM-versioita voidaan käyttää vain siinä tietokoneessa, johon ne on ALKUPERÄISESTI asennettu. Eli Windows on sidottu tietokoneeseen tai pikemminkin emolevyyn.
Etkä voi vaihtaa emolevyä uudempaan ajan mittaan menettämättä aktivointia, koska tätä pidetään jo päivityksenä, eli uuden tietokoneen ostamisena. Tämä tarkoittaa, että voit vaihtaa lähes kaikkia tietokoneesi osia menettämättä aktivointia, paitsi emolevyä.
Huomautus: Ystävät! Tämä artikkeli on kirjoitettu kuusi kuukautta sitten, ja emolevyni ja prosessorini epäonnistuivat edelleen; lyhyesti sanottuna minun piti vaihtaa koko tietokone paitsi kovalevy. Windows 8 PRO (OEM) oli asennettava uudelleen, ja asennuksen jälkeen aktivointi epäonnistui. Minun piti aktivoida se puhelimitse. Aktivointi onnistui, kirjoitin tästä kaikesta artikkelissa, voit lukea sen.
Poikkeuksena tällainen aktivointi on sallittu vain, kun emolevy vaihdetaan takuuseen samaan tai vastaavaan levyyn. Mutta haluan sanoa, että kun olet vaihtanut emolevyn takuun piiriin, sinun on luonnollisesti aktivoitava uudelleen Windows 8 PRO (OEM). Uudelleenaktivointi on suoritettava puhelimitse, ja sinua voidaan pyytää lähettämään kopio kyseisestä asiakirjasta palvelukeskus. Lue tarkemmin täältä


Lyhyesti sanottuna, jos ostit uuden tietokoneen, osta se vastaavasti uusi kopio Windows (OEM). Et voi siirtää OEM-lisenssiä vanhasta tietokoneesta uuteen tietokoneeseen, vaikka vanha tietokone et enää käytä sitä, OEM-lisenssi pysyy siihen sidottuna. Muuten, voit myydä sen suoraan OEM-lisenssin kanssa.
Toivottavasti nyt ymmärrät, miksi (OEM) Windows-versiot ovat paljon halvempia kuin laatikkoversiot. Jos ostat Windowsin BOX-version ja asennat sen tietokoneellesi, voit paitsi vaihtaa kaikki tämän tietokoneen komponentit, mukaan lukien emolevyn, myös siirtää paketoidun version täysin toiseen tietokoneeseen. Windows 8 Professional 64-bit Rus (OEM) asennus. Joten ystävät, menemme tietokonekauppaan ja ilmoitamme aikomuksestamme ostaa Windows 8 PRO 64-bit Rusin OEM-version, mutta he kertovat meille, etteivät ole koskaan kuulleet sellaisesta. Tässä on päivitys Windows 8:aan.
Ja vain kolmannessa erikoistuneessa tietokoneliikkeessä minulla oli valinnanvaraa
Windows 8 Pro 64-bittinen Rus (OEM) ammattiversio
Windows 8 SL 64-bittinen Rus (OEM) yksikielinen
Windows 8 64-bittinen Rus (OEM) yksinkertainen
Onnistuin ostamaan mitä tarvitsin, emissiohinta oli 4 650 ruplaa. Melko kallista, ystävät, joten suosittelen jälleen kerran lukemaan artikkelin Päivitys Windows 8:aan. Ennen maksamista myyjät pyysivät minua lukemaan lisenssisopimuksen, joka sijaitsee melko vaatimattoman laatikon etupuolella.


Jos asennat tämän tuotteen tietokoneellesi henkilökohtaiseen käyttöön:

Siinä on toinen pienempi laatikko ja siinä on jo tarra, jossa on aktivointiavain.

Otamme kiiltävän levyn pois, asetamme sen asemaan ja Windows 8 PRO 64-bit Rusin asennus alkaa.
Tiedät jo kuinka käynnistää levyltä; jos et, voit lukea yksityiskohtaiset artikkelimme: tai. Lisäksi, jotta voit käynnistää levyltä monissa tietokoneissa, sinun on painettava F-8-näppäintä käynnistettäessä, jolloin se poistuu Käynnistys valikko, jossa sinun on valittava asemasi ja painettava Enter.
Jos sinä ja minä olemme asettaneet kaikki oikein BIOSissa ja meillä on asemassa asennuslevy, jossa on Windows 8 -käyttöjärjestelmä, seuraavan kerran käynnistäessämme tietokoneen näemme tämän ikkunan Paina mitä tahansa näppäintä käynnistääksesi CD- tai DVD-levyltä, ennen kuin se katoaa, sinun on painettava näppäimistön Enter-näppäintä, tämä vahvistaa aikomukset käynnistää asennuslevy ja aloita Windows 8:n asennus.
Joten olemme Windows 8 -käyttöjärjestelmän asennusohjelmassa, joka on hyvin samanlainen kuin Windows 7:n asennus, napsauta Seuraava.


Annamme lisenssiavaimen, joka sijaitsee Windows 8:n sisälaatikossa. Hyväksymme lisenssiehdot.


Mukautettu: Vain Windows-asennus (kokeneille käyttäjille), mitä me varmasti olemme.

Tässä ikkunassa jaamme kiintolevymme kahteen osioon (C:) ja (D:). Käyttöjärjestelmän asentamiseen valitsin 250 Gt:n kiintolevyn, miksi Windows 8 -asennusohjelma näyttää pienemmän 232,9 Gt:n volyymin, voit lukea. Napsauta levyn asetukset -painiketta.

Luoda.

Tässä ikkunassa meidän on valittava tulevan levymme koko (C:), johon asennetaan Windows 8 -käyttöjärjestelmä. Valitse järjestelmälevyn koko (C:), 110 Gt:n koko riittää . Käytä.

"Varmistaakseen, että kaikki sen ominaisuudet toimivat oikein, Windows voi luoda lisäosioita järjestelmätiedostoille." Hyväksymme ja napsautamme OK, joten tarvitsemme ehdottomasti tämän piilotetun osan, se sisältää ja suojaa Windows 8 -käyttöjärjestelmän lataustiedostoja.

Kuten näet, meillä on pieni piilotettu ja varattu 350 megatavun osio nro 1 ja toinen osio nro 2, josta tulee järjestelmäasema (C:), jonka tilavuus on 107,5 Gt.

Luodaan nyt asema (D :). Siirrymme näppäimistöllä tai valitsemme hiirellä jakamatonta tilaa levyltä 0 ja napsautat Luo.

Jätämme koon ennalleen, 127999 Mt, joka on mitä meillä on levyllä (D:), 125 Gt. Napsauta Käytä.

Valitse tässä ikkunassa tuleva asema (C:), tilavuus 107,5 Gt ja napsauta Seuraava, Windows 8:n pääasennus alkaa.

Tiedostojen kopiointi ja valmistelu asennusta varten.

Tässä ikkunassa ei tarvitse napsauttaa mitään, muuten käynnistyy uudelleen asennuksesta Windows-levy 8 ja asennusprosessi alkaa uudelleen.
Sinun ja minun on jo käynnistettävä kiintolevyltä. Microsoft-tili Laitteiden valmistelu.

Määritetään Windows 8:n perusasetukset.

Valitsemme tarvitsemamme värin ja annamme tietokoneelle nimen.


Voit käyttää vakioparametreja.

Ystävät, jos sinulla on oma Microsoft-tili, ilmoita tässä ikkunassa postilaatikko, jonka määritit rekisteröinnin yhteydessä. Microsoft-tili on osoitteen yhdistelmä Sähköposti ja salasana, jolla kirjaudut sisään palveluihin, kuten Microsoft Community, Hotmail, SkyDrive, Windows Puhelin, Xbox LIVE ja niin edelleen. Microsoft-tilin luominen on erittäin helppoa ja sen voi tehdä täällä. Mutta vaikka sinulla ei olisi tiliä, voit silti jatkaa Windows 8:n asentamista ja tili luodaan automaattisesti.
Oletetaan, että meillä ei ole Microsoft-tiliä, kirjoita sähköpostiosoitteesi tähän ikkunaan ja napsauta Seuraava.

Microsoft-tilin määrittäminen. Luomme tilin, täytämme kaikki kentät, osoitamme oikean postilaatikon, annamme salasanan kirjautuaksesi Microsoft-tiliisi, ei hetken päästä, vaan muistaaksemme sen,

Windows 8:n onnistuneen asennuksen jälkeen saamme kirjeen Palvelut tekninen tuki Microsoft-tilit, pyytää sinua vahvistamaan Microsoft-tilisi luomisen, napsauta Vahvista ja kirjaudu sisään sähköpostiosoitteellasi ja salasanallasi.

Haluan sanoa, että tilistä on sinulle hyötyä, koska jos sinulla on kysyttävää käyttöjärjestelmän käytön aikana, voit kysyä niitä Microsoft-yhteisössä ja saat varmasti vastauksen. Joten jos kysyt minulta kysymyksen sivustolla ja alan olla tyhmä, voit mennä Microsoft-yhteisöön ja pyytää vastausta. No, okei, kaikki tämä tapahtuu Windows 8:n asennuksen jälkeen, mutta se ei ole vielä ohi.

Tietojen lisääminen tilisi suojaamiseksi. Varasähköpostiosoitetta ei tarvitse määrittää.

Syötä captcha.

Luo tili.










Seuraavassa artikkelissa asennamme Windows 8 PRO:n flash-asemalta, ja sitten kerron kuinka uudessa käyttöjärjestelmä ilmestyi uusi ominaisuus järjestelmän palautus – Päivitä tietokoneesi. Lyhyesti sanottuna se tulee olemaan mielenkiintoista.

















