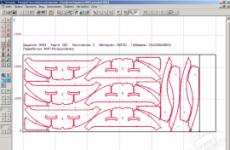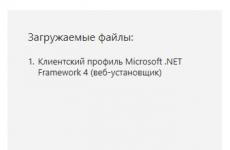Käytä Microsoft Excel laskimina. Laskin luominen Microsoft Excelissä
Ensimmäinen luottolaskuri Excelissä Voit ladata ohjelmiston.
Mutta Excel ei ole kaikissa tietokoneissa. Mac ja Linux-käyttäjät eivät käytä Excel yleensä, koska Tämä on Microsoftin tuote.
Varhaisen takaisinmaksun laskemiseksi voit myös käyttää laskimaa, jossa on varhainen takaisinmaksu. Siinä säädetään mahdollisuudesta viedä laskelman tulokset Excelissä.
Tämän laskin perusteella kehitettiin Androidin ja iPhonen kiinnityslaskin. Etsi ja lataa laskimien mobiiliversiot.
Tämän laskin edut:
- Excelin luottolaskuri katsoo lähes tarkasti elinkoron aikataulun ja eriytetyn maksutavan
- Maksujen aikataulun muutokset - Varhaisten takaisinmaksujen kirjanpito pääasiallisen velan määrän vähentämiseksi
- Maksuaikataulun rakentaminen ja laskeminen Excel-taulukon muodossa. Maksun grafiikkataulukkoa voidaan myös muokata.
- Laskelmassa otetaan huomioon harppaus ja viattoman vuoden. Tästä johtuen kertyneiden koron määrä vastaa käytännössä VTB24: n ja Sberbankin laskemien arvojen kanssa
- Laskelmien tarkkuus - saaliiden saaliit Credit Calculator VTB24: n ja Sberbankin laskelmien kanssa
- Laskin voidaan muokata itsestään asettamalla eri vaihtoehtoja laskemiseksi.
Laskimen haitat
- Ei kirjanpidon mahdollisen korkotason muutosta lainan maksujen aikana
- Jos teet laskelman, tehdä varhaiset maksut vaihdettaessa termiä ja summaa, laskenta on virheellinen
- Jos ajanjakson kertynyt korko on suurempi kuin elinkoron maksun määrä, laskenta ei ole oikea
- Vaihtoehtoa ei lasketa - ensimmäinen maksu on vain kiinnostusta. Siinä tapauksessa, että kysymyspäivä ei vastaa ensimmäisen maksun päivämäärää, sinun on kiinnitettävä pankkiin kiinnostusta myöntämispäivän ja ensimmäisen maksun päivämäärän ajan.
- Laskenta tehdään prosenttiosuudelle 2 desimaalimerkkinä.
Kaikki edellä mainitut puutteet ovat vailla. Yleensä puutteet eivät ole kovin kriittisiä ja ne ovat luontaisia \u200b\u200bkaikissa luottolaskimissa verkossa.
Muut Excelin luottolaskuri voi ladata. Tämä luottolaskuri ei salli varhaisen takaisinmaksun laskemisen. Hänen plus on kuitenkin, että se laskee lainan useita prosenttiyksikköä. Jos tämän kuukauden lainan korko on suurempi kuin elinkoron maksun määrä, excelin ensimmäisen luottolaskimen kaavio on virheellinen. Kaaviossa on negatiivisia summaa.
Yritä laskea esimerkiksi 1 miljoonan hankinnan laina 90 prosentilla 30 vuoden ajan.
Toisella laskimella ei ole tätä puutetta. Hän jakaa kuitenkin lainan 2 jaksoa eli On mahdollista, että kaavion jakamisen jälkeen on jälleen negatiivisia arvoja. Sitten maksu-aika on jaettava 3 tai useamman ajanjaksona.
Luonnollisesti itse tiedostoa voidaan myös muokata tarpeidesi mukaan.
Pysyville käyttäjille Excel ei ole salainen, että tässä ohjelmassa voit tuottaa erilaisia \u200b\u200bmatemaattisia, insinööri- ja rahoituslaskelmia. Tämä ominaisuus toteutetaan soveltamalla erilaisia \u200b\u200bkaavoja ja toimintoja. Mutta jos Excel jatkuvasti käytetään suorittaa tällaisia \u200b\u200blaskelmia, kysymys organisaation tarvittavat työkalut on merkitystä suoraan levylle, joka lisää merkittävästi laskenta nopeus ja taso mukavuutta käyttäjälle. Selvitä, miten tehdä samanlainen laskin Excelissä.
Erityisesti annettuun tehtävään tulee tarvetta jatkuvasti suorittaa samantyyppiset laskelmat ja laskelmat, jotka liittyvät tiettyyn toimintaan. Yleensä kaikki Excelin laskimet voidaan jakaa kahteen ryhmään: Universal (käytetään yleisiin matemaattisiin laskelmiin) ja kapea profiili. Viimeinen ryhmä on jaettu moniin tyyppeihin: insinööri, taloudellinen, luottosijoitus jne. Se on peräisin laskimen toimivuudesta, ennen kaikkea algoritmin valinta sen luomiselle riippuu.
Menetelmä 1: Käytä makroja
Ensinnäkin harkita algoritmeja mukautettujen laskimien luomiseen. Aloitetaan yksinkertaisimman universaalin laskimen luomisesta. Tämä työkalu suorittaa peruslähtöisiä toimia: lisäys, vähennysliike, jakautuminen jne. Se toteutetaan makrolla. Siksi ennen kuin menettely on luotava, sinun on varmistettava, että olet ottanut käyttöön makroja ja kehittäjäpaneelia. Jos näin ei ole, sen pitäisi olla tarpeen.
- Kun edellä mainitut esiasetukset tehdään, siirry välilehteen "Kehittäjä". Napsauta kuvaketta "Visual Basic"joka sijoitetaan nauhalla työkalupalkissa "Koodi".
- VBA Editor -ikkuna käynnistyy. Jos keskusalue näkyy harmaana, eikä valkoinen, se tarkoittaa, että koodin syötteen ala on poissa. Voit kytkeä sen näytön päälle siirtyäksesi valikkokohteeseen "Näytä" ja napsauta merkintä "Koodi" Luettelossa, joka näkyy. Voit painaa toimintonäppäintä näiden manipulointien sijaan. F7.. Joka tapauksessa näytön syöttökenttä tulee näkyviin.
- Tässä keskusalueella meidän on kirjoitettava makrokoodi itse. Siinä on seuraava lomake:
Sub Laskin ()
DIM STREXPR kuin merkkijono
"Laskennan tietojen käyttöönotto
STREXPR \u003d Inputbox ("Enter Data")
"Tuloslaskelma
MsgBox StrExpr & "\u003d" & Application.valuate (STREXPR)
Lopeta osa.Lauseen sijaan "Anna tiedot" Voit polttaa muita hyväksyttäviä muita. Se sijoitetaan ilmaisun alalla.
Kun koodi syötetään, tiedosto on korvattava. Samalla se on tallennettava macros-tuen muotoon. Klikkaa kuvaketta Floppylevyn muodossa VBA Editor -työkalupalkissa.
- Käynnistetään asiakirjan tallentamisikkuna. Siirry kiintolevyn tai irrotettavaan tietovälineeseen, jossa haluamme tallentaa sen. Kentällä "Tiedoston nimi" Määritämme halutun nimen tai jätämme jotain, joka on määritetty hänelle oletusarvoisesti. Pakollinen kentällä "Tiedostotyyppi" Valitse kaikkien käytettävissä olevien formaattien nimi "Excel-kirja makrotuki (* .xlsm)". Tämän vaiheen saven jälkeen "Tallentaa" Ikkunan alareunassa.
- Tämän jälkeen voit sulkea Macro Editor -ikkunan yksinkertaisesti klikkaamalla Standard-sulkukuvaketta punaisena neliön muodossa valkoisella ristillä oikeassa yläkulmassa.
- Laskentatyökalun suorittaminen makrolla välilehdessä "Kehittäjä"savi kuvakkeella "Macros" Työkalun lohkon nauha "Koodi".
- Tämän jälkeen makro-ikkuna alkaa. Valitse tämän makron nimi, jota olemme juuri luoneet, korostavat sen ja napsauttamalla painiketta "Juosta".
- Tämän toiminnon suorittamisen jälkeen laskin käynnistetään makron perusteella.
- Laskennan tekemiseksi kirjoita kenttään tarvittavat toimenpiteet. Kätevin käyttää näiden tarkoitusten numeerista näppäimistölohkoa, joka sijaitsee oikealla. Kun lauseke on otettu käyttöön, napsauta painiketta Ok.
- Sitten näytössä näkyy pieni ikkuna, joka sisältää vastauksen määritetyn lausekkeen ratkaisuun. Sulje se painamalla painiketta Ok.
- Mutta yhtä mieltä siitä, että se on varsin epämiellyttävä aina, kun sinun on tehtävä laskentatoiminto, siirry Macros-ikkunaan. Yksinkertaistamme laskentaikkunan käynnistämisen toteuttamista. Tätä varten on välilehdessä "Kehittäjä"Napsauta jo tuttu Yhdysvaltain kuvake "Macros".
- Valitse sitten Macros-ikkunassa halutun objektin nimi. Napsauta painiketta "Parametrit ...".
- Sen jälkeen ikkuna käynnistetään jopa vähemmän kuin edellinen. Siinä voimme asettaa kuumapainikkeiden yhdistelmän, kun napsautat, mitä laskin käynnistetään. On tärkeää, että tätä yhdistelmää ei käytetä muiden prosessien soittamiseen. Siksi ensimmäistä aakkosmerkkiä ei suositella. Yhdistelmän ensimmäinen näppäin asettaa itse Excel-ohjelman. Tämä on avain Ctrl. Seuraava näppäin asettaa käyttäjälle. Anna sen olla avain V. (Vaikka voit valita toisen). Jos ohjelma on jo käytössä, toinen näppäin lisätään automaattisesti yhdistelmälle hift.. Anna valitun symbolin kentän "Pikanäppäimistö" ja napsauta painiketta Ok.
- Sulje sitten makro-ikkuna napsauttamalla normaalia sulkukuvaketta oikeassa yläkulmassa.














Nyt kun asetat valitun kuuma-näppäimien yhdistelmän (meidän tapauksessamme Ctrl + Shift + V) Laskin-ikkuna käynnistetään. Hyväksy, se on paljon nopeampaa ja helpompaa kuin kutsua sitä joka kerta makro-ikkunan läpi.
Tapa 2: Käytä toimintoja
Katsotaan nyt mahdollisuus luoda kapea profiilin laskin. Se on suunniteltu suorittamaan tiettyjä, tiettyjä tehtäviä ja sijaitsevat suoraan Excel-levyllä. Tämän työkalun luomiseen sovelletaan Excelin sisäänrakennettuja ominaisuuksia.
Luo esimerkiksi massan muuntamistyökalu. Prosessissa sen luomisessa käytämme toimintoa Ehkäisy. Tämä operaattori liittyy Exelin sisäänrakennetuista ominaisuuksista. Sen tehtävänä on muuntaa yhden mittaustoimenpiteen arvot toiseen. Tämän ominaisuuden syntaksi on seuraava:
PRaver (numero, uloshengitys) CON_YAD_ISM)
"Määrä" - Tämä on väite, jolla on suuruusluokan numeerinen arvo, joka on muutettava toiseen mittaustoimenpiteeseen.
"Lähdeyksikkö mittausyksikkö" - argumentti, joka määrittää koollettavan arvon mittayksikön. Se määritellään erityisellä koodilla, joka vastaa tiettyä mittayksikköä.
"Ultimate mittausyksikkö" - argumentti, joka määrittää suuruuden mittausyksikön, johon alkuperäinen numero muunnetaan. Se myös täsmentää erityiskoodeiden avulla.
Meidän pitäisi pysyä yksityiskohtaisemmin näistä koodeista, koska he tarvitsevat heitä tulevaisuudessa laskimen luomisessa. Erityisesti tarvitsemme massamittausyksiköiden koodit. Tässä on heidän luettelo:
- g. - Gram;
- kg. - kilogramma;
- mg. - milligrammit;
- lBM. - Englannin punta;
- ozm. - oz;
- sG. - myynti;
- u. - Atomiyksikkö.
On myös syytä sanoa, että kaikki tämän ominaisuuden argumentit voidaan asettaa arvoiksi ja linkit soluihin, joissa ne asetetaan.
- Ensinnäkin teemme työkappaleen. Meidän laskentatyökalulla on neljä kenttää:
- Vaihdettava arvo;
- Lähdeyksikön mitta;
- Tulos muuntamisesta;
- Ultimate mittayksikkö.
Asennamme otsikoita, joiden mukaan nämä kentät sijoitetaan ja jakavat muotoilun (täyttö ja rajat) visualisoinnin lisäämiseksi.
Kentällä "Vaihdettava arvo", "Alkuperäinen mittausraja" ja "Lopullinen mittausraja" Me toimitamme tietoja ja kentällä "Tulos" - Lopputulos on tuotos.
- Tee niin, että alalla "Vaihdettava arvo" Käyttäjä voi syöttää vain sallittuja arvoja, nimittäin numerot nolla. Valitse solut, johon transformoitu arvo tehdään. Siirry välilehteen "Tiedot" ja työkalupalkissa "Työskentely tietojen kanssa" Napsauta kuvaketta "Tietojen tarkistus".
- Työkalun ikkuna käynnistetään "Tietojen tarkistus". Ensinnäkin, suorita asetukset välilehdessä "Parametrit". Kentällä "Tietotyyppi" Valitse parametri luettelosta "Pätevä". Kentällä "Arvo" Myös luettelosta voit lopettaa parametrin valinnan "Lisää". Kentällä "Minimi" Asenna arvo «0» . Siten vain voimassa olevia numeroita voidaan antaa tähän soluun (mukaan lukien murto-aineet), jotka ovat suurempia kuin nolla.
- Tämän jälkeen siirrymme saman ikkunan välilehdelle "Syöttöviesti". Täällä voit selittää, että käyttäjälle on välttämätöntä. Se näkee sen korostamalla solutuloa. Kentällä "Viesti" Käytä seuraavaa: "Syötä muunnettavan massan määrä".
- Siirry sitten välilehteen "Virheviesti". Kentällä "Viesti" Meidän pitäisi kirjoittaa suositus siitä, että käyttäjä näkee, jos virheelliset tiedot. Käytä seuraavaa: "Annetun arvon on oltava positiivinen numero." Tämän jälkeen suorittamaan toiminto syöttöarvojen vahvistusikkunassa ja tallenna meille syötetyt asetukset, napsauta painiketta Ok.
- Kuten näemme, kun solu on valittu, näyttöön tulee olo.
- Yritetään syöttää virheellinen arvo, esimerkiksi teksti tai negatiivinen numero. Kuten näet, näyttöön tulee virheilmoitus ja tulo on estetty. Napsauta painiketta "Peruuttaa".
- Mutta oikea arvo otetaan käyttöön ilman ongelmia.
- Siirry nyt kentälle "Lähdeyksikkö mittausyksikkö". Täällä pyrimme, että käyttäjä valitsee arvon luettelosta, joka koostuu näistä seitsemästä massan arvosta, jonka luettelo on esitetty edellä kuvattaessa toimintojen argumentteja Ehkäisy. Anna muut arvot eivät toimi.
Valitse solu, johon sovelletaan "Lähdeyksikkö mittausyksikkö". Jälleen savi kuvakkeella "Tietojen tarkistus".
- Käynnistä avautuvassa Data-vahvistusikkunassa siirry välilehteen "Parametrit". Kentällä "Tietotyyppi" Asenna parametri "Lista". Kentällä "Lähde" pilkulla ( ; ) Luetellaan tehtävän arvokoodit toiminnon massa-arvoille Ehkäisyjoka oli yllä oleva keskustelu. Seuraavaksi klikkaamme painiketta Ok.
- Kuten näet, nyt, jos valitset kentän "Lähdeyksikkö mittausyksikkö"Oikeus siitä esiintyy kuvassa kolmiossa. Kun napsautat sitä, avaa luettelon massamittausyksiköiden nimillä.
- Ehdottomasti samanlainen menettely ikkunassa "Tietojen tarkistus" Käyttäytyä solun kanssa nimen kanssa "Ultimate mittausyksikkö". Se saa myös täsmälleen saman luettelon mittayksiköistä.
- Tämän jälkeen mennä soluun "Tulos". Se sisältää toiminnon Ehkäisy ja tuottaa laskennan tuloksen. Valitse tämä lehtielementti ja napsauta kuvaketta "Aseta toiminto".
- Käynnissä oleva Toiminnot. Siirry siihen luokassa "Engineering" ja erota siellä "Preob". Sitten savi painikkeella Ok.
- Operaattorin argumentti-ikkuna auki Ehkäisy. Kentällä "Määrä" Se on otettava käyttöön solun koordinaatit nimen alla "Vaihdettava arvo". Tee tämä, laita se kentän kohdistimeen ja napsauta tämän solun vasenta hiiren painiketta. Hänen osoite näkyy välittömästi kentällä. Samalla tavoin esitämme koordinaatit kentällä "Lähdeyksikkö mittausyksikkö" ja "Ultimate mittausyksikkö". Vain tällä kertaa klikkaamalla soluja, joilla on samat nimet kuin nämä kentät.
Kun kaikki tiedot syötetään, napsauta painiketta Ok.
- Kun olemme suorittaneet viimeisen toiminnon soluikkunassa "Tulos" Välittömästi näytettiin aiemmin syötettyjen tietojen muuttamisen välittömästi.
- Muutamme solujen tietoja. "Vaihdettava arvo", "Lähdeyksikkö mittausyksikkö" ja "Ultimate mittausyksikkö". Kuten näemme, toiminto muuttuessasi parametreja automaattisesti laskee automaattisesti tuloksen. Tämä viittaa siihen, että laskimet toimivat täysin.
- Mutta emme tehneet yhtä tärkeää asiaa. Tietojen syöttämistä koskevat solut on suojattu esittelemästä virheellisiä arvoja, mutta datatulon elementti ei ole suojattu. Mutta yleensä on mahdotonta syöttää mitään, muuten laskentakaava yksinkertaisesti poistetaan ja laskin tulee olemattomaksi. Virheessä tässä solussa voit syöttää tiedot ja sinä itse, puhumattakaan kolmannen osapuolen käyttäjille. Tässä tapauksessa on tallennettava koko kaava. Sinun on estettävä tietoilmoitus täällä.
Ongelmana on, että esto on asennettu koko arkkiin. Mutta jos estämme arkin, emme voi syöttää tietoja syöttökenttien. Siksi tarvitsemme soluformaatin ominaisuuksia poistaa kyvyn lukita kaikista arkin elementeistä ja palauttaa tämän mahdollisuuden vain soluun tulosten tuottamiseksi ja estä sitten arkki.
Klikkaa vasenta hiiren painiketta elementissä vaakasuoran ja pystysuoran koordinaattipaneelin risteyksessä. Tämä korostaa koko arkin. Napsauta sitten hiiren kakkospainikkeella valinta. Kontekstivalikko avautuu, jolloin valitset sijainnin "Muotoile soluja ...".
- Muotoilun ikkuna käynnistetään. Siirry välilehteen "Suojaus" ja poista valintaruutu parametrista "Suojattu solu". Sitten savi painikkeella Ok.
- Tämän jälkeen me jakaamme vain solun tulostamaan tuloksen ja napsauttamalla sitä hiiren oikealla painikkeella. Kontekstivalikossa CLAY kohdassa "Muotoilevat solut".
- Jälleen muotoilun ikkunassa siirry välilehdelle "Suojaus"Mutta tällä kertaa, päinvastoin asentaa rasti parametrin lähelle "Suojattu solu". Napsauta sitten painiketta Ok.
- Sen jälkeen siirrymme välilehteen "Arvostelut" ja napsauta kuvaketta "Suojaa lehtiä"joka sijaitsee työkalun lohkossa "Muutokset".
- Avaa arkin suojausikkuna. Kentällä "Salasana, jolla voit poistaa arkin suojauksen" Syötämme salasanan, johon tarvitaan tarvittaessa suojaa. Jäljellä olevat asetukset voidaan jättää ennallaan. Napsauta painiketta Ok.
- Sitten toinen pieni ikkuna avautuu, jossa salasanan syöttö on toistettava. Teemme sen ja napsauttamalla painiketta Ok.
- Tämän jälkeen, kun yrität tehdä muutoksia lähtösoluun, toiminnan tulos estetään, kuten Umerging-valintaikkunassa on raportoitu.

























Siten olemme luoneet täysimittaisen laskin, jolla muunnetaan massan suuruus eri mittayksiköissä.
Lisäksi erillisessä artikkelissa on kuvattu toisen kapean profiililaskin lajin luomisesta Exceleissä lainojen maksujen laskemiseksi.
Tapa 3: Sulautetun Excel-laskin ottaminen käyttöön
Lisäksi maanpaossa on oma sisäänrakennettu universaali laskin. Totta, oletusarvoisesti käynnistyspainike puuttuu nauhalla tai pika-paneelilla. Harkitse sen aktivointi.


Kuten näemme, on olemassa paljon vaihtoehtoja laskimien luomiseen Excelessä erilaisiin tarpeisiin. Tämä ominaisuus on erityisen hyödyllinen, kun suoritetaan kapeita profiilin laskelmia. No, tavallisten tarpeiden mukaan voit käyttää sisäänrakennettua ohjelmatyökalua.
* .Xlsx-tiedostot, joissa on esimerkkejä kaavojen ja toimintojen laskelmista. Samoin kuin ilmaiset näytteet: raportit, asiakirjat aihiot, mallit, kuvausohjelmien esitykset ja itsetutkimuksen kaaviot.
Excel-työesimerkkejä
Laskeminen liikkuva keskimääräinen lataus Exceliin.
Lataa valmiiksi valmistettu esimerkki laskemisesta ja ennusteen valmistamisesta liikkuvalla keskiarvolla. Tämä esimerkki rakensi myös liukuvan keskiarvon.
Määrä on sanat ladattavaksi.
Toiminto kääntää numeron ja määrän sanoin (sanat). Voit määrittää valuutan tyypin toimintoparametreissa. Valmis esimerkki käyttäjän toiminnon kirjallisesta makroista "null streaming".
Taulukko lajittelulla sarakkeissa.
Makro taulukon sarakkeiden otsikoissa, joiden avulla voit lajitella sarakkeen muiden sarakkeiden mukaan. XLSM-tiedosto makrotoiminnossa Esimerkki taulukossa.
Interactive ristisanat Excelissä.
Valmiit kuviot ristisanatehtävien suorittamiseksi vakiotoimintojen avulla (ilman VBA-makroja) vuorovaikutteisuuden luominen: Oikeiden vastausten tarkistaminen ja vastausten määrän laskeminen.
Excel-ohjelma, jolla luodaan ristisanojen.
VBA-Macros-työkalujen luoma kätevä ohjelma, joka auttaa nopeasti luomaan symmetriset ristisanatehtävät myöhemmällä tulostuksella.
Lataa esimerkki CTU: n laskemisesta.
Formulas työvoiman osallistumisen kertoimen laskemiseksi (CTU) palkkaa työntekijöille. Tyhjä lomake pallojen laskemiseksi.
Lataa esimerkki CFA: n laskemisesta.
Formulas rahoituskysymyksen (CFA) laskemiseksi. Laskeminen taloudellisen kestävyyden ja yrityksen kannattavuuden tasapainoon.
Lataa viivakoodin generaattori Excelissä.
Makro tuottaa 13 ja 8-numeroinen viivakoodit, aivan työlevyjen soluissa. VBA-koodi auki ja editointi.
Vertaileva kaavio eri vaihteluissa.
Esimerkkejä eri tyyppien vertailevista kaavioista: pyöreä, lineaarinen, histogrammit, grafiikka, kohta, terälehti.
Transformation taulukko IFRS.
Lataa transformaatiotaulukon budjetointi malli kansainvälisen raportin muodostamisstandardille.
Transformaatiotaulukko - Muoto.
Transformaatiotaulukon muoto pölyttäväksi, kun luodaan raportteja, joilla on korkea aritmeettinen tarkkuus ja säätöjen näkyvyys.
Keskimääräisten tulosten laskeminen vähentämisessä.
Esimerkki keskimääräisten tulosten laskemisesta, kun vähennetään valtion työntekijöitä. Se on ilmoitettu: keskimmäinen tulos, tulostuskäsikirja sekä tulostuskorvaus toisen kuukauden ajan.
Keskimääräisten eläkkeiden keskimääräisten tulosten laskeminen.
Lataa taulukko Excelissä esimerkkinä eläkkeen laskemisesta uusien sääntöjen mukaisesti. Laskettu: Keskimääräinen kuukausitulos, ansioiden suhde, vanhuuskertomus, laskettu eläke, valorisoinnin määrä, vakuutuseläke vuoteen 2002 asti, eläkekerroin ja eläkepisteet.
Esimerkki keskimääräisen tuloksen laskemisesta työmatkalle.
Laskelma keskisuurten tulospalkkioista matkan, sekä pysyvien työntekijöiden maksamisesta ja vain töihin.
Keskimmäinen tuloslaskentataulukko sairaalan arkki.
Taulukossa näkyy keskimääräiset päivä- tulot sairaalan laskemiseksi. Laskelmiin analysoidaan kaikki lausunnot arvioidusta ajanjaksosta.
Laskin laskenta keskimääräinen tulos työvoimakeskukseen.
Tämän taulukon avulla työllisyyskeskuksen keskimääräinen tulos on helppo laskea kaikkiin tilinpäätösstandardeihin ja -vaatimuksiin. Kaikki tarvittavat indikaattorit lasketaan ja lasketaan: arvioitu määräaika, määrä ja menettelytapa.
Automaattinen taulukko harppausvuosien pituuden pituuden (366 päivän) pituuden tarkasta laskemisesta Täydellinen: vuosi, kuukausi ja päivä.
@Leeslav Et usko sitä, mutta kerralla myös leikattiin lisapeted ... Sitten minulla oli idea pääni, samoin kuin sinä, aloin kaivaa ja oppia JS: tä ja teki laskin itse ... kaikki riippuu halustasi. ..
Kuutiot kaavasi uskoo ja seurauksena aritmeettisen toiminnan (minä paljastan suuren salaisuuden) ja Excelissä ja JS: ssä on sama !!! (Älä vain lähetä tätä mysteeriä julkisesti)
Mikä on Excelissä laittaa numerot soluihin, jotka tulossa näissä luvuissa insert - kaikki katsotaan yhtä lailla!
Haluavat ymmärtää idean kiva - ymmärtää ... No, ei ole ongelma laskea puun kuutioita, jotka perustuvat talon kehän, kattojen korkeudesta ja baarin paksuus ... Hyvä idea on toteuttaa, ja Olet onnellinen: vierailijat istuvat laskimessasi ja "pelata" hänen kanssaan: kutsui mitä halusit, kallista? Muutti palkkia 200: sta 150: een (ainakin radio, ainakin select-ohm) ja heti näki, kuinka paljon halvempaa ... kalliimpaa? Kattojen korkeus 2,7: n sijasta kesti 2,5 - jopa halvempaa ... mutta silti kalliita? Sukupuolen sijasta 40-Ki otti 30-KU - jopa halvempaa ... OK, mutta haluan jopa halvempaa ... sijasta 150mm laittaa 100mm - Oh, Normul, Dying !!! Painettu painike ja laskenta tuli heille postitse - He painoivat ja tulivat välittömästi tämän paperin kanssa ...
Ja ylimääräiset maksut voivat olla valintaruutu, jos haluat ottaa päälle / pois (laske / ei laske) ...
Ja yhdessä väärinkäyttäjän lähettämisen kanssa voit laittaa sen tietokantaan - se toi, ja sinulla on jo sama ...
Käyttämällä voit myös korjata väärinkäytön ja sähköpostin käyttäjän - ei tullut viikon aikana - kaksi: kirjoitti kirjeen automaattisesti - He sanovat, että he tekivät sivustosta pyynnöstä, odotamme sinua, tervetuloa ...
Kyllä, "pullat" voi täyttyä auton ja pienen ostoskori ... Ajattele maailmanlaajuisesti, ja sinä tarttui LISEPED ...
Selitä, mitä ongelma on Formulas From excel-teen JS: ssä ??? Yhteensä 2-3 pm "purkaa" osassa (erillisillä kaavoilla) Tämä "hullu" merkki ja tehdä laskentaalgoritmi. Itkeä häntä - jopa minulle, lame, pari viikkoa tarpeeksi (jos istut aamulla illalla) ... Prof - pari päivää Kodding tekee ...
QUINTSENCE: Minulla on ideasi mukava, haluat tehdä - ottaa ja tehdä! Haluatko ilma laittaa ilmaa ja "blah blah terää" nostaa - ei minulle, ei ole mitään muuta tekemistä ... vain pitää mielessä - kun teet ystäviä sivuston kanssa Excel, voit kirjoittaa normaalin palvelu.. Ja kun näet "käyräsi", toteutus ottaa ajatuksen ja tehdä normaalin palvelun? Ja missä olet samanaikaisesti? Kyllä, siinä! Ja vain siksi ei ensimmäinen!!! "Ratsasta" on aina se, joka tietää, miten tarkastellaan tulevaisuutta ...
P.S. Laskelmien monimutkaisuuden osalta: "Laskimet" ovat yksinkertaisesti yksinkertaisia, mutta ne ovat käyttäjille, mutta suunnitelmissani viimeistelemisen jälkeen kääntää sivuston mukautuvaksi, tee laskuri tuotantoon - ei vähemmän vaikeaa kuin levy: mikä tulee katsotaan samoissa tiedoissa, mutta ei asiakkaan tilauksen kustannukset ja tuotantokustannukset ... ja siellä on työntekijöitä ja sähköä ja kulutustarvikkeita sekä kaikenlaisia \u200b\u200behtoja ja yhä dofigaa / Muuttujat ... ja minä teen sen - .. Olen! Ja sen jälkeen, kun leipä menee alas "lyhenne" - vain päämiehet, jotka raportit tekevät ...
PPS. Ja muiden laskimien siirtämisestä: Ensimmäisen kidutuksen kanssa - loput eivät edes huomaa, miten tehdä, "makea" ...