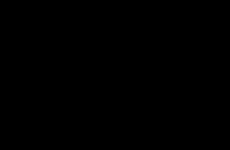Programi za brisanje nepotrebnih mapa. Vodič za brzi odabir (besplatno preuzimanje programa za uklanjanje tvrdoglavih datoteka)
U procesu rada s računalom korisnici se često susreću sa situacijom u kojoj jedna od datoteka jednostavno ne želi biti izbrisana. Kada pokušate izbrisati datoteku, operativni sustav javlja pogrešku, a obrisana datoteka ostaje na mjestu. U takvoj situaciji potreban vam je program za brisanje neobrisanih datoteka. U ovom članku ćemo pogledati tri takva programa, kao i razmotriti druge načine rješavanja ovog problema.
Unlocker je najpopularniji program za brisanje datoteka koje se ne mogu ukloniti. Program Unlocker distribuira se potpuno besplatno, postoji obična i prijenosna verzija programa. Program možete preuzeti na službenim stranicama.
S Unlockerom možete preimenovati, premještati i brisati datoteke i mape koje se ne brišu na uobičajeni način.
Program Unlocker radi iz kontekstnog izbornika. Nakon instalacije programa, u kontekstnom izborniku pojavljuje se stavka "Unlocker". Ako naiđete na datoteku koja se ne može izbrisati, trebate je kliknuti desnom tipkom miša (da biste otvorili kontekstni izbornik) i odabrati stavku "Otključaj".
Nakon toga će se pokrenuti program Unlocker u kojem ćete vidjeti popis programa koji blokiraju funkciju deinstalacije. Ispod popisa programa nalazit će se padajući izbornik i niz gumba.

S padajućeg izbornika možete odabrati radnju koju želite primijeniti na datoteku. Datoteku možete preimenovati, premjestiti, kopirati ili izbrisati. Također možete otključati datoteku i izbrisati je kasnije na uobičajeni način. Da biste to učinili, upotrijebite jedan od gumba:
- Proces brisanja - Unlocker će prekinuti program koji blokira brisanje datoteke.
- Otključaj – program će ukloniti zaključavanje datoteke odabranim procesom.
- Otključaj sve – program će otključati datoteku svim procesima.
U pravilu, nakon brisanja procesa ili otključavanja, možete izvoditi bilo koje radnje s datotekom bez ograničenja.
IObit Unlocker još je jedan program za uklanjanje datoteka koje se ne mogu ukloniti. Za razliku od Unlockera, ovaj program nije toliko poznat, ali svejedno radi svoj posao jednako dobro. Program IObit Unlocker također se distribuira apsolutno besplatno, možete ga preuzeti sa službene web stranice.
Program IObit Unlocker može se koristiti i iz kontekstnog izbornika i jednostavnim pokretanjem programa. Nakon pokretanja programa, vidjet ćete prozor u koji trebate povući i ispustiti datoteke koje ne možete izbrisati.

Nakon dodavanja blokirane datoteke, program će imati gumb "Deblokiraj" i padajući izbornik pokraj njega. Klikom na gumb "Deblokiraj", otključat ćete datoteku, što će vam omogućiti da izvršite bilo koju radnju s datotekom.

Ako želite odmah izbrisati datoteku ili izvršiti drugu radnju na njoj, tada morate otvoriti padajući izbornik. Iz padajućeg izbornika možete izvršiti sljedeće radnje s datotekama: Otključaj i izbriši, Otključaj i preimenuj, Otključaj i premjesti, Otključaj i Kopiraj.
LockHunter je posljednji program za brisanje datoteka koji se ne može ukloniti i koji ćemo pogledati. Ovaj program, kao i prethodna dva, distribuira se besplatno i može se preuzeti sa službene web stranice.

Kao što možete vidjeti na snimci zaslona, ovaj program ima prilično zbunjujuće sučelje i ne podržava jednostavno povlačenje i ispuštanje datoteka. Stoga je bolje pokrenuti ga iz kontekstnog izbornika.
Nakon otvaranja zaključane datoteke, LockHunter prikazuje popis programa koji blokiraju datoteku.

Ispod popisa programa nalazi se nekoliko gumba:
- Unlock It - Program će otključati datoteku. Nakon toga možete izvoditi bilo koje radnje s datotekom bez ograničenja.
- Delete It - Program će izbrisati zaključanu datoteku.
- Ostalo - padajući izbornik s dodatnim funkcijama.
Ako želite odmah izbrisati datoteku, kliknite na gumb "Delete It" i program će brzo riješiti sve vaše probleme.
Drugi načini brisanja neizbrisanih datoteka. Prije nego što pribjegnete korištenju programa za brisanje neobrisanih datoteka, možete pokušati sami izbrisati datoteku. U nastavku navodimo neke trikove koji će vam omogućiti brisanje gotovo svake datoteke bez korištenja programa trećih strana. Dakle, ako ste suočeni s činjenicom da ne možete izbrisati datoteku, trebate pokušati sljedeće:
- zatvori sve pokrenuti programi i pokušaj ponovno. Ako datoteku koristi bilo koji program, najvjerojatnije se ne može izbrisati.
- Zaustavite antivirusni program i potpuno ga zatvorite. Ako antivirusni program posumnja na datoteku, antivirusni program može blokirati sve operacije s njom.
- Prijavite se na administratorski račun i ponovno pokušajte izbrisati datoteku. U nekim slučajevima, datoteka se može izbrisati samo s administratorskim pravima.
- Ponovno pokrenite računalo i pokušajte ponovno. Nerijetko, nakon jednostavnog ponovnog pokretanja, zaključavanje se uklanja s datoteke i može se izbrisati bez problema.
- Isključite svoje računalo iz lokalna mreža i pokušajte izbrisati datoteku. Ako datoteku koriste drugi korisnici na lokalnoj mreži, vrlo je moguće da je nećete moći izbrisati.
- Pokrenite računalo na siguran način. U sigurnom načinu rada učitavaju se samo najosnovnije komponente operativnog sustava. Stoga je vjerojatnost da će vaša datoteka biti blokirana znatno manja.
Mnoge datoteke u sustavu Windows blokirane su za brisanje jer mogu uključivati niz promjena. Brisanje takvih datoteka i mapa uvelike se ne preporučuje kako ne bi naštetili svemu operacijski sustav, međutim, ako ste iskusan i samouvjeren korisnik računala, možete se pokušati riješiti takvih datoteka. Osim toga, mnogi programi i aplikacije za sobom ostavljaju neobrisane datoteke, koje zauzvrat mogu zauzeti impresivnu količinu memorije. Ovo “smeće” iz programa prvo se mora otključati posebnim softverom, tek onda se može obrisati kao obična datoteka. U ovom ćete članku naučiti kako ukloniti zaostale datoteke, kao i ukloniti uzroke nekih blokada.
Kako izbrisati datoteku koja se ne može ukloniti: provjerite procese u upravitelju zadataka
Čak jednostavna fotografija ili ne možete izbrisati sliku dok je pokrenuta u procesima sustava. Na primjer, upravo ste pogledali film i želite ga izbrisati s računala, ali Windows daje grešku. Najvjerojatnije je vaša video datoteka ostala pokrenuta u playeru i zbog toga se jednostavno ne može izbrisati. Idite do upravitelja zadataka i provjerite nemate li otvorene procese koji možda koriste datoteku koja se ne može ukloniti.
- Držite pritisnutu kombinaciju tipki CTRL+SHIFT+ESC na tipkovnici. Vidjet ćete prozor pod nazivom "Windows Task Manager". Ovdje možete vidjeti sve pokrenute aplikacije, zaustaviti ih ili ih potpuno zatvoriti.
Idite na karticu "Procesi".
- Pažljivo pogledajte koje procese imate otvorene. Možda jedan od njih koristi ispravnu datoteku.
Da biste zatvorili ovaj proces, kliknite na njega jednom lijevom tipkom miša i kliknite na gumb "Završi proces" u donjem desnom kutu. - Proces će biti zaustavljen i datoteka će biti oslobođena. Sada izbrišite traženu datoteku kao i obično. Windows vam više neće smetati.


Kako ukloniti datoteku koja se ne može ukloniti: čišćenje registra
Datoteka koja je ostala u registru ili na neki način povezana s njim ne može se izbrisati s računala. Prije čišćenja registra dobro razmislite imate li dovoljno vještina za to. Postoje dvije mogućnosti čišćenja: vlastitim rukama i putem posebno stvorenih programa za čišćenje računala. Prva metoda je prikladna za iskusne korisnike, pouzdanija je.
Čišćenje registra sami
Otvorite traku za pretraživanje, da biste to učinili, kliknite na Start u izborniku istraživača.


- Upišite “regedit” u traku za pretraživanje i pritisnite tipku Enter za početak pretraživanja. Na vrhu ćete vidjeti datoteku koju tražite, kliknite na nju mišem.


- Pred vama će se otvoriti Windows Registry Editor. Morate biti vrlo oprezni s ovim prozorom i sigurno znati koje vas datoteke sprječavaju da izbrišete mapu ili drugu datoteku na računalu. Bit rada je sljedeća: u registru pronađete mapu koja nije uklonjena iz programa ili koristi potrebnu datoteku i izbrišite je.
- Mape se dijele na sistemske, programske i korisničke. Pronađite onu koja vam je potrebna pomoću izbornika s lijeve strane i izbrišite.


Čišćenje registra posebnim programima
Da biste uštedjeli dragocjeno vrijeme i ne izbrisali nepotrebno, postoje posebni uslužni programi za rad sa smećem na vašem računalu. Jedan od najpopularnijih takvih programa zove se CCleaner. Preuzmite ga sa službene web stranice razvojnog programera za potpuno uklanjanje programa, čišćenje registra, brisanje predmemorije preglednika i drugih uslužnih programa.
- Posjetite službenu web stranicu na http://ccleaner.org.ua/download i kliknite na polje za preuzimanje programa. Moguće je preuzeti dvije verzije: prijenosnu i običnu. Prijenosna verzija nije instaliran na računalu i možete ga preuzeti na USB flash pogon ili disk za korištenje na drugim računalima.


- Instalacija softvera trajat će samo nekoliko minuta. Samo slijedite sve upute na zaslonu.
- Otvorite program nakon instalacije i idite na karticu "CCleaner". Postojat će odjeljak "Windows" u kojem trebate označiti prvih pet stavki u odjeljku "Windows Explorer" i sedam u "Sustavu". Ovo će očistiti predmemoriju, smeće, registar i druge nepotrebne datoteke koje usporavaju vaše računalo i sprječavaju brisanje datoteka.
- Kliknite na gumb "Run Cleaner" i pričekajte da završi. Pokušajte sada izbrisati svoju datoteku.


Kako izbrisati datoteku koja se ne može ukloniti: otključajte datoteku
Mnogi programi nameću zaključavanje svojih datoteka tako da se ne mogu izbrisati čak ni nakon što se softver potpuno izbriše s računala. Obično su te datoteke dizajnirane za pohranjivanje informacija o prethodnim postavkama i zapisnicima programa kako biste ih mogli vratiti ako želite ponovno instalirati softver. Takve datoteke možete otključati samo s posebnim uslužnim programima, evo malog popisa za odabir:
- FileAssassin besplatan program, koji se besplatno distribuira. Koristit će se kao primjer u ovom članku.
- Unlocker je najpopularniji program za otključavanje datoteka, može ukloniti blokadu čak i iz nekih sistemskih mapa i datoteka.
- LockHunter vam omogućuje rad u programu kao iu upravitelju zadataka, zaustavljajući sve nepotrebne procese.
- iobit otključivač. Program podržava ruski jezik.
Idite na službenu web stranicu FileAssassin za preuzimanje i kliknite "Preuzmi".


U mapi u kojoj su spremljene sve datoteke koje ste preuzeli pronađite i dvokliknite datoteku FileAssassin.exe


Proces instalacije se ne razlikuje puno od ostalih programa:
- Odaberite instalacijski direktorij.
- Slažete se s licencnim ugovorom.


Nakon što je instalacija dovršena, potvrdite okvir pokraj riječi “Run FileAssassin” i kliknite “Finish”.


Program će se automatski otvoriti. U prvom retku morate navesti datoteku koja se ne briše. Kliknite na tri točkice na desnoj strani prozora.
Odaberite datoteku i kliknite "Otvori".


Provjerite jeste li odabrali "Attempt FileAssassin's method of file processing" i jesu li označene prve tri podstavke. Pritisnite "Izvrši".


To je sve. Zaključavanje datoteke je potpuno uklonjeno, možete je izbrisati kao običnu datoteku tipkom Delete.


Mislim da se gotovo svaki korisnik osobnog računala susreo s problemom u kojem nije moguće izbrisati niti jednu datoteku. To je prije svega zbog činjenice da su datoteke koje se ne mogu ukloniti još uvijek na popisu procesa, odnosno da ih sustav koristi. Za takve slučajeve neće biti suvišno posebni programi za uklanjanje datoteka koje se ne mogu ukloniti, koje mogu deblokirati postojeće procese koji sprječavaju uklanjanje potrebnih datoteka. Ispod je popis upravo takvih programa pomoću kojih možete izbrisati datoteke koje je sustav blokirao.
Na vrhu ovog popisa je program - Unlocker, koji vam omogućuje brisanje datoteka. Ovaj program je vrlo jednostavno ugrađen u "Explorer", koji korisniku omogućuje uzimanje ispravne odluke prilikom brisanja nepotrebnih datoteka. Unlocker je potpuno besplatan program, no unatoč tome vrlo je učinkovit i jednostavan za korištenje.

Nakon instaliranja i pokretanja programa, dobit ćete popis svih procesa i programa koji sprječavaju brisanje datoteke. Ali kao i uvijek, odluka o brisanju ili nebrisanju datoteka leži na vama. Aplikacija podržava sve verzije Windows operativnog sustava, a ima i Portable verziju (pokretanje s USB flash pogona).
Na drugom mjestu je program za čišćenje i uklanjanje nepotrebnih datoteka iz Windows sustava. Wise Registry Cleaner Free može ukloniti nepotrebne informacije iz registra sustava. Ne morate se brinuti da će neke informacije nestati bez traga, program vam omogućuje stvaranje sigurnosnih kopija registra.
Jedan od pozitivne osobine Wise Registry Cleaner Free prilika je za jasno odvajanje otkrivenih grešaka na sigurne i opasne. Budite vrlo oprezni kada popravljate opasne greške, ako nemate dovoljno iskustva, bolje je da ih uopće ne popravljate. Budući da to može dovesti do nesigurni rad OS. Ali siguran, možete ga potpuno mirno, bez straha izbrisati. Korisnik može postaviti automatski način rada rad, tijekom kojeg će se program pokrenuti, popraviti pronađene pogreške i automatski prekinuti svoj rad.
Maleno je besplatni uslužni program za brisanje datoteka koje se ne mogu izbrisati u operativnom sustavu Windows. Rad FileASSASSIN-a donekle podsjeća na gore spomenuti Unlocker, ali je značajno inferioran u funkcionalnosti. Nakon pokretanja programa, vidjet ćete prozor s popisom programa i metodama za njihovo uklanjanje.
Za korištenje uslužnog programa morate imati administratorska prava na računalu. Osim uklanjanja programa, FileASSASSIN također može očistiti računalo. Programu se može pristupiti izravno iz programske trake. Nažalost, programsko sučelje je potpuno na engleskom jeziku.
Sljedeći program na redu je LockHunter, također je besplatan i služi za brisanje datoteka otključavanjem procesa koji se koriste. Zapravo, program ne samo da briše podatke, već ih premješta u koš za smeće sustava. To vam omogućuje da uzmete konačna odluka da sami izbrišete datoteke. Program također može pronaći zlonamjerni softver koji usporava vaš OS.
Uslužni program u svom arsenalu ima neku vrstu zaštite pomoću koje nećete moći naštetiti korisničkim podacima. Prednosti LockHuntera uključuju mogućnost obustave rada dinamičkih biblioteka u procesima i uklanjanje blokirajućih procesa iz tvrdi disk.
I konačno, posljednji program u našoj recenziji, koji je dizajniran za brisanje zaštićenih datoteka. Program će biti vrlo koristan za čišćenje sustava i uređivanje automatskog pokretanja. Također, sadrži uslužni program za provjeru slobodnog prostora na vašem tvrdom disku. EasyCleaner vam omogućuje pronalaženje dupliciranih datoteka, uklanjanje privremenih i bezvrijedne datoteke. Također možete konfigurirati rad s datotekama iste vrste. U slučaju bilo kakvih grešaka, uvijek možete vratiti sustav u normalno stanje vraćanjem.

Preuzmite, koristite i riješite se glavobolje! Uklonite datoteke i programe koji se ne mogu ukloniti standardnim Windows alatima.
Ponekad se morate suočiti sa situacijom kada se datoteka ne može izbrisati .
- Datoteku koristi drugi program i ne može se izbrisati.
- U drugoj situaciji aktivira se sistemska zaštita datotečnog sustava, tada se javlja da je pristup datoj datoteci odbijen.
Prije postavljanja pitanja - kako izbrisati datoteku koja se ne može ukloniti, trebali biste razmisliti jesu li izvršene ispravne radnje za operaciju brisanja datoteke?
Neispravno brisanje Windows 10 datoteka
Kako izbrisati datoteke koje se ne mogu ukloniti Windows 10
Prije brisanja sistemskih datoteka morate se uvjeriti u sigurnosti brisanje takvih datoteka. Uklanjanje datoteka potrebnih za Windows rade dovest će do potpunog kolapsa sustava.
Za brisanje sistemskih datoteka, potrebno je imati administratorska prava. Takva vam prava omogućuju kontrolu nad datotečnim sustavom na razini administratora i odgovornost za njega uklanjanje većine Windows datoteke 10 .
Kako provjeriti administratorska prava na Windows 10
Izbornik Start i Promjena postavki računa. zapisa 
Ispod naziva vašeg računa trebao bi stajati natpis Administrator 
Ako prva opcija za brisanje datoteka nije pomogla, onda su sljedeće opcije prikladne za brisanje ostataka (smeća) neispravno uklonjenih programa ili aplikacija. Pomoću ovih metoda možete brisanje datoteke koja se ne može ukloniti bez ponovnog pokretanja sustava.
Svi načini brisanja datoteka s računala
- Preimenujte obrisanu datoteku, zamjenjujući njezin naziv proizvoljnim.Nakon ponovnog pokretanja sustava, bit će moguće izbrisati datoteku, budući da je Windows 10 više neće štititi od brisanja, jer smo je preimenovali.

- Uklonite sve dodatne atribute. Otvorite svojstva odabranog objekta kroz kontekstni izbornik, poništite njegove dodatne atribute, posebno uklanjanjem svojstava "samo za čitanje" i "sustava", ponovite postupak brisanja;

- Otvorite datoteku u odgovarajućem programu. Ako je objekt tipičan (na primjer, tekstualna datoteka s odgovarajućim nastavkom), pokušajte ga otvoriti u odgovarajućem programu, zatim promijenite sadržaj i ponovno spremite, brisanjem po drugi put;
- Provjerite datume. Ako svojstva datoteke sadrže jasno netočne datume stvaranja i izmjene (razlike od desetljeća ili više), pokušajte ih promijeniti u realne pomoću kartice Napredna svojstva Izvršite klasično ponovno pokretanje sustava Windows 10 kroz izbornik Start dok držite Shift - nakon što to učinite, prikazat će vam se zaslon za odabir opcija, gdje morate uzastopno proći kroz odjeljke "Rješavanje problema", " Dodatne mogućnosti”, “Boot Options”, a zatim pritisnite tipku “Restart”. Pričekajte da se proces završi i kada se pojavi popis opcija pritisnite F4. U preuzetom sigurnom načinu rada pokušajte izbrisati datoteku na uobičajeni način;
- Korištenje resuscitatora ili LiveCD/Flash. Pokrenite s bilo kojeg dostupnog LiveCD / DVD ili flash pogona, bez obzira na sustav instaliran na njemu (Windows, Linux, itd.) - glavna stvar je da vaš OS na tvrdom disku ne sudjeluje u procesu. Pokušajte izbrisati datoteku;
- Spajanje tvrdog diska kao pogona na drugo računalo. Ako nemate LiveCD/Flash, možete jednostavno priključiti svoj HDD na drugo računalo preko vanjskog "džepa" ili izravnim spajanjem na SATA (ili drugo sučelje koje koristi vaš tvrdi disk) kabel, a zatim ponovite izvornu operaciju s datotekom.
Često se korisnici suočavaju s nemogućnošću brisanja datoteke, mape ili programa. Prilikom pokušaja brisanja, korisnik dobiva ovo poruka:
Uvijek ovako greška vezano uz činjenicu da datoteka ili mapa zaposlen drugi program. Na primjer, mapa sadrži dokument koji ovaj trenutak otvoren. U skladu s tim, mapa se ne može izbrisati dok se dokument ne zatvori.
Isto vrijedi i za programa koji, iz ovog ili onog razloga, trenutno raditi.
Ali postoje teži slučajevi kada se na računalu ne pokreće ništa osim brisanja neophodan element Ne radi. Razmotrit ćemo takve slučajeve.
Osnovne metode uklanjanja
Prije nego što pribjegnete "teškoj artiljeriji" u ulozi specijaliziranog softvera, možete pokušati jednostavne metode uklanjanje elemenata koji se ne mogu ukloniti:

Ako nijedna od gore navedenih metoda nije pomogla, prijeđite na sljedeći odjeljak.
Nedostaju dopuštenja za pristup
Ponekad se događa da lokalni korisnik jednostavno nema dovoljno prava na objekt koji se briše.
Do promijeniti prava po datoteci koju trebate:

Ovo dovršava postavljanje, možete pokušati ukloniti.
Unlocker za uklanjanje
Ako nijedna od metoda nije pomogla, prijeđite na korištenje programa. Najpopularnija aplikacija Otključivač. Može se pronaći na web stranici programera. Kompletan softver besplatno.
Aplikacija dopušta otključati datoteku koja se ne može ukloniti i riješite je se.
Postoje dvije verzije programa - instalacijski I prijenosni.
Prijenosni verzija vam omogućuje korištenje programa bez ugradnje, što je vrlo zgodno ako ga ne planirate koristiti u budućnosti.
Algoritam rada je prilično jednostavan:

U slučajevima kada je datoteka zauzeta procesom sustava, program će to zatražiti ponovno učitati Računalo. Slažemo se i čekamo uklanjanje. 
Drugi softver
Ima ih nekoliko analozi gornji program, iako ih ima podosta.
Jedan od najpopularnijih je iObitOtključivač. Uključen je u paket aplikacija iObit. Sve radnje u njemu slične su Unlockeru.
Još jedna aplikacija - Zastoj. Također je jednostavan za korištenje.
Pokrećemo programa i potražite stavku koju želite izbrisati.
Zatim desnom tipkom miša kliknite stavku na popisu i odaberite Otključati – Ukloniti.
Nije potrebna nikakva daljnja radnja.
Kako ukloniti programe koji se ne mogu ukloniti
Programi se također mogu odbiti ukloniti. Naiđe na softver koji jednostavno nema funkcije brisanja s računala. U ovom slučaju možete koristiti sljedeće uslužne programe: