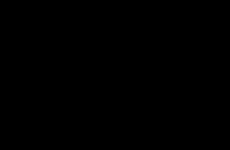Kako napraviti prezentaciju u power pointu. U kojem programu možete napraviti prezentaciju. Izradite prezentacije u programu PowerPoint
Microsoft moć Point je moćan skup prezentacijskih alata. Kada prvi put istražite program, može vam se činiti da je stvaranje demonstracije ovdje stvarno jednostavno. Možda je tako, ali najvjerojatnije će izaći prilično primitivna verzija, koja je prikladna za najmanje emisije. Ali da biste stvorili nešto složenije, morate se udubiti u funkcionalnost.
Prije svega, trebate izraditi prezentacijsku datoteku. Ovdje postoje dvije mogućnosti.


Sada kada PowerPoint radi, moramo napraviti slajdove - okvire naše prezentacije. Za to se koristi gumb. "Stvori slajd" tab "Dom", ili kombinacija prečaca "Ctrl" + "M".

U početku se kreira naslovni slajd koji će prikazati naslov teme prezentacije.

Svi daljnji okviri će prema zadanim postavkama biti standardni i imati dva područja - za naslov i sadržaj.

početak. Sada sve što trebate učiniti je ispuniti svoju prezentaciju podacima, promijeniti dizajn i tako dalje. Redoslijed izvršenja zapravo nije bitan, tako da se sljedeći koraci ne moraju raditi uzastopno.
Prilagodba izgleda
U pravilu, čak i prije početka popunjavanja prezentacije podacima, dizajn je konfiguriran. Uglavnom to čine jer nakon prilagodbe izgleda postojeći elementi stranice možda neće izgledati baš dobro i morate ih ozbiljno preraditi gotov dokument. Jer najčešće to rade odmah. Da biste to učinili, upotrijebite istoimenu karticu u zaglavlju programa, četvrta je slijeva.
Za konfiguraciju idite na karticu "Oblikovati".

Ovdje postoje tri glavna područja.

O posljednjoj opciji vrijedi razgovarati malo detaljnije.
Dugme "Format pozadine" otvara dodatni bočni izbornik s desne strane. Ovdje, u slučaju instaliranja bilo kojeg dizajna, postoje tri kartice.


Ovi alati su sasvim dovoljni da dizajn prezentacije bude ne samo šaren, već i potpuno jedinstven. Ako prezentacija do tog trenutka nema odabrani navedeni standardni stil, tada u izborniku "Format pozadine" hoće samo "Točenje".
Prilagodba izgleda slajdova
U pravilu, prije popunjavanja prezentacije informacijama, format se također konfigurira. Za to postoji širok raspon predložaka. Najčešće nisu potrebne dodatne postavke izgleda, budući da programeri pružaju dobar i funkcionalan asortiman.


Ako ipak postoji potreba za stvaranjem slajda u izgledu koji nije predviđen standardnim predlošcima, tada možete napraviti vlastiti prazan.


Na kraju svih radova pritisnite tipku "Zatvori način uzorka". Nakon toga sustav će se ponovno vratiti na rad s prezentacijom, a predložak se može primijeniti na slajd na gore opisani način.

Popunjavanje podacima
Što god je gore opisano, glavna stvar u prezentaciji je ispunjavanje informacijama. Sve se može umetnuti u predstavu, samo da se skladno međusobno kombinira.
Prema zadanim postavkama, svaki slajd ima svoj naslov i za to je dodijeljeno zasebno područje. Ovdje biste trebali unijeti naziv slajda, temu, što se govori u ovom slučaju i tako dalje. Ako niz slajdova govori o istoj stvari, tada možete izbrisati naslov ili jednostavno ne pisati ništa - prazno područje se ne prikazuje kada se prikazuje prezentacija. U prvom slučaju morate kliknuti na rub okvira i kliknuti gumb Del. U oba slučaja slajd neće imati naslov i sustav će ga označiti kao "bezimeni".

Većina izgleda slajdova koristi "Područje sadržaja". Ovaj odjeljak može se koristiti i za unos teksta i za umetanje drugih datoteka. U principu, bilo koji sadržaj dodan na stranicu automatski pokušava zauzeti ovaj određeni utor, prilagođavajući se veličini.

Ako govorimo o tekstu, onda se lako formatira pomoću standardnih Microsoft Office alata, koji su također prisutni u drugim proizvodima ovog paketa. Odnosno, korisnik može slobodno mijenjati font, boju, veličinu, specijalne efekte i druge aspekte.

Što se tiče dodavanja datoteka, popis je širok. To može biti:
- Slike;
- Matematičke, fizikalne i kemijske formule;
- SmartArt sheme itd.
Svemu ovome dodati, najviše različiti putevi. U većini slučajeva to se radi putem kartice "Umetnuti".

Također, samo područje sadržaja sadrži 6 ikona za brzo dodavanje tablica, grafikona, SmartArt objekata, slika s računala, slika s interneta i video datoteka. Za umetanje je potrebno kliknuti na odgovarajuću ikonu, nakon čega će se otvoriti alat ili preglednik za odabir željenog objekta.
Umetnuti elementi mogu se slobodno pomicati po slajdu pomoću miša, ručno birajući željeni izgled. Također, nitko ne zabranjuje promjenu veličina, prioritet položaja i tako dalje.
Dodatne funkcije
Postoji također širok raspon razne značajke koje poboljšavaju prezentaciju, ali nisu obavezne za korištenje.
Postavljanje prijelaza
Ova je točka napola povezana s dizajnom i izgledom prezentacije. On toga nema Najveća važnost, kao vanjska postavka, pa to uopće nije potrebno raditi. Ovaj alat se nalazi u kartici "prijelazi".

U području "Idi na ovaj slajd" predstavlja širok izbor različitih animacijskih kompozicija koje će se koristiti za prijelaz s jednog slajda na drugi. Možete odabrati prezentaciju koja vam se najviše sviđa ili odgovarati raspoloženju prezentacije, kao i koristiti funkciju prilagodbe. Za to se koristi gumb. "Opcije efekta", svaka animacija ima vlastiti skup postavki.
Regija "Vrijeme dijaprojekcije" nema više veze s vizualnim stilom. Ovdje možete postaviti trajanje gledanja jednog slajda, pod uvjetom da će se mijenjati bez naredbe autora. Ali ovdje također vrijedi primijetiti važan gumb za zadnji paragraf - "Primijeni na sve" omogućuje vam da ne primjenjujete efekt prijelaza između slajdova na svaki okvir ručno.

Postavke animacije
Svakom elementu možete dodati poseban učinak, bilo da se radi o tekstu, medijskoj datoteci ili bilo čemu drugom. To se zove "Animacija". Postavke za ovaj aspekt nalaze se u odgovarajućoj kartici u zaglavlju programa. Možete dodati, na primjer, animaciju pojavljivanja objekta, kao i kasnijeg nestanka. detaljne upute za izradu i konfiguraciju animacije nalazi se u zasebnom članku.
Hiperveze i sustav upravljanja
U mnogim ozbiljnim prezentacijama postavljaju se i kontrolni sustavi - upravljačke tipke, slajd izbornici i tako dalje. Za sve ovo koristi se postavka hiperveze. Ne bi u svim slučajevima trebale postojati takve komponente, ali u mnogim slučajevima poboljšavaju percepciju i dobro sistematiziraju prezentaciju, praktički je pretvarajući u zaseban priručnik ili program sa sučeljem.
Ishod
Na temelju gore navedenog možemo doći do sljedećeg najoptimalnijeg algoritma za izradu prezentacije koji se sastoji od 7 koraka:
- Napravite onoliko slajdova koliko vam je potrebno
Nije uvijek moguće da korisnik unaprijed kaže koliko će trajati prezentacija, ali najbolje je imati ideju. To će u budućnosti pomoći u skladnoj distribuciji cijele količine informacija, postavljanju raznih izbornika i tako dalje.
- Prilagodite vizualni dizajn
- Podijelite opcije izgleda slajda
Da biste to učinili, odabiru se postojeći predlošci ili se stvaraju novi, a zatim se distribuiraju svakom slajdu pojedinačno, na temelju njegove namjene. U nekim slučajevima ovaj korak može čak prethoditi postavljanju vizualnog stila, tako da autor može prilagoditi parametre dizajna samo za odabrani raspored elemenata.
- Unesite sve podatke
Korisnik unosi sve potrebne tekstualne, medijske ili druge vrste podataka u prezentaciju raspoređujući ih po slajdovima u željenom logičnom slijedu. Ovdje se uređuju i formatiraju svi podaci.
- Stvorite i konfigurirajte dodatne elemente
U ovoj fazi autor kreira kontrolne gumbe, izbornike raznih sadržaja i tako dalje. Također nije neuobičajeno da se pojedinačni trenuci (na primjer, stvaranje gumba za kontrolu slajdova) kreiraju tijekom faze kadriranja tako da ne morate svaki put ručno dodavati gumbe.
- Dodajte sekundarne komponente i efekte
Postavljanje animacija, prijelaza, glazbena pratnja i tako dalje. Obično se radi već u posljednjoj fazi, kada je sve ostalo spremno. Ovi aspekti imaju malo utjecaja na gotov dokument i uvijek se mogu napustiti, zbog čega se njima posljednje bavi.
- Provjerite i ispravite greške
Ostaje samo još jednom provjeriti sve pokretanjem pregleda i napraviti potrebne prilagodbe.

Dodatno
Na kraju bih želio istaknuti nekoliko važnih stvari.
- Kao i svaki drugi dokument, prezentacija ima svoju težinu. I što je veći, što je više predmeta umetnuto unutra. To posebno vrijedi za glazbene i video datoteke visoke kvalitete. Dakle, trebali biste još jednom pripaziti na dodavanje optimiziranih medijskih datoteka, jer prezentacija od više gigabajta ne samo da predstavlja poteškoće s transportom i prijenosom na druge uređaje, već općenito može raditi izuzetno sporo.
- Postoje različiti zahtjevi za dizajn i sadržaj prezentacije. Prije početka rada, najbolje je saznati propise od uprave, kako ne biste pogriješili i ne došli do potrebe da potpuno ponovite završeni posao.
- Prema standardima profesionalnih prezentacija, preporuča se ne stvarati velike hrpe teksta za one slučajeve kada rad treba pratiti prezentaciju. Sve ovo nitko neće čitati, sve osnovne informacije treba iznijeti spiker. Ako je prezentacija namijenjena za individualno proučavanje od strane primatelja (na primjer, uputa), tada ovo pravilo ne vrijedi.
Kao što možete razumjeti, postupak izrade prezentacije uključuje mnogo toga više mogućnosti i korake nego što bi se moglo činiti na početku. Nijedan vas vodič neće naučiti kako izraditi demonstracije bolje od samog iskustva. Dakle, morate vježbati, pokušavati raznih elemenata, akcija, tražiti nova rješenja.
Danas niti jedno izvješće iz područja ekonomije nije potpuno bez prezentacija.
Jasno je da takve informacije pomaže u detaljnom prikazu svih potrebnih grafikona i izračuna.
Što je prezentacija
Prezentacija je skup slajdova s tekstom, grafikom, audio i video informacijama.
Sasvim je prirodno da lektira ne može biti tako zanimljiva i maštovita kao ilustrirana demonstracija.
Stoga mnogi pokušavaju stvoriti lijepu prezentaciju, vjerujući da je za to dovoljno ispuniti je slikama, tekstom i animacijom.
U čemu je ljepota prezentacije?
A) Prisutnost raznih ilustracija i dijagrama.
B) Strukturirane informacije.
C) Atraktivan dizajn - pozadina, fontovi, boje.
Evo nekoliko savjeta koje treba izbjegavati prilikom dizajniranja prezentacija.
Zahtjevi za prezentaciju
A) Shema boja - nemojte koristiti previše svijetle boje. Brzo zamaraju oči.
Gledanje u neonski ekran, vidite, nije baš ugodno. Tri boje su dovoljne za početak.
B) Boju teksta najbolje je ostaviti crnu, a boju pozadine na kojoj se tekst nalazi bijela.
Ali dopušteno je koristiti blijede nijanse kao pozadinu.
C) Prezentacija treba biti informativna, ali ne pretrpana tekstom.
Prezentacija je stvorena da pomogne govorniku, a ne da ga zamijeni.
Dopuštena su kratka objašnjenja, napravljena lako čitljivim fontom: dvije do tri rečenice po slajdu.
D) Preporučljivo je ne koristiti više od tri fonta u prezentaciji - to uključuje fontove sa i bez serifa, fontove različitih veličina i boja.
Najčešće korišteni font je Calibri za tekst i naslov, ali ovaj font nije instaliran na svim računalima, pa se standardni font mora zamijeniti Times New Roman, Tahoma, Arial.
Veličina fonta mora biti odabrana tako da tekst mogu pročitati svi slušatelji.
Proces izrade prezentacije
1. Otvorite Power Point i odaberite naslovnu stranicu prezentacije.
(Slika 1)
1.1. Izgled stranice može se odabrati desnim klikom na stranicu i odabirom Izgled.
Za naslovni slajd odaberite slajd s jednim naslovom.
Pomoću miša pomaknite naslov na sredinu lista i unesite naslov izvješća u okvir.
2. Napravite još jedan slajd na kojem će se nalaziti sadržaj.
Da biste to učinili, desnom tipkom miša kliknite prazan prostor s lijeve strane i odaberite Stvori slajd.

(Slika 2)
3. Iz izbornika Layout odaberite Title and Object.

(Slika 3)
3.1. Umjesto naslova upisati tekst - "Sadržaj".
3.2. Na dnu upišite tekst "uvod, glavni dio i zaključak".
Imajte na umu da se naslovi dijelova vašeg izvješća mogu razlikovati.
Njihov broj također nije strogo ograničen.
Sve ih postavljamo potrebne informacije, dijagrami i ilustracije.
Umjesto naslova slajda, u pravilu, pišu ili naslov izvješća ili naslov bilo kojeg njegova dijela.
5. Da biste postavili sliku na slajd, idite na karticu "Umetni", pritisnite gumb "Slika".
U prozoru koji se otvori odaberite stazu do slikovne datoteke i kliknite gumb Umetni.

(Slika 4)
5.1 Ako je potrebno, možete promijeniti veličinu slike i njen položaj pomoću pokazivača miša.

(Slika 5)
6. Prijeđimo na dizajn boja prezentacije.
6.1. Power Point već ima nekoliko standardnih tema, čije boje možete odabrati sami.
Da biste to učinili, idite na karticu Dizajn i odaberite temu koja vam se sviđa.
6.2. Usklađivanje boja može se izvršiti pomoću izbornika Boje.

(Slika 6)
7. U izborniku "Fontovi" odaberite željeni font.

(Slika 7)
8. Prijeđimo na dizajn dijaprojekcije. Slajdovi se mogu okretati neovisno u određenim intervalima ili se mogu okretati klikom miša. Druga je opcija u nekim slučajevima mnogo prikladnija. Ali pogledajmo oboje.
9. Idite na karticu Slide Show i odaberite "Slide Show Settings".
9.1. U prozoru koji se otvori možete odabrati prikaz ručno ili u intervalima.
9.2. Također možete postaviti broj slajdova za prikaz i opcije dijaprojekcije.

10.1. Da biste to učinili, kliknite "Datoteka" - "Ikona ureda" u gornjem lijevom kutu.
10.3. Odaberite način spremanja:
Power Point 97/2003 prezentacija ako će emisija biti na računalu s office 2003 i nižim (ne otvara se u pptx formatu);
- "demonstracija" ako ne planiramo uređivati prezentaciju (pogodno za objavu na internetu).

(Slika 9)
11. Navedite stazu za spremanje datoteke i njen naziv. Pritisnite Spremi.

(Slika 10)
12. Za prikaz slajdova samo otvorite prezentaciju i pritisnite tipku F5.
13. Za prekid emisije pritisnite tipku Esc.
Što mogu učiniti da moja prezentacija bude bolja i zanimljivija?
Pokušajte ne prskati veliki broj prijelazi i animacije;
Ne očekujte brze rezultate, svaka greška, svaki uspjeh ima pouku.
Napravite 10-20 prezentacija na slobodnu temu ili na zahtjev.
Počnite vrednovati svoje iskustvo tek od 21.
Mnoge prezentacije koje napravimo često su bolje od prethodnih.
Glavna stvar je pristupiti stvaranju prezentacije odgovorno, sa zanimanjem, uzimajući sve poteškoće kao razlog da naučite nešto novo.
Upute za izradu prezentacija
Sve je više aspekata našeg života interaktivno. Postupno od čiste "zabave" Internet i računalo postaju način poslovanja ili zarade za život. Primjerice, za uspješan govor danas više nije dovoljno samo iznijeti informaciju. Potreban vam je barem vizualni raspon, ali bolje je ako ima video i audio pratnju. Kako predstaviti potrebne informacije, opisati bit prijedloga, umetnuti potrebne dijagrame i dokumente? Pomoću prezentacija koje se sastoje od niza slajdova koji ilustriraju i objašnjavaju informacije. Do danas, prilično udoban softver, koji vam omogućuje izradu ne samo slajdova ili statičnih slika, već i umetanje video materijala različitih formata. Neki od njih su jednostavni i pristupačni, a nekima će trebati vremena da ih svladate. U svakom slučaju, prvo morate odlučiti u kojem formatu želite izraditi prezentaciju, zatim odabrati program i svladati ga.
Kratak pregled prezentacijskih programa
Za one koji imaju Microsoft Office, ima smisla obratiti pozornost na Microsoft Power Point. Ovaj prilično praktičan program s poznatim, jasnim dizajnom omogućuje vam stvaranje slajdova drugačija vrsta, uređivati i umetati videodatoteke (kako raditi s njim bit će objašnjeno u nastavku).

Po analogiji s njim stvorena je Kingsoft Presentation. Ima i plaćeno i besplatna verzija. Njegov glavni nedostatak je nedostatak rusificirane verzije. Ako znate barem malo engleskog, to nije problem: dizajn je vrlo sličan Microsoftovim programima i, analogno tome, lako ga je shvatiti. Ako ne znate engleski, ali imate iskustva u izradi prezentacija, neće vam biti teško to shvatiti bez jezika, osim toga, postoje online prevoditelji, tako da se uvijek može razumjeti bit opcije. Što se tiče značajki, jasno je da plaćena verzija ima više funkcionalnosti, ali također besplatna opcija ima dovoljan arsenal alata: možete umetnuti i zvuk i video, lako je dodati grafikone i grafike.

Drugi program je Corel Show. Ovo je samo dio uredskog paketa Corel. Distribuira se uz naknadu, ali je cijena vrlo prihvatljiva. Bit će lako raditi s njim: dizajn vrlo podsjeća na Microsoftove uredske programe. Ista uložna vrpca i traka za brzi pristup. Od značajki - mogućnost sinkronizacije podataka s Dropbox pohranom datoteka (vrlo prikladno ako koristite ovu uslugu). Još jedna značajka ovog programa je da se neke funkcije pojavljuju na kartici ili alatnoj traci samo ako postoji mogućnost da ih koristite. Iako ovo načelo organiziranja procesa nije novo, ali, prvo, omogućuje vam da ne zatrpate upravljanje, a drugo, možete jasno vidjeti moguće ovaj trenutak operacije.

Postoji niz drugih programa za izradu prezentacija na računalu, ali OpenOffice.org Impres i LibreOffice Impress vrijedi posebno spomenuti. Programi su potpuno besplatni i ne razlikuju se u širokoj funkcionalnosti, ali su sasvim prikladni za stvaranje dobrih prezentacija.
Gdje započeti
Koji softver za prezentacije najbolje pitanje osobnim preferencijama i preferencijama, ali vjerojatno morate početi s Microsoft Power Pointom. Većina računala ima instaliran svoj uredski paket, što znači da je i ovaj program dostupan. Pa, ipak, razvoj "Microsofta" je rafiniraniji i razrađeniji, imaju poznatu upravljačku ploču i prilično ih je lako svladati. Imam instaliran Office 2010, pa ću vam reći kako raditi s programom ove verzije. Njegove druge varijante (2007. i 2003.) imaju neke razlike, ali to neće biti teško shvatiti.
Kako napraviti prezentaciju na računalu koristeći Microsoft Power Point
Počnimo s time gdje pronaći ovaj program. Ako imate instaliran Microsoft Office, sve je jednostavno. U donjem lijevom kutu zaslona nalazi se gumb "start", kliknite, na popisu koji se otvori odaberite redak "svi programi". Na novom popisu nalazimo redak "Microsoft Office". Nakon njegove aktivacije pojavljuje se popis uredskih programa na kojem se nalazi i Microsoft Power Point. Kada se pokrene, otvara se početni prozor.

Početak: Izrada prezentacije
Sve radnje u ovom programu su jednostavne i očite. Za izradu nove prezentacije u prozoru koji se otvori odaberite stavku "Datoteka" u gornjem lijevom kutu, zatim kliknite podstavku "Stvori" u stupcu koji se pojavi s desne strane. Za izradu prezentacije dvaput kliknite na ikonu Nova prezentacija.

Napravite novu prezentaciju
Stvorite slajdove
U prozoru koji se otvori vidjet ćete standardni obrazac slajda. Može biti nekoliko takvih oblika. Klikom na ikonu u gornjem lijevom kutu "Create Slide" pronaći ćete njihov shematski prikaz. Odaberite format koji vam najviše odgovara i kliknite. Slajd se pojavljuje proširen. Već se može uređivati. Popunite polja, umetnite potrebna tekstualna objašnjenja, slike, dijagrame ili video datoteke. To je vrlo jednostavno učiniti: u sredini je shematski prikaz svih šest mogućih umetaka:
- stol;
- dijagram;
- Smart Art crtanje;
- crtanje iz datoteke;
- slika-ilustracija;
- multimedijski isječak.

Ako vam shematska slika ništa ne govori, zadržite pokazivač i možete pročitati koji su objekti umetnuti kroz ovu ikonu. Odaberite željenu stavku, izvršite jednostavne radnje koje program traži i slajd je spreman.
Sve je tako jednostavno i očito da neće biti teško shvatiti što, zašto, što učiniti. Na primjer, trebate preuzeti ilustraciju spremljenu na vašem računalu. Odaberite ikonu pod nazivom "Umetni sliku iz datoteke" (dolje lijevo), kliknite, otvara vam se prozor za umetanje slike u kojem odaberete željenu sliku, "kliknete" na nju i sada je slika već kopirana na slajd. Traje nekoliko sekundi. Sve je zapravo vrlo jednostavno.


Jednako je jednostavno umetnuti tablice i grafikone. Popunjavanje tablice ne razlikuje se od rada u Wordeu: također se postavlja broj redaka i stupaca, slično ispunjavanje i uređivanje sadržaja. Samo unesite potrebne podatke.
S dijagramima je sve zanimljivije, ali nimalo teže. Odabirom ikone "Dodaj grafikon" vidjet ćete grafikon na slajdu. Istodobno se s desne strane otvara prozor s Microsoft Excel tablicom koja sadrži podatke prikazane na ovom dijagramu. U Excelu možete promijeniti sve podatke: i numeričke i abecedne. Sve promjene se odmah prikazuju na dijagramu, tako da su rezultati rada vrlo očiti. Uz malo eksperimentiranja, lako možete shvatiti što i zašto.

Usput, svaki novoizrađeni slajd prikazuje se na lijevoj strani ekrana, a na bilo koji od njih možete se vratiti u bilo kojem trenutku i započeti s uređivanjem.
Mijenjamo dizajn
Pozadina slajda, vrsta fonta se može promijeniti. Da biste to učinili, odaberite karticu "Dizajn" na gornjoj ploči. Dostupni stilovi pojavljuju se u prozoru koji se otvori. Jednostavnim postavljanjem pokazivača iznad dizajna koji vam se sviđa, možete vidjeti kako vaši slajdovi izgledaju u tom dizajnu. Ne moraju svi biti dizajnirani na isti način (iako to nije bez određenog značenja: previše šaren dizajn zbunjuje i odvlači pozornost). Kako biste slajdu dodijelili određenu vrstu i pozadinu, odaberite ga u lijevom dijelu prozora, zatim prijeđite mišem iznad opcije dizajna koja vam se čini najprikladnijom, desnom tipkom miša pozovite izbornik u kojem odaberete “ primijeni na odabrane slajdove”. To je to, pozadina i dizajn odabranog slajda su promijenjeni. U istoj kartici promijenite boje, fontove, efekte, stilove pozadine (sve ikone nalaze se u gornjem desnom kutu ekrana). Sve je poznato i razumljivo nekome tko je bar malo radio u nekom od Microsoft office programa.

Značajke animacije
Animacija je vrlo zanimljiva značajka, koji vam omogućuje korištenje različitih vizualnih efekata. Možete koristiti najviše različite varijante, koji će pomoći privući pozornost na određeno mjesto na slajdu, slici ili natpisu. Da biste to učinili, idite na karticu "Animacija", odaberite slajd s kojim ćete raditi (radi jasnoće, prvi put ga snimite sa slikom ili crtežom), odaberite karticu "Područje animacije" na ploči, a zatim odaberite dio slajda koji će biti podvrgnut efektu (prvo pokušajte s fotografijom ili slikom - jasnije je). Na aktivnoj ploči koja je postala (prikazane su razne zvjezdice, ispod kojih su napisana imena specijalnih efekata), odaberite stavku koja vam se sviđa. Zatim u donjem lijevom kutu postavite koliko će sekundi trajati, kliknite na element slajda na koji će se efekt primijeniti i promatrajte rezultat.

Prijelazi između slajdova
Za spektakularniji prijelaz slajdova možete koristiti posebne efekte. Na glavnoj kartici odaberite stavku "Prijelazi", na ploči koja se otvori odaberite željenu vrstu prijelaza (možete isprobati kako izgleda), postavite "Mogućnosti učinka", prisutnost i vrstu zvuka, način slajda promijenit će se - na klik ili nakon određenog vremena (postavite uz pomoć "kvačica" ili promjenom brojeva u odgovarajućem okviru). Za primjenu odabranog specijalnog efekta na sve slajdove kliknite na odgovarajuću ikonu. A da vidimo kako će to izgledati.

Ovo su samo osnove kako napraviti prezentaciju na računalu. U svakoj od opcija ima dovoljno mogućnosti. Svaki put kada izradite novu prezentaciju, otvorit ćete nove mogućnosti. No, kao i uvijek, u svemu je važna umjerenost. Nemojte pretjerivati sa šarenilom i specijalnim efektima. Slajdovi bi trebali objašnjavati i ilustrirati govor, a ne odvraćati od njega.
Da biste izradili prezentaciju na računalu sa sustavom Windows 7 ili novijim, morate imati instalirani program PowerPoint, pisani i greškom provjereni tekst, slike dobra kvaliteta, video materijali. Vrijedno je napomenuti da je PowerPoint dostupan na svim računalima na kojima je instaliran Microsoft Office.
Stvorite slajdove
Izradom prvog slajda počinje rad u programu Microsoft PowerPoint. Za izradu početnog slajda slijedite ove korake:
- Pritisnite "Start", "Svi programi", odaberite "Microsoft Office". Na popisu tražimo željeni program.
- Otvara se PowerPoint. Prvi slajd se kreira automatski. Sastoji se od naslova i podnaslova.

- Popunjavamo ova polja. Unesite naslov i podnaslov.

- Kako biste izradili novi slajd, jednostavno odaberite odgovarajuću funkciju na alatnoj traci ili kliknite desnom tipkom miša u lijevom izborniku i odaberite "Stvori slajd".

- Sljedeći slajd će imati drugačiju strukturu: naslov i tekst slajda.

- Ako trebate promijeniti strukturu slajda, morate kliknuti gumb "Izgled slajda" i odabrati prikladna opcija.

Na taj način možete izraditi bilo koji broj slajdova. Svi ovi slajdovi mogu se stilizirati u skladu s tim. Bijela pozadina može se zamijeniti na sljedeći način.
- Idite na karticu "Dizajn" i odaberite odgovarajuću temu.

- Svi će slajdovi automatski promijeniti svoj izgled.

- Ako želite da se određena tema primijeni na pojedinačne slajdove, trebate kliknuti desnom tipkom miša na temu i odabrati odgovarajuću opciju s popisa. Na primjer, "Primijeni na odabrane slajdove."


- Kao što vidite, prvi slajd dobio je drugačiji dizajn od drugog.
Rad s tekstom
Tekst treba pripremiti unaprijed. Treba ga oduzeti, provjeriti greške. Samo u ovom slučaju možete pripremiti visokokvalitetnu prezentaciju.
Za rad s tekstom u uređivaču PowerPoint postoje posebni tekstualni blokovi. Tekst u njima može se tipkati ili kopirati i lijepiti na standardni način (Ctrl + A - odabir, Ctrl + C - kopiranje, Ctrl + V - lijepljenje).
Zalijepljeni tekst se može oblikovati. Da biste to učinili, na alatnoj traci možete odabrati vrstu i veličinu fonta, razmak, orijentaciju teksta, popise s grafičkim oznakama i numerirane popise.

Također je vrijedno napomenuti da možete umetnuti WordArt objekt umjesto naslova. Da biste to učinili, idite na karticu "Umetni" i odaberite slovo "A", koje je odgovorno za WordArt objekte.



Na taj način dodajemo tekst za sve slajdove.
VAŽNO! Ne stavljajte previše teksta na slajdove. Sav materijal mora biti sažeto prezentiran. Osoba koja će gledati prezentaciju ne bi trebala biti zauzeta čitanjem. Trebao bi imati vremena poslušati govornika.
Dodavanje slika i rad s njima
Ako svojoj prezentaciji dodate sliku, postat će zanimljivija. Međutim, za jedan slajd preporučujemo korištenje najviše dvije slike visoke kvalitete. Pretrpavanje jednog slajda slikama bilo bi neprikladno.
Za umetanje slike u uređivač PowerPoint postoji cijeli blok. Dovoljno je otići na karticu "Insert" i odabrati "Drawing", "Picture", "Snapshot", "Photo Album".

Važno je napomenuti da bez obzira koju metodu odaberete, morat ćete odrediti mjesto na kojem je slika pohranjena.

Nakon odabira slike i dodavanja na slajd, položaj i veličina se mogu promijeniti. Da biste to učinili, upotrijebite točke u kutovima slike.

Također, ako slika smeta, možete odrediti njen položaj "u pozadini". U ovom slučaju, tekst će biti postavljen na vrhu slike.

Dodavanje tablica i grafikona
Ukoliko trebate pripremiti poslovnu prezentaciju u kojoj trebate koristiti statističke podatke, program ima funkciju umetanja tablica i grafikona. Možete umetnuti tablicu iz Excela ili nacrtati i ispuniti već u uređivaču.
U prvom slučaju (lijepljenje iz Excela) trebate učiniti sljedeće:
- Odaberite "Umetni", "Tablica" i "Zalijepi s Excelom".


- Zatim odaberite popunjene ćelije iz izvorne tablice, kopirajte ih i zalijepite u tablicu prezentacije.
Ako nema popunjene tablice, potrebno je kliknuti "Tablica" i odabrati broj redaka i stupaca. Tijekom odabira, prezentacijski prozor će prikazati dimenzije tablice. Međutim, oni se mogu prilagoditi.

Zatim popunite tablicu s potrebnim podacima.
Svojoj prezentaciji također možete dodati grafikone i grafikone. Da biste to učinili, na kartici "Umetni" morate kliknuti gumb "Grafikon" ili odabrati istu ikonu na samom slajdu.

Zatim odaberite vrstu grafikona.

Otvorit će se Excel datoteka. Napunite tablicu podacima.

Nakon popunjavanja tablice vraćamo se na prezentaciju. Ovdje će se pojaviti grafikon.

Dakle, prezentacija se može koristiti za izradu izvješća, usporedbu podataka.
VAŽNO! Nakon zatvaranja Excel datoteka dijagram neće nestati.
Rad s videom i audio zapisom
Također možete dodati video i audio u svoju prezentaciju. Za dodavanje videozapisa. Vrijedno je učiniti sljedeće:
- Idite na karticu "Umetni" i odaberite "Video". Zatim navedite "Iz datoteke" ili "S web-mjesta".

- Zatim označite gdje se video nalazi. Odaberite video i kliknite "Umetni".

- Ugradnja videozapisa će potrajati neko vrijeme. Nemojte kliknuti gumb "Odustani". Kako više datoteka, duže će trajati učitavanje.

Da biste dodali zvuk, trebate kliknuti na gumb "Zvuk" i pokazati na datoteku.

Ako želite da zvuk traje tijekom cijele prezentacije, vrijedi na kartici "Reprodukcija", u odjeljku "Početak", postavite vrijednost na "Za sve slajdove".

Također možete prilagoditi glasnoću pozadinske glazbe. Da biste to učinili, samo kliknite gumb "Glasnoća" i odredite razinu zvuka.

Da biste spriječili prikaz ikone zvuka na slajdovima, vrijedi označiti okvir "Sakrij prilikom prikazivanja".

Dodavanje specijalnih efekata
Specijalni efekti bi trebali podrazumijevati prijelaze između slajdova, pojavu i nestanak teksta. Da biste dodali posebne efekte, morate odabrati prvi slajd, naslov u njemu i otići na karticu "Animacija". Kliknite ovdje za dodavanje animacije.


Navedite "Na klik" ili postavite vremenski raspon za pojavu animacije.

Važno je napomenuti da će se animacija morati postaviti za svaki naslov i tekst posebno. Svi animirani elementi bit će označeni brojevima.

Također možete postaviti izlaz za svaki element. Ovo je poseban efekt s kojim će naslov, slika ili tekst nestati. Ova se funkcija nalazi u istom odjeljku kao i unos, samo što ćete morati pomaknuti klizač prema dolje.

Nakon dizajniranja prvog slajda, prijeđite na drugi i postavite animaciju za svaki element posebno.
Spremanje i pregled projekta
Nakon dizajniranja svih slajdova, potrebno je postaviti prezentaciju. Idite na prvi slajd i pritisnite "F5". Pokrenut će se pregled projekta. Gledamo i proučavamo nedostatke. Mi ih popravljamo. Zatim idite na karticu "Slide Show" i kliknite "Show Settings". Označavamo kako će se slajdovi mijenjati (po vremenu ili ručno), parametre prikaza, redoslijed slajdova.


Dvoklikom možete pokrenuti prezentaciju.
Kako izraditi prezentaciju, pogledajte video:
Biti u stanju pravilno predstaviti svoj rad visoka je umjetnost. Zato je toliko važno poznavati zamršenost izrade prezentacije na računalu. Ali ako se nikada prije niste susreli s ovom "zvijeri", detaljno ćemo vam reći i pokazati kako napraviti prezentaciju u Wordu (kao iu powerpointu) s uputama korak po korak.
Kakvu prezentaciju možete sami napraviti?
U uredskom paketu (naime Microsoft Power Point), koji su vjerojatno svi učenici već savladali, možete napraviti vrlo pristojnu prezentaciju - od nekoliko listova (slajdova), sa zvučnim efektima, s grafikonima i dijagramima.
Ali prije početka rada morat ćete se opskrbiti najpotrebnijim stvarima - bez kojih nijedna prezentacija neće uspjeti:
- visokokvalitetan tekst - bolje je da ga sami napišete, uzimajući u obzir karakteristike publike pred kojom ćete održati svoju prezentaciju. Malo humora (glavna stvar je ne pretjerivati) i prekrasan dizajn- a prezentacija će se održati na "Ura"!
- visokokvalitetne slike, grafikone, grafikone, dijagrame - najbolje je koristiti osobne fotografije ili crteže. Ali ako ih nema, slobodno upotrijebite slike visoke rezolucije. Ako ne znate koji je program bolji za izradu crteža za prezentaciju na računalu, poslužite se graphom - on odlično radi crtanje grafikona. Ako vam je sve ovo preteško - ok: uzmite papir i olovku, nacrtajte se, slikajte i ubacite u prezentaciju kao crtež!
- video (ako je potrebno). Ako ne znate snimati kvalitetne videozapise, bolje je da ih uopće ne koristite. Osim snimanja potrebno je znati i dobro obraditi snimku. Ipak, živio youtube na kojem se može naći puno svega korisnog i već od nekoga snimljenog.
I naravno, najvažnija stvar koja vam je potrebna za izradu prezentacije u powerpointu je plan! Koliko god lijepo u vašim mislima izgledala vlastita prezentacija, bez plana i logičnog slijeda misli bit će tek skup teksta, slika i grafikona. Dobro razmislite o svojoj ciljanoj publici, kao i vremenu koje ćete trebati za susret.
Neprocjenjiv vodič o tome kako napraviti prezentaciju u powerpointu

Ovdje možete kreirati i brisati slajdove, mijenjati ih ako je potrebno, postaviti im naslove.
Ako ustaljeno gledište Ako vam prezentacija ne odgovara, poigrajte se s rasporedom slajdova. Samo kliknite na slajd desnom tipkom miša na samom slajdu. Radnje će se pojaviti na lijevoj strani, gdje odaberite postavku "izgled\...". 
Sada je vrijeme za rad izgled powerpoint prezentacije. Možete odabrati temu otvaranjem tema - pronađite gumb "Dizajn" na alatnoj traci i tamo odaberite "Teme". 
Usput! Za naše čitatelje sada postoji popust od 10% na
Vidite kako se prezentacija odmah promijenila? Sada prijeđimo na sadržaj slajdova.

Nakon što ste odabrali željeni tip dijagrama, program će vam otvoriti prozor u koji ćete morati unijeti glavne pokazatelje za prikaz u prezentaciji. Evo kako će to izgledati: 
Također je lako raditi s tablicama - u alatima odaberite "Umetni / Tablice", odmah odaberite pravi iznos redove i stupce (sve je kao u Wordu) i ispunjavajte na svoje zdravlje! 


Pristajemo na uvjet programa da se tijekom gledanja slajda automatski pušta video i to je to.
Također se možete igrati sa različiti tipovi animacija, kadriranje i ostali "chips", ali razmišljamo o bazičnoj kreaciji, pa neki drugi put.
- Izravna prezentacija Prezentacija. Da biste počeli gledati svoju prezentaciju, samo je pokrenite i pritisnite F5. Također možete pokrenuti prezentaciju, kliknite "Slide Show" i odaberite "Ponovo pokreni prikaz."

Dakle, stvorili ste najjednostavniju, ali vrlo lijepu prezentaciju koja će vam pomoći da postignete željeni učinak. Ako nemate priliku (dobro, recimo, računalo) ili vremena to učiniti sami u Power Pointu, uvijek možete zatražiti pomoć od!