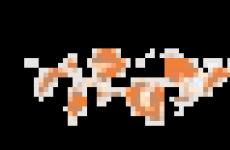Smart тестирование жесткого диска. Проверить жесткий диск на битые сектора
Или съемного USB HDD-устройства являются чуть ли не самыми распространенными. Именно поэтому комплексным мерам проверки винчестера нужно уделять первостепенное внимание. Сейчас мы постараемся вкратце рассмотреть, что собой представляет проверка HDD по нескольким основным направлениям, и дадим понимание азов методологии исправления ошибок разных типов.
Почему возникают ошибки на жестком диске
Причин для сбоев как в программном, так и в физическом плане можно привести достаточно много. В первую очередь сюда стоит отнести внезапное отключение электроэнергии, которому сопутствует краткосрочное повышение напряжения. А если учесть, что в этот момент производилось, скажем, копирование данных, то становится понятно, что ошибок не избежать.
Нечто похожее наблюдается и в случае некорректного завершения работы операционки, при принудительном выключении компьютерного терминала или ноутбука длинным нажатием кнопки питания.
Хорошо, что при последующем включении стандартная программа для проверки HDD, изначально присутствующая в любой ОС Windows, стартует автоматически. Правда, и здесь не все так просто. Дело в том, что проверка HDD может стартовать снова и снова при последующих загрузках системы. Связано это с тем, что «родное» приложение просто не может исправить системные ошибки жесткого диска автоматически. О том, как избавиться от постоянного запуска этого процесса, будет сказано несколько позже.
Проверка HDD: основные направления
Прежде чем приступать к рассмотрению вопроса о работе многочисленных средств тестирования винчестера и исправления ошибок, рассмотрим основные направления, которые предусмотрены для системы комплексной проверки.

Так, например, самым простым методом принято считать просмотр подробной информации об устройстве. Сегодня существует достаточно много разнообразных утилит типа Everest, CPU-Z или CPUID Hardware Monitor. Надо сказать, что такие программы выдают наиболее подробные характеристики устройства, причем при запуске производится даже проверка скорости HDD (вернее, скорости вращения шпинделя).
Другим направлением является тестирование винчестера на предмет наличия системных ошибок с целью их последующего исправления. В данном случае производится проверка HDD на битые сектора.
Этот процесс несколько напоминает дефрагментацию, только в случае дефрагментации винчестера в наиболее быстрые области HDD перемещаются часто используемые файлы и приложения (с изменением физического, а не логического адреса). Подобно этому функционирует и проверка HDD на битые сектора. Сама программа считывает текущий адрес из поврежденного сектора, после чего перезаписывает его в нормально функционирующий. Как уже понятно, в данном случае логический адрес остается без изменения.
Третьим приоритетным направлением является проверка поверхности диска, ведь срок службы у винчестеров ограничен, и физических повреждений просто не избежать. Понятно, что к концу срока службы винчестер может просто «посыпаться», и в большинстве случаев его придется выбросить. Хотя, если повреждения не слишком серьезные, восстановить жесткий диск можно, например, при использовании специальных утилит-реаниматоров. Их мы рассмотрим отдельно.
Само собой разумеется, нельзя обойти стороной восстановление данных на неработоспособных винчестерах. Собственно, этим частенько занимаются различные федеральные службы при расследовании компьютерных преступлений, совершаемых хакерами, при изъятии у них соответствующего оборудования. Но не будем лезть в дебри. Проверка секторов HDD может осуществляться и рядовым юзером. Главное - наличие набора специальных утилит.
Проверка HDD и исправление ошибок средствами Windows
Теперь несколько слов о встроенных средствах операционок семейства Windows. В них тоже присутствует проверка HDD. Windows 7, к примеру, особо ничем не отличается от своих предшественниц и последовательниц (XP, Vista, 8, 10).

Вызывается такое средство из обычного «Проводника» кликом правой кнопкой манипулятора (компьютерной мышки) по соответствующему диску или логическому разделу. В меню выбираются свойства, после чего осуществляется переход на соответствующие вкладки, где и можно провести обслуживание.
При вызове такой службы настоятельно рекомендуется задать параметры, при задействовании которых будет производиться проверка HDD. Windows сможет еще и автоматически исправить системные ошибки. Правда, такой подход может помочь не всегда. Бывает так, что система выдает предупреждение о том, что произвести автоматическое исправление ошибок не представляется возможным.

В этом случае лучше использовать командную строку или меню «Выполнить», где прописываются самые разные команды в зависимости от того, что именно нужно сделать. Простейшей командой такого типа является "chkdisk c: /f" (тестирование с автоматическим исправлением системных ошибок). Применительно к файловым системам NTFS можно использовать "chkntfs /x c:". Кстати сказать, именно манипуляции такого типа позволяют избавиться от назойливой проверки винчестера при перезагрузке компьютерного терминала.
А вообще лучше почитать справочную информацию о применении той или иной команды, ведь проверка диска HDD может производиться совершенно разными способами в зависимости от того, какие литеры будут прописаны после ввода основной команды.
Программы-информеры
Что касается информационных приложений, то их можно отыскать довольно много. Как уже говорилось выше, наиболее известными являются утилиты вроде CPU-Z или Everest. Но это программы, так сказать, общего назначения.

Наиболее приемлемой и самой мощной утилитой, совмещающей в себе функции информера и сканера, принято считать CrystalDiscInfo. Она, кстати, способна не только отображать информацию по устройству, но и даже управлять некоторыми основными параметрами, скажем, изменением скорости вращения шпинделя.
Программы проверки HDD на битые секторы
Говоря о том, что представляет собой программа для проверки HDD на битые секторы, отдельно стоит отметить такую мощную утилиту, как Victoria, созданную белорусским разработчиком.

Приложение может работать как в стандартном режиме в среде Windows, так и в эмуляции DOS. Что самое интересное, именно в DOS утилита показывает свои максимальные возможности.
Проверка поверхности диска
Тестирование поверхности винчестера (режим Surface Test) можно использовать в стандартных средствах самих ОС Windows, а можно обратиться к специализированным утилитам типа HDDScan.
Примечательно, что сам программный пакет выпускается в виде портативной версии и не требует установки на винчестер. Само собой разумеется, что запустить процесс сканирования можно даже с обычной флешки, используя настройки по умолчанию или применив собственные (они находятся в разделе Process).
Конечно, выявить проблемы с целостностью поверхности HDD программа сможет, но вот реанимировать поврежденный винчестер - нет. Но и здесь есть выход.

Программы-реаниматоры
Реанимацию даже поврежденного жесткого диска или съемного USB HDD можно произвести благодаря уникальной разработке под названием HDD Regenerator, которая при своем первом появлении наделала достаточно много шума в области современных компьютерных технологий.
Как утверждают сами разработчики, это приложение способно восстанавливать физически поврежденные сектора поверхности HDD, используя для этого технологию перемагничивания. Рядовому пользователю нет смысла вникать во все тонкости технологического процесса. Главное, что программа работает отменно. Со стороны это может показаться странным: как можно перемагнитить жесткий диск программным способом? Тем не менее в сочетании с задействованием физических методов этот процесс стал возможным для применения в стационарных компьютерных системах. Винчестер даже демонтировать не нужно.
Восстановление данных
С восстановлением данных дело обстоит несколько хуже. Это и понятно, ведь не каждая утилита способна работать по типу HDD Regenerator.
Конечно, можно посоветовать для использования некоторые программные пакеты типа Acronis True Image. Но такая утилита работает по принципу создания резервной копии. В случае повреждения винчестера или случайного удаления информации лучше воспользоваться средствами вроде Recuva, PC Inspector File Recovery или Recover My Files. Но и они не могут дать полной гарантии восстановления данных, например, при физическом повреждении HDD.
По большому счету, при достаточно большом объеме винчестера рекомендуется создавать резервные копии данных заблаговременно. Потом не придется искать специализированные утилиты или ломать голову над тем, как восстановить утерянную информацию.

Комплексные решения для тестирования HDD
Для того чтобы произвести комплексную проверку, включая оперативное получение информации по устройству, действия, в которых предусматриваются полная проверка и исправление HDD-сбоев и повреждений, восстановление данных и т. д., лучше применять несколько программных пакетов совместно. Например, на самый крайний случай комбинация может выглядеть так:
- информационная стадия - CrystalDiscInfo;
- полная проверка HDD - Victoria;
- тест поверхности - HDD Scan;
- восстановление поврежденного винчестера - HDD Regenerator.
Какая программа лучше?
Сказать, какая именно программа для проверки HDD или съемного носителя лучшая, не представляется возможным, поскольку практически все утилиты имеют свое специфическое направление.
В принципе, среди основных приложений для проверки и автоматического исправления ошибок особо можно выделить пакет Victoria (качественная проверка HDD на ошибки), а в плане восстановления диска первенство несомненно принадлежит HDD Regenerator.
Заключение
Мы кратко рассказали о том, что собой представляет проверка HDD и для чего предназначены некоторые типы программных продуктов. Однако в заключение стоит отметить, что не рекомендуется доводить свой винчестер до крайнего состояния, нужно выполнять проверку хотя бы раз месяц. Такой подход позволит избежать появления множества проблем в дальнейшем.
В принципе, можно задать автоматическую проверку винчестера по расписанию даже с использованием стандартного «Планировщика заданий» Windows, чтобы не вызывать каждый раз процесс в ручном режиме. Можно просто выбрать подходящее время, но и здесь нужно учитывать тот момент, что при запущенном процессе тестирования работать с системой будет крайне затруднительно.
К слову, даже установка обычного блока бесперебойного питания или стабилизатора позволит уберечь жесткий диск от пагубного воздействия, связанного со скачками напряжения или отключением электроэнергии.
Проверить жесткий диск на наличие ошибок и исправить их можно как с помощью сторонних программ, так и через встроенные сервисы, находящиеся в Windows по умолчанию. Далее будут рассмотрены несколько способов, позволяющих выполнить автоматическую проверку жесткого диска и устранения проблем, найденных на нем.
Проверка диска на наличие ошибок в Windows 7
Провести диагностику можно через командную строку, свойства диска, PowerShell и панель управления. Каждый из предложенных вариантов сканирует диск на ошибки различного типа, поэтому рекомендуется использовать все три инструкции и только после этого, если проблема не будет найдена, прибегать к диагностике через сторонние программы.
Проверка винчестера при помощи выполнения команд
Через свойства диска

Видеоурок: Проверка HDD
Через PowerShell

При помощи панели управления

Использование сторонних программ для диагностики и проверки винчестера на битые сектора
Если проверка диска стандартными методами не принесла желаемых результатов, то вы можете использовать сторонние программы, выполняющие диагностику диска.
Бесплатно скачать программу можно с данного сайта - http://programdownloadfree.com/load/system/test_hdd/victoria/71–1-0–122 . Возможности и преимущества ее заключаются в следующих параметрах:

HDAT 2
Аналогичное предыдущему приложение, но поддерживающее большее количество моделей жесткого диска и режимов его работы. Официальный сайт программы - https://hdat2.com .
CrystalDiskInfo
Программа отличается красивым и понятным дизайном, а также наличием русского языка. Официальный сайт разработчика -
http://crystalmark.info/?lang=en . Помимо основных функций, свойственных всем вышеописанным программам, CrystalDiskInfo поддерживает диагностику внешних накопителей, проверяет состояние и температуру HDD, имеет широкий выбор настроек диска.
Исправление обнаруженных неполадок
В большинстве случаем найденные ошибки будут исправлены автоматически. Но иногда, компьютер может обнаружить ошибку, но не избавиться от нее, а только сообщить вам о ее наличии. В этом случае, вы должны исправить ошибку собственоручно.
При помощи программы Victoria
Приложение Victoria может как просканировать диск на ошибки, так и исправить найденные.

Итак, проверку жесткого диска или SSD можно выполнить как с помощью сторонних, так и через встроенные программы. В большинстве случаев найденные ошибки будут исправлены автоматически. Перед тем как приступать к работе с диском рекомендуется перезагрузить компьютер, это же стоит сделать и после окончания работы с ним.
Доброго времени суток.
Жесткий диск - одна из самых ценных «железок» в ПК! Зная заранее, что с ним что-то не так - можно успеть без потерь перенести все данные на другие носители. Чаще всего тестирование жесткого диска проводят при покупке нового диска, либо при появлении разного рода проблем: долго копируются файлы, ПК зависает при открытии (обращении) к диску, часть файлов перестает читаться и т.д.
На моем блоге, кстати, не мало статей посвященных проблемам с жесткими дисками (далее HDD). В этой же статье я бы хотел собрать в «кучу» лучшие программы (с которыми доводилось иметь дело) и рекомендации по работе с HDD.
1. Victoria
Официальный сайт: http://hdd-911.com/
Рис. 1. Victoria43 - главное окно программы
Victoria - это одна из самых знаменитых программ для тестирования и диагностики жестких дисков. Ее преимущества перед остальными программами подобного класса очевидны:
- имеет сверх-малый размер дистрибутива;
- очень быстрая скорость работы;
- множество тестов (информации о состоянии HDD);
- работает «на прямую» с жестким диском;
- бесплатная
У меня на блоге, кстати, есть статья про то, как проверить HDD на бэды в этой утилите:
2. HDAT2
Рис. 2. hdat2 - главное окно
Сервисная утилита для работы с жесткими дисками (тестирование, диагностика, лечение бэд-секторов и пр.). Основное и главное отличие от знаменитой Victoria - это поддержка практически любых дисков с интерфейсами: ATA/ATAPI/SATA, SSD, SCSI и USB.
3. CrystalDiskInfo
Рис. 3. CrystalDiskInfo 5.6.2 - показания S.M.A.R.T. диска
Бесплатная утилита для диагностики жесткого диска. В процессе работы программа не только показывает данные S.M.A.R.T. диска (кстати, делает это она отлично, на многих форумах при решении тех или иных проблем с HDD - просят показания именно с этой утилиты!), но и ведет учет его температуры, показывается общая информация о HDD.
Основные достоинства:
Поддержка внешних USB дисков;
- Мониторинг состояния здоровья и температуры HDD;
- График S.M.A.R.T. данных;
- Управление AAM/APM настройками (полезно, если ваш жесткий диск, например, шумит: ).
4. HDDlife
Рис. 4. Главное окно программы HDDlife V.4.0.183
Эта утилита одна из лучших в своем роде! Она позволяет вести постоянный мониторинг за состоянием ВСЕХ ваших жестких дисков и при проблемах вовремя извещает о них. Например:
- осталось мало места на дисках, что может сказаться на производительности;
- превышение нормального диапазона температуры;
- нехорошие показания SMART диска;
- жесткому диску «осталось» недолго жить… и т.д.
Кстати, благодаря этой утилите, можно (примерно) оценивать сколько времени прослужит еще ваш HDD. Ну если, конечно, не произойдет форс-мажора…
5. Scanner

Рис. 5. Анализ занятого места на HDD (skanner)
Небольшая утилита для работы с жесткими дисками, которая позволяет получить круговую диаграмму занятого места. Подобная диаграмма позволяет быстро оценить на что тратиться место на жестком диске и удалить ненужные файлы.
Кстати, подобная утилита позволяет сэкономить кучу времени, если у вас несколько жестких дисков и полно всяких файлов (многие из которых уже вам не нужны, а «вручную» искать и оценивать муторно и долго).
На этом все. Всем удачных выходных. За дополнения и отзывы к статье, как всегда благодарен!
Привет друзья. Проверка жесткого диска или как проверить жесткий диск на ошибки и поврежденные сектора, об этом мы сегодня с вами подробно поговорим.
В предыдущей статье я показал . Сегодня вы узнаете о программах для тестирования жестких дисков и других носителей информации. В конце обзора выложил небольшой видео урок.
Проверяем наш диск
Любому человеку у кого есть компьютер полезно знать о состоянии жесткого диска или дисков, если их несколько. Ведь на жестком диске храниться информация у кого-то важная, а у кого-то не очень. Так вот, чтобы её не потерять рекомендую делать резервные копии хотя бы раз в месяц.
Можете приобрести переносной диск или флешку для хранения важной информации, так же можете воспользоваться обычными CD и DVD дисками. Если вы не знаете как сохранять информацию на оптические пластмассовые диски, то рекомендую прочитать .
Протестировать диски компьютера можно разными способами и специальными программами. В этой статье мы рассмотрим:
- Проверка диска средствами Windows 7
- Полезная Виктория v4.3
- Программа HDDScan
- Ashampoo HDD Control 2
Существуют конечно много других полезных и достойных программ и утилит, но в данной публикации мы поговорим только про эти 4 способа.
Как проверить жесткий диск средствами Windows 7
Любой жесткий диск или флешку можно проверить на работоспособность с помощью средств Windows. Подробнее об этом я писал тут . Вот несложный алгоритм нужных действий.
Заходим в Мой компьютер, выбираем нужный жесткий диск или флешку, нажимаем по нему правой кнопкой мыши и переходим в Свойства.


Ставим нужные или все галочки и нажимаем Запуск.

Эта процедура может занять длительное время, все будет зависеть от объема носителя информации, который вы хотите проверить на ошибки и поврежденные сектора.
Проверка диска программой Виктория
Виктория одна из основных программ, которыми лично я пользуюсь для проверки жесткого диска через Windows или если операционная система вообще не запускается, то через загрузочный диск с этой утилитой.
После того как скачали Викторию версии 4.3, нужно зайти в архив, распаковать его или запустить файл с зеленым крестом под названием Victoria43.

Запускаем программу, она на английском языке, если вы не знаете этого языка, не пугайтесь, я помогу вам с ней разобраться.
В окне Standart описаны основные характеристики носителя информации: его модель, серийный номер, размер диска, сколько в нем цилиндров, секторов и так далее.

Во вкладке Smart можно посмотреть состояние жесткого диска. Жмем по кнопке Get Smart и смотрим на появившиеся показатели. Так как у меня жесткий диск новый, мои показатели в норме, SMART status = Good. У вас может быть другое значение и информация.

Смарт — это технология анализа, самоконтроля и отчетности. С помощью него можно посмотреть и оценить состояние жесткого диска, его встроенной аппаратуры самодиагностики, а так же предсказать возможное время выхода его из строя.
Для проверки носителя информации переходим на вкладку Test и нажимаем на кнопку Start. Если у вас много зеленых, оранжевых, красных и синих прямоугольников (секторов) — это не есть хорошо. В идеале все сектора должны быть светло серые и серые.

Если у вас будут поврежденные сектора с обозначением «Err X», то после окончания проверки поставьте галочку напротив слова Remap и запустите тест заново. Программа Виктория попробует восстановить эти сектора и исправить ошибки на жестком диске.
Проверка жесткого диска может занять длительное время, поэтому наберитесь терпения, все зависит от объёма информации носителя. А пока идет тестирование, рекомендую прочитать статью как настроить свой компьютер самостоятельно или .
Проверяем жесткий диск с помощью HDDScan
HDDScan — это программа для диагностики и тестирования жестких дисков на английском языке.
После скачивания, нужно запустить файл с именем HDDScan.

Выбираем нужное устройство Select Drive, справа будет основная информация о нем.

Нажимаем на синюю круглую кнопку и выбираем нужное действие. Заходим в Surfase Test — выбор и запуск теста.

Ставим галочки возле Verify или Read и нажимаем кнопку Add Test (добавить тест). Не рекомендую выбирать Erase — это стирание данных.

После того как вы нажмете добавить тест, он начнется автоматически, информация об этом появится в нижнем окне Test Manager (Менеджер тестов).

Нажимаем два раза мышкой на RD-Read, заходим в начавшийся тест и смотрим на его процесс, можно на графике Graph.

Просмотр на карте Map. Сверху есть кнопки навигации управления процессом теста Pause, Stop и Report, кластера и скорость тестирования в KB/s, а справа обозначается время сканирования секторов в цифрах от < 5 до > 500 миллисекунд.

В третьей графе Report можно посмотреть сканируемые кластеры и сектора носителя информации, а в самом низу показывается ход процесса теста в процентах.

По завершении теста, соответственное сообщение появится в окне менеджера задач.
Если вам по каким-либо причинам не понравились первые три способа, то предлагаю для ознакомления мощную и полезную утилиту для диагностики жестких дисков и носителей информации от компании Ashampoo.
Классная программа Ashampoo HDD Control 2
С этой утилитой для диагностики и мониторинга жестких дисков от фирмы Ashampoo я уже работал. Мне очень понравилась эта программа, поэтому я решил упомянуть о ней в данной статье.

После того как скачаете и установите Ashampoo HDD Control 2. В зависимости от языкового пакета, программа может быть как на русском, так и на английском языках.
У неё простой и доступный интерфейс, с которым сможет разобраться каждый желающий.
Тут можно увидеть наверное почти всю информацию о жестком диске или флешке, какую только захочешь: модель, разделы, размер, состояние, производительность, температура и много другой полезной информации.

У данной программы обширные возможности и много настроек, в верху есть семь вкладок навигации:
- Контроль
- Дефрагментация
- Тестирование
- Очистка диска
- Удаление следов интернета
- Удаленные файлы
- Анализ содержимого
Можете походить по всем семи вкладкам и изучить полезную информацию.
Нас интересует проверка жесткого диска, переходим на вкладку Тестирование, нажимаем Просканировать жесткие диски, выбираем нужный и жмем на лупу с надписью Начать. Данный тест может измерить скорость вашего жесткого диска.

Для того, чтобы проверить поверхность диска, нужно вернуться на вкладку Контроль и нажать Тестирование поверхности.

После этого появится окно Тестирование поверхности жесткого диска, в котором есть обозначения: синий квадрат — еще не тестировался, зеленый — великолепный, красный (уже плохо) — хотя бы один битый сектор.

Время сканирования опять же будет зависеть от объёма и скорости жесткого диска или флешки.
В заключении
Сегодня мы с вами подробно разобрали тему проверки жесткого диска или как проверить жесткий диск на ошибки и поврежденные сектора. Для этого мы воспользовались четырьмя способами: стандартными средствами Windows, полезной Викторией, утилитой HDDScan и классной программой Ashampoo HDD Control 2.
А теперь давайте посмотрим небольшой видео урок как проверить свой жесткий диск.
Проверка жесткого диска | сайт
Возможно у вас появились вопросы, связанные с проверкой жесткого диска. Можете задавать их ниже в комментариях к этой статье, а так же воспользоваться формой со мной.
Благодарю вас что читаете меня в
Или съемных винчестеров являются чуть ли не самыми важными для обеспечения работоспособности всей компьютерной системы и надлежащего хранения информации без потери данных в непредвиденных ситуациях. Мониторинг работы HDD нужно проводить регулярно. Рассмотрим, какие программы для диагностики жесткого диска сегодня существуют и на что они способны.
В чем заключается диагностика жестких дисков
Для начала остановимся на некоторых наиболее важных аспектах. Контроль и диагностика жесткого диска включают в себя несколько основных процессов. Наиболее значимыми здесь являются следующие: предварительный сбор информации о состоянии винчестера (мониторинг), проверка жестка диска (сканирование), исправление ошибок и восстановление данных (если программным способом исправить ошибки не удается).
В принципе, и сами программы-утилиты для диагностики жесткого диска нужно разделять по своим прямым функциям (информаторы, сканеры, «доктора» и восстановители). Подробнее о них будет сказано чуть позже, хотя сегодня встречается много программных пакетов, совмещающих все эти функции.
Наиболее распространенные неполадки в работе HDD
В рассмотрении вопроса, что собой представляют лучшие программы для диагностики жесткого диска, стоит остановиться на наиболее часто встречающихся неполадках и ошибках, которые они способны исправлять.
Прежде всего, самыми распространенными считаются системные ошибки, которые могут возникать при сбоях в работе самой ОС Windows, неправильном завершении работы приложений, некорректном копировании или перемещении в другие области HDD-файлов и папок, внезапном отключении питания и т. д. В принципе, большинство таких неполадок выявляют и устраняют программы для диагностики жесткого диска.

Другое дело, когда пользователь сталкивается с ситуацией физического повреждения поверхности винчестера. Здесь проблема намного сложнее. Программным способом перенести информацию в другую область и раздел иногда можно, но вот восстановлению поврежденные участки, увы, не подлежат. Если их уж очень много, в худшем случае придется менять винчестер. Конечно, можно попытаться восстановить часть информации самому, но в особо тяжких случаях, скажем, после скачка температуры, когда винчестер оплавился, такая процедура без вмешательства специалистов будет просто невозможна.
Предварительный просмотр информации
Теперь остановимся на специализированных утилитах, позволяющих собрать и просмотреть полную информацию о состоянии, работе и основных характеристиках винчестера. По отзывам экспертов и юзеров, самыми востребованными являются утилиты типа Everest, CPU-Z, CrystalDiscInfo и т. д.

Любая программа диагностики жестких дисков такой направленности позволяет просмотреть полный отчет, причем в нем будет указано намного больше информации, чем в стандартных отчетах ОС Windows, хотя и с применением таких средств кое-что все же увидеть можно.
Кстати сказать, неверно полагать, что приложения для мониторинга исправляют какие-то ошибки или неполадки. Они изначально созданы только для того, чтобы просматривать все параметры оборудования, а уж никак не влиять на их настройку. В этом отношении управлять некоторыми параметрами HDD может разве что утилита CrystalDiscInfo.

Впрочем, некоторые параметры можно просматривать и регулировать даже при доступе в BIOS перед непосредственным стартом системы. Но и там информация далеко не полная, а изменение параметров коснется, скажем, вентилятора или чего-то еще. Но вот некоторые настройки контроллеров винчестеров иногда применять придется.
Проверка HDD средствами ОС Windows
Что касается «операционок» семейства Windows, тут имеется минимальный набор для проверки винчестера на наличие ошибок, а также для их исправления. Но это касается только системных ошибок.
В плане мониторинга информацию можно просмотреть, вызвав меню «Свойства» из контекстного меню при правом клике на иконке «Мой компьютер». Более полная информация содержится в диалоговом окне DirectX, которое вызывается из или меню «Выполнить» вводом команды dxdiag. В любом случае информация, содержащаяся в этих отчетах, не идет ни в какое сравнение с тем, что предлагают бесплатные утилиты.

В ОС Windows «родная» программа для диагностики жестких дисков вызывается очень просто. Для этого в стандартном «Проводнике» на литере диска или раздела производится правый клик, а из выпадающего меню опять же выбирается строка «Свойства». На вкладке «Общие» (или «Сервис») имеется специальная кнопка «Выполнить проверку».
В появившемся меню можно поставить галочку напротив строки автоматического Если этого не сделать, система просто выдаст сообщение о том, что ошибки обнаружены и их надо исправить. В некоторых случаях устранить проблемы даже с автоматическим исправлением ошибок не получится, а при каждой последующей загрузке «операционки» будет появляться навязчивое сообщение о том, что один из дисков требует проверки. Согласитесь, достаточно неудобно, тем более что даже заданный тест поверхности винчестера занимает уйму времени. Тут лучше использовать специальные программы для диагностики жесткого диска с расширенными возможностями. Кстати, и эффект от их применения скажется сразу же. Любой пользователь сможет увидеть результат даже, так сказать, неопытным взглядом.
Диагностика жесткого диска: программы для тестирования HDD на битые сектора

Естественно, среди программного обеспечения для мониторинга работы или основных параметров винчестеров любого типа можно найти очень много платных, условно-бесплатных или совершенно бесплатных утилит. Что самое интересное, как показывает практика, бесплатные приложения зачастую не уступают лицензионному ПО и справляются с возложенными на них функциями достаточно эффективно.
Среди всего многообразия отдельно стоит выделить утилиты типа Norton Disc Doctor, HDD Scan, Hard Disc Sentinel, то же приложение CrystalDiscInfo, а также CheckDisc или еще что-то в этом роде. Для винчестеров производителя Western Digital отлично подойдет специальная утилита под названием Data Lifeguard Diagnostics, разработанная именно для винчестеров WD.

Интересно, что некоторые утилиты поставляются даже в виде портативных версий и занимают места всего-то несколько мегабайт.
Все утилиты такого типа имеют достаточно простой и понятный любому пользователю интерфейс, в котором нужно всего-то выбрать нужный диск и задать несколько параметров сканирования и исправления ошибок. В принципе, тот же Disc Doctor «дедушки» Нортона позволяет указать диск или раздел, а также использовать параметры проверки винчестера на битые сектора и автоматического исправления ошибок. Отдельно в расширенных настройках можно задать Surface поверхности HDD).
Проверка HDD на предмет физических повреждений
К сожалению, физическое повреждение поверхности HDD или съемного винчестера является очень частой проблемой. Связано это может быть с попаданием пыли, перегревом, замыканием в электрических схемах и т. д.
Проверить физическое состояние винчестера достаточно просто. Нужно всего лишь обратиться за помощью к соответствующим программам и приложениям, которые в течение нескольких минут обнаружат проблемы, если таковые имеются.
Принципы исправления ошибок HDD в физически поврежденных секторах
В принципе, тестирование поверхности дисков может производить какая-нибудь стандартная утилита для HDD или программа диагностики внешнего жесткого диска. Суть не в этом. Главное, чтобы такие утилиты могли перезаписывать информацию (контрольные суммы) из поврежденных секторов в резервные области диска. Таким образом, достигается интересный эффект. По сути-то логический адрес сектора не меняется, хотя фактически физическое местоположение на винчестере совсем другое. В общем-то, практически все приложения такого типа используют этот принцип. К тому же в большинстве своем они рассчитаны на совершенно разные файловые системы и форматы таблиц разделов.
Victoria: программа для диагностики жесткого диска
Отдельно стоит остановиться на уникальной в своем роде программе Victoria. Она обладает поистине самыми мощными возможностями в своей области. Правда, некоторые специалисты рекомендуют использовать версию, которая работает на основе DOS. Что ж, в некоторых случаях это является оправданным шагом.

Само приложение было разработано белорусским программистом С. О. Казанцевым и зарекомендовало себя в компьютерном мире на очень высоком уровне. Неудивительно, что и на Западе ее сейчас используют очень часто. Надо сказать, что эта утилита является многофункциональным пакетом, который совмещает в себе возможности мониторинга и тестирования винчестеров любого типа и любого производителя, возможности автоматического исправления ошибок и восстановления данных даже при весьма значительных повреждениях жестких дисков.
Хотя для непосвященного пользователя этот программный пакет и может показаться несколько перегруженным возможностями и настройками, зато профессионалы оценивают его по достоинству. Пожалуй, сегодня ничего лучше еще не было создано, поскольку саму программу можно отнести к разряду All-In-One («все-в-одном»).
Восстановление данных поврежденных HDD
Конечно, можно восстановить данные при помощи утилиты Victoria, но мало кто из рядовых пользователей будет с ней разбираться. В данном случае следует посоветовать что-то попроще.
Так, например, лучшие программы восстановления данных жестких дисков включают в себя множество мощных утилит. Можно воспользоваться приложениями типа HDD Regenerator.

Как заявляют сами разработчики этого пакета, они нашли уникальный способ использования неких алгоритмов последовательностей сигналов, позволяющих в прямом смысле восстанавливать физически поврежденные сектора винчестеров не просто переписывая информацию в другие разделы, а используя для этого методику перемагничивания. Этим и достигается эффект, когда информация из поврежденной области никуда не девается, а читается после восстановления.
Естественно, если на винчестере полетели считывающие головки или шпиндель, никакие даже самые современные программы не помогут. Однако в большинстве случаев программные и, как видим, даже физические неполадки исправить можно.
Дополнительные параметры BIOS
Что касается дополнительных настроек, многие программы для диагностики жестких дисков иногда в процессе анализа винчестера могут выдавать ошибки или просто его не видеть.
В данном случае нужно в BIOS сменить параметр SATA-контролера, чаще всего просто поменять с AHCI на IDE. Это должно помочь.

Самые распространенные мифы и заблуждения
Очень часто у неопытных пользователей, применяющих программы диагностики или впервые просматривающих параметры винчестера или вентилятора в BIOS, возникает паника, мол, температура слишком высокая (например, 40 градусов), винчестер в таком режиме работы «полетит». Ничего подобного! Практически для всех жестких дисков оптимальным рабочим диапазоном температур является промежуток от 35 до 45 градусов Цельсия. Даже значение в 50 градусов для многих винчестеров критическим не является. Хуже, когда температура опускается ниже 25 градусов, вот тогда вероятность выхода жесткого диска из строя намного выше. Впрочем, это встречается крайне редко, разве что при работе на морозе (думается, вряд ли у кого-то хватит ума на такое).
Диагностика жесткого диска. Какая программа лучше?
Итак, хотя и вкратце, мы рассмотрели вопрос, что же такое диагностика жесткого диска. Программа (какая лучше - решать пользователю), предназначенная для проведения анализа, теста и исправления ошибок, в принципе, может быть любой. Что использовать - специализированный или узконаправленный продукт? Ответ на этот вопрос зависит от того, что именно должно уметь то или иной приложение. Некоторые предпочитают раздельные программы, некоторые склонны использовать пакеты, объединяющие все возможности для работы с HDD.
Для неопытных юзеров подойдут простенькие бесплатные утилиты, тем более что даже портативные версии «весят» не так уж и много и имеют функции «умного» сканирования S.M.A.R.T. без ущерба для системы. Но для профессионалов лучшей в своей области, конечно же, является программа Victoria. Это не обсуждается.
Заключение
В общем и целом, если разбираться с тестированием винчестеров и мониторингом их состояния, напоследок можно добавить только одно: чтобы не допустить возникновения катастрофических ситуаций, регулярно должна использоваться хоть какая-то программа диагностики жестких дисков. В некоторых случаях поможет даже простая от пыли при помощи обычного пылесоса (естественно, без фанатизма). Как показывают статистические данные, у тех, кто хотя бы раз в месяц проводит проверку винчестера и следит за общим состоянием компьютера или ноутбука, процент выхода HDD из строя намного ниже, чем у юзеров, никогда не думающих об этом, а пытающихся исправлять ситуацию, когда все дойдет чуть ли не до крайности.