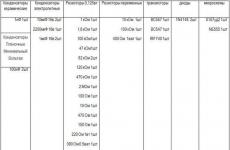Поліпшити оптимізацію комп'ютера. Прискорення комп'ютера Windows: вибір кращих програм для оптимізації та очищення
Доброго дня, дорогі читачі.
Кожен користувач комп'ютера хоче, щоб пристрій завжди працював без будь-яких збоїв і в нормальному темпі. А для цього слід слідкувати за ним. Перше та обов'язкове – очищення системного блокуабо ноутбука від пилу, адже це головне. Крім того, другою складовою успішної роботи обладнання є незасмічена система. Для цього іноді проводиться оптимізація Windows 10 – програми чудово допоможуть це зробити. Існує безліч різного забезпечення, що дозволяє стежити за операційною та роботою комп'ютера в цілому. У статті я розповім про найпопулярніші з них.
Ця програма вважається одним із найпростіших і при цьому ефективних в області очищення пристрою від зайвих елементів. За допомогою програмного забезпечення користувачі зможуть привести до нормального вигляду, реєстр, попрацювати над автозапуском, видалити файли, що повторюються, і ще багато іншого.
( )
Є одним з найпопулярніших рішень для очищення системи, оскільки має всі необхідні інструменти для цього. Тут немає нічого зайвого: видаляє сміття, налаштовує реєстр, оптимізує автозавантаження та якісно деінсталює програми.

( )
Додаток є одним з перших, який був представлений в цій галузі. При цьому розробники постійно намагаються усілякими способами покращувати продукт, надаючи можливість працювати у різних версіях операційних систем від Microsoft. Багато хто вважає його найкращим рішенням. Це підтверджують кілька мільйонів завантажень із серверів компанії. До речі, ці хлопці мають ще й класний безкоштовний антивірус AVG AntiVirus Free - рекомендую.

( )
Витрачає мінімальний час на сканування операційної системи, оперативно усуває помилки. Це дозволяє системі постійно працювати без будь-яких проблем. Достатньо проводити перевірку хоча б кілька разів на місяць. Процедура допоможе підтримувати ОС у відмінному стані. Вважається одним із найпопулярніших варіантів для профілактики.

( )
Рішення складається з безлічі утиліт, які дають можливість керувати багатьма елементами системи. Так, наприклад, тут є видалення тимчасових файлів та кешу браузерів, відновлення реєстру, захист від програм-шпигунів та інших «зломщиків», прискорення з'єднання з Інтернетом та багато іншого. За десять років існування компанії-розробника з серверів було завантажено понад сто мільйонів копій. Вражаючі показники, чи не так? При цьому програма пропонується безкоштовно російською мовою, що безперечно є лише плюсом.

( )
Проект, який відомий не лише вітчизняним користувачам, а й у всьому світі. Тут є все, що необхідно для видалення «мотлоху». Крім того, рішення допоможе відновити обладнання після збоїв. Воно має простий і зрозумілий інтерфейс, в якому розбереться кожен. При цьому для розуміння програми достатньо лише кілька хвилин.

( )
У моєму особистому рейтингу утиліта посідає перше місце, оскільки має широкий функціонал. При цьому розробники намагаються постійно покращувати своє дітище. Сьогодні софт дозволяє покращувати з'єднання з мережею Інтернет, керувати автозапуском та налаштовувати ще багато корисних областей комп'ютера. Окремо варто відзначити наявність непогано дефрагментатора дисків та навіть реєстру.

Якщо ви постійно працюєте з безліччю файлів, копіюючи їх, видаляючи і змінюючи, достатньо буде запускати рішення лише раз на місяць. При цьому потрібно пройтися всіма основними вкладками, щоб все налаштувати і забути на найближчий час.
Після виконаної роботи варто перезавантажити комп'ютер. Це дозволить остаточно розпрощатися зі слідами «шкідливих» елементів.
( )
Це цілий набір рішень. Він вміє якісно оптимізувати Windows. Головна відмінність від інших – відновлення поверхні вінчестера. При цьому розробники зробили простий та зрозумілий інтерфейс.

Крім усього вищеописаного, програма дозволяє чистити «тулбари» браузерів, а також має інструмент для встановлення захисту на особисті документи. Програму можна завантажити з офіційного ресурсу або торрент-трекера.
( )
Простий продукт, що володіє нескладним інтерфейсом та широким набором можливостей. Наділений рядом інструментів, що прибирають сміття в комп'ютері та прискорюють роботу, за рахунок оптимізації багатьох налаштувань.

( )

MAGIX PC Check & Tuning( )
Відмінне рішення для слабких комп'ютерів. Вирізняється завжди стабільною роботою та постійним виходом оновлень. Програма позитивно впливає на всі області пристрою, збільшуючи його продуктивність. При цьому має все необхідне для запобігання можливим збоям у майбутньому.

Як видно, існує маса рішень, що дозволяють утримувати пристрій у нормальному стані довгий час. Яке ви виберете - залежить від особистих переваг і потреб безпосередньо вашого обладнання.
З особистого досвідуможу сказати, після встановлення одного з цих рішень та перевірки ПК на віруси за допомогою Comodo Internet Security, мій комп'ютер почав працювати набагато швидше. При цьому перестали з'являтися різні дрібні помилки, які накопичилися в результаті рано чи пізно призводили до перевстановлення операційної системи. При цьому місяць на місяць можна було спостерігати постійне зниження продуктивності.
Тепер я витрачаю до 10 хвилин на перевірку та оптимізацію всієї системи раз на місяць. І цього цілком достатньо, щоб пристрій працював стабільно, без будь-яких збоїв.
Щоправда треба зазначити, що деякі вищеперелічені варіанти мають можливості, здатні порушити роботу операційки (звісно ж без необхідної підготовки). Отже, раптом ви не знаєте, за що саме відповідає так чи інше налаштування, краще не чіпайте.
Якщо ви ще не має жодного подібного рішенняна своєму комп'ютері раджу встановити.
Щороку випускаються нові і нові ігри з крутою графікою, супер ефектами і тисячами шанувальників. Але робити апгрейд комп'ютера щоразу заради нової іграшкиможе, не кожен. Адже так хочеться, щоб довгоочікувана ігрова новинка не гальмувала, щоб була можливість грати на максимальних налаштуваннях з навороченими та барвистими ефектами, повністю занурившись у ігровий процесз неймовірною графікою.
В цьому випадку можуть допомогти так звані програми для геймерів - софт для розгону комп'ютера, а саме відеокарт, процесорів і в цілому для оптимізації системи. Ці утиліти знаходять раціональний підхід до розділу ресурсів комп'ютера, а деякі навіть дозволяють емулювати більш потужну відеокарту, завдяки чому можна запустити деякі ігри, які не хотіли працювати раніше.
Крім того, геймерам і всім бажаючим можуть стати в нагоді програми, які надають інформацію про ресурси комп'ютера. За допомогою них можна дізнатися практично всю інформацію про встановлені комплектуючі: модель материнської плати, модулі оперативної пам'яті, процесора та багато інших параметрів заліза, у тому числі і програмні.
Зазвичай програми для розгону комп'ютера підвищують його швидкодію шляхом збільшення тактової частоти центрального та графічного процесорів і збільшення напруги живлення. До цього потрібно ставитися з обережністю, адже зі збільшенням потужностей стаціонарної машини чи ноутбука підвищується температура багатьох елементів. Тому головне тут — не перестаратися і бути впевненим, що ваш блок живлення або система охолодження впораються з навантаженням, адже полагодити ноутбук чи комп'ютер можна, але це займає ваш час та гроші.
Можна обійтися без використання програм для розгону комп'ютера за допомогою зміни налаштувань у BIOS материнської плати та відеокарти. Але якщо ви жодного разу не стикалися з цим, то краще цим способом знехтувати. Через складність даного методуми не будемо зупинятись на ньому, а перейдемо безпосередньо до опису програм для геймерів та розгону комп'ютера.
Крім основної функції розгону комплектуючих комп'ютера, програми-оптимізатори можуть містити в собі різні інструментидля покращення продуктивності операційної системи шляхом вивільнення пам'яті, дефрагментацією жорстких дисків, відключенням, непотрібних під час гри, згладжувань шрифтів Windows, усіляких віджетів та ін. Завдяки такій оптимізації всі ресурси комп'ютера будуть спрямовані на роботу та продуктивність необхідної програми, у нашому випадку на гру.
Razer Game Booster
Razer Game Booster - потужна безкоштовна програмадля оптимізації роботи операційної системи та збільшення швидкодії комп'ютера. Підвищення продуктивності гри досягається за рахунок тимчасової оптимізації ОС, а саме дефрагментації оперативної пам'яті, закриття непотрібних під час гри фонових процесів, діагностики DirectX та інших процесів.

Ця програма для розгону комп'ютера не лізе до реєстру, не прискорює роботу заліза та не змінює налаштувань Windows. Що ж вона тоді робить? — спитайте ви. Коли ви зберетеся пограти в довгоочікувану гру, ви перед цим повинні запустити Game Booster і утиліта легким рухом руки очистить систему від непотрібного багажу, що гальмує. Після завершення роботи програми все повернеться на свої місця.
Інтерфейс програми досить простий та зрозумілий. Для лінивих у Razer Game Booster є відмінна кнопка, яка зробить автоматичну оптимізацію і не змусить вас самостійно вибирати налаштування оптимізації. Всього в один клік ваш комп'ютер буде повністю готовий до гри, а за бажання ви зможете все налаштувати самі.
Якщо необхідний розгін комп'ютера, вам слід завантажити Razer Game Booster.
Game Fire
Сучасні ігри досить вимогливі до системних ресурсів, а якщо до цього ще додається значна витрата ресурсів операційну системуто гра може працювати тільки на низьких налаштуваннях, а то й не працювати взагалі. Програма Game Fire допоможе частково вирішити цю проблему.

Вимикаючи непотрібні для гри запущені служби та візуальні ефекти Windows, вона оптимізує роботу системи під ігри. Завдяки цій програмі для оптимізації, система не пожиратиме дорогоцінні ресурси і всі вони будуть спрямовані лише на гру. Утиліта проста в освоєнні, містить автоматичне відключення за замовчуванням. Також можна вказати вручну, який процес ви хотіли б відключити.
Ви можете скачати Game Fire безкоштовно.
RivaTuner
RivaTuner – мабуть, одна з найпопулярніших утиліт для розгону та тестування продуктивності відеокарт від NVIDIA та AMD. Вона дозволяє розігнати відеокарту прямо через залізо або через драйвер та тонко налаштувати її роботу.

З усіх доступних функцій можна виділити такі:
- робота з параметрами Direct3D та OpenGL драйвера відеокарти,
- налаштування відеорежимів та частоти оновлення екрану,
- налаштування яскравості, контрасту та гами,
- керування налаштуваннями вентилятора на відеокарті,
- установка частоти ядра, пам'яті та шейдерного блоку,
- надання звіту про характеристики відеокарти, драйвери та ін.,
- відстеження температури, напруги відеокарти та системи охолодження.
У програмі є можливість створення профілів для запуску кожної програми, є вбудована база налаштувань драйверів та інструмент для редагування реєстру Windows.
Утиліта RivaTuner, в першу чергу, стане в нагоді власником відеокарт GeForce, а власники відеокарт ATIзмушені використовувати програму з обмеженими функціями.
Завантажити RivaTuner можна абсолютно безкоштовно та налаштовувати відеокарту на своє задоволення.
EVGA Precision X
EVGA Precision X – дуже зручна програма для розгону відеокарт на базі NVIDIA. На відміну від RivaTuner, ця програма не перевантажена різними налаштуваннями та може використовуватись як її спрощена альтернатива.

Незважаючи на свою малу вагу і простоту, вона все ж таки може стати потужним інструментом для розгону відеокарт. Серед функцій утиліти для оптимізації роботи відеокарти можна назвати такі:
- управління частотою пам'яті, ядра та шейдерним блоком,
- управління вентиляторами в автоматичному та ручному режимі,
- створення профілів до 10 штук із присвоєнням гарячих клавіш для кожного,
- перегляд температури в треї, створення скріншотів гри та багато іншого.
EVGA Precision X є безкоштовним засобом для розгону вашої відеокарти.
Завантажити EVGA Precision X можна лише для комп'ютерів на базі Windows.
3D-Analyze
3D-Analyze - давно не оновлювалася, але дуже корисна програма, яка призначена для запуску нових ігор та програм на старих відеокартах.
Програма здатна емулювати налаштування та параметри нових відеокарт (наприклад, підтримку піксельних шейдерів), або зовсім «прикидається» конкретною моделлю відеокарти. Утиліта не потребує встановлення.

Для працездатності нової гривам потрібно запустити програму 3D-Analyze, вибрати файл гри (зазвичай розширенням exe або bat) і спробувати виставити потрібні налаштування у вікні програми.
Надалі виставлені налаштування не доведеться виставляти заново, оскільки програма змінює оригінальний файл гри.
До речі, якщо вас не будуть влаштовувати якісь певні налаштування, то ви можете знову скористатися даною програмою для виставлення оптимальних характеристик.
PowerStrip
PowerStrip є однією з найпопулярніших програм, що дозволяють працювати з відеорежимом і відеокартами. Програма підтримує практично будь-які відеокарти і здатна значно підвищити їхню продуктивність.

З її допомогою можна перемикати роздільну здатність екрана, змінювати колірну палітру, контраст, яскравість, частоту мерехтіння та ін. Крім цього можна присвоїти різним програмаміндивідуальні налаштування та призначити гарячі клавіші на зміну різних параметрів.
PowerStrip — програма для оптимізації роботи з відеокартами.
Звертаємо вашу увагу ще раз, неправильна робота з розгоном комп'ютера і, зокрема, відеокарти можуть призвести до сумного результату. Тому намагайтеся обходитися без надмірного навантаження комплектуючих комп'ютера.
Якщо вам потрібна безкоштовна програма, що покращує продуктивність комп'ютера, значить ви потрапили прямо в точку.
На цій сторінці ви можете скачати її безкоштовно та ознайомитись з докладним описом. Називається вона "Advanced SystemCare 6".
Завантажити програму для продуктивності комп'ютера можна за прямим посиланням внизу сайту (завантаження відбудеться автоматично). Після завантаження розпакуйте (вона в rar архіві).
Із встановленням проблем не виникає. Хоча я тестував її на windows 7, але на інших операційних системах віндовс вона судячи з опису творців повинна працювати також добре.
Можливості програми для збільшення продуктивності комп'ютера та ноутбука
Використовуючи цю програму ви зможете наступне: видалити шкідливе програмне забезпечення, виконати ремонт реєстру, очистити систему від сміття, видалити небажані файли, прискорити інтернет, виправити ярлики, дефрагментувати реєстр, оптимізувати систему, підвищити безпеку, просканувати диски, виправити ураз.
Відразу після запуску все, що може зробити програма, ви побачите, вам знадобиться позбавити поставити галочки в потрібних місцях і натиснути перевірка.
Тільки це далеко не всі здібності. Для збільшення продуктивності можна скористатися й іншими інструментами, для цього достатньо натиснути на базу інструментів. До ваших послуг буде надано безліч інструментів:
- Для збільшення швидкості ігор завантажити програму Вона також російською та безкоштовна.
Уністалер (примусове видалення файлів), очищення вірусів, очищення реєстру, очищення диска, шредер файлів, смарт RAM, game booster, інтернет прискорювач, дефрегментатор реєстру, менеджер запуску, ремонт ярликів, ремонт системи, ремонт IE, менеджер драйверів, менеджер процесів, управління системою, автовимкнення, дослідження системи, багато іншого та все повністю безкоштовно.
І це все. Щоб збільшити (підвищити) продуктивність, ви можете скористатися турбо прискорювачем, натиснувши лише одну клавішу.
Також разом із програмою вам установиться гаджет (побачите після перезапуску), де ви завжди зможете оцінити в якому стані ваш процесор, відеокарта і таке інше.
Звичайно ця програма не чарівник, вона не зможе зі слабенького комп'ютера зробити супермена, але все ж таки робота з нею не тільки проста, а майже все відбувається автоматично і безкоштовно, тоді як інші аналоги платні.
Розробник:
IObit.com
Операційка:
Win XP / Vista / Windows 7, 8, 10
Інтерфейс:
російська
URL Розробника:
http://www.iobit.com
Багато програм автоматично запускаються при включенні комп'ютера, через що система завантажується довше. Крім того, ці програми займають зайву оперативну пам'ять і при цьому далеко не завжди потрібні вам.
Щоб відредагувати список програм для автозавантаження, необхідно натиснути кнопку Пуск і в рядку пошуку набрати команду msconfig. У вкладці «Автозавантаження» галочками відмічені програми, які запускаються під час увімкнення комп'ютера. Залишилося зняти галки з непотрібних програм.
Будьте обережні та не відключайте автозавантаження службових програм та антивірусних продуктів.
3. Вимкнення автозавантаження непотрібних шрифтів

При включенні комп'ютера Windowsзавантажує набір із понад 200 різноманітних шрифтів. Відключити зайві можна так: «Пуск» - Панель управління - Оформлення та персоналізація - Шрифти. Відкриваємо контекстне меню правою клавішею та на непотрібному шрифті та вибираємо «Приховати».
Тільки Comic Sans , Тільки хардкор!
4. Видалення тимчасових файлів

У процесі роботи на жорсткому диску щодня створюється безліч тимчасових файлів, які непомітно стають постійними. Вони також знижують загальну швидкість роботи комп'ютера.
Регулярне очищення комп'ютера дозволить прискорити завантаження операційної системи та програм, а також звільнить місце на жорсткому диску.
Для цього достатньо відкрити Мій комп'ютер – розділ з операційною системою (зазвичай Диск С:\) – папка Windows – папка Temp, а потім видалити всі файли та очистити Кошик.
5. Очищення диска

Для оптимізації Windows розробники Microsoft передбачила вбудовану утиліту для очищення диска. Вона шукає та видаляє «сміттєві» файли, такі як тимчасові файли Інтернету, дистрибутиви. встановлених програм, різні звіти про помилки та інші.
Зайдіть в меню «Пуск» - Усі програми - Стандартні - Службові - Очищення диска.
6. Дефрагментація диска

Видаливши непотрібні програмита файли, займіться дефрагментацією диска, тобто. перегрупування файлів на жорсткому диску для максимальної оптимізації ПК.
Дефрагментацію можна виконати засобами Windows, а можна скористатися спеціальними програмами– це тема для окремої статті.
Стандартна процедура буде виглядати так - у Провіднику виберіть розділ для дефрагментації (наприклад, диск D:\) і натисніть на нього правою клавішею миші, у меню відкрийте Властивості і у вкладці Сервіс натисніть «Виконати дефрагментацію».
7. Встановити SSD

Прискорити завантаження операційної системи та програм допоможе твердотільний накопичувач, самостійну установкуякого в ноутбук ми розглядали у . Якщо не вистачає коштів на 500 Гб SSD, має сенс придбати диск хоча б для встановлення операційної системи – на новому SSD вона просто літатиме.
8. Встановити HDD
На YouTube безліч відеогайдів із встановлення HDD. Ось один із них
Якщо бюджет не дозволяє витратитись на дорогі SSD-накопичувачі, не варто відмовлятися від більш традиційних комплектуючих. Установка додаткового HDD дозволить значно збільшити продуктивність ПК.
Так, якщо жорсткий дискзайнятий більш ніж на 85%, комп'ютер працюватиме у рази повільніше. Крім того, самостійно встановити додатковий жорсткий диск на стаціонарний ПК набагато простіше, ніж SSD.
9. Встановлення додаткової оперативної пам'яті

Оперативна пам'ять використовується для обробки запущених програм. Чим більше інформації потрібно обробити - тим більший обсяг оперативної пам'яті буде потрібно.
Якщо пам'яті не вистачає, система починає використовувати ресурси жорсткого диска, що призводить до критичного уповільнення роботи комп'ютера та підвисання Windows.
Додати або замінити планки оперативної пам'яті не складе жодних труднощів. Для звичайного комп'ютера з набором стандартних офісних програм вистачить 4 Гб оперативної пам'яті, а ігрового ПК можна подумати про 16 Гб і вище.
10. Прибирання

Пил - ворог комп'ютера №2 (усім відомо, що ворог №1 - це). Вона перешкоджає нормальній вентиляції, внаслідок чого елементи ПК можуть перегріватися, уповільнюючи роботу системи. Екстремальний перегрів комплектуючих може призвести до повного виходу з ладу.
Вимкніть комп'ютер щонайменше за півгодини до початку прибирання. Не робіть прибирання в синтетичному одязі - в результаті тертя може виникнути статичний заряд, який може пошкодити комплектуючі. Щоб зняти статику, торкніться незабарвленої частини батареї центрального опалення.
Увімкніть пилосос на невелику потужність і обережно приберіть пил з усіх частин ПК. Особливу увагу варто приділити блоку живлення, кулеру процесора та відеокарти, де накопичується більша частина пилу.