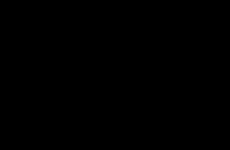Adobe Lightroom. Зменшуємо шум. Як зменшити шум у фотографії: шумодави
Я дуже рідко конвертую велика кількістьфотографій у Lightroom. Однак, не з чуток знаю, що це таке. І чудово розумію, як усілякі дрібниці постійно крадуть у нас дорогоцінний час.
Як часто доводиться робити одне й теж день у день. Наприклад, прибирати шуми. Причому якщо поміркувати над цим, то, як правило, значення "шумодава" завжди однаково, ну зрозуміло, якщо застосовувати його до певної камери та до певного значення ISO. Як не дивно, Lightroom дозволяє зробити це автоматично! Вам потрібно лише 1 раз налаштувати ці значення. І вже потім, при імпорті, вони будуть автоматично застосовуватися до фотографій.
Виходячи з логіки речей, нам потрібно лише знати, якою камерою і при якому ІСО зняті конкретні фотографії. Все це і багато іншого записується в метадані до цих знімків. А Lightroom може все проаналізувати.
Меньше слів більше діла.
на невеликому прикладія хочу показати налаштування цього автоматичного процесу.
Під катом ще 21 скріншот...
1. Для початку необхідно імпортувати фотографії до Lightroom.

2. Потім включаємо фільтр і вибираємо фотографії, зняті з певним ISO. В даному випадку це ISO 400.

3. Викликаємо панель налаштувань

4. І ставимо галочку навпроти "Make default specific to camera ISO setting". Там, активуємо дефолтне застосування налаштувань для певних ISO.


6. Після цього тиснемо на "alt", і кнопка в правому нижньому куті змінює своє ім'я з "Reset" на "Set Default". Кликаємо на неї.

7. При цьому вилазить діалогове вікно, в якому нам пропонується оновити поточні налаштування для певної камери та певної ISO (У даному випадку для Марк2 та ISO 400). Підтверджуємо операцію.

8. Те ж саме робимо для файлів з ISO 800.






10. А потім знову імпортую їх до Lightroom.

11. Вибираю будь-яку фотографію та перевіряю, чи збігаються налаштування "шумодава" значенню ISO. Звичайно ж, збігаються;) Далі, всі завантажені фотографії, що містять в метаданих ім'я цієї камери і таке ж ISO будуть автоматично приймати ці налаштування. Цю операцію потрібно зробити з усіма фотографіями камер, знятих на різних ІСО.

12. Ну, а якщо ви захочете скинути ці налаштування, тоді потрібно буде знову пройти в меню "Preferences" і натиснути на кнопку "Reset all default Develop settings"


Сподіваюся, цей прийом збереже вам час, який ви зможете присвятити коханим!
PS всі фотографії, які ви побачили в цьому пості зняті фотографом Ласло Габані
Update про те, як увімкнути фільтр ISO.
1. Перебуваючи у вкладці Library зверху шукаємо напис Metadata. Клацаємо на неї, тим самим відкриваємо фільтри.

2. За замовчуванням має бути увімкнено набір фільтрів під назвою "Camera info". У ньому міняємо абсолютно непотрібний фільтр "Flash State" на "ISO Speed".



Як правило, слово "шум" найчастіше використовується для опису звуку, часто голосного і викликає подразнення або іншу негативну реакцію. Але іноді шумом мається на увазі не лише звукове спотворення, що заважає передачі сигналу чи інформації.
В області фотографії словом шум позначається зернистість і хибна передача кольору на зображенні, що часто призводить до втрати деталей і спотворення кольору.
Шум - це самі електронні перешкоди, які ви спостерігаєте на екрані телевізора, чуєте по радіо або під час телефонної розмови. У камерах такий шум уявляється чимось на зразок гранул піску, які в міру збільшення перешкод самі збільшуються в розмірі, колірних варіаціяхі стають дедалі безладнішими. У більшості випадків, хороші камери здатні цілком задовільно пом'якшити шум, а камери з повнокадровими матрицями справляються із цим завданням найкраще.
Шум на фотографіях збільшується зі збільшенням значення ISO або при подовженні витримки, оскільки тоді збільшується так зване співвідношення сигнал-шум. Намагаючись отримати більше фото-інформації, ми посилюємо сигнал, але це неминуче призводить до похибок у передачі (відповідно до появи шуму).
Це зображення яскраво ілюструє появу цяток і зерен помилкових кольорів, наявність такого шуму поширена при використанні великих значеньISO, тобто. коли ми намагаємося зробити зображення світлішим і яскравішим. ISO 3200 на EOS 1D Mark IV.
Можливість камери зменшувати шум охоплює кілька різних аспектів: розмір світлочутливого сенсора, технології, цифровий процесор, програмне забезпечення та внесок самого фотографа (налаштування камери тощо). Щоб спочатку створювати фотографії з мінімальною кількістю шуму, необхідно ознайомитися з усіма факторами, що впливають на їхню появу.
Зменшення шуму
Функція придушення шуму, грубо говорячи, очищає сигнал, отриманий камерою. Алгоритми шумозаглушення намагаються усунути різні видиперешкод, які на фотографіях виражаються як шумів.

Навіть після незначного зменшення шуму спостерігається помітне покращення загального виглядукартинки. Було прибрано помилкові кольори, зернистість стала більш рівномірною, а також була збільшена деталізація.

Знімок кільця, зроблений за допомогою денного світла та світлодіода на низькій потужності, щоб додати виблискування. Налаштування камери: 1/100sec, f/8.0, ISO 3200, 100mm macro. В програміLightroom було застосовано функцію придушення шуму.
Зовсім позбавитися шуму неможливо, оскільки сигнал не може бути ідеально чистим. Пригнічення шуму не еквівалентне його повному усуненню. Крім того, надмірне використання функції шумопоглинання може призвести до втрати якості зображення. Тому без фанатизму завжди підбирайте найбільше оптимальні значення, що не впливають на якість фотографії.

При надмірному шумоподавленні губляться як деталі, так і різкість зображення.
Як і щодо камери, придушення шуму під час постобробки є, по суті, балансуванням між початковими можливостями камери, що використовуються програмного забезпеченнята налаштуваннями користувача.
Функція придушення шуму в Lightroom
У модулі Develop у програмі Adobe Photoshop Lightroomви знайдете розділ під назвою Detail, де розміщуються потрібні нам інструменти Sharpening та Noise Reduction. Інструмент Noise Reduction розбивається на два підрозділи: Luminance (Яскравість) та Color (Колір). Кожна з категорій має свій набір слайдерів, що коригують.
Слайдер Luminance відповідає за зернистість, а слайдер Color – за колір шуму. Відповідно перший слайдер пом'якшуватиме зернистість, тоді як другий працюватиме з елементами, колір яких вибивається із загальної картини. Оскільки програма розмежовує область придушення шуму, ви можете зрозуміти, який тип шуму переважає на вашій фотографії.
Придушення шуму Luminance
У першій секції інструменту Noise Reduction знаходяться слайдери, що відносяться до Luminance (Яскравість): Luminance, Detail та Contrast. Вони контролюють три аспекти шуму яскравості.

Ефект найбільш помітний при русі першого повзунка Luminance, інші два повзунки вносять тонші зміни
- Повзунок Luminance фокусується на зернистості шуму. У міру збільшення ефекту, зерна все більше і більше зливатимуться. Якщо ви відведете повзунок занадто далеко, то такі деталі, як волосся та текстура тканини просто пропадуть.
- Наступний повзунок Detail (Деталізація) регулює поріг ефекту, який створює зміну Luminance. Тобто він допомагає відновити деякі деталі, які були втрачені після використання слайдера, який відповідає за яскравість шуму (Luminance).
- І нарешті, слайдер Contrast (Контраст) впливає контраст кожного окремого “зерна”. Працює він аналогічно стандартному інструменту, який відповідає за контрастність, але в меншому масштабі. Ефект від його використання важко вловимий навіть при значенні 100.
Придушення шуму Color

Ефект найбільш помітний під час руху першого повзункаColor, інші два повзунки вносять тонші зміни.
- Слайдер Color впливає на "кольорову бриж" на вашій фотографії, приводячи пікселі до однорідності кольору. Але якщо ви ведете слайдер надто далеко, то всі схожі кольори змішаються і згладяться.
- Слайдер Detail працює аналогічно однойменному слайдеру в секції Luminance та регулює поріг створюваного ефекту.
- Слайдер Smoothness визначає, наскільки плавним буде перехід між виправленими кольорами. Він аналогічний повзунку Contrast. Його ефект також ледь уловимо.
Інші інструменти для придушення шуму
Іноді з'являється потреба застосувати функцію придушення шуму вибірково, тобто. не до всіх ділянок зображення. Три інструменти в програмі LightRoom дозволяють зробити це: Radial Filter, Gradient Filter та Adjustment Brush. Кожен із цих інструментів має слайдер, за допомогою якого можна відрегулювати шум тільки в тих сферах, до яких був застосований даний інструмент.

Вибіркове застосування функції придушення шуму особливо корисне у випадках, коли глобальна змінаприведе втрату якості зображення або коли ви хочете мати великий контроль над застосуванням даного ефекту. Наприклад, зі збільшенням яскравість тіні мають особливість шуміти більше, ніж світлі ділянки. Ви можете застосувати один із цих інструментів, щоб зменшити шум саме у тіньових зонах вашої фотографії.
Підвищення різкості та придушення шуму
Застаріла камера, використання дуже високих значень ISO та інші фактори можуть призвести до появи інтенсивного шуму, який потребує придушення. Однак, у багатьох випадках сильне придушення шуму призводить до неприємного наслідку, а саме втрати деталей та замиленості. Щоб запобігти цьому ефекту, можна застосувати інструмент Sharpening (Збільшення різкості).
Навіть при, здавалося б, незначному зрушенні повзунка Sharpening відбуваються дуже значні зміни. Однак, використання цього інструменту може знову повернути шум, якого ми так завзято позбавлялися. На цей випадок є маленька хитрість, а саме повзунок Masking, який допомагає відновити різкість, не впливаючи на роботу над придушенням шуму. За значення 0 ефект застосовується до всієї фотографії. При збільшенні значення ефект розподіляється на меншу площу, а саме на краї, що вирізняються високою контрастністю.

Утримуючи клавішуAlt у міру пересування слайдера, ви можете спостерігати області застосування цього ефекту. Білі ділянки - сфера застосування. Ця функція є корисною у випадках, коли головною метою є зменшення шуму, але при цьому необхідно залишити межі різкими.

Ми проілюстрували різницю між фотографіями з різними показникамиMasking. Для першої фотографії було виставлено 80%, а для другої 20%.
Великою перевагою використання маски для збільшення різкості (Sharpening) разом із інструментом шумоподавлення (Noise Reduction) є те, що це дає можливість виставляти великі значення Noise Reduction, але при цьому залишати різкими межі. Така установка підходить для обробки шкіри, стін, піднебіння та інших рівних поверхонь.
Пресети для зменшення шуму
Кінцевим завданням цього уроку є створення пресетів у Lightroom з урахуванням використовуваних камер та значень ISO для подальшого багаторазового використання. Взагалі пресети – це запорука значної економії часу. Наведу приклад з особистого досвіду. Шум, який з'являється на фотографіях, зроблених моїм Canon EOS 1D Mark IV, при ISO 3200 і вище стає помітним, тому я створив пресети для конкретних параметрів.
Залежно від параметрів, встановлених на вашій камері та її характеристик, ви можете застосувати також додаткові маніпуляції до пресетів, такі як Hue-Saturation (Колірний тон/Насиченість), Luminance (Яскравість) та ін.

Обведений пресет я створив для редагування фотографій, які я знімаю у певному місці, де найчастіше використовуюISO 3200. Згодом до цього пресета я додав налаштування балансу білого. Тепер в один клік я можу відредагувати (позбутися шуму і виправити баланс білого) всі фотографії, зняті в умовах.
Висновок
І хоча робота над шумом починається вже безпосередньо під час зйомки (низькі значення ISO, правильна експозиція), проте важливо вміти позбавлятися шуму під час постобробки. Ваша камера зробить все, що залежить від неї, а Lightroom покращить результат. Застосування правильної технікишумоподавлення дозволить вам публікувати і друкувати фотографії у більшому форматі. Використання пресетів значно економить ваш час, витрачений на постобробку.
Зараз одним із найстрашніших недоліків цифрової фотографіїє шум. Він може зіпсувати хороші кадри, якщо ви працюєте за слабкого освітлення. Матриця цифрових камер дуже гнучким пристроєм, яке здатне швидко змінювати налаштування світлочутливості та створювати зображення у великій якості, але, як завжди, з плюсами з'являються і мінуси, які, втім, були і в епоху плівкової фотографії. Але раніше зернистість плівки мала інший вигляд і була навіть приємна для ока, чого не скажеш про сучасний цифровий шум.
Добре, що прогрес не стоїть на місці, і сучасні алгоритми здатні боротися з шумом і часом дуже ефективно. Кожна камера при конвертуванні знімків з RAW у Jpeg виконує мінімальну корекцію шумів. Працюючи з RAW вручну, конвертери при завантаженні знімка застосовують до нього ті самі мінімальні виправлення шумів. Потім самостійно можна настроїти параметри належним чином, щоб отримати найкраща якістьзображення.
Звідки береться цифровий шум
Перед тим, як зайнятися усуненням шуму, слід розібратися, як він виглядає, звідки береться і чому з'являється на знімках. Усі матриці складаються з мільйонів пікселів. Кожен піксель захоплює свій колір у конкретній точці простору. Потім, на основі складних алгоритмів з точок складається кольорове зображення. За передачу даних відповідають електричні сигнали, які на певному етапі перетворюються на цифровий сигнал. Проблеми виникають ще на етапі електричного сигналу, коли між сусідніми пікселями проскакує струм з одного осередку до іншого. Це струми витоку, які пробивають собі шлях через найтонший ізолятор. Також перешкоди виникають унаслідок перегріву сенсора зображення.
При тривалих експозиціях, датчик довго залишається під напругою, що викликає нагрівання елементів. Також шум з'являється під час зйомки з високим значенням ISO.
При нестачі освітлення в камеру не може потрапляти більше світла через об'єктив, тому залишається підвищувати чутливість матриці. Це призводить до появи перешкод та похибок.

Цікаво, що з шумом не так просто. Буває колірний і монохромний шум яскравості, причому найчастіше на знімках присутні обидва типи одночасно.
Яскравий шум схожий на зерно плівки, але, на відміну від нього, має строгу піксельну форму. Кожна частка зерна на плівці має унікальну форму, розмір та положення. Шум поширюється рівномірно по всьому кадру та має строгу форму. Яскравий шум з'являється через те, що кожен піксель отримує однакову кількість світла.
Колірний шум виглядає так само, як і яскравість, тільки кожен піксель має свій колір. З цим питанням найкраще розумітися на прикладі. Ознайомимося зі знімком, на основі якого робитиметься пояснення боротьби з шумом.
Виправлення шуму в Lightroom

Фотографія з камери може виглядати не надто добре.
Найкраще говорити про принципи боротьби з шумом розглядаючи критичні приклади, які містять максимальну кількість недоліків. З усіма ними ми боротимемося.
Знімок зроблений із ISO 25600. Фотографію збережено у форматі RAW. У камері є функція, яка самостійно намагається забрати шум при тривалих витримках. Для прикладу цю функцію вимкнено.
Найкраще боротися з шумом під час зйомки. Якщо відкрити діафрагму, то на сенсор надходитиме більше світла. При цьому можна зменшити ISO, що призведе до зниження шуму. Також можна збільшити витримку. Якщо вона не складатиме кілька хвилин, то це буде відмінний спосіб боротьби з шумом. Однак, насправді не завжди можна вдатися до даних налаштувань, як і не завжди виходить використовувати спалах. Відкрита діафрагма зменшить глибину простору, що різко зображується, і розмиє фон. Можливо, нам потрібна максимальна різкість. Довгі витримки підходять для зйомки статичних предметів зі штативу. При роботі з рук занадто довгу витримку не поставиш, тому часто доводиться підвищувати ISO і отримувати гучні знімки. Це краще, ніж не робити фотографії зовсім, так що розберемося як боротися з цією недугою.
Найкраще розглядати шум зі збільшенням фотографії до 100%. Розглянемо принцип придушення шуму в Adobe Lightroom. Аналогічні налаштування є й інших графічних редакторах. Також існує безліч плагінів, які зменшують шум за особливими алгоритмами. Варто пам'ятати, що зниження шуму зменшує різкість фотографій. Про це потрібно пам'ятати та шукати баланс між шумом та різкістю.

Після імпорту фотографії в Lightroom переходимо до моделі «Develop» (Корекції) для редагування. Перемикання модулів знаходиться у правій верхній частині вікна. Ви побачите праворуч багато груп налаштувань, які об'єднані за функціональністю. Одна з груп матиме назву "Detail" (Деталізація). Вона нам і потрібна. У цій групі є налаштування різкості та видалення шуму.

Маленьке віконце показує знімок при 100% збільшенні, так що ви можете прямо в ньому бачити поточний стан фотографії. Зліва від вікна знаходиться курсор значок. Він дозволяє змінити відображувану область. Виберіть область, яка відображатиметься різні елементизнімок. Це дозволить об'єктивніше оцінювати ситуацію.
Боротьба з колірним шумом у Lightroom
Нарешті приступаємо до видалення ненависного шуму. Там, де знаходиться розділ Noise Reduktion, можна знайти дві групи налаштувань. Одна відповідає за колірний шум, а друга за яскравість. Послідовність роботи може бути будь-якою. Почнемо із колірного. Його найпростіше розглянути на знімку.

Оригінал фотографії без шуму.
Видалення колірного шуму менше впливає на втрату деталей знімка, але знижує насиченість кольорів. Її легко відновити, збільшивши Соковитість (Vibrance) або Насиченість (Saturation). Як писалося на початку статті, при імпорті RAW-файлу Lightroom відразу встановлює певне значення для видалення шуму. У цьому випадку коштує 25 пунктів. Це базова корекція. Ми можемо викрутити цей параметр до нуля та побачити справжній знімок без корекцій. Кількість шуму стає страшним. Очевидно, що Lightroom добре попрацював наперед. Повернемо слайдер до значення 25. Також ми можемо вибирати довільне значення. Цим визначатиметься ступінь видалення шуму.

Налаштування зниження колірного шуму
Ми могли б відразу перемістити слайдер до 100 пунктів. Це видалить весь можливий шум. Але разом з ним вилучиться і величезна кількість інформації про дрібні деталі та колір. Спробуйте встановити різні параметри. Результат буде видно відразу.

Зниження кольорового шуму
Нижче слайдера «Color» є дві додаткові настройки. Вони визначають тонку деталізацію та гладкість. Налаштування Detail дозволяє сказати програмі, наскільки великі або дрібні деталі потрібно вважати шумом. Спочатку цей параметр налаштований на 50 пунктів і це відмінний вибір. Його рідко доведеться міняти. Але ви можете спробувати подивитися, що з цього вийде. Завжди можна повернутись назад. Зменшення цього параметра поверне деталі, але й невелика кількість шуму повернеться. Повзунок «Гладкість» зробить переходи дрібних деталейз видаленням шуму гладкішими.
Боротьба з яскравим шумом
Після того, як впоралися з колірним шумом-пустуном, можна переходити і до бою за яскравість. Тут знімок буде поводитись трохи інакше при зміні основного параметра. Перед нами такі ж три слайдери, як і в попередньому випадку, але при зміні основного параметра втрачатиметься різкість фотографії. Інші два повзунки також відповідають за збереження дрібних деталей і плавність переходів.

Видалення шуму у значенні «0»
Шукаємо оптимальне положення повзунка та не забуваємо дивитися на збільшену зону фотографії та на знімок загалом, щоб оцінити втрати. З часом ви будете краще помічати зміни та легко знаходити ідеальне становище. За перших спроб просто робіть так, як вам подобається.

Видалення шуму яскравості у значенні 100 пунктів
За шумом яскравості найкраще спостерігати під час перегляду великого знімка. На мініатюрі не видно ситуації загалом.
Спробуйте встановити велике значенняпараметра Luminance та зменшувати Detail та Contrast. Це може дати хороший результат.

Параметри зниження шуму яскравості
Як і в попередньому налаштуванні колірного шуму Detail відповідає за величину деталей, які будуть розпізнаватись як шум, "Contrast" (Контраст) дасть можливість редагувати рівень контрасту між деталями. Як і в попередньому випадку, заздалегідь встановлені оптимальні налаштування 50 пунктів, але ви можете їх змінювати на свій розсуд.

До шумозаглушення

Після корекції шуму
Висновок

Підсумковий результат
Повністю видалити шум без втрати деталей та спотворення кольору неможливо, особливо якщо ви знімаєте з дуже високими налаштуваннями ISO. Однак, є шанс при вдумливому підході відкоригувати рівень шуму та зберегти основні деталі, щоб зробити фотографію приємнішою для ока. Так ви збережете фотографії, які могли не отримати. Для комерційної фотографії це не дуже добрий вихід. Тут доведеться подбати про гарне освітлення та використовувати повнокадрові камери, які створюють менше шуму, але для домашньої зйомки чи незначних проектів це дуже гарний вихід. Також, якщо ви публікуєте фотографію в інтернеті в низькій роздільній здатності, то рівень шуму буде не помітний.
Намагайтеся знімати фотографії відразу за мінімального шуму.
На основі матеріалів із сайту: