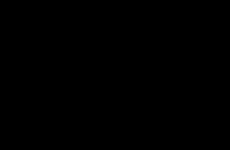Що таке BIOS? Навіщо він потрібний і як його налаштувати. Як завантажитися з «установочного» DVD-диска або флешки - налаштування BIOS в картинках
Сьогодні я розповім, як увімкнути завантаження з флешки в BIOS різних виробників. Не важливо яка у вас версія, порядок рухів тіла буде наступним:
1. Вставляємо нашу завантажувальну флешку в usb-роз'єм свого комп'ютера. Рекомендую вставляти їх у порт, який безпосередньо на материнській платі, тобто. із задньої сторони системного блоку.
2. Включаємо комп'ютер і тиснемо клавішу Delete(або F2), щоб потрапити до BIOS. Залежно від виробника та версії Біосу можуть застосовуватись інші клавіші (Esc, F1, Tab), тому потрібно уважно читати підказки на екрані.
У Біосі ми можемо пересуватися вкладками лише за допомогою клавіатури.
Нижче я докладно опишу цей процес на прикладі найбільш застосовуваних версій BIOS.
Увага!Пам'ятайте, що якщо ви встановлюєте операційну системуз флешки або компакт-диска і вибрали завантажувальний пристрій у BIOS, а не в завантажувальному меню, то після першого автоматичного перезавантаження Windows необхідно знову увійти до BIOS і повернути завантаження жорсткого диска. Якщо цього не зробити, знову спрацює автозавантаження з флешки або компакт-диска, і Windows знову розпочне перший етап процедури установки.
Налаштування Award Bios для завантаження з флешки
Award Bios:
Спочатку перевіримо, чи увімкнений USB-контролер. Ідемо до “Integrated Peripherals”. Опускаємося стрілкою на клавіатурі до пункту USB Controller. Тиснемо клавішу “Enter” і у вікні вибираємо “Enable” (теж за допомогою “Enter”). Навпаки “USB Controller 2.0” також має стояти “Enable”.
 Виходимо з цієї вкладки, натиснувши Esc.
Виходимо з цієї вкладки, натиснувши Esc.
Потім йдемо в “Advanced BIOS Features” – “Hard Disk Boot Priority”.Зараз у моєму прикладі на першому місці стоїть вінчестер, а має стояти флешка.
 Стаємо на рядок з назвою нашої флешки (Patriot Memory) і піднімаємо її вгору за допомогою клавіші "+" на клавіатурі.
Стаємо на рядок з назвою нашої флешки (Patriot Memory) і піднімаємо її вгору за допомогою клавіші "+" на клавіатурі.
 Виходимо звідси, натиснувши Esc.
Виходимо звідси, натиснувши Esc.
Налаштування AMI Bios для завантаження з флешки
Якщо, увійшовши до Біосу, ви бачите такий екран, значить у вас AMI Bios:
 Спочатку перевіримо, чи увімкнений USB-контролер. Ідемо у вкладку "Advanced" - "USB Configuration".
Спочатку перевіримо, чи увімкнений USB-контролер. Ідемо у вкладку "Advanced" - "USB Configuration".
 Навпроти пунктів “USB Function” та “USB 2.0 Controller” має стояти “Enabled”.
Навпроти пунктів “USB Function” та “USB 2.0 Controller” має стояти “Enabled”.
 Якщо це не так, стаємо на цей рядок і тиснемо клавішу “Enter”. З списку вибираємо "Enabled" (також за допомогою "Enter").
Якщо це не так, стаємо на цей рядок і тиснемо клавішу “Enter”. З списку вибираємо "Enabled" (також за допомогою "Enter").
Потім виходимо з цієї вкладки, натиснувши Esc.
Ідемо у вкладку "Boot" - "Hard Disk Drives".
 Зараз у мене на першому місці стоїть вінчестер, а треба поставити сюди флешку. Стаємо на перший рядок, тиснемо "Enter" і в вікні, що з'явилося, вибираємо нашу флешку Patriot Memory.
Зараз у мене на першому місці стоїть вінчестер, а треба поставити сюди флешку. Стаємо на перший рядок, тиснемо "Enter" і в вікні, що з'явилося, вибираємо нашу флешку Patriot Memory.
 Повинно бути так:
Повинно бути так:
 Виходимо звідси через “Esc”.
Виходимо звідси через “Esc”.
Вибираємо "Boot Device Priority". Тут першим завантажувальним пристроєм обов'язково має стояти флешка.
 Тиснемо Esc.
Тиснемо Esc.
Потім ми виходимо з Біосу, зберігаючи всі зроблені налаштування. Для цього йдемо в Exit - Exit & Save Changes - ОК.

Налаштування Phoenix-Award Bios для завантаження з флешки
Якщо, увійшовши до Біосу, ви бачите такий екран, значить у вас Phoenix-Award BIOS :
 Спочатку перевіримо, чи увімкнений USB-контролер. Ідемо у вкладку “Peripherals” – навпроти пунктів “USB Controller” та “USB 2.0 Controller” має стояти “Enabled”.
Спочатку перевіримо, чи увімкнений USB-контролер. Ідемо у вкладку “Peripherals” – навпроти пунктів “USB Controller” та “USB 2.0 Controller” має стояти “Enabled”.
 Потім йдемо у вкладку Advanced і навпаки First Boot Device виставляємо USB-HDD.
Потім йдемо у вкладку Advanced і навпаки First Boot Device виставляємо USB-HDD.
 Після цього виходимо з Біосу, зберігши зміни. Для цього йдемо в "Exit" - "Save & Exit Setup" - тиснемо клавішу "Y" - "Enter"
Після цього виходимо з Біосу, зберігши зміни. Для цього йдемо в "Exit" - "Save & Exit Setup" - тиснемо клавішу "Y" - "Enter"
 Ось практично і все, що потрібно знати для того, щоб завантажитись з флешки. У своїй статті я описав процес налаштування Біосу найпопулярніших версій: Awardі AMI. У третьому прикладі представлений Phoenix-Award Bios, що зустрічається набагато рідше.
Ось практично і все, що потрібно знати для того, щоб завантажитись з флешки. У своїй статті я описав процес налаштування Біосу найпопулярніших версій: Awardі AMI. У третьому прикладі представлений Phoenix-Award Bios, що зустрічається набагато рідше.
У різних версіях BIOS описаний порядок дій може відрізнятися. Але головне – щоб ви зрозуміли сам принцип налаштування.
До речі, ще хотів би додати: для того, щоб вибрати, з якого пристрою завантажитися на вашому комп'ютері, не обов'язково змінювати налаштування в BIOS. Можна відразу після увімкнення комп'ютера викликати спеціальне меню для вибору завантажувальних пристроїв (це можна зробити за допомогою клавіш F8, F10, F11, F12 або Esc). Щоб не гадати з клавішами – уважно дивимося на монітор відразу після включення. Нам необхідно встигнути побачити напис на зразок цього: “Press Esc to selest boot device”. У моєму випадку потрібно було натиснути “Esc”.
Багатьох власників комп'ютерів, не дуже встоює біос на англійською, вони б із задоволенням зробили його меню російською.
На жаль, це не просто, але можливо не тільки теоретично. Як приклад наводжу нижче картинку.
Нижче ви бачите перекладену версію біосу AMI – одного з найпопулярніших.
Уся складність із переведенням у тому, що кожна материнська плата має свій власний біос.
Це означає, що вам знадобиться скачати прошивку, розібрати її «на частини», перекласти, скомпілювати та перепрошити той, що зараз встановлений.
Під силу такий процес (перекласти біос російською мовою) лише одиницям. Тому якщо врахувати що материнських плат (gigabyte, Інтел, асус…..) сотні, то доведеться залишити все як є та користуватися англійською.
Щоправда є і хороша новина, На нових процесорах вже з'явився біос російською повністю офіційно. Він встановлений на нових материнських платах, де є UEFI. Дивіться нижче малюнки.

Ось ще одна картинка російського біосу.

UEFI – це абсолютно нова технологія, що набагато перевершує старі версії біос, до того ж російською.
Раніше вона встановлювалася лише на ПК від Apple, але останнім часом її почали використовувати й інші виробники, включаючи ASUS.
Загалом те, що він англійською страшно лише на початку. У мережі або на цьому сайті ви можете легко дізнатися, що позначає та чи інша опція.
Також можете і виконуючи на ньому завдання швидко придбати необхідні навички.
Якщо будь-коли, в Росії знайдеться свій виробник материнських плат і процесорів, то його меню буде російською – надія помирає останньої. Успіхів.
Рубрики: Без рубрикиВибір завантажувального диска
У BIOS краще не ставити дисковод першим завантажувальним пристроєм. Замість дисковода вкажіть жорсткий диск.
Більшість ПК за замовчуванням як пріоритетний завантажувальний пристрій виставляють дисковод. Ця опція на кілька секунд уповільнює завантаження ПК, оскільки він перевірятиме наявність у дисководі завантажувальної дискети. Не потрібно цього робити і тому, що існує небезпека заразитися вірусом завантаження з «брудної» дискети. Та й чи часто ви завантажуєтеся з дискети? І навіщо вам цей мерзенний звук звернення до порожнього дисковода? Краще виставити як перший завантажувальний пристрій жорсткий диск.
У BIOS Setup існує можливість вказати пристрої, з яких можливе завантаження, а також порядок перевірки. Давайте розглянемо, як прибрати дисковод із першого завантажувального пристрою. Для цього виберіть Advanced BIOS Features, Boot Sequence, потім виберіть пункт 1st Boot Device та змініть його значення з Floppy на Hard Disk. В принципі жорсткий диск може назватися і HDD-О. В результаті комп'ютер завантажуватиметься відразу з жорсткого диска, минаючи дискету. Звичайно, за потреби порядок завантаження можна завжди відновити, повернувшись до BIOS Setup.
Але зараз, навіть якщо комп'ютер і не намагатиметься завантажуватися з дискети, він все одно перевірятиме дисковод під час завантаження, втрачаючи час. Щоб уникнути перевірки дисковода, виставте опцію Boot Up Floppy Seek значення Disabled.
Прискорюємо завантаження ПК за допомогою BIOS
Як ви розумієте, для прискорення завантаження важливо, щоб ПК не перевіряв зайві пристрої, а вантажився відразу ж із жорсткого диска. Крім того, краще вимкнути пошук нових жорстких дисків та інших пристроїв. Якщо ви не часто змінюєте набір жорстких дисків у системі, виставте нульовий час пошуку. Для цього в меню Main встановіть значення Timeout на 0.
Як увімкнути в BIOS підтримку USB 2.0
USB: якщо ви встановили Windows ХР разом з Service Pack 2, слід увімкнути опцію USB 2.0 Controller.
Багато материнських платах опція USB Controllers за умовчанням виставлено режим USB 1.1. Пов'язано це з тим, що Windows XP без пакетів виправлень Service Pack (і спеціальних патчів) не підтримує USB 2.0. Саме тому USB 2.0 зазвичай доводиться включати вручну.
Для включення USB 2.0 у BIOS Setup виставте опцію значення Enabled (як показано на ілюстрації вище) або в V1.1+V2.0. Але пам'ятайте, що для використання інтерфейсу USB 2.0 потрібно встановити як мінімум Service Pack 1 для Windows XP.
Як вирішити проблеми з USB-пристроями за допомогою BIOS
Деякі флеш-брелоки, МРЗ-плеєри та USB-накопичувачі живляться від USB-порту. Якщо харчування недостатньо, то пристрій не працюватиме. Саме тому слід переконатися, що порт USBзабезпечує достатньо живлення для таких пристроїв.
Перевірте, чи є у вашій BIOS опція під назвою USB 2.0 HS Reference Voltage. Якщо є, то виставте значення з Low чи Medium на High чи Maximum.
Як змінити в BIOS реакцію ПК на вимкнення електрики?
У розділі Power Management BIOS Setup можна вказати, як комп'ютер реагуватиме на вимкнення електрики. Опції АС Power Loss Restart або Restore on AC Power Loss у BIOS відповідають за поведінку комп'ютера після аварійного вимкнення електрики та подальшого відновлення живлення. Вставте цю опцію в значення On або Enabled, якщо хочете, щоб комп'ютер автоматично завантажився. Або Off або Disabled інакше.
Як перевірити температуру та стан ПК через BIOS
BIOS надає інформацію про робочі параметри вашого ПК. Ви можете відстежити в реальному часі стан життєво важливих системних компонентів, включаючи CPU, вентилятори, блок живлення та жорсткі диски. Наприклад, можна включити в BIOS подачу тривоги, якщо процесор перевищить певну температуру, або навіть реалізувати аварійне вимкнення. В результаті ваша система не перегріється.
Різні пункти у розділі Health або H/W Control дозволяють відстежувати зміну напруги, а також датчиків температур. У більшості BIOS виводяться значення температури процесора і корпусу, а деяких версіях та інші температури, скажімо, жорсткого диска чи чіпсету материнської плати. Крім того, в BIOS можна дізнатися швидкість обертання вентиляторів (об/хв).
Як за допомогою BIOS усунути проблеми з кулерами
Якщо ваш ПК не завантажується, це може бути викликано занадто низькою швидкістю обертання кулера або взагалі його зупинкою. Особливо така ситуація зустрічається з high-end кулерами, чия швидкість обертання залежить від температури. Вони можуть обертатися дуже повільно (або взагалі зупинятися) за низької температури, внаслідок чого BIOS може вважати, що вентилятор вийшов з ладу. У таких випадках допомагає правильно настроювати BIOS.
Виставте в BIOS значення опції CPU Fan Failure Warning у Disabled. Коли ви вимкнете цю опцію, комп'ютер завантажуватиметься, навіть якщо вентилятор обертається з низькою швидкістю. Звичайно, є ще одна проблема: ви можете не увійти в BIOS взагалі, оскільки комп'ютер може відмовитися завантажуватися з вищезгаданої причини (у багатьох BIOS ця опція виставлена за умовчанням значення Enabled). У такому разі доведеться на якийсь час підключити до материнської плати будь-який дешевий кулер, який завжди обертається на максимальній швидкості. А після відключення налаштування можна підключати вже high-end модель.
Як уникнути краху системи
Сучасні жорсткі диски можуть визначати симптоми або проблеми, які передують виходу накопичувача з ладу, попереджаючи про це BIOS. Така функція називається Self Monitoring And Reporting Technology (SMART). Увімкнення функції HDD SMART Capability дозволяє BIOS відсилати попередження програм на зразок Norton System Works або широко відомої безкоштовній утиліті SpeedFan. В результаті користувач отримує інформацію про стан накопичувачів. Така можливість дозволяє прийняти необхідні заходиЯк тільки почнуть з'являтися перші симптоми майбутнього збою.
Підключаємо старі принтери та сканери (LPT)
Паралельний порт: найшвидшим режимом є ЕСР + ЕРР.
Паралельний порт комп'ютера (LPT) зазвичай працює лише в одному напрямку. Ця установка підходить практично для всіх пристроїв, хоча швидкість передачі обмежується 100 кбіт/с. Можна перевести LPT-порт на більш сучасний режим, який дає швидкість до 1 Мбіт/с.
Для цього потрібно увімкнути режим ЄСР (Extended Capability Port) або ЕРР (Enhanced Parallel Port). По суті можна включити обидва режими відразу, виставивши опцію ЕСР/ЕРР або ЕСР + ЕРР.
Попередження: якщо до одного порту підключено кілька пристроїв, то зі швидкісними режимами можуть виникнути проблеми. У таких ситуаціях можна рекомендувати докупити карту розширення PCI, яка дозволить додати другий порт LPT. Або купити перехідник USB-LPT. Або, звичайно, перейти на сучасніший сканер або принтер.
Ця частина розділу адресована вимогливим користувачам, які бажають максимально прискорити час завантаження, оптимізувати параметри системи, повністю задіяти обчислювальні ресурси ПК, можливості чипсета материнської плати та пам'яті.
Як увімкнути в BIOS висновок результатів тесту POST під час завантаження
Під час завантаження ПК багато комп'ютерів виводять різнокольорові логотипи виробників замість рядків POST (Power-on Self-Test). Але, як здається, набагато корисніше бачити, який елемент комп'ютера тестується, і з якими результатами.
У розділі Advanced BIOS Features знайдіть пункт Full Screen LOGO Display і виставте його в Disabled. Після цього ви можете спостерігати результати всіх тестів ПК під час завантаження.
Як налаштувати BIOS, щоб ПК завантажувався ще швидше
За допомогою BIOS можна скоротити час завантаження ПК, зменшивши час першого тестування. Звичайно, ми рекомендуємо робити це тільки якщо всі компоненти ПК працюють стабільно. Скажімо, можна включити до BIOS одноразову перевірку доступної пам'яті замість триразової. Для цього перейдіть в розділ Advanced або Advanced BIOS Features, знайдіть опцію Quick Power On Self Test або Quick Boot і виставте її значення Enabled.
Як включити в BIOS іншу відеокарту
Якщо у вашому комп'ютері є кілька інтерфейсів, в які може бути встановлена графічна карта (вбудована графіка, AGP, PCI Express, PCI), то BIOS під час завантаження намагатиметься визначити, в якому з них знаходиться робоча карта. Але це необов'язково, адже вся необхідна інформаціявам відома!
Виберіть у BIOS Setup опцію під назвою Init Display First, яка також може бути названа Primary VGA BIOS або VGA Boot From залежно від версії BIOS. Вкажіть AGP, якщо ви використовуєте графічну карту AGP. У системах з PCI Express ця опція зазвичай називається PEG Port/Graphic Adapter Priority. У такому разі виставте її у значення PEG, якщо використовуєте картку PCI Express.
Як увімкнути та вимкнути в BIOS кеш процесора
Включення кешу процесора будь-якого рівня (1,2 або 3) забезпечує неабиякий приріст продуктивності.
Центральний процесор працює істотно швидше за інші компоненти материнської плати, і йому часто доводиться чекати надходження даних. Прискорити обмін даними дозволяє кеш процесора, що є швидкісною пам'яттю, що знаходиться між CPU і оперативною пам'яттю комп'ютера.
Кеш першого рівня (L1) дуже маленький, але він знаходиться на ядрі процесора, близько до обчислювальних блоків, забезпечуючи швидко доступне сховище для тимчасових даних. Кеш другого рівня (L2) значно більше за розміром і може зберігати деякі елементи програми повністю або шматочки даних. Коли процесор запитує дані, він спочатку перевіряє їх наявність у кеші. Якщо необхідні дані в ньому є, то продуктивність комп'ютера істотно підвищується, адже пам'ять не може реагувати з такою ж швидкістю, як кеш. У деяких процесорів, як правило, професійного рівня, присутній і кеш L3. Як ви розумієте, кеш слід завжди вмикати.
Як у BIOS включити API С
Чіпсет материнської плати найчастіше складається з двох чіпів, які називаються північним та південним мостами. Вони відповідають за пересилання даних між процесором, оперативною пам'яттю, картами розширення та периферійними пристроями. Включення в BIOS режиму APIC (advanced programmable interrupt controller) дозволяє покращити роботу з пристроями. Число переривань зростає з 16 до 24, та й керування ними за допомогою APIC куди простіше та зручніше.
Все, що вам потрібно, - перейти в меню Advanced BIOS Features і виставити опцію APIC Mode значення Enabled.
Як увімкнути в BIOS пакетний режим (Burst Mode)
Пакетний режим передачі (Burst Mode) дозволяє прискорити багато чого: роботу з жорсткими дисками, картами PCI та оперативною пам'яттю. Пакетний режим дозволяє передавати кілька шматочків даних за одну передачу замість обробки всіх шматочків окремо.
Попередження: багато PCI-карток можуть працювати неправильно, якщо PCI Dynamic Bursting виставлено в Enabled.
Як вимкнути в BIOS вбудований звук
Часто вбудований звуковий контролер материнської плати не використовується. Скажімо, якщо ви встановили потужну звукову карту PCI або взагалі використовуєте комп'ютер без колонок. Тоді є сенс відключити звук на материнській платі. У деяких випадках це дозволяє підвищити загальну системну продуктивність та стабільність.
У меню Integrated Peripherals виставте значення АС97 Audio Select в Disabled (як показано на ілюстрації вище).
Як вимкнути в BIOS ігровий порт
Ігровий порт корисний лише власникам старих джойстиків або тим користувачам, хто застосовує його як MIDI-інтерфейс. Тоді має сенс виділяти два порти введення/виведення та переривання на ігровий порт. (До речі, якщо у вас є джойстик, він, швидше за все, використовує підключення USB.) Всім іншим користувачам краще відключити ігровий порт.
У меню Integrated Peripherals виставте значення пункту Game Port у Disabled.
Як вимкнути в BIOS мережевий порт
Деякі материнські плати оснащені двома мережевими інтерфейсами, але, як правило, більшості користувачів потрібен лише один. Інтерфейси, що не працюють, краще відключати. У ряді випадків це підвищує продуктивність та стабільність системи.
У меню Integrated Peripherals виставте значення Onboard Intel LAN у Disabled.
Як вимкнути в BIOS зайві порти
Сьогодні лише старим КПК та модемам потрібні послідовні порти СОМ1 та COM2.
Відключення портів заощаджує два переривання IRQ, знижуючи кількість переривань, яке має перевіряти процесор. Та й паралельний інтерфейс LPT сьогодні навряд чи комусь потрібен. Тим більше що сучасні принтери та сканери підключаються до USB-порту.
З меню Integrated Peripherals вимкніть інтерфейси СОМ1 та COM2 (опція Ю Devices, Com-Port, але може називатися і Serial Port 1/2). Вимкніть порт LPT, виставивши значення Parallel Port у Disabled.
Як вимкнути в BIOS FireWire (IEEE1394)
Інтерфейс FireWire потрібний лише в тому випадку, якщо вам потрібно завантажити відео з відеокамери або підключити периферію FireWire. В інших ситуаціях інтерфейс краще вимкнути.
У меню Integrated Peripherals виставте значення пункту Onboard 1394 device у Disabled.
Налаштування біосу на комп'ютері - сам по собі процес нескладний, але потребує певних знань та уважності, тому що від його результату залежить працездатність та продуктивність ПК. БІОС (BIOS) є групою мікропрограм, відповідальних за взаємодію між компонентами ПК і подальше його завантаження. Даний набір програм "зашитий" у мікросхему на материнській платі.
Цікавим фактом є те, що BIOS був розроблений в 1981 р. і до наших днів практично не змінився. Тільки в 2005 р. з'явився UEFI біос, але він ще тільки має витісняти з ринку старий добрий BIOS.
Налаштування БІОС на новому комп'ютері
Перед вами новий комп'ютер. Якщо це фірмовий комп'ютер, то, швидше за все, налаштування bios нового комп'ютера не буде потрібно. За вас це зробили на заводі-виробнику. Якщо ж ні, візьміть документацію на вашу материнську плату і подивіться, як потрапити до біосу. Зазвичай при початковому завантаженні потрібно натиснути якусь із клавіш: Del, F2, або F10, але трапляються й інші варіанти. Тепер ви знаєте, як знайти налаштування біосу на комп'ютері. Давайте подивимося, що потрібно налаштовувати у біосі.
Наприклад розглянемо, як виконується налаштування біосу на комп'ютері asus. Це AMI-біос версії 02.61. Потрапляємо в BIOS натисканням кнопки "Delete". Відкриється розділ MAIN. Тут можна налаштувати дату і час, а також налаштувати жорсткі диски та CD-DVD приводи. Зверніть увагу: зліва на екрані дано підказка, якими клавішами можна керувати БІОС. Стрілки вліво-вправо перемикають розділи. Стрілки вгору-вниз можна переміщатися між пунктами розділу. Клавішами Enter здійснюється вхід до вибраного пункту налаштування. Можна зберегти клавіші F10.
1. У розділі MAIN ми можемо переглянути інформацію про процесор, версію біосу та розмір оперативної пам'яті. Для цього потрібно увійти до пункту System Information. У пункті Storage Configuration можна настроїти режим роботи жорстких дисків. Тут можна встановити режим конфігурації SATA в IDE або ACHI. У режимі IDE на комп'ютер можна буде інсталювати стару операційну систему типу Windows XP. Для встановлення сучасних ОС виставляється ACHI.

2. Розділ Advanced. Тут нас цікавить пункт налаштувань USB configuration. У цьому розділі необхідно увімкнути USB-порти, вибравши Enabled, і встановити найвищу швидкість передачі даних (HighSpeed). Інші налаштування краще залишити в положенні Auto.

3. Ще одне налаштування комп'ютера через біос виконується у розділі Power. Тут нас цікавить пункт Hardware Monitor. У ньому відображається температура процесора, а також кількість вольт, що видається блоком живлення. Тут потрібно включити інтелектуальне керування кулером. У пункті меню CPU Q-Fan Control необхідно вибрати Enabled.

4. Далі подивимося, як налаштувати комп'ютер bios в розділі Boot. Тут ми виставляємо завантаження з того чи іншого пристрою. Коли на вашому комп'ютері не один жорсткий диск, то вибрати диск, з якого здійснюватиметься завантаження, потрібно в пункті Hard Disk Drives. У пункті Boot Device Priority вибираємо пристрій, з якого завантажуватиметься комп'ютер (наприклад, жорсткий диск).

5. У розділі Boot Setting Configuration включаємо NumLock у пункті Bootup Num-Lock (вибираємо ON). Також вибираємо швидке завантаження комп'ютера у розділі Quick Boot. У розділі Security можна встановити пароль на вхід у біос.

6. Розділ Exit. Тут зберігаємо налаштування. Якщо ви щось налаштували не так, можна виставити стандартні налаштування.
Ноутбук побудований за тим самим принципом, що і звичайний комп'ютер. Відповідно, у нього так само є Біос. Щоб потрапити, потрібно натиснути одну з клавіш F1, F2, F10, або ESC в залежності від виробника материнської плати. В принципі, біоси всіх ноутбуків дуже схожі, тому вам не важко зрозуміти, як правильно налаштувати біос на ноутбуці.
За такою схемою виконується покрокове налаштування біосу на комп'ютері. Ми дізналися, як здійснюється налаштування bios комп'ютера asus. Щоб краще зрозуміти, що і як налаштувати, рекомендується подивитися відео як правильно налаштувати біос на комп'ютері.
Налаштування БІОС на старому комп'ютері
Принципових відмінностей біосу старого комп'ютера від нового немає, тому налаштування біосу у старому комп'ютері здійснюється за наведеною схемою. Різниця лише в тому, що на старому комп'ютері не можна виставити завантаження з флешки - тільки з CD-DVD або жорсткого диска.
Для того щоб встановити на старий комп'ютеропераційну систему, необхідно налаштувати біос.
Подивимося, як виконується налаштування біос у картинках для комп'ютера хп. Тут ми виставляємо для жорсткого диска конфігурацію в IDE та завантаження з CD-ROM. Все, можна приступати до встановлення операційної системи.
Перенастроювали БІОС, але не можете встановити Windows? З вартістю послуги встановлення операційної системи фахівцем можна ознайомитись. Про те, як самостійно налаштувати інтернет на комп'ютері, читайте .
Налаштування UEFI
Ми розглянули, як має бути налаштований біос на комп'ютері у його класичному вигляді. У сучасних комп'ютерах використовується UEFI - система, зовсім не схожа на старий біос, але несе ті ж функції. Фактично UEFI є простенькою операційною системою з графічним інтерфейсом, тому ви легко розберетеся, як налаштувати комп'ютер через біос UEFI. У UEFI ті ж вкладки, що у звичайному біосі, можна вибрати російську мову інтерфейсу, порядок завантаження тощо. Для наочності можна переглянути відео налаштування біосу на комп'ютері.

Висновок
 Як бачите, налаштування комп'ютера через bios – процес, справді, нескладний. Відповідь на питання "як налаштувати біос на комп'ютері asus" наведено вище. На комп'ютерах інших виробників зробити це також нескладно. Усі налаштування аналогічні. Також тепер ви знаєте, як правильно налаштувати bios на ноутбуці. Виконувати налаштування біосу найкраще, використовуючи посібник до вашої материнської плати, в якому розписано, як налаштувати біос на комп'ютері в картинках. У цій статті наведено рекомендації щодо типового налаштування БІОС. Якщо щось пішло не так, завжди можна повернути заводські налаштування – для цього потрібно витягнути батарейку на материнській платі та вставити її назад через 10 секунд.
Як бачите, налаштування комп'ютера через bios – процес, справді, нескладний. Відповідь на питання "як налаштувати біос на комп'ютері asus" наведено вище. На комп'ютерах інших виробників зробити це також нескладно. Усі налаштування аналогічні. Також тепер ви знаєте, як правильно налаштувати bios на ноутбуці. Виконувати налаштування біосу найкраще, використовуючи посібник до вашої материнської плати, в якому розписано, як налаштувати біос на комп'ютері в картинках. У цій статті наведено рекомендації щодо типового налаштування БІОС. Якщо щось пішло не так, завжди можна повернути заводські налаштування – для цього потрібно витягнути батарейку на материнській платі та вставити її назад через 10 секунд.
У теперішній моментна багатьох материнських платах використовується версія 6.0PG Phoenix Award BIOS фірми Phoenix. Вона так само популярна у виробників, як і конкуруюча. Phoenix Award BIOS 6.0PG поєднує в собі найсучасніші можливості по налаштуванню апаратної конфігурації комп'ютера і володіє звичним інтерфейсом, подібним до «класичного» інтерфейсу.
Як завжди, якщо виробником виступає Phoenix, ви можете зустріти описувану версію під різними назвами. Найбільш поширений варіант Phoenix Award BIOS 6.0PG, дещо рідше використовується Phoenix Award Workstation BIOS 6.0PG, іноді це Award BIOS 6.0PG або Phoenix BIOS 6.0PG.
Головне меню
Викликавши утиліту BIOS Setup, ви потрапляєте до головного меню цієї програми (рис. 1). Зупинимося на опціях, згрупованих у тому чи іншому пункті меню.

Мал. 1. Головне меню Phoenix AWARD BIOS версії 6.0PG
Частина материнських плат виробництва Gigabyte спочатку відображають лише «безпечні» опції BIOS Setup, приховуючи необхідні для розгону або точного підстроювання параметрів оперативної пам'яті, процесора, шин... Щоб отримати доступ до всіх налаштувань, натисніть комбінацію
Standard CMOS Features
Традиційно, перший розділ (рис. 2) містить у собі налаштування:

Мал. 2. Пункт Standard CMOS Features
На материнських платах Foxconn цей розділ може називатися System Information.
Advanced BIOS Features
У цьому розділі (рис. 3) зосереджені опції, які відповідають за:

Мал. 3. Пункт Advanced BIOS Features
Advanced Chipset Features
Звернувшись до опцій розділу (рис. 4), можна задати:

Мал. 4. Пункт Advanced Chipset Features
Найчастіше в цьому розділі також задається , іноді зустрічаються опції, що відповідають за , .
Power Management Setup
Розділ (рис. 6) включає опції, що належать до розширеної системи конфігурування та управління живленням:

Мал. 6. Пункт Power Management Setup
PnP/PCI Configurations
Розділ (мал. 7) містить налаштування щодо карт розширення:

Мал. 7. Пункт PnP/PCI Configurations
PC Health Status
Цей розділ (рис. 8) відповідає за системний моніторинг:

Frequency/Voltage Control
Тут (рис. 9) знаходяться опції, що дозволяють вказати:

Мал. 9. Пункт Frequency/Voltage Control
Іноді цей розділ переміщають , і т.д.
Виробники материнських плат часто перейменовують цей розділ, нерідко переносячи в нього всі опції. Особливо це стосується продуктів, орієнтованих на ентузіастів. Так, на материнських платах розділ Abit може називатися SoftMenuабо SoftMenu Setup, у продукції DFI - Gene BIOS Setting, у Foxconn - Fox Central Control Unitабо Quantum BIOS, у Gigabyte MB Intelligent Tweaker (M.I.T.), у MSI - Cell Menuі т.д. Щоб підкреслити його значення, перейменований розділ може бути пересунутий на перше місце в головному меню.
Load Fail-Safe Defaults
Load Optimized Defaults
Завантаження параметрів BIOS Setup, що забезпечують максимальну продуктивність, при цьому можливо, знадобиться ручне коригування деяких параметрів для забезпечення стабільної роботи.
Іноді останні два пункти головного меню звуться Load Optimized Defaultsі Load Performance Defaultsвідповідно. Зверніть увагу, призначення пункту Load Optimized Defaultsзмінюється у разі, власне, на протилежне: він завантажує безпечні значення опцій.
Set Supervisor Password
Управління
Управління у версії 6.0PG дуже схоже на прийняте у версії 4.51PG. Якщо ліворуч від пункту головного меню знаходиться трикутник, то при виборі даного пункту ви потрапите у відповідний розділ BIOS Setup, якщо трикутника немає, вам одразу пропонується вчинити ту чи іншу дію (скажімо, задати пароль, підтвердити вихід тощо). Щоб вибрати пункт у головному меню, ви повинні за допомогою клавіш керування курсором підвести до нього покажчик і натиснути
Якщо опцій у цьому розділі занадто багато і вони не поміщаються на екрані, праворуч від них з'являється вертикальна смуга прокручування, що сигналізує про цей факт.
Якщо, перебуваючи в головному меню, натисніть клавішу
Для вибору тієї чи іншої опції в одному з розділів використовуються ті ж клавіші керування курсором, зміна значення опції - клавіші
Якщо зліва від імені опції знаходиться трикутник (часто як «значення» такої опції є напис Press Enter), при виборі цієї опції та натисканні клавіші