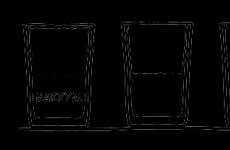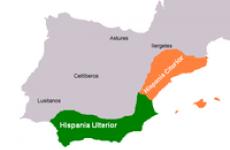Как подключить интернет от роутера к компьютеру (ноутбуку) по сетевому кабелю? Подключаем интернет на ноутбуке: все возможные способы
01.10.2017 10:27:00
Подключить интернет к ПК, используя сотовый телефон, можно 3 основными путями:
- Использовать телефон как точку доступа Wi-Fi
- Установить телефон в качестве usb-модема
- Создать подключение на ПК через телефон
Разберем подробно каждый из этих способов.
Телефон как точка доступа Wi-Fi
Самый простой способ подключить компьютер к интернету с помощью мобильного гаджета – превратить мобильный телефон в точку доступа к беспроводной связи. Мы расскажем, как это сделать, используя смартфон на Андроид шестой версии.
Откройте настройки, нажмите на «Еще» и выберете пункт «Режим модема». Далее нужно выбрать пункт «Точка доступа Wi-Fi». После того, как вы включите точку доступа, появится название данной точки и пароль для входа. Также для безопасного выхода в интернет можно настроить подключение WPS. Система попросит выбрать один из двух режимов подключения: по нажатию кнопки или через PIN-код.
Здесь же можно посмотреть количество подключенных или заблокированных пользователей.
Последнее действие – это установка беспроводной сети в параметрах вашего ПК. Если все сделано верно, запустите мобильный интернет на своем аппарате, и компьютер увидит ваш телефон в качестве точки доступа. Останется только ввести пароль и можно работать.
Учтите, что у подключения компьютера через точку доступа на телефоне есть два существенных недостатка:
- Функция «Точка доступа» сильно нагружает аккумулятор, так что телефон на Андроид довольно быстро разряжается.
- Компьютер должен быть оснащен Wi-Fi модулем. Поэтому данный способ подойдет, по большей части, для ноутбуков.
Подключить телефон к компьютеру в качестве usb-модема
Второй способ, с помощью которого можно подключить компьютер к интернету является более сложным, зато он подойдет как для стационарного ПК, так и для ноутбука, при этом не требуется наличие модуля Wi-Fi. Разберем данный способ по шагам:
Шаг 1. Нужно подключить телефон к компьютеру с помощью usb-кабеля.
Шаг 2. Компьютер сообщит вам, что были установлены необходимые драйвера, а на экране телефона появится окно с выбором подключения по usb. Нажмите «Отмена».
Шаг 3. В настройках телефона нужно выбрать пункт «Еще», после чего нажать «Режим модема». Здесь нужно нажать на кнопку, которая включить usb-модем.
Шаг 4. Компьютер начнет устанавливать необходимые драйвера. Нужно будет разрешить подключение к модему, в который превратился телефон и указать тип подключения. После этого интернет на компьютере будет подключен.
Как правило, драйвер модема установлен в памяти самого смартфона. Иногда подобное ПО может находиться на диске в комплекте с устройством. Также обращаем внимание тех, кто использует компьютер с операционной системой старше Windows 7. Чтобы подключить интернет через сотовый телефон данным способом, все необходимые драйвера придется скачивать и устанавливать самостоятельно.
Создание нового подключения на ПК для телефона
Выйти в интернет с компьютера через телефон можно, создав новое подключение. Данный способ также состоит из нескольких шагов:
Шаг 1. Подключите телефон к компьютеру через usb-кабель. Как было описано выше, система сама установит все необходимые драйвера из памяти гаджета.
Шаг 2. Далее нужно создать новое интернет-подключение. Откройте на компьютере «Панель управления», затем выберете «Интернет и Сеть» и нажмите на пункт «Центр управления сетями и общим доступом». Здесь вам нужно выбрать строку «Настройка нового подключения к сети». После этого должно появиться диалоговое окно «Установка подключения к сети». Здесь вам нужно нажать на строку «Настройка подключения телефона», а затем на кнопку «Далее».



Шаг 3. Теперь система попросит указать ваше имя пользователя и пароль о поставщика услуг и набираемый номер. Как правило, это *9**# или *99#.
Если все сделано правильно, остается нажать кнопку «Подключить», после чего компьютер получит доступ в интернет через мобильный телефон. Если вам удалось все сделать верно, то ПК подключится к Интернету.


У данного способа есть также пара недостатков:
- Качество и скорость подключения зависит от оператора связи
- Если владелец телефона использует нефиксированный тариф, подключение через новую точку доступа может быстро опустошить мобильный счет.
Так или иначе, все три способа, с помощью которых можно подключить компьютер к интернету, используя телефон, рассчитаны на полноценную работу в Сети. Вам остается проследить, чтобы смартфон был заряжен, а на счету было достаточно средств.
Также вы можете посмотреть обучающее видео по подключению компьютера к интернету.
Последний урок второго шага нашего обучающего курса мы посвятим тому, как настроить родительский контроль на смартфоне. Не пропустите!
Каждый современный человек использует привилегии всемирной паутины. При этом мало кто задумывается о принципах работы и подключения. Однако от этих знаний может зависеть возможность работать или развлекаться в сети с вашего ноутбука. Ведь не всегда получается вызвать мастера по настройке. Мы поможем вам самостоятельно разобраться, как подключить интернет к ноутбуку.
Для начала следует выбрать наиболее подходящий способ подключения компьютера к интернету. Сделать это можно беспроводным или проводным способом:
- с помощью кабеля;
- с помощью роутера;
- с помощью сети Wi-Fi.
Первый способ позволяет добиться наиболее высокой скорости передачи данных при подключении. Но его основной минус в том, что портативный компьютер перестанет быть таковым. Вам придется подыскать точку, наиболее приближенную к месту подключения, либо купить ультрадлинный провод. Второй вариант тоже имеет свои недостатки, так как кабель будет мешать свободному передвижению по помещению.
Как правило, для проводного интернета все параметры настроек вводятся мастером. Но при переустановке операционной системы может возникнуть надобность в их повторном введении. Для этого нужно выполнить такие действия:
- подключите кабель к ПК;
- через панель управления откройте список сетей;
- вам нужна настройка нового подключения – второй вариант;
- введите логин и пароль, предоставленные провайдером.
Настройка беспроводного подключения: роутер и Wi-Fi

Наиболее простой способ подключения к глобальной сети – использование Wi-Fi. Это возможно, если в помещении уже есть настроенный роутер. Всего через несколько минут у вас будет качественное беспроводное соединение. Что для этого нужно?
- Включите модуль передачи беспроводной связи на вашем ПК.
- Найдите вкладку «Сетевые подключения», которая есть в папке панели управления.
- Включите беспроводное подключение.
- Может быть, вам придется ввести пароль доступа перед тем, как подключить беспроводной интернет к ноутбуку. К открытой сети можно подключиться без пароля.
Не менее важный вопрос – как подключить интернет-роутер к ноутбуку. При использовании наших рекомендаций с этой задачей сможет справиться каждый.
Итак, выключите роутер. Присоедините кабель напрямую к ноутбуку через соответствующий разъем. После найдите в меню Виндоус «Центр управления сетями и общим доступом».
Выберите свойства подключения по локальной сети. Вам нужна четвертая версия протокола. Появилась надпись с цифрами? Скопируйте их, это Static IP. Выберите функцию получения IP автоматически.
Далее во встроенном браузере операционки вставьте в адресную строку последовательность цифр (именно в формате с точками и без пробелов) 192.168.1.1 или 192.168.0.1. Появится меню, в котором нужно в поля логина и пароля ввести «admin» (логин пароль ищите на самом роутере, часто на наклейке рядом с mac адресом). Выбирайте динамический IP и жмите «Далее». Введите имя точки доступа и пароль от вай-фая.
Если ваш ноутбук все равно не подключился к роутеру, рекомендуем обратиться за консультацией к специалисту.
В любом из случаев подключение ноутбука к интернету может быть осуществлено за несколько минут. Если у вас возникли проблемы с подключением или скоростью интернета , свяжитесь со специалистами Wifire. Наша компания гарантированно предоставит вам соединение высокого качества.
Часто задаваемые вопросы
Как подключиться к интернету через ноутбук, если на нем сломан Wi-Fi?
В этом случае нужно использовать сетевой кабель и стандартные настройки провайдера.
Снизится ли скорость подключения на ноутбуке при передаче данных через роутер?
Да. Если вы желаете иметь скоростное подключение, используйте кабель сети.
Тарифы и услуги ООО «Нэт Бай Нэт Холдинг» могут быть изменены оператором. Полная актуальная информация о тарифах и услугах – в разделе «тарифы» или по телефону указанному на сайте.
То, что сегодня все большее распространение получает беспроводное подключение к интернету на основе использования и ADSL-модемов), сомнений не вызывает. Но иногда (и очень часто) бывает необходимо настроить соединение, минуя такие устройства, используя для этого прямое подключение компьютера к провайдеру посредством кабеля. О том, как на компьютере подключить интернет через кабель, далее и поговорим. Сразу же стоит учесть и некоторые нюансы, а также появление возможных проблем, ошибок или сбоев создаваемого подключения, которые будут рассмотрены отдельно.
Как на компьютере подключить интернет через кабель: что для этого нужно?
Главным и обязательным условием, без которого осуществить задуманное будет просто невозможно, является наличие на компьютере или ноутбуке установленного сетевого адаптера, для которого должны быть инсталлированы все необходимые драйверы (иногда может потребоваться их обновление до актуальных версий).
Конечно, любая из последних операционных систем Windows устанавливает такие драйверы самостоятельно (либо при ее начальной инсталляции, либо при обнаружении нового подключенного устройства), но в случае, если у вас есть оригинальный диск с набором такого управляющего ПО, лучше установить «родные» драйверы устройства именно из этого набора.
Только в этом случае работоспособность сетевой карты будет гарантирована целиком и полностью. Вопросы, связанные с обновлением драйверов, рассмотрим чуть позже, но, забегая немного вперед, следует сказать, чтоб производить апдейт средствами системы не рекомендуется (далее будет понятно почему).
Второй момент связан с используемым кабелем, который будет присоединяться непосредственно к соответствующему порту сетевой карты. На таких кабелях присутствуют разъемы стандарта RJ-45. Наконец, у пользователя должен быть подписан договор с компанией-провайдером, которая не только обеспечивает доступ к интернету, но и дает предварительный список всех основных настроек и адресов, которые нужно будет прописать самостоятельно, если специалист службы поддержки этого не сделает.
Вообще, по большому счету, если разбираться в том, как на компьютере подключить интернет через кабель от роутера или модема, ничего особо сложного тут нет. При желании любой пользователь, имеющий хоть малейшее представление об основах работы с Windows-системами, выполнить такие операции может самостоятельно. И займет весь этот процесс всего-навсего несколько минут. Почему в данном случае было упомянуто, что можно воспользоваться кабелем от маршрутизатора? Да только потому, что он полностью идентичен стандартным сетевым шнурам, которые имеются в продаже в любом специализированном магазине.
Как получить доступ к предварительным сетевым настройкам в разных системах?
Итак, с оборудованием вроде бы определились. Теперь посмотрим на некоторые основные настройки и способы доступа к ним в разных модификациях Windows. Если говорить о том, как на компьютере подключить интернет через кабель от роутера в «Виндовс XP», в этой системе доступ к сетевым параметрам можно получить непосредственно из стартового меню, в котором имеется соответствующий пункт, вынесенный в отдельную категорию. В более поздних версиях он тоже есть, но находится не в основном списке, а в разделе служебных программ. В Windows 10 проще всего использовать ПКМ на кнопке пуск, где в списке и будет показан нужный раздел. А вообще, для всех без исключения систем можно использовать универсальное средство в виде «Панели управления», в которой необходимо перейти к разделу управления сетями и общим доступом, после чего нужно будет обратиться к ссылке на изменение свойств сетевого адаптера.

В данном случае нас интересует тот, для которого в описании указано Ethernet или «Подключение по локальной сети».
Разница между динамическими и статическими IP-адресами
Оставим пока вопросы, касающиеся того, как на компьютере подключить интернет через кабель, в стороне, а посмотрим на один важный нюанс. Обычно провайдеры предлагают для создания подключения использовать два типа адресов: статические и динамические. Разница между ними не так велика, как это может показаться на первый взгляд. Статический адрес присваивается каждому отдельно взятому компьютеру и в процессе доступа в интернет не меняется, то есть является постоянным. Динамический адрес при каждом сеансе изменяется (устанавливается его новое значение).
Некоторые ошибочно считают, что это сродни тому, Ничего подобного! VPN-клиенты или прокси-серверы просто изменяют внешние адреса для того, чтобы пользовательскую машину нельзя было идентифицировать по территориальной привязке, а к внутренним адресам не имеют никакого отношения. Изменение адреса производится с выбором неиспользуемого в данный момент IP из доступных адресов самого провайдера, что никоим образом не влияет на изменение регионального местоположения. Но какой из них выбрать, если провайдер действительно предлагает использовать либо тот, либо другой? Считается, что наилучшее качество связи обеспечивается исключительно при задании статического адреса, так что, выбирайте именно такой вариант, хотя в настройке динамические адреса и выглядят несколько проще.
Как подключить интернет на компьютере через кабель в Windows 7 и других системах: стандартная методика настройки подключения
Для установки подключения к интернету первым делом необходимо через ПКМ на выбранном сетевом адаптере вызвать пункт свойств, а затем перейти к настройкам протокола IPv4. Поля для адресов необходимо заполнить согласно списку, выданного провайдером.

Однако, если у вас его по каким-либо причинам нет, или вы его потеряли, в поле IP для статического адреса пропишите комбинацию, скажем, 192.168.1.3, маска подсети почти всегда имеет значение 255.255.255.0, а в поле шлюза впишите 192.168.1.1. Для динамических IP, если это предусмотрено, можно установить получение всех адресов в автоматическом режиме.
Чуть ниже следует заполнить поля адресов основного и альтернативного DNS-серверов. Их придется уточнять у провайдера. Если это оказывается невозможным, ничего страшного. Установите автоматическое получение или воспользуйтесь бесплатными комбинациями, например, от Google, представленные выше, которые работают не хуже. Далее просто сохраните изменения, на всякий случай выполните перезагрузку и проверьте доступ в интернет.
Примечание: особо при настройке обратите внимание на пункт отключения прокси для локальных адресов, если использование сервера такого типа провайдером не предусмотрено, иначе с подключением могут появиться проблемы.
Установка высокоскоростного подключения
Теперь кратко о том, как на компьютере подключить интернет через кабель, если предполагается настроить высокоскоростное соединение PPPoE. В этом случае в разделе управления сетями сначала нужно создать новое подключение, а затем указать его тип.

Это будет либо PPPoE для прямой связи с провайдером без задействования сетевых устройств, либо коммутируемое в случае использования модемов, например, стандартов 3G/4G. После этого нужно ввести имя пользователя с паролем и задать новое название созданного соединения. По завершении всех процедур следует просто нажать кнопку подключения.
На что обратить внимание при использовании роутера?
Что же касается роутеров, на них особо останавливаться не будем, поскольку в данном материале беспроводное подключение не рассматривается.

Однако стоит заметить, что многие современные модели могут использоваться в качестве модемов, поэтому предварительно в веб-интерфейсе устройства, выполнив вход через любой веб-браузер, роутер нужно переключить именно в режим модема.
Вопросы настройки интернета при использовании услуг оператора «Ростелеком»
Наконец, в качестве примера, рассмотрим, как на компьютере настроить интернет через кабель «Ростелеком», пошагово.

В принципе, протокола IPv4 особо не отличается от всего описанного, и может выглядеть, как показано на изображении выше, но с учетом ввода адресов, которые присутствуют в договоре на обслуживание, и активацией протокола IPv6. Тут сложностей быть не должно.
Теперь кратко о том, как на компьютере настроить интернет через кабель «Ростелеком» в Windows 7 или любой другой системе, если используется роутер и соединение PPPoE. Зайдите в веб-интерфейс маршрутизатора (192.168.1.1), в качестве логина и пароля используйте admin/admin, в типе соединения укажите PPPoE, впишите логин и пароль из договора (не путать с авторизацией доступа к настройкам маршрутизатора), и самое главное - в параметрах VPI/VCI задайте ваш регион. По окончании операций сохраните изменения и перезагрузите модем/роутер.
Возможные неполадки и их устранение
Что же касается возможных ошибок установки связи, все предусмотреть невозможно. Но в качестве первейших мер используйте следующие методики:
- проверьте правильность ввода IP-адреса и шлюза;
- замените стандартные значения для DNS на комбинации от Google;
- отключите использование прокси;
- обновите драйверы сетевой карты (лучше всего воспользоваться автоматизированными программами вроде Driver Booster);
- на время отключите антивирус и файрвол;
- удалите существующее подключение и создайте его заново.
Если ничего не помогает, вызовите средство устранения неполадок Windows и воспользуйтесь советами по исправлению ситуации. Если не поможет и это, обратитесь непосредственно к поставщику интернет-услуг.
Как правило, большинство проблем возникает при подключении к маршрутизатору именно по беспроводной сети. А подключение по сетевому кабелю не должно вызвать каких-то затруднений. Но, я уже несколько раз встречал подобные вопросы, и решил написать небольшую инструкцию с фото, в которой расскажу о том, как с помощью LAN кабеля подключить компьютер (ну или ноутбук) к маршрутизатору.
Да и о чем здесь собственно писать, взяли кабель, подключили к маршрутизатору, затем к компьютеру, и все готов. Но все же, может кому-то пригодится.
Как правило, современные роутеры имеют 4 LAN разъема. Это значит, что по сетевому кабелю вы сможете подключить 4 устройства. И все они будут получать интернет от роутера, или работать в локальной сети. Кстати, по настройке локальной сети читайте статью.Нам понадобиться:
- Роутер со свободным LAN разъемом (он желтый) .
- Сетевой кабель. Небольшой кабелю есть в комплекте с роутером. Но, если Вам нужен кабель большей длины, то вы можете изготовить его сами. Как это сделать, я писал в статье . Или просто зайдите в компьютерный магазин и попросите обжать сетевой кабель нужной Вам длины.
- Компьютер с сетевой картой (обычно она интегрирована в материнскую плату) . Ну, или ноутбук, нетбук с сетевым разъемом RJ-45.
Давайте приступим 🙂
Берем наш сетевой кабель, выгляди он вот так (у Вас может быть немного другой, я имею введу другой длины) :

Один конец кабеля подключаем в желтый разъем (LAN) нашего роутера.

Не важно в какой из четырех разъемов вы подключите кабель.
Теперь другой конец кабеля подключаем к нашему компьютеру, или ноутбуку.

Вот так выглядит сетевой разъем на компьютере:

После подключения сетевого кабеля, на роутере должен засветится один из четырех индикаторов, которые указывают на подключение к LAN разъему.

Теперь смотрим на экран компьютера. Если на панели уведомлений (внизу, справа) Вы увидите вот такой статус соединения (как на скриншоте ниже) , то все хорошо. Интернет уже работает.

Но, в таком, казалось бы простом способе, тоже могут возникнуть проблемы. Сейчас некоторые, самые популярные, мы рассмотрим.
Проблемы при подключении компьютера к роутеру по сетевому кабелю
После подключения статус на панели уведомления может не изменится, вы будете видеть компьютер перечеркнутый красным крестиком.

В таком случае, в первую очередь нужно проверить кабель, которым Вы соединили компьютер с маршрутизатором. Как это сделать? Можно например взять другой кабель, или кабель, по которому идет интернет напрямую подключить к компьютеру. Если этот статус соединения изменится (даже если появится желтый треугольник) , то проблема в кабеле. Возможно там что-то отошло. Просто поменяйте его.
Возможно, что сетевая карта просто отключена. Давайте проверим. Зайдите в и найдите там Подключение по локальной сети . Если возле него статус Отключено , то нажмите на это соединение правой кнопкой мыши и выберите Включить .

Если такого соединения, как Подключение по локальной сети нет совсем , то скорее всего, что просто не установлен драйвер на Вашу сетевую карту. Скачайте и установите драйвер. Если в комплекте с компьютером (ноутбуком) был диск, то скорее всего, что на нем есть этот драйвер.
Подключил кабель, но соединение без доступа к интернету
И такое может быть. Выглядит эта проблема вот так:

Для начала, нужно определить в чем проблема. Это может возникнуть из-за проблем на стороне маршрутизатора. По этому вопросу смотрите статью.
Но я Вам скажу по-простому. Если от этого маршрутизатора другие устройства работают нормально, и интернет на них есть, то скорее всего, проблема на самом компьютере. Это понятно:).
И как правило, эта проблема одна.
Снова зайдите в Панель управления\Сеть и Интернет\Сетевые подключения и нажмите правой кнопкой мыши на Подключение по локальной сети. Выберите свойства . Затем выделите «Протокол интернета версии 4 (TCP/IPv4)» и снова нажмите кнопку Свойства .
Установите получать IP и DNS автоматически и нажмите Ок.
Обновлено: Ноябрь 11, 2013 автором: admin
09.02.2017Наличие интернета на компьютере уже не роскошь, а необходимость. Всемирная сеть для многих это учеба и работа, кинотеатр и игра, общение и хранилище важных файлов. Поэтому вопрос, как подключить интернет через компьютер, очень актуален для всех пользователей.
Если вы еще не имеет доступа к всемирной сети, пора задуматься и для начала узнать, как подключить компьютер к интернет в Екатеринбурге. Определиться с – первое, что необходимо сделать. Вариантов достаточно много: кабельные сети, спутниковая связь, мобильные сети или телефонные линии. Все зависит от технических возможностей и желаний пользователя.
Не очень удобный, но достаточно прост и доступен вариант высокоскоростного подключения через протянутый в помещение кабель, который подсоединяется к сетевой карте. Настройка зависит от провайдера и используемых им технологий. Чаще всего требуется авторизация.
Для внутренней сети, соединяющей домашние или офисные станции, оптимальным решением будет подключить интернет через кабель и роутер . Этот способ легко и просто связывает между собой несколько компьютеров, предоставляя возможность выхода каждого в интернет и свободного обмена информацией между ними.
Подключение интернета на два компьютера через кабель, модем или роутер
Выше рассказано, как подключить компьютер к сети интернет. Но часто бывает, что есть и другие устройства, нуждающиеся в доступе к глобальной сети. Постоянно перетыкать кабель или шнур от модема неудобно. К тому же иногда доступ к сети нужен одновременно со всех устройств. Поэтому посмотрим, как подключить два компьютера к интернету. Есть три варианта осуществить такое соединение.
- Первый вариант. Второй компьютер подключается к всемирной сети через модем при помощи провода. Подключенный к выбранному вами провайдеру модем должен быть правильно настроен. От модема к компьютеру протягивается сетевой провод, вставляется в любое свободное Lan-гнездо. Если система не обнаруживает модем и соединение с интернетом не устанавливается, возможно потребуется обновление драйвера сетевой карты компьютера. Найти драйвера можно в интернете или на диске, прилагаемом к компьютеру. Это один из простейших способов, но требует прокладки дополнительных проводов по квартире, что не всегда подходит пользователям.
- Второй вариант. Компьютер выводим в мировую сеть при помощи роутера и сети Wi-Fi. Подобное подключение второй машины к интернету требует наличия роутера, раздающего вай-фай. Его подключают к модему или кабелю провайдера, а на второй компьютер интернет попадает через вай-фай. Для стационарной машины потребуется адаптер, внутренний или внешний.
- Третий вариант. Через основной компьютер при помощи кабеля или Wi-Fi подключается вторая машина. В этом случае придется приобрести модуль вай-фай, который подсоединяется к первому компьютеру. Создается беспроводная сеть, через которую идет раздача интернет-трафика на второй компьютер. Как вариант, допускается соединение компьютеров проводом. При этом образуется локальная сеть, где первый компьютер выступает сервером, раздающим информацию из сети интернет.
Решать, как подключить два компьютера через интернет, предстоит вам самостоятельно. Многое зависит от технических и финансовых возможностей, от расположения компьютеров, от количества устройств, которые будут подключаться к сети интернет.