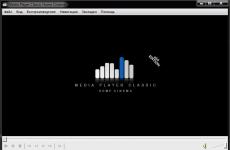Kuidas avada vcd? VCD-faililaiend Vcd-failide ühendamine üheks
Kodus videoplaadi loomine pole sugugi keeruline, vaja läheb vaid originaalset videomaterjali, vaba aega ja loomulikult Nerot.
Selles jaotises kirjeldatakse, kuidas luua video-CD-d (VCD) ja Super Video CD-sid (SVCD-d), kuigi nende plaatide formaadid on erinevad, nende jaoks on salvestamine täiesti sama ja kahe identse partitsiooni loomine poleks mõistlik. Vajadusel lisatakse teksti juurde lühikesed selgitused.
Lühidalt vormingutest:
video CD on esimene video CD-le kirjutamise formaat. Sellel olev video on kirjutatud MPEG-1 formaadis eraldusvõimega 352x288 PAL-süsteemis sagedusega 25 kaadrit sekundis. Või NTSC-süsteemis eraldusvõimega 352x240 ja 29,97 kaadrit sekundis.
Super video CD- nime järgi on selge, et tegemist on hilisema formaadiga ja vastavalt ka kvaliteetsema. Video jaoks kasutatakse MPEG-2 vormingut eraldusvõimega 480x576 PAL-süsteemis sagedusega 25 kaadrit sekundis. Või NTSC-süsteemis eraldusvõimega 480x480 29,97 kaadrit sekundis.
Ja nüüd jätkame otse salvestusega, käivitage Nero Express:
Kui teilt küsitakse, millist salvestit kasutada, valige CD-R/RW rippmenüüst. Kui teie arvuti on varustatud ainult CD-RW-draiviga, siis seda menüüd ei kuvata.
Alustame ketta loomist, valides selle tüübi. Akna paremas servas kuvatakse menüü, mis pakub plaadi loomist – valige Video CD (Super Video CD). Selleks viige hiirekursor lihtsalt soovitud üksusele ja vaadake uut menüüd, nagu see:

Valige Video CD (Super Video CD), klõpsates sellel lihtsalt hiirenupuga. See on kõik, ketta tüüp on määratletud, nüüd läheme otse salvestuse enda juurde.
Ilmub projekti aken, kus loome uue ketta.

Need, kes on Nero Expressiga juba töötanud, märkavad kohe, et VSD (Super Video CD) loomine on nagu tavalise CD kirjutamine ning algseaded on peaaegu täpselt samad. Aga jätkame...
Failide paigutamiseks projekti on kaks võimalust: esimene on kasutada nuppu "Lisa".

Ilmuvas aknas valige soovitud fail ja klõpsake nuppu "Lisa", valitud fail kuvatakse automaatselt projekti aknas. Nero hindab tulevase faili suurust ja kuvab selle ketta suuruse ribal.
Muide, projekti loomisel saate jälgida ketta täituvuse astet ühe megabaidi täpsusega, projekti akna vasakus alanurgas on vastav kirje - kasutatud ja näitab hõivatud ruumi kogumahtu. Kui projekt on lõpetatud, klõpsake nuppu "Lõpeta".
Akna allosas on rippmenüü "Failitüübid", kui valite selles videofailid, siis kuvatakse aknas "Vali failid ja kaustad" ainult video, teisi faile ei kuvata.
Faili kuva ja aknavaadet saab muuta nupuga.
Teine meetod on veelgi lihtsam, lihtsalt valige mis tahes Windowsi aknas vajalik fail ja lohistage see hiirega projekti aknasse. Ja nii viige kogu projekt lõpule.
Pärast salvestamiseks mõeldud failide ettevalmistamist hindame tulevast plaati uuesti, kui projekti on sattunud "ekstra" fail, saab selle kustutada nupu "kustuta" abil, videot saab hinnata nupuga "esita" .
Tuleks öelda uue seadistuse kohta projekti aknas - lubage VSD menüü. Selle lubamisel saame luua kena menüü, selleks valime videoklipi ja klõpsame nuppu "Atribuudid"
Järgmine →VCD formaadi peamine puudus on see, et täispikk film mahub ainult 2 CD-le. See mõjutab oluliselt kulusid, nii et 1 film maksab 165-185 rubla, isegi piraatkoopia maksab üle saja, mis on palju kallim kui videokassett, peaaegu sama kvaliteediga. Seetõttu pole VCD-d meie riigis väga levinud. VCD-d tajutakse pigem eksootilisena.
Kuni viimase ajani usuti, et ühele CD-le ei ole võimalik vastuvõetava kvaliteediga filmi salvestada. Kuid alates VCD formaadi väljatöötamisest (1993) on vahetunud 2 või 3 põlvkonda arvuteid. Tekkis võimalus rakendada arenenumaid tihendusmeetodeid ja arvestada tugevamalt inimese taju iseärasusi, sest video tihendamise formaatide põhinõue on reaalajas dekompressiooni võimalus. Nii kuulutati 1998. aasta novembris välja Moving Picture Expert Groupi uus arendus – MPEG4 standard, mille üheks osaks on ka video tihendamine. MPEG4 video taasesituse riistvaranõuded on kõrged – vaja on Pentium II300 (võrrelge VCD puhul P133-ga). Kuid tänu paremale pakkimisele sai videot palju rohkem tihendada kui MPEG1 (VCD) kasutamisel. Nüüd saate hõlpsasti panna filmi 1 CD-le veelgi parema kvaliteediga kui VCD! Teisest küljest ei ole sellised riistvaranõuded enam tõsised – iga arvuti nendest, mida praegu toodetakse ja müüakse, sobib. Olukord meenutab umbes 5 aasta tagust olukorda, mil ilmus MPEG1 Layer3 formaat. Pidage meeles multimeediumikettaid "Kõik grupi albumid" ADPCM 22050 Hz 4-bitises formaadis - kohutav kvaliteet, kuid need töötasid neljakesi. Pärast seda ilmus mp3 - faili suurus on sama, kuid kvaliteet on suurusjärgu võrra kõrgem, kuid Pentium oli juba vajalik. Ja seda kõike algoritmi keerukuse tõttu. Mõned isegi nimetavad MPEG4 "videomaailma mp3-ks". Sellel vormingul on kõik võimalused asendada MPEG1 ja MPEG2: esiteks tagab see sama failisuuruse või väiksema suuruse sama kvaliteedi jaoks parema kvaliteedi, suurema paindlikkuse eraldusvõime, kaadrisageduse ja bitikiiruse valimisel, parema kiire liikumise edastamise, vähem tihendusaega, lihtne sobitada erinevate helikoodekidega, vähem tundlik andmekao suhtes, sobib hästi reaalajas video vaatamiseks üle võrgu.
Niisiis, tagasi meie artikli teema juurde. Selge on see, et maksimum, mida saame saavutada, on see, et tekkiv kile erineks originaalist võimalikult vähe. Tegelikult on isegi mõningane subjektiivne kvaliteedi paranemine võimalik tänu kaadrite sujuvamale üleminekule liikumise ajal. Esiteks vajame MPEG4 kodekit. Praegu on selliseid koodekeid 2 - "Microsoft MPEG-4 Video Codek" (V1, V2, V3) ja DivX ;-) MPEG-4 (Fast-Motion ja Low-Motion). DivX on tegelikult lihtsalt sama Ms MPEG4 Codeka häkitud versioon, nagu autorid väidavad, nad eemaldasid tõrked ja parandasid seda veidi. Ms MPEG4 on installitud näiteks Windows Media Toolsiga (http://www.microsoft.com/windows/mediaplayer/). DivX-kodeki installimiseks peate alla laadima ja installima faili "divx_311alpha.exe" (). Võimalik, et peate installima ka Direct X Media. Mõlemad koodekid võimaldavad teil määrata järgmisi tihendusparameetreid: andmeedastuskiirus (andmevoo väärtus), võtmekaadri intervall (võtmekaadrite vaheline intervall) ja tihenduskontroll (sujuvus/kargus, sujuvuse/selguse suhe). Vaatleme neid parameetreid üksikasjalikumalt.
Data Rate - kõige olulisem väärtus, see sõltub sellest ning video kvaliteedist ja faili suurusest. Mida suurem see on, seda kõrgem on kvaliteet, kuid suurem on ka faili suurus. Mõõdetud bittides sekundis. MPEG4-s paneme selle parameetriga andmevoo maksimumväärtuse, tegelik väärtus sõltub hetkel filmi sisust ja võib pidevalt muutuda. Nii et näiteks filmi pealkirjade tihendamisel väheneb DataRate enam kui poole võrra.
Võtmekaadri intervall – MPEG4 tähistab Microsofti terminoloogia järgi kaadritevahelisi (kaadritevahelisi) tihendusmeetodeid, st. selline, kus väike arv võtmekaadreid (Key frame või I-Frame) on täielikult säilinud, sisaldavad ülejäänud kaadrid (Delta kaadrid) ainult erinevust eelmiste ja järgnevate kaadrite vahel. Võtmekaadri intervall määrab võtmekaadrite vahelise intervalli. See seletab viivitust filmi käivitamisel mis tahes kohast – suvalise kaadri näitamiseks peab mängija naasma võtmekaadri juurde ja ehitama kõik kaadrid soovitud kaadrini. Näib, et mida rohkem võtmekaadreid, seda parem. Siiski ei ole. Fakt on see, et võtmekaader nõuab rohkem andmeid kui vahepealne ja võtmekaadri sisestamisel jääb järgmiste kaadrite jaoks vähem teavet (kuna voog on piiratud). Üldiselt saavad kaasaegsed koodekid hakkama väga väikese arvu võtmekaadritega. Nii näiteks paneb VDO koodek 1 cl. kaader 9999 kaadri kohta ja NetShow programmi MPEG4 kodeki puhul on vaikeväärtus 1 cl. kaader 3600 sek. Tegelikult tähendab MPEG4 kodeki võtmekaadri intervalli väärtus ainult maksimaalset kaugust cl vahel. kaadreid, MPEG4 kodeerija ise sisestab cl. löögid rasketel hetkedel. Stseene kiiresti vahetades võib see isegi mõne cl sisestada. raamid reas. Lisaks tagasikerimisele kl. Raamid on vajalikud ka filmi ilma kokkupressimiseta monteerimiseks, mille abil saab filmi lihtsalt tükkideks lõigata ja seejärel kokku liimida. Parim asi, mida selle sätte puhul teha, on jätta see vaikeseadetele.
Compression Control (Smoothness/crispness) – sujuvus määrab liikumise sujuvuse, teravus määrab pildi teravuse või detailsuse. Kahjuks on need kogused üksteist välistavad, st kui ühte suurendada, siis teine väheneb. Üldiselt on see säte oluline ainult madala andmeedastuskiiruse või alla 20 Hz kaadrisageduse korral. Kõrgel DataRate'il, kui seda parameetrit muuta, osutuvad filmid täpselt samadeks. Meie ülesande jaoks on õigem määrata selgus maksimaalne või jätta vaikeväärtus.
Võrdleme neid koodekeid minu programmi (630 Kb) abil. See programm võrdleb 2 videoklippi ja väljendab erinevust arvuna, võttes arvesse taju iseärasusi. Mida väiksem on erinevus, seda rohkem on klipid üksteisega sarnased. Täpsemat infot programmi põhimõtete kohta leiab tema juhendist. Kahjuks ei olnud võimalik võrdluseks kasutada koodeki versiooni 3 Ms. Fakt on see, et Microsoft, alustades oma koodekite versioonist 3845, sulges V3 kasutamiseks muudes programmides peale ASF-i kodeerimistööriistade. Niisiis, teeme iga kodeki jaoks 15 muud klippi ühest lähteklipist MPEG1-vormingus, andmeedastuskiirus muutub 100-lt 1500-le, hoides ülejäänud parameetrid konstantsena (võtmeraam = 10, tihenduskontroll = 100) . Mõõdame iga saadud klipi failisuurusi ja erinevusi algsest klipist. Koostame saadud andmete põhjal erinevuste / DataRate ja Size / DataRate sõltuvuste graafikud. Lähteklipiks võeti filmi "The 6th Sense" (fail "add01.mpg") reklaam, millel on eemaldatud heli, suurus 7 Mb. See fail on võetud litsentsitud plaadilt filmiga "6th Sense". Lõikasin kolmeminutilise fragmendi ja eemaldasin sellest failist heli. Algne fail oli umbes 30 MB suur. Valisin selle filmi võrdluseks, kuna see sisaldab erinevaid stseene. Üldiselt oli see valik mingil määral juhuslik.


Nende graafikute põhjal saab teha järgmised järeldused (pidage meeles, et mida väiksem on erinevuste graafik, seda parem):
- Kõik koodekid käituvad ligikaudu ühtemoodi, näete ühist päritolu. Ainus erand on DivX Fast-Motion. Pole selge, mida sellega tehti, kuigi on võimalik, et väga madala DataRate (alla 300) korral annab see teatud eelise, kuigi see pole tõsi. Igal juhul vajame oma ülesande täitmiseks vähemalt 600 DataRate'i ja siin on DivX Fast-Motionil selge halvenemine. Tulevikus me teda ei mäleta.
- Kui DataRate on alla 700, suureneb faili suurus lineaarselt, suurte väärtuste korral hakkab suurus asümptootiliselt lähenema teatud väärtusele – siin on selgelt näha vormingu asünkroonsus (st praeguse DataRate väärtuse sõltuvus faili sisust raam). Tõenäoliselt toimus jagamine lineaarseteks ja mittelineaarseteks osadeks 700 võrra ainult minu videofragmendi puhul - see on väga dünaamiline. Teiste filmide puhul toimub see jaotus madalama DataRate'iga. Sellest võime järeldada, et faili suurust ette ennustada on võimatu, seda saab ainult ülevalt hinnata.
- Erinevuste graafik on praktiliselt õige hüperbool. Kuid erinevused kipuvad mitte 0-ni, vaid 5,5-ni - see väärtus on tihendamise ajal silumise tulemus ja seda ei saa nimetada halvenemiseks, subjektiivselt parandab see silumine isegi pilti. Selguse huvides viisin meie katse läbi DataRate'i väärtusega 5000. Erinevused jäid 5,5 tasemele ja failimaht 7 MB tasemele. Selgub, et alates teatud hetkest ei anna DataRate'i suurendamine erilist kvaliteedi paranemist ja faili suurus suureneb.
- DataRate'i pole mõtet teha suuremaks kui 1200, MPEG4-faili suurus on peaaegu sama, mis algsel MPEG1-failil. Kuigi see pole üllatav – VCD-vorming eeldab bitikiirust 1150 kbps video ja 224 kbps heli puhul.
- Kõrge DataRates'i juures on DivX Low motion veidi väiksema suurusega, kuid graafikul on märgata veidi kehvema kvaliteediga, arusaamatuid hüppeid.
Et “Erinevus” väärtust graafikul kuidagi iseloomustada, ütlen, et kui vahe on alla 8, siis ma ei suuda enam eristada saadud filmi originaalist, välja arvatud mõned kaadrid. Kui väärtus on suurem kui 12, on kvaliteet lihtsalt kohutav. Aga see kõik on muidugi väga subjektiivne.
(Tuletan meelde, et graafikul olevad konkreetsed arvud kehtivad ainult minu testfilmi puhul, kuid üldised mustrid säilivad kõigi puhul)
Eelneva põhjal võin soovitada kasutada MS MPEG4 Codek V2. Esiteks ei ole teil ega teie sõpradel koodekiga probleeme, te ei pea midagi alla laadima ja installima. Isegi kui teil on Ms Media Playeri väga vana versioon, loob see ise Interneti-ühenduse ja installib kõik, mida vajate, täiesti ilma teie osaluseta. Teiseks ei ole häkitud tarkvara kasutamine kuidagi hea, eriti kui originaal on täiesti tasuta. Kolmandaks pole teada, mida häkkerid seal segada võisid.
Liigume nüüd edasi artikli praktilise osa juurde. Pean teid hoiatama, et vastuvõetud MPEG4-vormingus filme ei saa vaadata ei DVD-/VCD-mängijates ega mängukonsoolides. Kogu artiklis mainitud tarkvara on tasuta ja tasuta allalaadimiseks saadaval.
VCD-del on videofailidel laiend *.dat. See pole päris MPEG1, täpsemalt MPEG1, mis lisab VCD-mängijate jaoks vajalikku infot. Igal juhul tuleb see teave kustutada. Selleks on spetsiaalne utiliit VCDGEAR2.0 (). Alustame, valime konversiooni tüübi dat-> mpeg. Nupu "Laadi" abil valige VCD-l dat-fail ja kuhu tahame selle salvestada. Start nupp. Selle teisendamise kiirus sõltub teie CD-ROM-i kiirusest ja ei võta rohkem kui 10 minutit. Selle tulemusena saate MPEG-faili, mis on 7–8 megabaiti väiksem kui algne DAT-fail. Selles etapis võime oodata tõsist probleemi. Fakt on see, et 1 baidi kadumine tavalisel programmidega CD-ROM-il võib saatuslikuks saada. Seetõttu on umbes 1/8 kogu ketast hõivatud erinevate vigade tuvastamise ja parandamise koodidega. Kui andmeketta lugemisel avastatakse tõrge, proovitakse seda fragmenti lugeda veel mitu korda vähendatud kiirusega. VCD puhul on olukord erinev. Voolu järjepidevus on palju olulisem ja lugemisvigu võib ignoreerida. Parem on lasta paaril rohelisel ruudul nurgas vilkuda, kui ühte kaadrit 20 sekundit vaadata. Seetõttu kasutatakse VCD-de jaoks valge raamatu vormingut, milles enamik juhtkoode lihtsalt eemaldatakse.
Seetõttu on filmi kopeerimine VCD-lt kõvakettale ilma vigadeta keeruline. Muidugi parandab programm VCDGEAR MPEG-vormingus vead, kui need lugemise ajal ilmnevad, kuid ainult väiksemaid. Seetõttu on soovitatav plaat enne lugemist hoolikalt täppidest pühkida ja seda CD-ROM-e-s mitu minutit soojendada. Kui viga lugemise ajal siiski ilmnes (ja kuidas seda kontrollida, kirjutan allpool, operatsioonisüsteem muidugi vigu ei tekita, kuna lihtsalt puuduvad vajalikud juhtkoodid), siis võite proovida seda toimingut paar korda teha. mitu korda saate esmalt kopeerida dat-faili HDD-le ja pärast mpeg-vormingusse teisendamist võite isegi proovida DOS-ist väljuda ja faili sinna kopeerida. Kuigi kui teil on kaasaegne CD-ROM, siis ei tohiks erilisi probleeme tekkida.
MPEG4 võimaldab teil kasutada heli kodeerimiseks mis tahes saadaolevat helikodekit. Hea valik on MPEG1 Layer3. Installige näiteks Fhg Radium MP3 koodek ( ftp://ftp.ssga.ru/pub/DISTR/mp3soft/Encoders/ra-codec12.zip). Edaspidi kasutame peamise tööriistana suurepärast programmi VirtualDub1.3d ().
Nüüd jätkame tegeliku tihendamisega. Töötame kile mõlema osaga eraldi ja liimime need kokku päris lõpus.
1. Käivitage VirtualDub. Avage MPEG1-fail (fail/ava videofail). Mpg-fail avaneb pikka aega, kuna vormingu terviklikkust kontrollitakse. Kui fail ei avane, sisaldab see viga, parem on proovida faili uuesti lugeda. Kui see ei aita, proovige failivaliku aknas lubada suvand "Hüpiku laiendatud avatud valikud" ja seejärel valige "Nõustu osaliste MPEG-voogudega". Kui see ei aita, peate mõnes võimsas videoredaktoris kahjustatud kohad välja lõikama, kuid selliseid olukordi tuleb harva ette, näiteks mul pole seda kunagi olnud.
2. Valige heli täielik tihendus (heli/täieliku töötlemise režiim). Valige helikoodek (Audio/Compression/MPEG Layer3) ja valige heli tihendamise valikud. Ma arvan, et heli pealt kokku hoida ei tasu. Niikuinii ei säästa te palju, kuid kaotate palju. Nad ütlevad, et heli annab poole vähem muljeid, kuid see võtab palju vähem. Kuid teisest küljest ei saa me paremat kvaliteeti kui allikas. Seetõttu on optimaalne valida 128kBit / s, 44100, Stereo, kuigi see sõltub konkreetsest olukorrast.
3. Järgmisena määrake video täielik tihendus (video / täistöötlusrežiim). Valige videokoodek (Video/Compression). Määrake tihendusvalikud (Configure). Nagu oleme juba kokku leppinud, jätame võtmekaadri ja tihenduskontrolli parameetrid muutmata. Jääb üle valida andmeedastuskiirus. Lähtume sellest, et peate hankima filmi, mis mahub 1 CD-R-le, st see ei tohiks olla suurem kui 650 MB. Kuid nagu ma ütlesin, ei ole tihendatud filmi suurust võimalik ette arvutada, seda saab ülalt hinnata ainult valemi abil:
M=(T*60*(BV+BS)/8)/1024
kus M - faili suurus megabaitides, T - filmi kestus minutites, BV - DataRate, BS - helivoo väärtus bittides sekundis.
Või BV=(M*8*1024)/(T*60)-BS
Hinnangu täpsus sõltub filmi dünaamikast. Kuid teisest küljest pole vaja kogu plaati täita, ülejäänud ruumi saate näiteks panna heliriba mp3-vormingus filmi või artistide fotode jaoks. Põhimõtteliselt annab Data Rate 600 Kbps juba üsna korraliku kvaliteedi.
4. Mõnikord asetatakse fraasid nagu "sisesta ketas 2" iga plaadi algusesse ja lõppu, need tuleb eemaldada. Filmi navigeerimisnuppude abil määrame kaadrinumbrid, millest film ise algab ja lõpeb. Määrake vahemik, mida tahame tihendada (Video/Select Range).
5. Kompressioon ise. Valige File/SaveAvi määrake tee ja tippige faili nimi. Kõik. Nüüd peame ootama. MPEG4 tihendusprotsess on suurusjärgu võrra kiirem kui näiteks MPEG2 puhul. Minu Celeron 75x5,5 puhul surutakse filmi põrand kokku vaid 3 tunniga. MS MPEG4 koodek toetab kahe protsessori konfiguratsiooni. Microsoft väidab, et kahekordne 400 MHz PentiumII suudab seda reaalajas tihendada.
6. Kui mõlemad kile osad on valmis, jääb üle vaid need kokku liimida. Tavaliselt valivad plaadi tegijad kile kaheks osaks jagamiseks ehk plaanide vahetumisel üsna sobiva koha, nii et peale liimimist jääb liitekoht enamasti märkamatuks. Avage VirtualDubis esimene tihendatud osa, valige File/Append Video Segment ja lisage teine osa. Keela tihendamine (video/otsevoo kopeerimine, heli/otse voo kopeerimine). Salvestame kogu filmi juba 1 faili - Salvesta Avi. Samamoodi saate juba teisendatud filmist ära lõigata mittevajalikud osad (kui määrate sobiva Range), kuid ainult võtmekaadrini.
Kui teete kõik ülaltoodud viisil, siis heli sünkroonimisega probleeme ei teki, seda on korduvalt kontrollitud. Sünkroonimine võib katkeda, kui tihendamise ajal ilmuvad lisakaadrid, kuid seda on lihtne kontrollida – jätame meelde algse mpeg1 filmi kaadrite arvu ja võrdleme seda teisendatud kaadrite arvuga (kui te muidugi midagi ei kärbi ). Selle probleemi all kannatab programm FlasK MPEG, mida paljud inimesed selleks otstarbeks soovitavad. VirtualDub hoiab kaadrite arvu 1 kuni 1.
See artikkel on soovitusliku iseloomuga, võin millegi suhtes eksida, nii et katsetage rohkem. Igal juhul saate nüüd teisendada VCD-filmi MPEG4-vormingusse ja kirjutada selle 1 CD-R-le ilma kvaliteeti kaotamata.
Üldiselt on MPEG4 võimalused palju suuremad, antud juhul olime VCD originaalkvaliteediga kõvasti piiratud. Peaaegu täiusliku MPEG4 videokvaliteedi saab saavutada ainult DVD-plaatide tihendamisega. Kuid DVD tõlkimine MPEG4-vormingusse erineb oluliselt VCD-de tõlkimisest MPEG4-vormingusse. Esinevad järgmised probleemid:
- Esiteks oli DVD-vorming erinevalt VCD-st kujundatud üsna tugeva autorikaitsega. DVD-plaadilt faile ei saa nii lihtsalt kopeerida kui VCD-lt. See sarnaneb rohkem tavalise heli-CD-ga, see tähendab, et saate kataloogi sirvida, kuid te ei saa faili kopeerida. On vaja kasutada spetsiaalseid programme-haarajaid.
- DVD-plaadid on saadaval nii NTSC- kui ka PAL-vormingus.
- DVD on mõeldud teleris vaatamiseks, nii et sageli salvestatakse teave veeristesse – see tähendab kordamööda 50 või 60 poolkaadrit paaris- ja paarituid ridu sekundis. Täiskaadri koostamisel tekivad “hambad” mööda liikuvate objektide servi, sest ühe kaadri paaris- ja paarisjooned salvestatakse ajavahega.
- DVD konverteerimisel MPEG4-sse peate kaadri suurust vähendama (näiteks 352 × 288-ni) - selliseks vähendamiseks on ka palju algoritme - bilineaarne, bicubic, HQ bicubic ... - need erinevad suuresti kvaliteedi ja kiiruse poolest.
Tahan kirjutada oma järgmise artikli nende probleemide lahendamisest.
Artiklit kopeerides
nõutav on viide allikale.
Mind ajendas sellel teemal artikkel kirjutama, ostes muusikakeskuse, mis suudab ka video-CD-sid esitada ja videot telerisse väljastada. Enne seda vaatasin arvutist ainult Video CD-sid, kuid nüüd on mul võimalus nendega nii-öelda oma "omakeskkonnas" töötada. Võimalus kasutada muusikakeskust videopleierina huvitas mind eelkõige seetõttu, et mul oli päris palju DivX-filme ja nende vaatamine arvutimonitorilt, eriti mitte üksi, on mõnevõrra ebamugav. Idee oli seega järgmine – teisendada filmid DivX-ist Video CD-le, kirjutada need CD-RW-plaatidele ja vaadata neid siis teleri muusikakeskuse kaudu. Esmapilgul oli kõik lihtne, kuid praktikas esines mõningaid raskusi, mis olid seotud nii DivX-vormingus filmide loomiseks kasutatavate koodekite mitmekesisusega kui ka DivX-ist video-CD-le teisendamise meetodite erinevustega. erinevaid programme. Kõik see nõudis nii DivX- ja Video-CD-vormingute erinevate rakenduste nüansside uurimist kui ka praktilisi teisenduskatseid, mille tulemusena valmis see artikkel.
Kõigepealt väike teooria. Video CD on standard MPEG-1 video salvestamiseks tavalisele CD-le. Ühele plaadile saab tavaliselt salvestada kuni 74 minutit videot, kvaliteet vastab VHS standardile. Taasesitamiseks piisab ühe kiirusega CD-ROM-ist. Vormingul on järgmised versioonid:
VCD 1.0
Töötati välja 1992. aastal. Toetab ainult NTSC standardit. Video väljundi formaat - 352x240, 29,7 fps, bitikiirus - 1150 Kb/s, heliväljundi formaat: MPEG-1 Layer II Stereo, üks heliriba, Bitikiirus - 224 Kb/s.
VCD 1.1
Töötati välja 1993. aastal. Sarnaselt VCD 1.0-ga on lisatud ainult taasesituse juhtimine (PBC - PlayBack Control), mis toimub lugude pööramise teel, nagu AudioCD puhul.
VCD 2.0
Töötati välja 1994. aastal. Praegu kõige levinum VideoCD-vorming. Video väljundvorming - PAL - 352x288, 25 kaadrit sekundis, NTSC - 352x240, 29,7 kaadrit sekundis, Bitikiirus - 1150 Kb/s, Pildistused: PAL - 352x288 NTSC - 352x240. Heliväljundi formaat: MPEG-1 Layer II Stereo, üks heliriba, bitikiirus - 224 Kb/sek. Piltide taustamuusikana saate kasutada helivorminguid - stereo, liituge stereoga bitikiirusega 128, 192, 224 või 384 Kb/sek, mono - 64, 96 või 192 Kb/sek. Laiendatud taasesituse juhtimine, toetab kuni 1980 pilti/helifaili. Võimalik on kasutada ainult videofaile (ilma helita).
Super Video CD formaat
Standard video salvestamiseks MPEG-2 formaadis tavalisele kompaktkettale, kvaliteet vastab SVHS standardile. Video väljundvorming - PAL - 480x576 , 25 kaadrit sekundis, NTSC - 480x480 , 29,7 kaadrit sekundis, muutuv bitikiirus kuni 2600 Kb/s, Pildid: PAL - 480x576 , NTSC - 480x480. Heliväljundi formaat: kaks stereorada MPEG-1 Layer II formaadis bitikiirusega 32 kuni 384 Kb/s või neli monolugu või üks MPEG Multichannel. Taasesituse juhtimise võimalused on identsed VCD 2.0-ga.
Nagu näete, tagab standard kõrgeima kvaliteedi Super VideoCD, kuid seda saavad esitada ainult DVD-mängijad, Sony PS-2-d ja arvutid, mis sunnib meid valima VCD 2.0.
DivX-videoid saab salvestada erinevates eraldusvõimetes, bitikiirustes ja helivormingutes. DivX-failide sõelumiseks soovitan K-lite'i kodekipaketist (http://home.hccnet.nl/h.edskes/finalbuilds. htm) gspoti (täisnimi Gspot Codec Information), muide, soovitan seda kasutada DivX draiverina arvutis, kuna see toetab peaaegu kõiki saadaolevaid selle vormingu koodekeid.
Jookseme gspot(Programmid/K-lite Codec Pack/Tools/Gspot Codec Information). Valime analüüsimiseks DivX videofaili (File/Open). Gspot kuvab analüüsitulemused, nagu on näidatud joonisel 1.
Riis. 1. Gspoti DivX-failianalüüsi tulemused.
Oleme huvitatud akna paremas osas kuvatavatest andmetest - need on väljade rühmad video ja A heli. Põllu rühmas video näitab kodekit, millega fail tihendatakse (antud juhul DivX 3), taasesituse aega (antud juhul 1 tund, 37 min. 34 sek.), video formaati (antud juhul 512 * 288), kaadreid sekundis (25 meie puhul). Sellest teabest on näha, et lähtefilm oli PAL-vormingus, see tähendab, et VCD-le ümberkodeerimisel erilisi moonutusi ei teki, tuleb arvestada ainult kõrguse skaleerimisega. Põllu rühmas Heli näeme heliriba tihendusmeetodit (meie puhul MPEG-1 Layer 3) ja selle vormingut (üks kanal, stereo, 44,1 kHZ, bitikiirus 96 k/b sekundis), see teave on meile kasulik ka siis, kui ümberkodeerimine.
Kogu tarkvara, mida olen testinud VideoCD-plaatide kirjutamisel, võib tinglikult jagada järgmistesse rühmadesse:
- Kõik-ühes programmid, mis teisendavad teistest videovormingutest MPEG-1 vormingusse ja põletavad VideoCD plaate, samuti on võimalik luua kohandatud kujundusega plaate (seda nimetatakse ketta loomine).
- Programmid, mis ainult salvestavad ja ketta loomine VideoCD formaadis.
- Programmid, mis teisendavad ainult teistes videovormingutes MPEG-1-failideks.
DivX-filmide teisendamine video-CD-ks
Esimese rühma kõige mugavam ja lihtsam programm on Roxio WinOnCD(http://www.roxio.de/). Selle programmiga saab kirjutada nii andme- kui ka heli- ja videoplaate. Laadige WinOnCD ja valige Avage videoprojekt(avage videoprojekt), kuvatakse videoplaatide loomise valikute loend, nagu on näidatud joonisel fig. 2. Väga mugav saadaolevatest valikutest on luua Overspan Video CD(st videofaili automaatne paigutamine kahele plaadile, kui see ühele ei mahu). See valik on selle programmi üks tugevamaid külgi, enamik teisi "kõik ühes" programme ei oska seda teha. See valik on väga mugav, sest nagu kogemus on näidanud, kulub 700 Mb tihendatud DivX filmile maksimaalse kvaliteediga MPEG-1 konverteerides umbes 1 GB, mis ühele plaadile kindlasti ära ei mahu. Nii et vali Overspan Video CD, näeme projekti akent (joonis 3).

Riis. 2. WinOnCD-s videoplaatide loomise valikute loend 
Riis. 3. Overspan Video CD projekti aken
Akna vasakus ülanurgas on aktiivse ketta kataloogide puu, paremas ülanurgas aktiivses kataloogis olevate failide loend. Akna allosas on seadete aken. Video CD loomist saab alustada lihtsalt lohistades soovitud videofaili hiirega valikute akna vahekaardile Toimetaja. Esiteks kuvatakse vormingu ühilduvuse aken (joonis 4). Karakteristikud, mis ei vasta MPEG-1 spetsifikatsioonile, tõstetakse esile punaselt ja teade võimaliku vale kodeeringu kohta. Võtame selle teadmiseks ja klõpsame edasi Okei. Vasakul näeme oma projekti ülesehitust (kui kavatseme ühes projektis salvestada mitu videofragmenti, saame siin määrata nende vahel vahetamise järjekorra) ja paremal - paigutatud videofragmentide ikoone (joonis 5). Siin saame vajadusel videofragmenti parandada (laiendada, lisada tausta või teksti jne). Kõik need valikud on mõeldud VideoCD autoriketaste loomiseks, seega me neid praegu ei puuduta. Oluline on kontrollida teisendusvalikuid (nupp Seaded). Plaat peab olema meie piirkonna standardses PAL-vormingus ja bitikiirusega 1151600 bps, kuna tavaliselt suudavad suuremat bitikiirust taasesitada ainult Super Video CD-vormingut toetavad seadmed. Järjehoidjasse lisatud rajad näeme loodud plaatide ülesehitust, aga ka taasesituse aega (joon. 6). Pärast seda minge järjehoidja juurde rekord ja määrake salvestusparameetrid (joonis 7). Siin saame määrata nii kirjutamiskiiruse kui ka selle, kas kirjutame otse CD-le või loome pildi kõvakettale. Kui kõik parameetrid on määratud, klõpsake nuppu rekord akna paremas alanurgas.

Riis. 4. Ühilduvuse test. 
Riis. 5. Redaktori vahekaart. 
Riis. 6. Radade vahekaart. 
Riis. 7. Salvestamise vahekaart.
Nüüd tuleb varuda kannatust, sest lisaks füüsilisele CD-le kirjutamisele tuleb läbi viia ka video ümberkodeerimise protsess (700 MB faili puhul üle tunni Pentium 4 2,53 MHz protsessoriga arvutis). Kogu selle aja kutsub WinOnCD meid protsessi edenemist imetlema (joonis 8).

Riis. 8. VideoCD-plaadi kirjutamise protsess WinOnCD-s
Nüüd üldistest muljetest WinOnCD-ga töötamise kohta. Selle programmi vaieldamatud eelised on väga kasutajasõbralik liides ja võimalus videofaili automaatselt mitmeks plaadiks jagada. WinOnCD-l on aga ka tõsiseid puudusi. Esiteks on need probleemid heliga pärast teisendamist. See kehtib eriti nende filmide kohta, kus heliriba on MPEG Layer 3 formaadis. Heli võib kohati kaduda, "krooksuda" või üldse puududa. Teine tõsine puudus on failide pakktöötluse võimaluse puudumine, sest palju mugavam on jätta mitme faili teisendamine näiteks ööseks, kui oodata mitu tundi selle protsessi lõppu.
Need probleemid sundisid mind otsima professionaalsemat programmi, millel oleks rohkem võimalusi teisendusprotsessi kohandamiseks. Leidsin kaks sellist programmi. See TMPGEnc stuudio(http://www.pegasys-inc.com/) ja Canopus Pro kodeerija(http://www.canopus.com/). Funktsionaalsuse järgi liigitaksin nad kolmandasse rühma.
TMPGEnc stuudio korraldab ümber sõltumatute utiliitide komplekti, mis koosneb järgmistest programmidest:
- TMPGEnc Plus on utiliit erinevate videoandmete teisendamiseks MPEG-1-ks ja MPEG-2-ks, sellel on redigeerimistööriistade põhikomplekt (võimaldab lõigata MPEG-faili osadeks, liita mitu faili üheks, teha multipleksimist ja demultipleksimist) .
- TMPGEnc MPEG Editor on redaktor, millel on võimsamad MPEG-failide redigeerimise tööriistad kui TMPGEnc Plus
- TMPGEnc DVD Author – üsna võimas DVD loomise programm
- TMPGEnc DVD Source Creator on MPEG-2 failide loomise programm TMPGEnc DVD Author jaoks.
- TMPGEnc Sound Player on AC-3 heliandmete looja TMPGEnc DVD Author jaoks.
- TMPGEnc Xpress on videoandmete teisendamise utiliit, mis põhineb TMPGEnc Plusil, kuid millel on kasutajasõbralikum liides.
TMPGEnc Plus on Internetist eraldiseisva utiliidina allalaadimiseks saadaval ja ma proovisin seda kõigepealt kasutada MPEG-1 kodeerimiseks. Programm oli rahul suurema seadete komplekti, partii teisendamise võimaluse ja suure kodeerimiskiirusega. Kuid jällegi tekkis probleem heli konverteerimisel, kui allikas oli MPEG-3 formaadis – TMPGEnc Plus lihtsalt ei tajunud DivX-failis olevat heliriba. Dokumentatsioon näitas, et MPEG-3 kodeeringu toetamiseks peate installima välise kodeerija - MAENC, tooLAME või SCMPX, kuid ka see ei aidanud. Seejärel proovisin kasutada ja minu suureks rõõmuks kõik toimis! Vaatame seda programmi lähemalt. TMPGEnc Xpressi liides on tehtud viisardi põhimõttel - teil palutakse omakorda määrata kodeerimisprotsessi iga etapi jaoks parameetrid, mis on mugav isegi algajale (joonis 9). Kodeerimisetapid kuvatakse visuaalselt programmiakna ülemises osas nuppude kujul.
Nupul klõpsates Alusta uut projekti tähendab allika parameetrite seadmise akna kuvamist. Vajutame nuppu Lisa fail... lähtefaili valimiseks. Kuvatakse aken Lisa klipp(joon. 10), järjehoidja klipi teave.

Riis. 9.TMPGEncXpress 
Riis. 10. Lisa klipi aken, vahekaart Klipi info.
Järjehoidjasse lisatud klipi teave Kuvatakse praeguse videofaili üldsätted: selle kestus, kaadrid sekundis, eraldusvõime, heliriba parameetrid. Parameetrid väljal Klipi täpsemad seadistused jätame need muutmata, on soovitatav neid muuta ainult siis, kui TMPGEnc Xpress ei saa neid ise seadistada. Järjehoidja kasutamine lõika-redigeeri algse videofaili saab osadeks lõigata. Järjehoidjasse lisatud filter sisaldavad filtreid, mida saab kodeerimisel rakendada (joonis 11). Siin saate eemaldada põimimise (filter Deinterlace, vaikimisi tehakse parandus ainult vajadusel), skaleerige pilti (filter suurust muutma, meie puhul on soovitatav seda kasutada järgmiste parameetritega: pildi asukoht - täisekraan, säilitades mastaabiteguri, skaleerimismeetod - adaptiivne), valige pildiala (filter Grupp), eemaldage kummituspilt (filter kummituste vähendamine), eemaldage müra (müravähendusfilter), suurendage selgust (filter teravus), õige värv (Color Correction filter) ja heli (filter Heli korrigeerimine, mis võimaldab teil vähendada müra, suurendada üldist helitugevust, valida soovitud keelerada, kui neid on originaalis mitu, näiteks erinevates keeltes). Väga mugav järjehoidja funktsioon filter on eelvaate akna olemasolu, mis võimaldab teil kohe hinnata filtrite rakendamise mõju.

Riis. 11. Lisa klipi aken, vahekaart Filter.
Pärast seadete valiku kinnitamist väljuge järjehoidjast filter. Kuvatakse programmi põhiaken koos teisendamiseks valitud videofailide loendiga. Siin saame nupu abil lisada veel mitu faili Lisa fail..., millest igaühel on oma filtriseaded, või minge väljundfaili parameetrite määramise etappi, klõpsates nuppu seadke väljund akna ülaosas.
Pärast nupu Set Output vajutamist kuvatakse saadaolevate väljundvormingute loendiga aken (joonis 12). Valige PAL-standardis Video CD ja vajutades nuppu Vali, läheme aknasse seadke väljund(joonis 13). Siin saate määrata mõned kodeeringu valikud. Vahekaart Video määrab väljundvideo voo omadused. liikumise otsimise täpsus määrab kodeerimisel dünaamiliste stseenide tuvastamise täpsuse. Mida suurem on täpsus, seda vähem on vigu dünaamiliste stseenide kodeerimisel, kuid seda rohkem kulub kodeerimisele aega. valik Stseeni muutuse tuvastamine Samuti on soovitav see sisse lülitada, et parandada pildikvaliteeti, see tuvastab stseeni dramaatilised muutused ja seab selle pildiks, samuti aitab see vähendada mürataset, mis tavaliselt esineb tihendatud DivX-filmides (nt ruudud taust). Valik teenib sama eesmärki. Pehme plokkmüra, mille kasutamisel pidage siiski meeles, et see võib pildi selgust mõjutada. Akna alumises paremas osas saate määrata väljundfaili ligikaudse suuruse.

Riis. 12. Eelseadistatud vormingute loend. 
Riis. 13. Määrake väljundaken.
Pärast parameetrite seadistamist klõpsake nuppu Kodeeri, et kuvada vastav aken, mis määrab, kuidas kodeerimisprotsess edasi läheb. Siin saate määrata toimingu pärast kodeerimise lõpetamist (näiteks lülitada arvuti välja), registreerida praeguse ülesande partiikodeerimiseks, kasutades TMPGEnc Xpress Batch Ebcoder või määrake kodeerimisel eelvaate valikud.
Erinevalt WinOnCD, kodeeritud TMPGEnc Xpress MPEG-1 faile mängiti muusikakeskuses moonutusteta heliga ja vastuvõetava graafikakvaliteediga, kuid ilmnes probleem, mis oli seotud perioodilise pildikahjustusega. Kui vajutate pausi ja jätkate taasesitust, see probleem kadus. Kuna see fail reprodutseeriti arvutis probleemideta, peitub põhjus programmi enda kodeerimise iseärasustes – ilmselt puudub tulemuseks olevas failis mingi osa juhtkaadritest, mis selles seadmes töötlemisel viib vigade kuhjumine.
See probleem sundis mind proovima kasutada kodeerimiseks Canopus Pro kodeerija.
Canopus Pro kodeerija oma funktsionaalsuse poolest on see väga sarnane, kuid selle liides on korraldatud erineva põhimõtte järgi. Kodeerimisprotsess on jagatud kolme etappi: Source, Target ja Convert, mis on rakendatud nuppudena programmi akna vasakus servas. Kodeerimiseks faili valimine toimub nuppu vajutades Allikas(joonis 14). Nupul klõpsates Täiustatud kuvab akna, kus saate rakendada heli- ja videofiltreid ning vajadusel osa failist ära lõigata. Filtrite komplekt on pisut suurem kui sisse – saate pildi üle katta ja põimitud videot täpsemalt korrigeerida. Samuti on olemas eelvaate aken. Vajutage nuppu sihtmärk kutsume väljundvormingu valiku akent (joon. 15). Lisaks TMPGEnc Xpressis esinevatele vormingutele on siin saadaval ka Raw, QuckTime, WM, DivX ja MP3 kodeering, samuti optimeerimine veebi jaoks. Valime MPEG1-VCD-PAL, mille järel kuvatakse aken väljundfaili parameetritega (joonis 16). Siin saate määrata selle kvaliteedi ja proportsioonid. Kui peame teisendusprotsessi täpsustama, kasutage nuppu Täiustatud saate avada akna, kus kuvatakse kõik saadaolevad seaded täismahus (joonis 17). Mugavuse huvides on need korraldatud hierarhilises struktuuris, mis võimaldab ühiste kriteeriumide alusel kiiresti leida meile huvipakkuva parameetri. Väga mugav variant on Sihtfaili tükeldamine(võimalus jagada väljundfail osadeks), on see funktsioon sarnane Üleulatus WinOnCD-s ja puudub TMPGEnc Xpressis (selles programmis peate faili kaheks osaks lõikamiseks teisendama faili kaks korda, lõigates kõigepealt esimese poole ja seejärel teise).
Nupul klõpsates Teisenda kutsub välja kodeerimisakna, kus, nagu TMPGEnc Xpressi puhul, saate määrata toimingu pärast kodeerimise lõpetamist või registreerida praeguse ülesande pakkkodeeringuks (joonis 17). Pakettkodeering tehakse kaasasoleva ülesannete planeerija abil Tööjärjekorra haldur.

Riis. 14. Canopus Pro kodeerija, allika staadium 
Riis. 15. Canopus Pro Coder, väljundvormingu valiku aken 
Riis. 16. Canopus Pro kodeerija, Target Stage 
Riis. 17. Canopus Pro kodeerija, sihtaste, täpsemate valikute aken 
Riis. 18. Canopus Pro Coder Stage Convert
Nüüd, kui MPEG-1 fail on valmis, võite alustada selle CD-le kirjutamist. Selleks sobib iga programm, mis suudab salvestada Video CD plaate, näiteks laialdaselt kasutatav Nero Burning ROM, või sama WinOnCD. Salvestusprotseduur on üsna lihtne – loome projekti VideoCD-vormingus ja teisaldame lihtsalt MPEG-vormingusse teisendatud faili sinna.
Pealkiri (inglise keeles): Virtuaalne CD-fail
Pealkiri (vene keeles): Virtuaalne CD-fail
Arendaja: H+H Software GmbH
Kirjeldus: VCD ehk Virtual CD File on virtuaalne CD-failivorming. Vormingu töötas välja tarkvarafirma H+H Software GmbH. VCD-fail on optilise andmekandja CD- või DVD-plaadi kujutise koopia. Selliseid pilte kasutatakse samadel eesmärkidel nagu füüsilisi plaate, st salvestatud sisu salvestamiseks ja esitamiseks. Nende kahe erinevus seisneb selles, et VCD-kujutised peavad olema tarkvaraga ühendatud. Sel juhul tunneb operatsioonisüsteem ära ühendatud pildi tavalise optilise kettana. VCD pildifailide ühendamiseks saate kasutada mõnda programmi, näiteks Virtual CD. VCD-de sisu vaatamiseks sobivad ka IsoBuster, PowerISO ja mõned teised sarnased rakendused.
Vorming 2
Pealkiri (inglise keeles): FarStone'i virtuaalne ketas
Pealkiri (vene keeles): FarStone'i virtuaalne ketas
Arendaja: FarStone
Kirjeldus: VCD muidu FarStone Virtual Drive on FarStone'i virtuaalse ketta failivorming, mille on loonud FarStone VirtualDrive Pro. VCD-vormingu lõi FarStone Technology, ettevõte, mis on spetsialiseerunud Windowsi andmete kaitsmise ja taastamise tarkvara arendamisele. VCD-fail on optilise CD- või DVD-plaadi täpne koopia. Sellised pildid võivad salvestada erinevaid andmeid – dokumente, tarkvara, multimeediumifaile. Tavaliselt salvestatakse VCD-kujutisele kirjutatud teave tihendatud kujul. Lisaks algprogrammile saate VCD-pildi avada UltraISO või MagicISO rakendustega.
Selles vormingus faili avamiseks (redigeerimiseks) saate kasutada järgmisi programme:
Formaat 3
Pealkiri (inglise keeles): Väärtuse muutmise tühjefail
Pealkiri (vene keeles): VCD andmefail
Arendaja: Andmed puuduvad
Kirjeldus: VCD ehk Value Change Dump File on VCD andmefailivorming. VCD-fail on loogilise simulatsioonitarkvara loodud tõmmis. VCD-faili andmed salvestatakse tekstivormingus ja fail võib sisaldada päiseid, lähtestatud muutujaid ja antud muutujate väärtuste muudatusi. Sõltuvalt muutuja tüübist võivad väärtused olla skalaarne või vektor. VCD prügimälu saab avada ja vaadata Altera Quartus II abil. Linuxis peate selleks kasutama rakendust GTKWave.
VCD faili kokkuvõte
VCD-faililaiendil on ühte tüüpi failid ja see on seotud viie erineva tarkvaraga, kuid peamiselt MPlayer, arenenud MPlayeri meeskond. Sageli esitatakse need vormingus Virtuaalne CD. Suurem osa neist faclidest on klassifitseeritud kui Ketta pildifailid.
VCD-faili laiendit saab vaadata Windowsis, Macis ja Linuxis. Neid toetatakse peamiselt lauaarvutites ja mõnel mobiiliplatvormil. VCD-failide populaarsuse reiting on "Madal", mis tähendab, et need failid on haruldased.
Kuid pidage meeles, et VCD-failide kohta on palju rohkem teavet. järgmised on ainult kõige olulisemad üksikasjad nende failitüüpide kohta. Kui teil on probleeme nende failide avamisega või soovite lisateavet, vaadake allolevaid üksikasju.
Failitüüpide populaarsus
Faili asetus
Tegevus
See failitüüp on endiselt asjakohane ning seda kasutavad aktiivselt arendajad ja rakendustarkvara. Kuigi selle failitüübi originaaltarkvara võib uuema versiooni (nt Excel 97 vs Office 365) varju jääda, toetab tarkvara praegune versioon seda failitüüpi siiski aktiivselt. Seda vana operatsioonisüsteemi või tarkvara vananenud versiooniga suhtlemise protsessi tuntakse ka kui " tagasiühilduvus».
Faili olek
Leht Viimati uuendatud
VCD failitüübid
Peamine VCD-failide seos
Virtuaalne CD pääseb juurde CD või DVD sisule, ilma et oleks vaja füüsilist Drive'i laiendada. JVC, Sony, Matsushita ja Philips kasutavad VCD-faili VHS-kvaliteediga video salvestamiseks optilistele ketastele.
Tarkvarad, mis avavad virtuaalset CD-d:

Ühildub:
| Windows |
| Mac |
| Linux |

Ühildub:
| Windows |

Ühildub:
| Windows |

Ühildub:
| Windows |

Ühildub:
| Mac |
Proovige universaalset failivaaturit
Lisaks ülaltoodud toodetele soovitame proovida universaalset failivaaturit, näiteks FileViewPro. See tööriist suudab avada üle 200 erinevat tüüpi faili, pakkudes enamiku jaoks redigeerimisfunktsioone.
Litsents | | Tingimused |
VCD-failide avamise tõrkeotsing
Üldised probleemid VCD-failide avamisel
MPlayer pole installitud
Topeltklõpsates VCD-failil, näete süsteemidialoogi, mis ütleb "Seda tüüpi faili ei saa avada". Sel juhul on see tavaliselt tingitud asjaolust, et MPlayer for %%os%% pole teie arvutisse installitud. Kuna teie operatsioonisüsteem ei tea, mida selle failiga teha, ei saa te seda topeltklõpsuga avada.
Nõuanne: Kui teate mõnda muud programmi, mis suudab VCD-faili avada, võite proovida antud faili avada, valides selle rakenduse võimalike programmide loendist.
Installitud on vale MPlayeri versioon
Mõnel juhul võib teil olla virtuaalse CD-faili uuem (või vanem) versioon, seda rakenduse installitud versioon ei toeta. Kui teil pole MPlayeri (või mõne muu ülaltoodud programmi) õiget versiooni, peate võib-olla alla laadima tarkvara teise versiooni või mõne muu ülaltoodud tarkvararakenduse. See probleem ilmneb kõige sagedamini töötamisel rakendustarkvara vanem versioon alates uuemas versioonis loodud fail, mida vana versioon ei tuvasta.
Nõuanne: Mõnikord saate VCD-faili versioonist üldise ettekujutuse, paremklõpsates failil ja valides seejärel Atribuudid (Windows) või Hangi teave (Mac OSX).
Kokkuvõte: Igal juhul on enamik VCD-failide avamisel tekkivatest probleemidest tingitud teie arvutisse installitud õige rakendustarkvara puudumisest.
Installige valikulised tooted - FileViewPro (Solvusoft) | Litsents | Privaatsuspoliitika | Tingimused |
Muud VCD-failide avamise probleemide põhjused
Isegi kui teil on juba arvutisse installitud MPlayer või muu VCD-ga seotud tarkvara, võib teil siiski esineda probleeme virtuaalse CD-failide avamisel. Kui teil on endiselt probleeme VCD-failide avamisega, võib põhjus peituda selles muud probleemid, mis takistavad nende failide avamist. Selliste probleemide hulka kuuluvad (loetletud järjekorras kõige levinumateni):
- Kehtetud lingid VCD-failidele Windowsi registris (Windowsi operatsioonisüsteemi "telefoniraamat")
- Kirjelduse kogemata kustutamine VCD-fail Windowsi registris
- Mittetäielik või vale paigaldus VCD-vorminguga seotud rakendustarkvara
- Failide rikkumine VCD (probleemid virtuaalse CD-faili endaga)
- VCD infektsioon pahavara
- Kahjustatud või aegunud seadme draiverid VCD-failiga seotud riistvara
- Arvuti süsteemiressursside puudumine virtuaalse CD-vormingu avamiseks
Viktoriin: milline järgmistest failidest on vektorkujutise fail?

Õige!
Sulge, aga mitte päris...
Vektorfailide, nagu AI ja EPS, ainulaadne omadus on see, et graafilised detailid (nt objekti suurused ja kujundid) ja tekst jäävad redigeeritavateks. See võimaldab teil need Illustratoris salvestada ja uuesti avada ning muuta graafika teksti või muid elemente.

Faililaiendi seadme jaotus (laua-/mobiiltelefon/tahvelarvuti)
Päeva sündmus
Levinud pildivormingu TIFF (Tagged Image File Format) töötas skanneritega kasutamiseks esmakordselt välja 1986. aastal Aldus Corporation. See vorming loodi paljude probleemide lahendamiseks, mis tulenevad liiga paljudest tehnoloogiatööstuses ühildumatutest patenteeritud vormingutest.
Kuidas lahendada probleeme VCD-failide avamisega
Kui teie arvutis on viirusetõrjeprogramm saab skannida kõiki arvutis olevaid faile ja ka iga faili eraldi. Saate skannida mis tahes faili, paremklõpsates failil ja valides faili viiruste kontrollimiseks sobiva valiku.
Näiteks sellel joonisel fail minu-fail.vcd, siis peate sellel failil paremklõpsama ja valige failimenüüst suvand "skanni AVG-ga". Selle valiku valimine avab AVG Antivirus ja kontrollib faili viiruste suhtes.
Mõnikord võib viga tuleneda sellest tarkvara vale installimine, mis võib olla tingitud installiprotsessi käigus ilmnenud probleemist. See võib teie operatsioonisüsteemi häirida siduge oma VCD-fail õige tarkvararakendusega, mõjutades nn "faililaiendi seosed".
Mõnikord lihtne installige MPlayer uuesti võib teie probleemi lahendada, ühendades VCD õigesti MPlayeriga. Muudel juhtudel võivad failiühenduse probleemid tuleneda sellest halb tarkvara programmeerimine arendaja ja peate võib-olla edasise abi saamiseks arendajaga ühendust võtma.
Nõuanne: Proovige MPlayerit värskendada uusimale versioonile, veendumaks, et teil on uusimad parandused ja värskendused.

See võib tunduda liiga ilmne, kuid sageli VCD-fail ise võib probleemi põhjustada. Kui saite faili meilimanuse kaudu või laadisite selle veebisaidilt alla ja allalaadimisprotsess katkes (näiteks elektrikatkestuse või muu põhjuse tõttu), fail võib olla rikutud. Võimalusel proovige hankida VCD-failist uus koopia ja proovige see uuesti avada.
Hoolikalt: Rikutud fail võib põhjustada täiendavat kahju teie arvuti varasemale või olemasolevale pahavarale, mistõttu on oluline hoida oma arvuti ajakohase viirusetõrjega kursis.

Kui teie VCD-fail mis on seotud teie arvuti riistvaraga vajaliku faili avamiseks värskendage seadme draivereid seotud selle seadmega.
See probleem tavaliselt seotud meediumifailitüüpidega, mis sõltuvad näiteks arvuti sees oleva riistvara edukast avamisest, helikaart või videokaart. Näiteks kui proovite avada helifaili, kuid ei saa seda avada, peate võib-olla seda tegema värskendage helikaardi draivereid.
Nõuanne: Kui VCD-faili avamisel saate .SYS-failiga seotud veateade, võib probleem tõenäoliselt olla mis on seotud rikutud või aegunud seadmedraiveritega mida tuleb uuendada. Seda protsessi saab hõlbustada draiveri värskendustarkvara (nt DriverDoc) abil.

Kui sammud probleemi ei lahendanud ja teil on endiselt probleeme VCD-failide avamisega, selle põhjuseks võib olla saadaolevate süsteemiressursside puudumine. Mõned VCD-failide versioonid võivad teie arvutis korralikult avamiseks nõuda märkimisväärsel hulgal ressursse (nt mälu/RAM, töötlemisvõimsus). See probleem on üsna tavaline, kui kasutate korraga üsna vana arvuti riistvara ja palju uuemat operatsioonisüsteemi.
See probleem võib ilmneda siis, kui arvutil on ülesande täitmisega raskusi, kuna operatsioonisüsteem (ja muud taustal töötavad teenused) võivad kulutab VCD-faili avamiseks liiga palju ressursse. Enne virtuaalse CD avamist proovige sulgeda kõik arvutis olevad rakendused. Vabastades arvutis kõik saadaolevad ressursid, tagate VCD-faili avamiseks parimad võimalikud tingimused.

Kui sa lõpetanud kõik ülaltoodud sammud ja teie VCD-fail ikka ei avane, peate võib-olla käivitama riistvara uuendamine. Enamikul juhtudel võib isegi vanemate riistvaraversioonide puhul töötlusvõimsusest enamiku kasutajarakenduste jaoks siiski enam kui piisav olla (kui te just ei tee palju protsessorimahukat tööd, nagu 3D-renderdamine, finants-/teadusmodelleerimine või meediamahukas töö ) . Sellel viisil, tõenäoliselt pole teie arvutil piisavalt mälu(sagedamini nimetatakse seda "RAM" või RAM), et täita faili avamise ülesannet.
Proovige oma mälu täiendada et näha, kas see aitab VCD-faili avada. Tänapäeval on mäluuuendused üsna soodsad ja neid on väga lihtne paigaldada isegi tavalisele arvutikasutajale. Boonusena sina tõenäoliselt näete kena jõudluse tõuget kui teie arvuti täidab muid toiminguid.

Installige valikulised tooted - FileViewPro (Solvusoft) | Litsents | Privaatsuspoliitika | Tingimused |