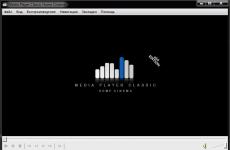Rakendus kaugjuurdepääsuks arvutile. Ammy Admini tasuta versioon. Windowsi kaugtöölaud
Lugemine 9 min. Vaatamisi 228 Avaldatud 12.02.2017
Programmid arvutile kaugjuurdepääsuks on järk-järgult muutumas paljude kasutajate igapäevaeluks. Tänu sellistele programmidele saate Interneti või kohaliku võrgu kaudu hõlpsalt ja probleemideta ühenduse luua sõbra, töökaaslase või sugulase arvutiga. Te ei pea telefoni otsas rippuma ja arvuti seadistamist selgitama.
Saate kõike ise teha, ilma telefoni teel seletamisele aega raiskamata. Arvutile kaugjuurdepääsu programme kasutatakse sageli kaugtööks. Kui saate kodust kontoriarvutiga ühenduse luua, pääsete lihtsalt kontorist juurde kodus olevale arvutile või saate hallata tervet arvutiparki, näiteks suurettevõttes.
Programme, mis võimaldavad arvutiga kaugühendust luua, on üsna palju, on nii tasulisi kui ka tasuta kommunaalteenuseid, mis erinevad üksteisest oma võimaluste ja otstarbe poolest. Seetõttu kaalume programmidest kõige populaarsemat ja teie valite omakorda teile sobiva.
AeroAdmin, hankige oma arvutile kaugjuurdepääs
AeroAdmin on programm Interneti ja kohaliku võrgu kaudu arvutile kaugjuurdepääsuks. Alustamiseks pole installimist ega konfigureerimist vaja. exe-faili suurus on umbes 2 MB. AeroAdmin on kohe pärast allalaadimist ja käivitamist ühenduse loomiseks valmis. See on ideaalne tööriist ad hoc tehnilise toe jaoks. nõuab esimese ühenduse loomiseks minimaalselt samme.
Kaugarvutiga ühenduse loomiseks peate administraatori- ja kaugklientarvutites alla laadima ja käivitama AeroAdmini. Iga pool loob kordumatu ID-numbri. Järgmisena loob administraator ühenduse kaugkliendiga, kasutades selle ID-d. Klient aktsepteerib ühenduse loomist (nagu telefonikõne) ja administraator võtab arvuti üle kontrolli. 
Ühendusi on võimalik luua parooliga, mis on mugav arvutite haldamiseks ilma kaugarvutis viibiva inimeseta.
Programmi eelised:
- Tasuta versiooni saab kasutada isiklikel ja ärilistel eesmärkidel
- Saab faile turvaliselt edastada
- Väldib tulemüüri ja NAT-i
- Kasutajatoe jaoks on saadaval sisseehitatud SOS-sõnumite süsteem
- Juurdepääs on kontrollimatu
- Windowsi on võimalik kaugtaaskäivitada (sh turvarežiimis)
- AES+RSA krüptimine
- Kahefaktoriline autentimine
- Piiramatu arv paralleelseansse
- Saate luua oma kaubamärgiga faili eelseadistatud õigustega
Programmi miinused:
- Tekstivestlust pole
- Ainult Windows OS-i tugi (võimalik töötada MacOS-i ja Linuxi WINE all)
Programmid arvutile kaugjuurdepääsuks - TeamViewer
TeamViewer on tõenäoliselt üks populaarsemaid programme Interneti kaudu arvutile kaugjuurdepääsuks. Seda programmi kasutab suur hulk inimesi, kellel õnnestus selle võimalusi hinnata. Kui soovite selle alla laadida ja installida, võite lihtsalt alla laadida spetsiaalse versiooni ja seda käivitada. Sel juhul pole installimine vajalik. Kaugarvutiga ühenduse loomiseks vajate spetsiaalset koodi nimega "Partner ID" ja parooli. Kõik need andmed peaks teile edastama kaugarvuti omanik, vaadates neid programmi peaaknas. 
Märge! TeamViewer peab olema installitud mõlemasse arvutisse.
Programmi eelised:
Programm pakub kasutajale mitut töörežiimi: kaugjuhtimispult, failide alla- ja üleslaadimine, vestlus, arvuti töölaua demonstreerimine, ööpäevaringne juurdepääs arvutile. Programm toetab kõiki populaarseid platvorme, nii et saate oma arvutit juhtida isegi nutitelefonist. Programmil on hea kiirus ja hunnik sätteid.
Programmi miinused:
Tõenäoliselt on paljude kasutajate suurim puudus see, et programm on tasuta ainult mitteäriliseks kasutamiseks. Seetõttu, kui te täisversiooni ei osta, katkestab programm pikema kui viieminutilise kasutamise korral ühenduse ja blokeerib mõneks ajaks edasised ühendused. Programmi täisversiooni maksumus on üsna kõrge. Seega, kui kavatsete programmi harva kasutada, sobib see teile suurepäraselt. Kui soovite hallata tervet arvutiparki, peate maksma korraliku summa.
Laadige programm alla ametlikult saidilt - www.teamviewer.com/ru
Kaugjuurdepääs Ammyy administraatoriga
Ammyy admin on TeamVieweri lihtsustatud versioon. Programmil on ainult kõige elementaarsemad funktsioonid: kaugjuhtimispult, kaugekraani vaatamine, failiedastus ja vestlus. Selle programmiga töötamiseks ei pea te seda installima. Jooksmiseks piisab. Ühendus toimub ka ainulaadse ID-koodi ja parooli abil. 
Programmi eelised:
Programm on üsna kerge ja hõlpsasti hallatav. Ammyy admin ei vaja installimist, kuid see täidab kõiki vajalikke funktsioone. Võimalus töötada nii kohtvõrgus kui ka Internetis. Sobib algajatele.
Programmi miinused:
Arendajad on andnud võimaluse programmi tasuta kasutamiseks ainult mitteäriliseks kasutamiseks. Kui töötate programmis kauem kui 15 tundi, seanss blokeeritakse. Seega, kui soovite hallata isegi väikest kontorit, peate maksma ja programmi vähese funktsionaalsuse tõttu võivad tekkida raskused.
Programmid kaugjuurdepääsuks Ammyy administraatoriarvutile sobivad ideaalselt koduseks kasutamiseks, sugulaste või sõprade arvutiga ühendamiseks.
Laadige programm alla ametlikult veebisaidilt - www.ammyy.com/ru/
Kaughaldus Radminiga
Radmin on üsna vana programm arvutile kaugjuurdepääsuks. See sobib kõige paremini samas võrgus oleva arvutipargi süsteemihalduseks, kuna ühendus arvutitega toimub IP-aadresside abil. Programm koosneb kahest utiliidist: Radmin Viewer ja Radmin Host. Host on installitud kõikidesse arvutitesse, millega soovite ühenduse luua. Piisab, kui kasutaja ütleb teile arvuti IP-aadressi. Ühenduse loomiseks kasutate Radmin Viewerit. Programm on tasuline, kuid võimalustega tutvumiseks annab 30-päevase prooviperioodi. 
Programmi eelised:
Programmil on suurepärane kiirus, mis võimaldab teil turvaliselt kaugarvutiga ühenduse luua. Võimaldab luua ühenduse kaugarvuti BIOS-iga tänu Intel AMT tehnoloogiale. Sellel on kõik vajalikud töörežiimid: haldamine, failiedastus, vestlus jne.
Programmi miinused:
Programm saab töötada ainult IP-aadresside järgi. Seetõttu ei saa te ID-ga ühendust luua. Programm on tasuline ja ei sobi koduseks kasutamiseks. Kuna selle eelarvamus on rohkem kaughalduses.
Radmin on hea lahendus süsteemiadministraatoritele. Selle abil saate hallata samas võrgus asuvaid kaugarvuteid ja servereid. Internetiga töötamiseks peate konfigureerima VPN-võrgu.
Laadige programm alla ametlikult saidilt www.radmin.ru
Kaugmanipulaatori süsteem täielik juurdepääs kaugarvutile.
RMS (kaugmanipulaatori süsteem)- Veel üks suurepärane programm arvutite kaughaldamiseks. Funktsionaalsuse poolest sarnaneb see Radminiga, kuid on rikkalikuma funktsionaalsusega. Arvuti kaugjuurdepääsu programm on realiseeritud kahe RMS-Vieweri utiliidi abil, see moodul on installitud administraatori arvutisse ja RMS-Host, installitud kõikidesse kasutaja arvutitesse ja serverisse. Ühendus kasutajate arvutitega on võimalik nii IP-aadresside kui ka "ID-koodi" järgi. 
Programmil on lai funktsionaalsus:
- Kaugjuhtimispuldi võimalus;
- Kaugjälgimise võimalus;
- Võimalus faile üle kanda;
- Kaugülesannete haldur;
- Kaugseadme haldur;
- Kaugregister;
- Võimalus ühendada RDP kaudu;
- Kaugarvuti toitehaldus ja hulk muid funktsioone.
Programmi eelised:
Remote Manipulator Systemi kõige olulisem pluss on kaugarvuti täieliku juhtimise võimalus. Sel juhul piisab, kui kasutaja teavitab, et administraator saaks temaga ühenduse luua.
Programmi miinused:
Programm on tasuline, võimalustega tutvumiseks antakse 30-päevane prooviperiood.
Ideaalne lahendus suure arvutipargi haldamiseks. Programm võimaldab teil saada täielikku kontrolli kaugarvuti üle, samal ajal töökiirust kõrgusel.
Laadige programm alla ametlikult saidilt rmansys.ruSupremo kaugjuurdepääs arvutile Interneti kaudu.
Teine kerge programm arvutile kaugjuurdepääsuks on . Programm kasutab andmevahetuseks 256-bitist krüpteerimisprotokolli. Utiliit on mõnevõrra sarnane Ammyy Adminiga. Sellel on minimaalne funktsioonide komplekt, kuid see teeb oma tööd suurepäraselt. Kaugühenduse loomiseks peab kasutaja sisestama “ID” ja parooli. 
Programmi eelised:
Üsna kerge programm, mis sobib koduseks kasutamiseks. Seda saab kasutada nii mitteäriliseks kasutamiseks - tasuta, kui ka kontori toetamiseks, kuid siis tuleb maksta. Tõsi, hind on üsna demokraatlik ja võrdub umbes saja euroga aastas.
Programmi miinused:
Selle programmi ilmseid puudusi arvutile kaugjuurdepääsuks ei ole tuvastatud. Peamine on programmi väike funktsionaalsus. Hea algajatele kasutamiseks.
Laadige programm alla ametlikult veebisaidilt www.supremocontrol.com
UltraVNC Viewer tasuta arvutihaldus.
UltraVNC Viewer on veel üks tasuta kaugjuurdepääsuprogramm, mis võimaldab teil luua ühenduse mis tahes suvalise VNC-pordiga. See annab programmile võimaluse töötada mitte ainult Windowsi seadmetega. Pordi määramiseks kirjutatakse pärast IP-aadressi määramist pordi number kooloniga eraldatuna (näiteks 10.25.44.50:9201). UltraVNC-l on kõik kaugjuurdepääsuprogrammide standardfunktsioonid. Seal on failide jagamise võimalus, domeeni autoriseerimise tugi, vestlus, mitme ekraani tugi, turvaline andmevahetus jne. 
Programmi eelised:
Programmi käivitamisega saab hakkama iga kasutaja, teil peab olema vaid väike jaotuskomplekt. Paigaldamine pole vajalik. Programm sobib suurepäraselt nii koduseks kasutamiseks kui ka arvutipargi haldamiseks.
UltraVNC Vieweris miinuseid ei leitud.
Laadige programm alla ametlikult veebisaidilt www.uvnc.com
Teeme kokkuvõtte.
Täna vaatasime üle arvuti kaugjuhtimise programmid. Olen andnud lühikese ülevaate populaarsematest programmidest. Seda loendit saab täiendada veel tosina utiliitiga, kuid need pole nii populaarsed. Nüüd saate hõlpsasti valida endale meelepärase programmi ja kasutada seda sõprade, sugulaste ja töökaaslaste arvutiga eemalt ühendamiseks.
29.08.2016
Tänapäeval on peaaegu igal seadmel juurdepääs ülemaailmsele võrgule. See on väga mugav ja avab tohutuid võimalusi, millest mõned isegi ei tea. Spetsialistid kasutavad paljusid operatsioonisüsteemide ja tarkvara funktsioone, kuid tavakasutaja ei pruugi olla teadlik, et suudab oma koduarvutit ka eemalt juhtida.
Funktsioon, nagu kaugjuurdepääs, on kasulik kõigile. Kus iganes te viibite: teel või tööl, kodus või reisil, saate alati vajaliku arvutiga ühenduse luua. Seda funktsiooni võib vaja minna tuhandel juhul, siin on mõned neist:
- Vajadusel loo töö ajal ühendus koduarvutiga, et unustatud dokumente endale või vastupidi saata;
- Sõbra abistamine mittetöötava programmiga või selle seadistamine;
- Ühenduse loomine kaugmasina kasutamiseks. Sageli vajalik, kui on vaja töötada erinevate operatsioonisüsteemide all;
- Suure kohtvõrgu teenindamine, kliendi arvutitega ühenduse loomine tarkvara värskendamiseks või installimiseks;
- Seadete muutmiseks serveriga ühenduse loomine;
- Tarkvara kasutamine, mitmeastmeliste võrkude mis tahes fragmendiga ühenduse loomine või failidele juurdepääsu korraldamine Interneti kaudu;
- Konverentside ja ettekannete pidamine.
Nagu näete, on palju lahendusi ja võimalusi, mida kaugjuurdepääs arvutile avab. Nimetute pisiasjade hulka saab veel lisada ka ekraani pildistamise või arvuti distantsilt taaskäivitamise ja väljalülitamise funktsioonid.
Kuidas korraldada arvuti kaugjuhtimist
Selleks peate süsteemi eelnevalt ette valmistama. Fakt on see, et see teenus on vaikimisi keelatud turvakaalutlustel ja seetõttu, et enamik kasutajaid seda ei kasuta. Olenevalt eesmärgist, milleks vajate arvutile kaugjuurdepääsu, on selle konfigureerimiseks mitu võimalust.
- Installeerides spetsiaalse programmi AeroAdmin, Radmin või Team Viewer;
- OS Windowsi standardsed vahendid (kaugjuurdepääsu teenus).
Arvuti kaugjuhtimise korraldamiseks peate mõistma, et ühendamiseks on vaja kahte süsteemi. Üks neist peab olema konfigureeritud serveriks ja teises peab ühenduse korraldamiseks töötama klientprogramm või teenus.
Kaugjuurdepääs AeroAdminiga
AeroAdmini peamised funktsioonid:
- Ühendab NAT-i taga arvutitega
- Sisseehitatud tugisõnumid
- Faili edastus
- Häälvestlus
- kontaktide raamat
- Kontrollimatu juurdepääs
- Kokku AES + RSA krüptimine
- Kahefaktoriline autentimine.
- Piiramatu arv paralleelseansse
Ühendus on võimalik unikaalse arvuti ID abil (sel juhul pole vahet, kas arvutid on samas kohtvõrgus või erinevad) või otse IP-aadressi järgi.
AeroAdmin pakub 2-faktorilist autentimist. Lisaks käsitsi vastuvõturežiimile saab sissetulevaid ühendusi vastu võtta ID ja parooliga, mis on turvalisuse jaoks suur pluss. AeroAdmin blokeerib ka parooli või arvuti ID ära arvamise katsed.
AeroAdmin sobib ideaalselt spontaansete ja regulaarsete tugijuhtumite jaoks, kuna see võimaldab teil luua ühenduse minimaalse arvu sammudega. Funktsionaalsuselt ja välimuselt on see Team Vieweriga väga sarnane, kuid see on täiesti tasuta nii ettevõtetele kui ka eraisikutele. stardifunktsioonis olevad isikud.
Kaugjuurdepääs arvutile tavaliste Windowsi tööriistade abil
Windowsi operatsioonisüsteemiga arvutiga ühenduse loomiseks peate tegema järgmised toimingud.
- Kõigepealt peate kontrollima, kas kaugühenduse funktsiooni jaoks vajalik teenus on lubatud. Selleks minge menüüsse "Start" ja valige "Juhtpaneel". Avanevas paneelis otsige üksust "Haldus" ja sealt "Teenused".

Leidke loendist "Kaugtöölaua teenused".

See teenus peab olema seatud väärtusele Lubatud või Automaatne. Kui olek on "Keelatud", peate avama teenuse seaded ja muutma olekut. Pärast seda peaksite arvuti taaskäivitama ja jätkama järgmise sammuga.
- Kui olete veendunud, et teenus töötab ja serveriga probleeme pole, peate seadetes lubama kaugühenduse. Selleks avage uuesti "Juhtpaneel" ja otsige sealt üles säte "Süsteem".
Parempoolses menüüs peate leidma üksuse "Kaugjuurdepääsu seaded".

Nüüd peaksite valima ühe alloleval joonisel näidatud üksustest.

Valik sõltub operatsioonisüsteemi versioonist, millega kavatsete arvutiga ühenduse luua. Kui te pole kindel või versioon on alla 7., valige kindlasti 1. valik. Turvakaalutlustel on siiski soovitatav kasutada teist.
- Väga oluline on mitte unustada määrata kasutajaid, kellel on lubatud arvutit kaugjuhtida. Administraatoril on see õigus vaikimisi. Kuid peate meeles pidama, et kaugjuurdepääs on lubatud ainult parooliga kasutajatele. Kui parooli pole määratud, ei luba Windowsi operatsioonisüsteem ühendust luua.
See on kõik! Süsteem on konfigureeritud ja valmis kaugkasutajale juurdepääsu andma.
Teisest arvutist eelnevalt ettevalmistatud serveriga ühenduse loomiseks ei pea te midagi installima. Ühenduse loomiseks tuleb käivitada ainult punktis 1 kirjeldatud teenus. Ühenduse korraldamise klientprogramm on vaikimisi OS windowsis.
Selle käivitamiseks peate avama menüü "Start", valima "Kõik programmid" ja leidma nende hulgast "Accessories". Valige standardprogrammidest see, mida vajame: "Kaugtöölaua ühendus".
Nüüd on meil ühendamiseks valmis klientprogramm. Sellel on palju seadeid. Nende abil saate reguleerida oma ekraanil kuvatava kuva kvaliteeti: halvendada seda, kui signaal on nõrk, samuti liikluse säästmiseks või vastupidi, täiustades seda heledama ja selgema pildi saamiseks.

Peamine asi, mida peate ühendama, on sisestada "Arvuti nimi" või selle IP-aadress, samuti identifitseerimisandmed. Kui võrguaadress ja kasutajanimi sisestati õigesti, on järgmise sammuna autoriseerimine kaugarvutis (valitud kasutajanime jaoks ühenduse parooli sisestamine).
Arvuti kaugjuhtimine Team Vieweri abil
Team Viewer on spetsiaalne programm kaugjuurdepääsuvõrkude korraldamiseks. Selle eelistest analoogide, sealhulgas Windowsi tööriistade seas, väärib märkimist tarkvara võime ühenduda absoluutselt iga võrguga mis tahes kaitsete ja tulemüüride taga. Mõned suurte võrkude administraatorid blokeerivad Team Vieweri installimise võimaluse selle võimaluste tõttu.
Selle programmi töötamiseks peate installima mõlemale küljele. See tähendab, et ühes arvutis on klientprogramm ja teises serveriprogramm. Eriti huvitav on see, et tarkvara saab isiklikuks ja koduseks kasutamiseks täiesti tasuta kasutada.
Kaugühenduse loomiseks peate tegema järgmist.
- Laadige server ja klient alla ametlikult saidilt.

- Programmi installimine on lihtne ja intuitiivne. Kuid selle kasutamiseks peate registreeruma. Registreerimine ei ole siduv. Kuid sel viisil salvestab Team Vieweri meeskond ühenduste arvu ja programmi kasutamise sageduse, et saaksite teid blokeerida, kui rikute litsentsilepingut ja kasutate tarkvara ärilistel eesmärkidel.
Pärast serveri installimist peate selle konfigureerima. Ühendusseadeid on palju:
- Võimalus piirata ühenduse kiirust;
- Kasutatavate portide ja Team Vieweri serverite valik;
- Võimalus programmi peita või selle ümberseadistamine parooliga sulgeda;
- Graafiliste ja heliparameetrite valik;
- Ja kõige tähtsam on sisestada kasutajanimi ja parool.
Team Vieweri kaudu ühenduse loomiseks ei pea olema spetsiaalset IP-aadressi, nagu see on tavaliste Windowsi tööriistade puhul, sest ühendus luuakse spetsiaalse koodi abil, mille server genereerib. See on väga mugav, eriti neile, kellel pole staatilist või valget aadressi. Lisaks sellele koodile vajate parooli, mis samuti genereeritakse.

Programmi eeliste hulgas väärib märkimist:
- Võimalus luua ühendus serveriga absoluutselt igast seadmest, kasutades Androidi, Maci ja Linuxi klienti;
- Turvalise ühenduse loomine kõikjalt maailmast ilma tavalist veebibrauserit kasutades klienti installimata;
- Suurepärane kiirus ilma piduriteta igal distantsil tänu vaheserveritele;
- Kõrge funktsionaalsus, sealhulgas turvalise vpn-tunneli korraldamine.
Kaugjuurdepääs arvutile Radmini abil
Programm Radmin on Team Vieweri omamoodi lihtsustatud analoog. Seda on lihtne seadistada ja hallata. Arvutile kaugjuurdepääsu võimaldavas programmis ei tohiks arendajate sõnul olla midagi üleliigset. Selle paigaldamine on lihtne ja juurdepääsetav igale kasutajale. Seda pakutakse demoversioonina 30 päevaks, pärast mida on vaja registreerida.

Radminit sarnaste programmide seas iseloomustab suur kiirus ja madalad nõuded. Taustal on see peaaegu nähtamatu ega kuva ühendamisel lisateateid. Kaugekraani jälgimiseks on see ehk parim tarkvara, millel pole analooge.
Lisaks tahaksin märkida turvalisuse taset. Radminiga arvutit kaughaldades ei pea te muretsema volitamata ühendustega seotud probleemide pärast.

Rääkides tarkvara eelistest, ärge unustage ka stabiilsust. Nii serveri- kui ka klienditarkvara võivad rikete ja probleemideta töötada 24 tundi ööpäevas.
KOKKU
Kaugjuurdepääs arvutile on suurepärane võimalus klientide ja serveritega töötamiseks ning igaüks saab valida endale sobiva ühendusviisi oma eesmärkide saavutamiseks. Igaüks neist on kasulik oma funktsionaalsuse poolest ja on asendamatu nii tööl kui ka kodus.
Tasuta lahendused
Kaugjuhtimine hõlmab ühenduse loomist teise arvutiga, et pääseda juurde ja hallata ressursse. Tänu sellele funktsioonile saab kasutaja lahendada paljusid lisaülesandeid eemalt: konsulteerida, diagnoosida, arvutit jälgida. Seega lihtsustatakse ülesandeid, mida on sageli võimatu või ebaratsionaalne distantsilt täita.
Ülevaatuse raames kaalutakse 10 lahendust (6 tasuta ja 4 tasulist) kaugjuhtimispuldi jaoks. Põhitähelepanu pööratakse valitud kategooria tarkvara järgmistele funktsioonidele:
- Paketi sisu: millised komponendid on distributsioonis, hosti- ja klientarvutisse installimise tüübid
- Ühendusrežiimid: toetatud protokollid, töö RDP-ga (vt allpool)
- Esitlusfunktsioonid: see viitab heli- ja videotoe võimalusele, ekraani jäädvustamisele, täiendavate tööriistade olemasolule ("kursor", "joonistustahvel" jne).
- Turvalisus: toetatud krüpteerimistehnoloogiad, konfidentsiaalsete andmete salvestamine, autoriseerimise tüübid kohalikes ja kaugarvutites, vajalike sätete olemasolu
- Platvormi tugi: mobiiliplatvormid ja operatsioonisüsteemid, võrguversiooni saadavus.
Ei jäeta tähelepanuta Windowsi standardfunktsioone, nimelt kaugtöölaua protokolli (RDP), mida võetakse arvesse esimesena. Ülevaate lõpus - võrdlev tabel üksikasjaliku teabega vajalike funktsioonide saadavuse kohta nimetatud rakendustes.
RDP – Windows Remote Desktop Protocol
Alates Windows NT-st toetatakse Remote Desktop Protocol (RDP) protokolli. Vastavalt sellele pakub Windows 7 kasutajale RDP 7 (saadaval on ka Windows XP värskendus), Windows 8 - RDP 8 (saadaval ka Windows 7 SP1 jaoks). Praeguse versiooni, RDP 8, võimalused vaadatakse üle.
Kaugtöölauaga ühenduse loomine toimub rakenduse mstsc.exe abil pärast kaugarvuti nime sisestamist. Selles dialoogis on saadaval ka ühenduse parameetrid.
Vahekaart "Ekraan" näitab kaugtöölaua eraldusvõimet (täisekraanirežiimi lubamise võimalusega), värvisügavust (kuni 32 bitti).
Jaotises "Kohalikud ressursid" saate valida heli taasesitusrežiimi (kaug- või praeguses arvutis), lubada heli salvestamist kaugtöölaualt. Samuti on selles jaotises konfigureeritud juurdepääs printerile, kohalikule kettale, disketiseadmele, PnP-seadmetele, portidele.
Andmeedastuse kvaliteeti reguleeritakse vahekaardil "Suhtlemine". Saate valida mitte ainult ühendusprofiili, vaid ka ise määrata kuvaseaded: töölaua taust, aliasing, visuaalsed efektid, piltide vahemällu salvestamine. Kõik need valikud mõjutavad andmeedastuskiirust kaugjuurdepääsu ajal ja võivad oluliselt optimeerida võrguliiklust.
Turvaseaded on saadaval komponendi "Süsteem" kaudu (juhtpaneeli "Süsteemi atribuudid"). Vahekaardil "Kaugjuurdepääs" saate lubada nii kaugabiühendusi kui ka kaugühendusi arvutiga. Autentimine toimub võrgu tasemel. Samuti on võimalik juurdepääsu piirata, määrates ise lubatud kaugtöölaua kasutajate loendi.

Seega pakub Windowsi olek RDP-protokolliga töötamiseks põhitööriistu. Kuid ootuspäraselt ei pakuta kasutajale täpsemaid turvaseadeid, mobiilplatvormide tuge, esitlusfunktsioone.
meeskonnavaataja
TeamViewer on ehk kõige kuulsam tasuta kaugjuhtimistarkvara. Tööriistakomplekt võimaldab luua kaugjuurdepääsu koduarvutile, hallata töölauda erinevatelt platvormidelt ja seadmetelt ning administreerida Windowsi servereid. Lisaks toovad arendajad esile TeamVieweri korporatiivsed võimalused: programmiga saab korraldada konverentse, konsultatsioone ja aidata kolleege tööl.
TeamViewer on saadaval Windowsi, Linuxi, Maci platvormidele (piirangutega), võimalik on kaugjuurdepääs OS-põhistest seadmetest. TeamVieweri klient turustuskomplekti täisversioonis ("Kõik ühes"), süsteemiteenusena (TeamViewer Host), kaasaskantavas vormingus, terminaliserveris ja muudes valikutes. Esile tuleks tõsta TeamVieweri QuickSupport moodul, mis ei vaja installimist ja on optimaalne kiireloomuliste ülesannete täitmiseks.
Kliendi ja operaatori osad on saadaval programmi täisversioonis. TeamVieweri liidest esindab peaaken kahe vahekaardiga - "Kaugjuhtimine" ja "Konverents".

Pult
Kasutaja saab võrgus oleva arvuti tuvastamiseks kordumatu ID ja ajutise parooli. Samuti saate partneri ID-d (valikuliselt IP-aadressi) kasutades ja tema parooli teades luua ühenduse kaugseadmega.
Saadaval on kolm ühendusrežiimi:
- Kaughaldus: hallake oma seadet eemalt või tehke koostööd samas arvutis
Kõik toimingud tehakse teises arvutis läbi kaugjuhtimispuldi akna. Samas on võimalik muuta eraldusvõimet ja skaleerimist, aktiivsete monitoride vahel lülituda ja muid võimalusi. - Failiedastus: failide jagamine seansi ajal
Andmevahetuseks TeamVieweris kasutatakse kahepaanilist failihaldurit, milles on saadaval hosti- ja kliendiressursid ning põhilised failitoimingud nendega töötamiseks, näiteks: kaustade loomine, kustutamine, kopeerimine jne. - VPN: virtuaalse võrgu režiim
Seadmete (printerid, irdkandjad jne) jagamiseks saate luua arvutite vahel virtuaalse privaatvõrgu.
Konverentsid
Sellel TeamVieweri vahekaardil saate luua välkkonverentsi või luua ühenduse olemasoleva konverentsiga. Saadaolevad tööriistad hõlmavad hääl- ja videosuhtlust, ekraani jagamist, seansi salvestamist koos võimalusega teisendada AVI-ks. "Whiteboard" (Whiteboard) kasutatakse lõuendina joonistamiseks, visandite loomiseks, kommentaarideks.

TeamVieweri üks vaieldamatuid mugavusi on loend "Arvutid ja kontaktid", mis võimaldab seadmetele kiiret juurdepääsu. Lisaks saate siin jälgida arvutite võrgu olekut, vahetada sõnumeid (seal on grupivestluse valikud). Tulevikku vaadates tuleb märkida, et mitte iga ülevaates osaleja ei paku teiste seadmetega kiireks ühendamiseks aadressiraamatut.
Turvalisuse huvides kasutab programm seansi krüptimist (AES 256 bitti) ja liikluse krüptimist (RSA võtmevahetus). Seansi ajal edastatud failid allkirjastab VeriSign ja lõppkasutaja peab nõustuma nende vastuvõtmisega. TeamVieweri seadete kaudu on võimalik juurdepääsu piirata: määrata juurdepääs kõikidele toimingutele alles pärast kinnitamist või keelata väljuvad seansid.
Kokkuvõte
TeamViewer on universaalne lahendus kaugjuhtimismeetodite valikuga. Tänu laialdaselt esitatud multimeedia funktsioonidele, mugavale kontaktide korraldamisele on programm optimaalne konverentside jaoks.
[+] Tasuta versiooni lai funktsionaalsus
[+] Konverentsi tööriistad
[+] Turvalisus
[+] Esitluse funktsioonid
[-] Kaugseansi limiit (tasuta versioonis 5 minutit)
Ammyy administraator
Ammyy Admin ei vaja installimist ja ühendab lihtsa liidese paindliku funktsionaalsusega. Programm on tasuta, koduseks kasutamiseks pole piiranguid. Levitatakse Windowsi, Linuxi/FreeBSD platvormidele, mobiilseadmeid ei toetata.

Kliendi- ja operaatorimoodulid on saadaval peaaknas. Kasutaja saab ID, mis genereeritakse viitega seadmele. Valikuliselt saate ühenduse loomisel kasutada IP-d.
Kliendiosa saab aktiveerida või peatada, seades sellega ühenduste keelu; vaikimisi töötab Ammyy Admin ooterežiimis. Ühenduse olekut saate jälgida indikaatorite abil, mille dekodeerimine on sisse lülitatud.
Olemas aadressiraamat, kontakte saab gruppidesse koondada, kontaktide järjekorda muuta, uusi aadresse käsitsi lisada. Arvutite võrgu olekut ei saa aga jälgida.
Peamistest ühendusrežiimidest saate valida töölaua (kaugtöölaud), failihalduri (failihaldur) ja Microsoft RDP. RDP võimaldab luua ühenduse kaugtöölauaga, pakutakse tavalisi Windowsi funktsioone.
Teistest režiimidest on olemas häälvestlus (häälvestlus) ja kiirustest (ühenduskiiruse test). Ilmselgelt pole multimeediumivõimalused siin nii täielikult esitatud kui TeamVieweris: Ammyy Admin pole positsioneeritud mingisuguse ettevõtte lahendusena. Märkida võib ekraani jagamise funktsiooni, mis koos häälvestlusega muudab Ammyy Admini kaugabiks sobivaks programmiks.
Avades "Ammyy → Seaded → Operaator", saate määrata RDP parameetreid, valida krüptimise tüübi ja koodekiprofiilid, vähendades sellega võrgu koormust. Veelgi olulisem on see, et vahekaart "Võrk" võimaldab teil konfigureerida Ammyy Admin ühendust, määrata käsitsi ruuterid, lubada või keelata andmeedastust Ammyy ülemaailmse võrgu kaudu.

Failihaldur on kahe paneeliga, mille kaudu on saadaval standardsed failitoimingud kliendi ja operaatori vahel.
Juurdepääsuõiguste seadistustes (“Klient → Juurdepääsuõigused”) saab igale ID-le määrata eraldi parameetrid. Autentimisrežiimi (ühendus arvutiga) saab valida riistvara ID, parooli või kasutaja loa alusel. Nii saate oma arvutit minimaalselt kaitsta volitamata kaugühenduste eest.
Kokkuvõte
Ammyy Admini peamised eelised on kiirus, lihtne ja kiire liides, suhteline sõltumatus Ammyy serveritest ja tasuta. See ei ole ilmselt parim lahendus meeskonnatööks, kuid individuaalseks kasutamiseks, kui teie käsutuses on mitu arvutit, on see üsna.
[+] Kiirus
[+] Lihtne seadistada
[+] RDP tugi
[-] Mobiilseadmete tugi puudub
Supremo kaugtöölaud
Supremo Remote Desktop on mugav kaasaskantav tööriist kaugjuhtimiseks, kaugabiks teistele kasutajatele. Töötab Windows XP ja uuemates versioonides, mobiilseadmeid ei toetata.
Programm käivitub installimata, alustamiseks peavad host ja klient alla laadima Supremo Remote Desktopi arendaja saidilt. Traditsiooniliselt toetatakse kahte töörežiimi: arvuti kasutamine pääsupunktina ja ühenduse loomine kaugseadmega. Esimesel juhul avatakse juurdepääs, vajutades nuppu Start. Jaotis Teie mandaat sisaldab ühenduse loomiseks vajalikke andmeid: seansi alguses genereeritud ID ja parool. Klient küsib sisselogimisel autoriseerimist (valik Küsi autoriseerimist), vältides sellega volitamata juurdepääsu katseid arvutile.

Hostiga ühenduse loomiseks kasutage välja Teie partner või valige aadressiraamatust aadress. Aktiivsete ühenduste loend kuvatakse programmi põhiakna jaotises Ühendused.
Edastamise ajal kasutatakse HTTPS (SSL) protokolli, andmed krüpteeritakse. Turvaseaded on halvasti avalikustatud: saate programmi käivitamiseks määrata parooli, määrata ühenduse jaoks lubatud ID-d.
Teistest Supremo Remote Desktopis saadaolevatest tööriistadest võib märkida kasutajate mitut ühendust ühe masinaga. Failide edastamiseks kasutatakse haldurit, mis sarnaneb klassikalise kahe paneeliga halduriga, failide üles- ja allalaadimine on saadaval. Esitlus- ja multimeediafunktsioone ei pakuta. See kindlasti piirab Supremo kasutamist kaugassistendina.
Kokkuvõte
Supremo Remote Desktop on lihtsalt kasutatav programm standardsete kaugjuhtimistööriistade komplektiga. Seda võivad märgata kasutajad, kes ei vaja multimeediumifunktsioone.
[+] Ruuteri konfigureerimist pole vaja
[+] Lihtne liides
[-] Vähe seadeid
[-] Aeglane ekraani renderdamine
mRemoteNG
Rääkides universaalsetest tööriistadest, mis võimaldavad korraga töötada mitme protokolliga, väärib mainimist mRemoteNG. Programm pakub juurdepääsu VNC-le, ICA-le, SSH-le, Telnetile, RAW-le, Rloginile ja HTTP / S-le, samuti on tugi RDP-le. Levitatakse Windowsi platvormi installiprogrammi kaasaskantava ja standardversioonina.

mRemoteNG liidest esindab mitu sektsiooni, paneeli olemasolul vahekaartide olemasolu - selle tulemusena on kasutajal lihtne programmi välimust omal moel kohandada. Peamised valikud on saadaval jaotises "Konfiguratsioon". Siin saate määrata ühenduse loomiseks vajaliku protokolli ja sellega seotud parameetrid: ühenduse sätted, protokoll, lüüs, välimus, ressursid ja muud. "Konfiguratsioon" kuvab hosti ühenduse oleku.
Seadmetega ühendamine toimub kiirühenduspaneeli kaudu - siin on lihtne luua mitu konfiguratsiooni, mis on paljude protokollide puhul väga mugav. Ühendusi saab rühmitada ja konfiguratsioone hõlpsasti importida/eksportida.
Failiedastus toimub SSH-protokolli kaudu – mis on tavakasutajale vähe tuttav ja samas turvalisuse mõttes töökindlam. Lisavõimaluste hulgas on pordiskanner, loendisse saab lisada väliseid tööriistu.
mRemoteNG ebaselgus on silmatorkav. See väljendub ebatavalises liideses: iga konkreetse protokolliga pole nii mugav töötada ja konfigureerida. Ühenduse konfiguratsioonis vähendatakse paljusid parameetreid tundmatuseni - selle võib seostada lokaliseerimise kvaliteediga. Kui proovite leida funktsioonide kirjeldust, siis dokumentatsioon vaikib, selle jaotised on tühjad.
Kokkuvõte
mRemoteNG-i märkimisväärne omadus on populaarsete protokollide ühendamine üheks graafiliseks kestaks. Mitme ühenduse loomisel pole vaja kasutada mitut erilahendust. See pluss kompenseerib mingil määral programmi ebaintuitiivsust ja dokumentatsiooni puudumist.
[−] Ebaintuitiivne
[+] Mitme protokolli tugi
[+] Failiedastus SSH kaudu
[-] Dokumentatsiooni puudumine
Tihe VNC
Koduleht: http://www.tightvnc.com/
Tarkvara TightVNC arendab mitmeid tooteid: TightProjector, RFB Player, VNC Reflector ja TightVNC. TightVNC on kaugjuhtimisprogramm, mida saate kasutada arvutiprobleemide lahendamiseks, hariduslikel eesmärkidel ja administreerimisel.
TightVNC on platvormideülene lahendus. Linuxi jaoks oli aga selle kirjutamise ajal saadaval ainult programmi vana versioon, Mac OS-i ei toetata. Siiski on saadaval Java platvormil TightVNC versioon, mis eeldab kaugjuhtimise võimalust veebiserveri kaudu. Windowsi platvormil on TightVNC installitud tavalise rakendusena või süsteemiteenusena. Vaikne režiim on toetatud, konfiguratsiooni teistesse arvutitesse ülekandmine või serveri eemalt värskendamine on üsna lihtne.
TightVNC tööriistakomplekt on jagatud kaheks mooduliks: WinVNC - serveriosa, mis on installitud kaugmasinasse, ja Vieweri rakendus, mis on loodud kaugserveri ekraani sisu vaatamiseks. Vieweri ühenduse seadetes määratakse VNS-serveri aadress ja edastuskiirus.

Tuleb märkida, et TightVNC ei genereeri juurdepääsuparooli, peate selle seadetes ise määratlema. Ühenduse oleku tunneb ära teavitusalal kuvatava ikooni järgi: kui arvutiga on ühendatud vähemalt üks kasutaja, muutuvad ikooni värvid.
Arendajad vihjavad, et andmete edastamine VNC kaudu on vaatamata esialgsele DES paroolikaitsele ebatäiuslik. Turvakaalutlustel on soovitatav kasutada SSH tunnelit. Samal ajal võivad TightVNC sätted vähendada volitamata juurdepääsu tõenäosust nullini. Programmi tulevastes versioonides on plaanis kasutusele võtta ka töökindlamad kaitsemeetodid.
Kokkuvõte
TightVNC üllatab suure hulga ühenduse ja turvalisuse seadistustega. Administraatorile on see hea valik, kuid serverisse üleviimise ja edasise hoolduse mõttes ei ole see kogenematu kasutaja jaoks parim valik.
[+] Paindlik konfiguratsioon
[+] Java versioon
[-] Mittereaalajas seadistamine
[-] Ebaintuitiivne liides
Kaug-utiliidid
Remote Utilities on arendaja sõnul väikestele ja keskmise suurusega ettevõtetele mõeldud lahendus. Kaugjuhtimine on võimalik otse, kohaliku võrgu või Interneti kaudu. Utiliitide komplektiga töötades pole tulemüüri reguleerimine ega eelkonfigureerimine vajalik.

Kompleks töötab ainult Windowsi all, Linuxi jaoks on soovitatav installida Wine'i emulaator - kuid ainult RUT-Vieweriga töötamiseks. Mobiiliversioon puudub.
Remote Utilities koosneb kolmest moodulist: vaataja - installitud kohalikku arvutisse, host - kaugarvutisse, agent - kasutajatoe moodul. Tuleb märkida, et agent on optimaalne kliendi ja hosti vahelise suhtluse kiireks loomiseks. Kauginstallimine ja ka värskendamine on tänu kauginstallitööriistale imelihtne.
Ühenduse loomine ühes ülaltoodud režiimidest toimub dialoogis Uus ühendus (Ühendus → Lisa arvuti), pääsupunktina saate määrata IP-aadressi, Interneti-ID või DNS-i. Ühendatud arvuti lisatakse aadressiraamatu loendisse, kust seejärel valitakse soovitud seadmed.
Pakutakse ettevõttesiseseid kaugjuhtimistööriistu, nagu kaugseadmehaldur, registrivaatur, terminal ja failihaldur. Kahe paneeliga haldur, mis võimaldab andmeid kopeerida ja teisaldada, käivitada ja avada rakendusi ja dokumente kaughostis. Saadaval ka terminalide tugi, võimsuse juhtimine.
Tekstivestlus on üsna lihtne, kuid pidage meeles, et Remote Utilities pakub kasutajatele ka heli-/videovestlusi. Siinkohal väärib mainimist video jäädvustamise ja edastuskvaliteedi reguleerimise võimalus – alates 24-bitisest värvist kuni optimeeritud "pildini" piiratud edastusega võrgu jaoks (lisaks on kaugjuhtimispuldi Properties sätetes parameeter Network usage mode arvuti). Ühesõnaga on need funktsioonid, mida on sarnastes RDP toega programmides rohkem kui üks kord loetletud.
Remote Utilities eeldab 3 tüüpi autoriseerimist, AES-krüptimist 256-bitise võtmega ja 2048-bitist avalikku võtit. Sissetulevad ühendused filtreeritakse IP järgi, samuti saate luua erinevate juurdepääsuõigustega usaldusväärsete kasutajate loendi. Turvaalamsüsteem on valikuline: valida saab RUT või WinNT. Mõlemad režiimid võimaldavad paindlikult konfigureerida juurdepääsu teatud funktsioonidele iga kasutaja jaoks, olulisi erinevusi nende vahel ei ole.
Kokkuvõte
Lihtne kaugühenduse utiliitide komplekt, ilma ühendusprotokolli valimata, kuid installimisel ja konfigureerimisel äärmiselt selge. Põhimõtteliselt puudub sellel platvormideülene ja kasutajasõbralik liides mitme seadmega samaaegseks töötamiseks.
[+] Kauginstallimine ja värskendamine kaugrežiimis
[+] RDP põhiseadete saadavus
[+] Töö kohalikus ja Internetis
[+] Tasuta (mitteäriliseks kasutamiseks)
Kaugjuurdepääs on arvuti funktsioon, mis võimaldab teil Interneti-ühenduse kaudu arvutiga ühenduse luua teisest arvutist. Kaugjuurdepääsu kasutamiseks peab arvuti olema sisse lülitatud ning juurdepääsufunktsioon installitud ja aktiveeritud. Alles siis pääsete oma arvutile teisest seadmest juurde ja saate sellega kaugtöödelda.
Lisaks sellele, et saate arvutit kaugjuhtimisega kasutada, on sellel veel mõned funktsioonid, nimelt:
- Faili edastus- võimaldab faile kopeerida kaugarvutist või vastupidi.
- Külaline juurdepääs- võimaldab teie sõpradel juurdepääsu teie arvutile, näiteks mõne probleemi lahendamiseks.
Kaugjuurdepääsuside on krüptitud ja sisaldab digitaalallkirja, mis takistab kolmandate isikute juurdepääsu arvutile.
Niisiis, kuidas seadistada arvutis kaugjuurdepääsu? On mitmeid viise, nimelt Windowsi ja abiprogrammide abil.
Windows 7-ga ühenduse loomine kaugtöölaua kaudu
Alustuseks lähme juurde "Kontrollpaneel". Saate seda teha menüüst. "Start - juhtpaneel".
Avanevas aknas on tavaliselt vaikimisi valitud kategooriavaade, peame lülituma "Väikesed ikoonid" või "Suured ikoonid"(kõik sõltub teie eelistustest).

Valige vasakpoolsel paneelil süsteemiatribuutides "Täpsemad süsteemiseaded".

Avanevas aknas valige üksus "Kaugjuurdepääs":

Tehke linnuke eseme ette "Luba selle arvutiga kaugabiühendused".

Vali "Lisaks". Selles üksuses saate konfigureerida, kas lubada arvuti kaugjuhtimist või mitte, ja määrata stringid, mille jooksul seansiühendusi säilitatakse.

Jaotises "Kaugtöölaud" vali "Luba ühendused arvutist, kus töötab mis tahes kaugtöölaua versioon".

Klõpsake nuppu "Vali kasutajad" ja lisage kasutajad, kellel on arvutile kaugjuurdepääs.

Klõpsake "OKEI" seadistuste lõpuleviimiseks.
Lubatud kaugjuurdepääsuga arvutiga ühenduse loomiseks peate teadma arvuti IP-aadress. IP-aadressi väljaselgitamiseks peate käivitama käsurea. See tuleb sisestada "ipconfig". Otsige kuvatavast loendist üles oma ühendus (tavaliselt "LAN-ühendus" või "traadita ühendus") ja vaadake IPv4 aadress- see on vajalik numbrite komplekt.
Käivitame programmi arvutis, kust soovite kaugjuurdepääsu saada "Kaugtöölaua ühendus". Selleks minge menüüsse "Alusta" - "Standardne".

Avanevas aknas määrake selle arvuti aadress, millega ühendame (IP-aadress või nimi) ja klõpsake nuppu "ühendada"ühenduse kontrollimiseks.

Selle tulemusena näete akent, mis palub teil arvutiga ühenduse loomiseks sisestada kasutajanime ja parooli.
Ühenduse loomine kaugarvutiga TeamVieweri abil
meeskonnavaataja- tarkvarapakett arvutite kaugjuhtimiseks. Programm võimaldab, olles omandanud kontrolli teise kasutaja arvuti üle, näiteks aidata tal kaugarvutis programme kaugkonfigureerida.
Kõigepealt peate alla laadima ja installima meeskonnavaataja. TeamVieweri tasuta allalaadimiseks arendajate ametlikult veebisaidilt järgige seda otselinki.
Programmi installimisel valige suvand "Install". Samuti tuleb märkida "isiklik/mitteäriline kasutamine".
Pärast TeamVieweri installiseadete valimist klõpsake nuppu "Nõustu – lõpeta".

Ootame programmi installimise lõpetamist. Pärast programmi käivitamist ja selle konfigureerimise jätkamist.

Teise arvutiga kaugühenduse loomiseks peate paneelil "Arvuti haldamine" sisestama selle arvuti andmed, mida hakkame haldama.
Põllul Partner ID sisestage partneri ID. Need andmed (ID ja parool) tuleb esmalt hankida kaugarvuti kasutajalt, mida me kaughaldame.
Pärast seda klõpsake nuppu "Ühenda partneriga".

Avanevas aknas põllul "Parool" peate sisestama saadud parooli ja seejärel klõpsama nuppu "Logi sisse".

Niisiis, ühendus õnnestus, monitori ekraanile kuvatakse partneri kaugarvuti töölaud. Vaikimisi on taustapilt töölaual keelatud.

See on kõik, loodan, et see artikkel aitas teil kaugarvutiga ühenduse loomise protsessi välja mõelda.
Kaugjuurdepääs arvutile Interneti kaudu võimaldab teil oma arvutit juhtida isegi siis, kui see asub teie asukohast tuhandete miilide kaugusel.
Tehnoloogia töötab põhimõttel, et globaalses võrgus määratakse kasutajale kordumatu identifikaator. Neid andmeid kasutatakse kaugjuhtimispuldiga ühenduse loomiseks.
Funktsiooni saab konfigureerida nii Windowsi operatsioonisüsteemi süsteemifunktsioone kui ka lisaprogramme kasutades (nende kasutamine on tavaliselt tasuta).
Märka! Kaugarvutile juurdepääsuks teise arvuti kaudu peab kaugarvuti olema sisse lülitatud ja sellel peab olema Interneti-ühendus. Samuti peab mõlemas seadmes olema lubatud kaugühendust pakkuv funktsioon või programm.
Interneti-ID funktsiooni kasutamine Windowsis
Võrgu kordumatu identifitseerimisnumbri määramine lihtsustab oluliselt ühendusprotsessi.
Seda funktsiooni kasutades ei pea arvutid iga kord pöördühenduse protsessi seadistama.
Samuti on Interneti-ID funktsiooni üsna lihtne kasutada ja selle toimimist saab seadistada ka tavakasutaja.
Kuidas Interneti-ID töötab? Kahe arvuti ühendamine toimub ühe hostiga ühenduse tõttu.
Liides kuvatakse NAT-protokolli või standardse tulemüüri abil.
Järgige allolevaid juhiseid, et seadistada arvutile kaugjuurdepääs, kasutades Interneti-ID valikut.
- Kõigepealt peate hankima identifikaatori, millega kaks arvutit saavad ühenduse luua. Identifikaatori väljastamise protseduuri viib majutaja läbi tasuta;
- Mõnel Windowsi järgul ei pruugi olla varem installitud utiliiti. Saate selle alla laadida lingilt http://db.repairdll.org/internetidadmin.exe/ru-download-50.html.
- Installige tööriist mõlemasse arvutisse ja asuge tööle;
- Pärast installimist ilmub töölaua tööriistaribale hosti ikoon. Klõpsake seda hiire parema nupuga ja valige ühenduse seadete üksus;

- Seejärel klõpsake Interneti-ID hankimiseks uues aknas vastavat nuppu. Seda protseduuri tuleb teha arvutis, millest juhitakse teist arvutit;

- Mõne sekundi pärast ilmub aken tekstiväljaga, mis sisaldab identifikaatorit, mis tagab kaugühenduse kahe arvuti vahel. Pidage seda meeles, sest ilma teises arvutis identifikaatorit määramata ei saa te ühendust luua.

- Nüüd peate kliendi personaalarvutis (millega ühendate) tegema mitu toimingut. Käivitage installitud utiliit, valige töörežiimiks "Klient";
- Klõpsake uue ühenduse loomise nuppu ja avanevas aknas määrake ühenduse nimi ja identifikaator ise. Saate valida mis tahes nime ja Interneti-ID peab ühtima sellega, mis väljastati esimeses arvutis. Vajutage nuppu OK;

- Järgmisena avanevad ühenduse omadused. Valige ühendusrežiim ID kaudu, nagu on näidatud alloleval joonisel, ja sisestage see uuesti vastavale tekstiväljale;

Nüüd oodake mõni sekund ja oodake, kuni ühendus on lõpule viidud.
Järgnevatel katsetel teisele arvutile kaugjuurdepääsu saamiseks tuleb administraatori poolel sisestada ainult identifikaator ja kliendi poolel valida eelnevalt loodud ühenduse mall.
Lisaks pakutud meetodile kaugjuurdepääsu seadistamiseks saate kasutada spetsiaalseid programme, mida on veelgi lihtsam seadistada.
TeamViewer

Utiliidi peamine omadus on see, et kasutaja ei pea eraldi tegelema programmi kliendi ja serveri osadega.
Piisab, kui installite programmi mõlemasse arvutisse ja loote ühenduse mõne hiireklõpsuga.
Pärast esimest aktiveerimist kuvatakse rakenduse aknas personaalarvuti ID ja juurdepääsuparool.
Teise arvutiga ühenduse loomiseks sisestage lihtsalt selle identifikaator väljale Partner ID ja klõpsake nuppu Ühenda.
TeamVieweri eelised:
- Kahe arvuti korraga mitme töörežiimi olemasolu: kaugjuurdepääs, failide ja kaustade edastusrežiim, VPN;
- Ühenduse ajal saate avada vestlusakna, mis võimaldab kahel kasutajal reaalajas suhelda, ilma et teised sõnumitoojad neid segaks;
- Teise arvuti täieliku süsteemihalduse pakkumiseks saate ühendada 24/7 kaugjuurdepääsu võimaluse. Mitteaktiivses režiimis kulutab funktsioon vähe ressursse ega laadi personaalarvuteid;
- Kiirus ja stabiilne ühendus. Kvaliteetsete hostide kättesaadavuse tõttu ei seisa kasutajad silmitsi juurdepääsutõrke probleemiga (see juhtub ainult halva ühenduse korral ülemaailmse Internetiga);
- Pange tähele, et TeamViewerit ei saa kasutada ärilistel eesmärkidel. Arendaja on programmi sisse ehitanud utiliidi kommertsühenduse määramiseks. Kui see tuvastatakse, blokeeritakse kohe juurdepääs arvutile.
Kui soovite mooduleid kasutada ettevõtte ühenduse loomiseks, peate ostma rakenduse tasulise versiooni.
Kasulik informatsioon:
Pöörake tähelepanu programmile. Selle utiliidi abil saate distantsilt ühenduse luua mis tahes arvutiga, pääsedes ligi videotele, fotodele, dokumentidele ja muudele failidele. Ja kuigi programmil on palju analooge, on sellel lihtne ja intuitiivne liides,
Ammy admin
Saadaolevad töörežiimid hõlmavad teise kasutaja personaalarvuti või sülearvuti vaatamise ja kaugjuhtimise võimalust.

Programmi saab kasutada ilma seda kahele seadmele installimata. Piisab kaasaskantava versiooni avamisest arvutites.
Utiliit ei ole mõeldud kasutamiseks äriorganisatsioonides ja ettevõtetes.
Alustamiseks käivitage mõlemas arvutis Ammy admin. Seejärel sisestage klientarvutisse serveriarvuti ID. Klõpsake nuppu "Ühenda".
Ühendusskeem on näidatud ka joonisel 8.
See rakendus sobib rohkem ühekordse ühenduse korraldamiseks kui pikaks ja korrapäraseks tööks.
Eeliste hulgas muu sarnase tarkvara ees on lihtsustatud ühendusprotsess, intuitiivne liides ja suur kiirus.
Rakenduse puuduste hulgas võib märkida, et see pole saadaval mobiilseadmetes ja tahvelarvutites. Samuti puudub kausta- ja failiedastusrežiim.
Programmi kasutamine on piiratud viieteistkümne tunniga kuus. Selline funktsioon on korraldatud ärilise kasutamise võimaluse välistamiseks.
Programmi serveri ja kliendi osa
Erinevalt TeamViewerist ja Ammy administ määratakse serveriarvutile kordumatu identifikaator ainult üks kord (esimesel käivitamisel).
Tulevikus see ei muutu.
See võimaldab teil selle kiiresti meelde jätta ja tulevikus pole selle kasutuselevõtuga kliendi poolel probleeme.
Samuti on kasutajatel võimalus võrgus iseseisvalt oma identifikaatorit määrata.
Programm ise on tasuline, kuid kui te ei pea seda ärilistel eesmärkidel kasutama, saate alla laadida LiteManageri tasuta versiooni.
See on tasuta ja selle toimimist piirab ainult filter, mis määrab võimaliku kommertsühenduse.
Rakendus pakub kahe arvuti ühendamiseks suurt hulka režiime, nimelt:
- Kaugjuurdepääs;
- Andmete ülekanne;
- vestluse korraldamise režiim;
- Võimalus pääseda juurde kahe arvuti registritele;
- Tegumihaldur.
Programmi välimus
Lisaks on rakendusel väga hea kiirus. Esimene ühendus tekib sekunditega.
Samuti on teil võimalus pääseda juurde kaugarvuti BIOS-ile.
Utiliit ei saa ühendust luua ilma serveriarvuti IP-aadressi määramata, see tähendab, et ID-ga ühendus pole võimalik.
Kõiki kaasaegseid kaugjuurdepääsuga töötamise rakendusi iseloomustab kiire töö ja mugav kasutajaliides.
Valige sobiv ühendusviis, lähtudes sellest, kas see on tavaline või ühekordne.
Temaatilised videod: