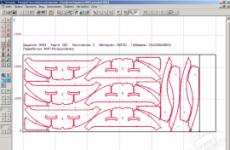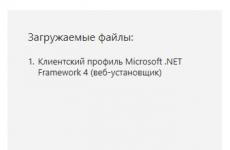Kuidas avada Flash Player seaded. Kuidas käivitada Adobe Flash Player: Näpunäiteid ja soovitusi
FlashPlayer on tarkvaramoodul (plugin), mis võimaldab õigesti töötada videofaile, animatsioone ja mänge, olenemata brauserist (näiteks Firefox, InternationalPlorer) ja operatsioonisüsteem (WindowsXP, Vista, Linux, MacOS). Seega flashplayer on seos interaktiivse programmi ja kasutatud operatsioonisüsteemi vahel, pakkudes programmi tavapärast toimimist kõigis süsteemides.
FlashPlayer uusim versioon saab alla laadida tasuta oma arendaja, Adobe ja installida arvutisse.
Palun pöörake tähelepanu Adobe juhistele FlashPlayeri paigaldamiseks iga operatsioonisüsteemi jaoks.
Pärast edukalt paigaldamist FlashPlayer oma brauseris kõik elemendid Interneti-leheküljed, mis nõuavad selle plugina, kuvatakse õigesti.
Optimaalne Flash Player Setup
Selleks, et aroom töötada immulatsiooniliselt, peate selle mängu jaoks flashlayerit konfigureerima.
Esmalt sisestage mängu.
Seejärel paremklõpsake mis tahes kohas kaardil, mille järel kontekstimenüü avaneb, kus peate valima "Seaded" (Seaded).
Pärast seda näete erinevate tähemärkide assistendi seadeid.
Klõpsake kõigepealt vasaku hiire vasaku nupuga esimesel märgel alumise reaga.
Veenduge, et "Luba riistvara kiirendus" on paigaldatud.
FlashPlayeri programmi poolt salvestatud andmete kustutamine (vahemälu puhastamine)
FlashPlayer säilitab andmeid mitte ainult brauseri vahemälus, vaid ka kõvakettal. Need andmed tuleb ka kustutada, et hoida mängu värskendusi.
3.1. WindowsXP juhendamine
Avatud "Start" -\u003e "Programmid" -\u003e "Standard" -\u003e "Explorer" -\u003e Valige top menüü "Service" -\u003e "Folder Properties" -\u003e Bookmark "Vaata" -\u003e
Ava kaust
Tähelepanu!
C: Dokumendid ja seaded Kasutaja rakenduse andmed \\ MACROMEDIA \\ Flash Player \\
Seal läbi kaustade "macromedia.com", "tugi" ja "FlashPlayer" minna "Sys" kausta, kus te kustutate kõik, välja arvatud "Seaded" faili!
3.2. Windows Vista ja Windows 7 juhised 7
Uurija peidetud alustamiseks tuleb andmed teha nähtavaks. See toimib sellisena:
Avatud "Start" -\u003e "Programmid" -\u003e "Standard" -\u003e "Explorer" -\u003e Valige ülamenüü "Service" -\u003e "Kausta omadused" -\u003e Bookmark "Vaata" -\u003e "Näita peidetud faile ja kaustu, "Lõpus" OK ".
Pärast seda tegutseme me järgmiselt:
Ava kaust
Tähelepanu! Kasutajanimi on teie Windowsi konto.
Lihtsaim viis avada "Minu arvuti" ja kleepige määratud tee failile aadressiribale failile. Ärge unustage asendada oma kontole kasutajanime Windowsis!
Määratud failile minek valige kaust "#sharedobjects". Selles kaustas on veel üks kummaline nimi, näiteks Qwhaj7fr või midagi sellist. Niisiis, selle kausta sisu tuleb eemaldada täielikult ja pöördumatult!
Pärast seda läheme teise kausta:
C: Kasutajate kasutajanime Appdata rändluse makromedia \\ Flash Player \\
Seal, läbi kaustade "macromedia.com", "tugi" ja "FlashPlayer", minna "Sys" kausta, kus te kustutate kõike välja arvatud "Seaded" faili!
Teeme reboot süsteemi - ja asi on müts!
Dual Core ja Quad Core protsessorid
FlashPlayer töötab tavaliselt Dualcore'i ja QuadCore protsessorite arvutites, kasutades ainult ühte protsessori kerneli.
Seetõttu ei ole flashplayeri puhul protsessori südamike arv oluline. Selle kerneli väärtus on ainult väärtus. Sama kerneli kasutavad siiski teised programmid ja operatsioonisüsteem ise. Nii et ärge kiirustage arvuti võimsust alahinnata!
4.1. Vähe trikke
Fakt on see, et programmid, mis ei tea, kuidas töötada multi-core süsteemides või lihtsalt mitte häirida, vaikimisi tehakse esimese südamiku (Core 0 või Kernel 0). Selle tulemusena võib olla purune, kui ülejäänud südamikud on enamasti tühikäigul. Siiski ei takista midagi protsessi "siirdamisest" eraldi, mitte kasutatavale kernelile, rõhutades seeläbi rohkem võimu selle täitmise kohta. Seda tehakse nii, Avage Task Manager (Task Manager vene aknad). Selleks klõpsake parempoolse nupuga tegumiribal ja valige menüüs See algab. Või saate vajutada Ctrl-Alt-Del ja käivitage see sealt. Seejärel leiame vajalike rakenduste loendis. Väljendi puhul on see brauser, kus mäng töötab või klient (fragonia.exe). Klõpsake seda parempoolse nupuga ja valige tööde tegemiseks (mine vene keeles). Me kuulume protsesse ja vajalikku protsessi, mida vajate juba esile tõstetud. Klõpsake IT Paremklõpsake ja valige Set Affinity (Määrake vastavus). Avanevas aknas eemaldame kõik puugid lisaks viimasele kernelile. Klõpsake nuppu OK ja kõik, teie protsess tõlgitakse VIP-ruumisse :)
(Kirjude kirjeldusele tänu Feith Fesun)
Flash Player on interneti tööks vajaliku tehnoloogia. Selle funktsioone kasutatakse sõna otseses mõttes kõikjal - veebilehe interaktiivsete täienduste allalaadimisel videosalvesti vaadates või kui lubate muusika sotsiaalsetes võrgustikes. Kõigi selle jaoks on see vajalik.
Reeglina on see tööriist juba sisse ehitatud mis tahes brauserisse. Kuid harvadel juhtudel, näiteks pärast operatsioonisüsteemi või brauseri uuesti paigaldamist, on vaja uuesti alla laadida ja installida.
Veenduge, et see tööriist alla laadige ainult ametlikul saidil! Mitte mingil juhul ei arva, et kasutada mõningaid vale kolmanda osapoole sõlme. Neid saab midagi kinnitada. Ja see võib olla midagi väärt, mitmetest megabaitidest ramilt, et kaotada paroolid ja sisselogimised.
Eelised ja puudused
Allalaadimine ühe või teise tööriista arvutisse, peaksite teadma kõiki selle plusse ja miinuseid. Eelkõige on Flash Playeril piisavalt eeliseid, et koos selle hädavajavusega muudavad selle peaaegu täiuslikuks:
- Sõltumatud uuendused, kui see on lubatud, kui see on paigaldatud.
- Lihtsustamine Interneti-failide allalaadimisel.
- Käivita failibrauseri abil * .flv või * .swf laiendusega.
- Kõik, mida vajate internetis multimeedia võimalusi kasutamiseks.
- Riistvara kiirendusgraafika.
- Vene versiooni olemasolu.
- Pidevad uuendused, kus parandatakse viiruste ja muude kahjulike failide kaitset.
- Windowsi ühilduvus mis tahes versioonide (alustades XP-st) ja mis tahes brauseriga selle jaoks.
Kuid isegi selline tööriist on omapärane "lusikavõitlus." See asub selle tööriista ebastabiilsusel. Perioodiliselt, eriti suure laadimisega süsteemi või selle hiefation, on ebaõnnestumisi, millest saad vabaneda taaskäivitamise brauserist (enamikul juhtudel).
Paigaldamine brauseris
See on kõige tavalisem viis selle tehnoloogia installimiseks. Lihtsaim viis paigaldada see on brauseris, nii et ilma probleemideta, et nautida kõiki interneti rõõmusid ilma piiranguteta. Vähemalt funktsionaalsuse teemal.
Brauseri värskendus
Kõigepealt peate brauseri värskendama. Reeglina toetab iga Flash Playeri uus versioon brauseri asjakohast versiooni. Iga tüüpi uuendatakse omal moel:
Seejärel kerige alla allalaadimiseks (või koormuse, kui vene keeles). Teil on märk, kus märgitakse kõik võimalikud allalaadimisvalikud. Teil on vaja lingid, mis asuvad viimases veerus, mida nimetatakse paigaldajatele.
Vaata hoolikalt, mida täpselt alla laadite! Teine veerg sisaldab brauseri nimesid ja esimest operatsioonisüsteemi. Kui teil pole installitud Internet Explorerit, valige see joon, kus "plugin-põhine brauserid" on kirjutatud. Nii lühiduse jaoks näitavad kõiki teisi olemasolevaid brausereid.
Seejärel klõpsate lingile, mis on kirjutatud vajalikus järjestavasse ja selles nimetuses määratud laiendus. Siis peate käivitama allalaaditud faili. Pärast seda sulgege kõik brauserid, kui nad on veel avatud. Kui seda ei tehta - paigaldus lihtsalt ei saa jätkata.
Kinnitage oma nõusolek litsentsilepinguga ja klõpsake nuppu Installi. Muide, ärge unustage lubada Flash Player'i värskenduste automaatseks otsib.
Hiljuti ilmub internetis rohkem videote kujul rohkem teavet. Iga arvuti ja brauser teisendab selle teabe Flash. See on flash-mängija, mis aitab meil näha värvilisi flash-mänge ja erinevaid rullid võrgus.
FlashPlayer on tarkvara moodul, mis pakub õiget tööd ja mängides video internetis. See on vajalik mis tahes brauseri jaoks, kas Iexplorer, ooper või Firefox, samuti kõik operatsioonisüsteemid: Vista, MacOS või Linux. Joonisme välja selle välja, kuidas luua flash-mängija, et videorullide esitamisel ei tekkinud probleeme.
Flash Player seadistus
- Kõigepealt peate mõistma, et FlashPlayer on sideaine ahel operatsioonisüsteemi ja programmi vahel. Olgem kaaluda põhiparameetreid mängija seaded kasutades näiteks tavalise brauseri mängu. Selle tavalise töö jaoks on vaja õige flashplayeri seaded. Ja nii, käivitage mäng.
- Mägis klõpsake hiirel, selle paremklõpsake kõikjal. Menüü kuvatakse, kus valite "Seaded" või "Seaded" stringi "Seaded".
- Ilmub "Seadete Wizard", millel on suur hulk tähemärke. Vajutades hiire vasakut nuppu, mis asub kõigepealt alumisel joonisel.
- Otsime rida "Luba riistvara kiirendus". Selles reas peab see märgistama.
- Mis õigel ajal näha värskendusi mängu, peate puhastama vahemälu lihtsalt Flash Player sagedamini. See peab teadma ka seda, mida Adobe Flashi konfigureerimise mõistmiseks aru saada. WindowsXP-s saab vahemälu sel viisil kustutada:
- Kõigepealt peate lubama peidetud failide nähtavust. Selleks avage menüü Start, avage dirigent. Ülaosas menüüs jätkata teenusesse, siis kausta omadused, siis vaata. Nüüd installige Tick "Näita peidetud kaustad ja failid" stringi. Nüüd, kui need muudatused on säilinud, klõpsake nuppu OK.
- Nüüd otsime ja avame kausta, mis asub tavaliselt sellel teedel: C plaat, kausta Dokumendid ja seaded, seejärel MACROMEDIA kaust, Flash Player Flash Player. Selle asemel, et [kasutajanimi] peab olema teie sisselogimise operatsioonisüsteemis.
- Nüüd vali kausta "#sharedobjects". Ja me otsime kausta QWhaj7fr. Sisu See kaust tuleb kustutada.
- Minge kausta, mis asub C-draivil, dokumentides ja seadetes kausta, kasutajanime kausta, Flash Player kausta rakendusandmekausta, rakenduste kausta, Flash Player. Selles leiame sys / kausta ja puhastame selle täielikult, jättes ainult seadete faili.
- Nüüd jääb see ainult operatsioonisüsteemi taaskäivitamiseks.
Lisaks sellele, kuidas seadistada Adobe Flash Player, peate teadma, kuidas seda sisse lülitada. Erinevates brauserites toimub mängija sisse ja välja lülitamine erinevalt. Vaatame selle funktsiooni konfigureerimist mõnes brauseris.
Seadistamine Flash Player Internet Exploreris
Me jõuame peamenüüsse "Start" kaudu ja minge "Kõik programmid". Käivitame Internet Explorer 7 versiooni brauser ja avalikustame menüü Tööriistad, mis on Brauseri dialoogiboksi tippteenusepaneelil. Leiame Interneti-valikute üksuse ja valige dialoogi vahekaardid vahekaardid.
Nüüd kasutage sama sektsiooni hallata lisandmoodulite nuppu, mis asub akna allosas, siin peate esile tõstma Shockwave Flashi objekti stringi. Paneme kasti Seadete sektsioonist sisse ja salvestage muudatused, vajutades nuppu OK.
Seadistamine Flash Player Opera
Käivitage brauser, paljastage menüü Üldseaded, vajutades samal ajal F12 ja Ctrl-klahve. Selliste klahvide kombinatsioon sisaldab installitud Flash-mängijat. Oluline on meeles pidada, et kui flash-mängija paigaldusprotsess toimub, peavad kõik brauserid olema suletud, vastasel juhul ei ole taotluse integreerimine õige.
Valige vahekaart "Laiendatud" ja ilmuva aknas valige dialoogiboksi vasakpoolse osa loendist "Sisu" string. Paneme "Luba pluginad" stringisse ja salvestage muudatused klõpsates nuppu OK. Nüüd taaskäivitage brauser.
Nüüd, kui tead Flash Player'i konfigureerimise, saate mängida mis tahes flash-mängu või vaadata võrguid videoid.