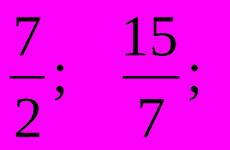Adobe Flash Playeri seaded. Adobe Flash Playeri ühendamine ja seadistamine erinevates brauserites
Praegu on sellest saanud kõige populaarsem pistikprogramm, mida vaadatava veebisisu esitamiseks kasutatakse, isegi hoolimata üsna tõsise konkurendi olemasolust HTML5 näol.
Pistikprogrammi saab installida igasse kasutatavasse brauserisse. See nõuab mõnda lihtsat sammu.
Samm 1.
Laaditakse alla uusima loodud versiooni vajalik flash-mängija.
2. samm.
Seejärel laaditakse alla pistikprogramm "Adobe Flash System". Järgmisena peate klõpsama nuppu "Installi kohe".
Sageli pakutakse koos mängijaga alla laadida ka lisatarkvara, milleks on tavaliselt viirusetõrje nimega "McAfee". Kui kasutaja ei soovi selle installimist teostada, siis tuleb ta eriakna "Lisapakkumine" all olevast ruudust eemaldada.
3. samm.
Järgmisena peate minema kataloogi, kust installitööde pakett alla laaditi. Seejärel avatakse installiprogramm topelt-perfektse klõpsuga, mis võimaldab alustada kogu installiprotsessi. Installimise lõpuleviimiseks peate hoolikalt järgima ekraanil kuvatavaid viipasid ja juhiseid.


Flash Playeri lubamine otse brauseris
Paljudes kaasaegsetes brauserites aktiveeritakse flash-mängija automaatselt, kuid mõnikord ei saa seda turvakaalutlustel sel viisil aktiveerida. Seetõttu on vajalik käsitsi aktiveerimine.
Samm 1.
Avaneb kõige sagedamini kasutatav brauser.
2. samm.
Kasutaja navigeerib üksuse juurde " Tööriistad", ja siis nupp" Laiendused", ja mõnel juhul" Toidulisandid».

3. samm.
Flash Playeri pistikprogramm asub ja on märgitud märkeruuduga " Flash Playeri lubamine"(Alati olemas).

Flash Playeri toimingu kontrollimine
Samm 1.
Arvuti taaskäivitatakse käsitsi, vajutades nuppu " Lähtesta"Või pärast otsimist ja vastava parameetri leidmist, mis asub jaotises" Alusta».
2. samm.
Pärast brauseri avamist laaditakse leht, mis kasutab ainulaadset Flash-tehnoloogiat. See on sageli videoressurss nimega YouTube. Videot üritatakse alla laadida. Kui allalaadimine kulgeb ilma oluliste probleemideta, lubatakse programm edukalt.
Adobe Flash Playeri konfigureerimine
Edukaks konfigureerimiseks kasutatakse kohaliku andmesalvestustüübi spetsiaalset haldurit, mis avatakse, minnes " Kontrollpaneel"Ja valides" Flash Player».

Sellise salvestusruumi sätteid kasutatakse pistikprogrammi kasutamise lubadega töötamiseks, sealhulgas kogu olulise teabe salvestamiseks. Näiteks selliste seadistuste rakendamisel on erinevatel veebisaitidel lubatud või keelatud salvestada infoandmeid installitud flash-mängija kaudu, samuti määratakse sageli olulise teabe koguhulk. Külastatud saidid võivad sisaldada tehtud vaadete ajalugu, mängitud flash-mängude olulist statistikat, aga ka mitmesugust teavet arvuti enda kohta.

Et võimaldada võrguressurssidel salvestada olulisi andmeid kasutaja arvutisse, Lubage saitidel andmeid ja teavet teie arvutisse salvestada". Erinevate andmete salvestamise lubamiseks ainult teatud saitide jaoks tuleb parameeter " Küsige kindlasti luba, et saidid saaksid teie arvutisse salvestada erinevat teavet».
Adobe Flash Player on veebisisu esitamiseks kõige laialdasemalt kasutatav pistikprogramm, kuigi selle konkurent HTML5 on kasutusele võetud. Saate selle installida ja aktiveerida mis tahes kasutatavas brauseris. Selles artiklis räägime teile, kuidas installida ja konfigureerida flash-mängija vaid mõne sammuga.
Flash-mängija uuendamine uusimale versioonile
Samm 1.Laadige alla ja installige uusim Flash Player.
2. samm
Laadige alla Adobe Flash System pistikprogramm. Leiate suure kollase nupu, millel on kirjas Install Now (klõpsake seda).
Märge: koos flash-mängijaga pakub Adobe ka lisatarkvara allalaadimist. Tavaliselt on see McAfee viirusetõrje. Kui te ei soovi seda installida, tühjendage märkeruut üksuse "Lisapakkumine" all.

Minge kataloogi, kuhu installipakett alla laaditi. Topeltklõpsake allalaaditud installiprogrammi avamiseks. See käivitab installiprotsessi. Installimise lõpuleviimiseks järgige ekraanil kuvatavaid juhiseid.

Märge: installimise ajaks on soovitatav sulgeda kõik brauserid, vastasel juhul ei jõustu muudatused enne nende taaskäivitamist.

Flashi lubamine brauseris
Enamikus brauserites aktiveeritakse Flash Player pärast installimist automaatselt, kuid teatud turvaseadete korral ei pruugi see aktiveeruda. Sel juhul peate selle käsitsi lubama.Avage brauser, mida kõige rohkem kasutate.
Minge menüüsse "Tööriistad". Ja valige "Laiendused" või "Lisandmoodulid".

Otsige üles Adobe Flash Playeri või Shockwave Flashi pistikprogramm ja märkige ruut valiku „Luba Flash Player” kõrval.

Flash Playeri töö kontrollimine
Samm 1Taaskäivitage arvuti. Saate seda teha käsitsi, klõpsates nuppu Lähtesta (pole soovitav) või otsides Windowsi menüüst Start sobivat valikut.
Avage brauser ja laadige leht, mis kasutab Flash-tehnoloogiat, näiteks populaarset YouTube'i videoressurssi. Proovige video üles laadida. Kui see laaditakse ilma probleemideta, olete Flash Playeri edukalt lubanud.
Adobe Flash Playeri pistikprogrammi konfigureerimine
Flash-mängija konfigureerimiseks kasutage kohalikku salvestushaldurit, mille saate avada, minnes "Juhtpaneelile" ja valides üksuse "Flash Player".
Kohalikke salvestusseadeid kasutatakse pistikprogrammi kasutamise ja teabe salvestamise lubade haldamiseks.
Saate kasutada kohalikke salvestusseadeid, et lubada või takistada veebisaitidel Flash Playeri kaudu teavet salvestada ja kontrollida salvestatava teabe hulka. Veebisaidid võivad salvestada sirvimisajalugu, flash-mängude statistikat ja arvutiteavet.

Et lubada Interneti-ressurssidel andmeid kasutaja arvutisse salvestada, valige suvand Luba saitidel andmeid arvutisse salvestada.
Andmete salvestamise lubamiseks ainult kindlatel veebisaitidel valige suvand "Küsi enne uutel saitidel sellesse arvutisse teabe salvestamise lubamist".
Kõigi veebiressursside arvutisse andmete salvestamise keelamiseks valige suvand "Blokeeri kõik saidid selles arvutis teabe salvestamisest".
Märge. Kui valite viimase valiku, kustutatakse teie arvutist absoluutselt kõik kohalikud salvestusruumid. Enne seda näete taotlust kinnitada kohaliku salvestusruumi kustutamine ja andmesalvestuse keelamine.
Hoolimata asjaolust, et HTML5 tehnoloogia üritab aktiivselt Flashi asendada, on viimane paljudel saitidel endiselt nõutud, mis tähendab, et kasutajad vajavad oma arvutisse installitud Flash Playerit. Täna keskendume selle meediumipleieri seadistamisele.
Flash Playeri seadistamine on reeglina vajalik mitmel juhul: pistikprogrammiga seotud probleemide lahendamisel, seadmete (veebikaamera ja mikrofoni) õigeks tööks ning ka erinevate veebisaitide pistikprogrammi peenhäälestamiseks. . See artikkel on väike ekskursioon Flash Playeri sätetesse, mille eesmärki teades saate pistikprogrammi oma maitse järgi kohandada.
Valik 1: Flash Playeri konfigureerimine pistikprogrammide haldusmenüüs
Esiteks töötab Flash Player arvutis vastavalt brauseri pistikprogrammi kujul ja selle tööd saate juhtida brauseri menüü kaudu.
Põhimõtteliselt saate pistikprogrammide haldusmenüü kaudu Flash Playeri aktiveerida või deaktiveerida. See protseduur viiakse läbi iga brauseri jaoks omal moel, seega on seda probleemi juba ühes meie artiklis üksikasjalikumalt käsitletud.
Lisaks võib tõrkeotsingu jaoks olla vajalik Flash Playeri konfigureerimine pistikprogrammide haldusmenüü kaudu. Tänapäeval jagunevad brauserid kahte kategooriasse: need, millesse Flash Player on juba manustatud (Google Chrome, Yandexi brauser), ja need, mille jaoks on pistikprogramm eraldi installitud. Kui teisel juhul otsustatakse reeglina kõik pistikprogrammi uuesti installimisega, siis brauserite puhul, millesse pistikprogramm on juba manustatud, jääb Flash Playeri töövõimetus ebaselgeks.
Fakt on see, et kui teie arvutisse on installitud kaks brauserit, näiteks Google Chrome ja Mozilla Firefox, ning teise jaoks on lisaks installitud Flash Player, võivad mõlemad pistikprogrammid omavahel konflikti sattuda, mistõttu brauseris milles teoreetiliselt juba olemas on töötav Flash Player eelinstallitud, Flashi sisu ei pruugi töötada.
Sel juhul peame Flash Playeris tegema mõned väikesed muudatused, mis selle konflikti kõrvaldavad. Selleks peate brauseris, kuhu Flash Player on juba manustatud (Google Chrome, Yandex.Browser), järgima järgmist linki:
kroom: // pluginad /
Ilmuva akna paremas ülanurgas klõpsake nuppu "Veel" .

Otsige pistikprogrammide loendist üles Adobe Flash Player. Teie puhul võivad kaks Shockwave Flashi moodulit töötada – kui jah, näete seda kohe. Meie puhul töötab ainult üks moodul, s.t. konflikti pole.

Kui teie puhul on kaks moodulit, peate keelama Windowsi süsteemikaustas asuva mooduli toimimise. Pange tähele, et nupp "Keela" tuleb klõpsata otseselt konkreetse mooduliga, mitte kogu pistikprogrammiga tervikuna.

Taaskäivitage brauser. Reeglina lahendatakse Flash Playeri konflikt pärast nii väikest seadistust.
2. valik: Flash Playeri üldine häälestus
Flash Playeri sätete halduri avamiseks avage menüü "Kontrollpaneel" ja seejärel minge jaotisse "Flash Player" (selle jaotise leiab ka paremas ülanurgas oleva otsingu kaudu).

Ekraanil kuvatakse aken, mis on jagatud mitmeks vaheleheks.
1. "Säilitus". See jaotis vastutab teatud saidiandmete salvestamise eest teie arvuti kõvakettale. Siia saab salvestada näiteks video eraldusvõime või helitugevuse sätteid. Vajadusel saate siin nii nende andmete salvestamist täielikult piirata kui ka konfigureerida saitide loendi, mille jaoks salvestamine on lubatud või vastupidi keelatud.

2. "Kaamera ja mikrofon". Seda vahekaarti kasutatakse kaamera ja mikrofoni töö konfigureerimiseks erinevatel saitidel. Kui Flash Player nõuab saidile navigeerimisel juurdepääsu mikrofonile või kaamerale, kuvatakse kasutaja ekraanil vaikimisi viip. Vajadusel saab sellise pistikprogrammi täielikult keelata või saitide loendi, mille jaoks on näiteks juurdepääs kaamerale ja mikrofonile alati lubatud.

3. "Taasesitus". Sellel vahekaardil saate konfigureerida peer-to-peer võrku, mis on suunatud stabiilsuse ja jõudluse suurendamisele kanali koormuse tõttu. Nagu eelmiste lõikude puhul, saate siin täielikult keelata saitide võrdõigusvõrgu kasutamise ning luua veebisaitide valge või musta nimekirja.

4. "Uuendused". Flash Playeri konfiguratsiooni äärmiselt oluline osa. Isegi pistikprogrammi installimise etapis küsitakse teilt, kuidas soovite värskendusi installida. Ideaalis on muidugi aktiveeritud värskenduste automaatne installimine, mida saab tegelikult aktiveerida selle vahekaardi kaudu. Enne kui saate valida vajaliku värskendusvaliku, klõpsake nuppu "Muuda värskenduse sätteid", mis nõuab administraatori toimingute kinnitamist.

5. "Täiendav". Flash Playeri üldiste sätete viimane vahekaart, mis vastutab kõigi Flash Playeri andmete ja seadete kustutamise eest, samuti arvuti volituste eemaldamise eest, mis takistab Flash Playeril varem kaitstud videote esitamist (seda funktsiooni tuleks kasutada arvuti teisaldamisel võõrale).

Valik 3: seadistamine kontekstimenüü kaudu
Igas brauseris saate Flash-sisu kuvamisel helistada spetsiaalsesse kontekstimenüüsse, mis juhib meediumipleierit.
Sellise menüü valimiseks paremklõpsake brauseris mis tahes Flashi sisul ja valige üksus "Parameetrid" .

Ekraanile ilmub miniatuurne aken, kuhu on mahtunud mitu vahekaarti:
1. Riistvaraline kiirendus. Vaikimisi on Flash Playeris riistvarakiirendus lubatud, mis aitab vähendada Flash Playeri brauseri koormust. Kuid mõnel juhul võib see funktsioon põhjustada pistikprogrammi talitlushäireid. Just sellistel hetkedel tuleks see välja lülitada.

2. Juurdepääs kaamerale ja mikrofonile. Teine vahekaart võimaldab lubada või keelata praeguse saidi juurdepääsu kaamerale või mikrofonile.

3. Kohaliku salvestusruumi haldamine. Siin saate praegu avatud saidi jaoks lubada või keelata Flash Playeri sätete teabe salvestamise arvuti kõvakettale.

4. Mikrofoni seadistamine. Vaikimisi võetakse aluseks keskmine versioon. Kui teenus pärast Flash Playeri mikrofoniga varustamist teid ikkagi ei kuule, saate siin selle tundlikkust reguleerida.

5. Veebikaamera parameetrid. Kui kasutad arvutis mitut veebikaamerat, siis selles menüüs saad valida, millist neist pistikprogramm kasutab.

Need on kõik Flash Payeri seaded, mis on kasutajale arvutis saadaval.
Player on oluline ja väga kasulik rakendus, mis on vajalik brauserites graafika ja videoga korralikult töötamiseks. Mõnikord on pistikprogramm keelatud või täielikult keelatud. Mõnel juhul peate mõtlema, kuidas Adobe Flash Player käivitada. Mida see nõuab? Milliseid protsessi funktsioone peaks iga kasutaja teadma? Tegelikkuses on kõik lihtsam kui tundub!
Flash Player on...
Esimene samm on mõista, millisest pistikprogrammist me räägime. Mis on Adobe Flash Player? Miks seda täpselt vaja on?
Nagu juba mainitud, on see pistikprogramm brauseri kaudu graafika ja videoga töötamiseks mõeldud tööriist. Omamoodi multimeediumiplatvorm, ilma milleta pole võimalik võrgus videoid vaadata.
Paljud inimesed mõtlevad, kuidas käivitada Adobe Flash Player. Teatud juhtudel rakendus peatub või lihtsalt lülitub välja. Kuidas saate selle jõudlust taastada?
Laadige alla ja installige
Kõik oleneb sellest, millisest olukorrast me räägime. Näiteks kui brauser on äsja installitud, siis see lihtsalt ei tööta uuritava rakenduse käivitamisel. Selleks peate selle esmalt alla laadima ja seejärel installima.
Idee ellu viimiseks vajate:
- Avage Adobe ametlik leht.
- Otsige ressurssidest
- Laadige rakendus alla oma arvutisse.
- Käivitage installiviisard. Lähtestamisprotseduuri lõpuleviimiseks järgige juhiseid.
Valmis! Nüüd on selge, kuidas Adobe Flash Playerit arvutis käivitada, kui tegemist on uue brauseri ja "puhta" operatsioonisüsteemiga.

Yandexis
Sellegipoolest saab uuritava rakenduse igal ajal otse brauserites keelata ja lubada. Praktikas toob pistikprogrammi kasutamisest keeldumine kaasa palju ebamugavusi. Seetõttu peate mõtlema programmi aktiveerimisele.
Kuidas käivitada Yandexi brauseris Adobe Flash Playe? Selleks vajate:
- Avage brauser. Oodake kindlasti, kuni see on täielikult laaditud.
- Avage seaded. Seal peate külastama jaotist "Pluginad". Seda saab teha, kirjutades rakenduse aadressiribale: brauser: // pluginad.
- Leidke kuvatavast loendist Adobe Flash Player. Nupp "Luba" ilmub vastava pealkirja alla. Peate sellel klõpsama.
- Sulgege brauseris pistikprogrammide loend.
Kui valikut "Luba" pole, töötab Flash Player. Seejärel ilmub teade "Lülita välja". Kui uuritavat rakendust pole pistikprogrammide loendis üldse, on vaja programm installida vastavalt eelnevalt pakutud algoritmile.
"Chrome'is"
Nüüdsest on selge, kuidas Adobe Flash Playerit Yandexis käivitada. Kuid kasutajate küsimused ei lõpe sellega. Lõppude lõpuks kasutavad nad mitmesuguseid brausereid. Kuidas nendega uuritud olukorras töötada?

Saate lubada Flash Playeri Chrome'is või mõnes muus Interneti- ja veebisaidiprogrammis. Idee ellu viimine polegi nii keeruline. Selleks on vaja:
- Käivitage Google Chrome.
- Sisestage aadressiribale: chrome: // pluginad.
- Leidke Flash Player, klõpsake nuppu "Luba". Ingliskeelses versioonis on pealkiri Luba.
- Soovitatav on märkida ruut valiku "Luba käivitamine alati" kõrval.
See lõpetab kogu töö brauseriga. Adobe Flash Playeri käivitamine Google Chrome'is on selge. Näete, et üldiselt ei ole protsessid palju erinevad. Lihtsalt igal brauseril on oma pistikprogrammide menüü. Selle leiate rakenduse seadetest.
Peaaegu iga kasutaja on kohanud programmi nimega Adobe Flash Player. Kuidas seda lubada? Mida selleks vaja on? Kui oluline see programm üldiselt on? Miks seda vaja on? Vastused kõigile neile küsimustele antakse allpool. Tegelikult on praegu raske ette kujutada arvutikasutajat, kes pole kunagi Adobe Flash Playeriga töötanud. Miks?
Kirjeldus ja alustamine
Asi on selles, et see rakendus on omamoodi graafiline moodul. See võimaldab brauseritel töötada graafikaga. Sellega saate vaadata videoid, pilte, kuulata muusikat, mängida mänge ja käivitada rakendusi võrgus. Igal arvutil peab olema Adobe Flash Player. Kuidas seda lubada?
Kõigepealt peate selle rakenduse installima. Vaikimisi pole see üheski arvutis ega brauseris olemas. Seetõttu peate:
- Minge ametlikule lehele "Adobe Flash Player".
- Minge jaotisse "Allalaadimised".
- Valige oma operatsioonisüsteemi jaoks uusim programmivärskendus.
- Laadige installifail alla oma arvutisse ja seejärel käivitage see. Initsialiseerimise ajal on soovitatav brauser sulgeda.
- Adobe Flash Playeri installiprotseduuri lõpuleviimiseks järgige installiprogrammi juhiseid. Kuidas seda pärast seda lubada? Tavaliselt piisab brauseri lihtsast taaskäivitusest.
Ainult mõnikord see tehnika ei tööta. Süsteemi krahhide või brauseri ebaõige töö tõttu on uuritav rakendus keelatud. See tuleb käsitsi aktiveerida. Kuidas?
Ooper
Kõik sõltub sellest, millist brauserit inimene kasutab. Järgmisena arutatakse mitut juhti. Alustame Operaga. Olenemata operatsioonisüsteemist peab kasutaja järgima konkreetset toimingute algoritmi.
Kiireim lahendus on järgmine juhis:
- Avage "Ooper".
- Kirjutage aadressiribale opera: // pluginad. Pärast seda pole Adobe Flash Playeri lubamine keeruline.
- Ilmub installitud pistikprogrammidega menüü. Sealt tuleb leida eelnevalt mainitud programm.
- Klõpsake nuppu Luba.
Kui pistikprogrammi määratud aknas pole, tuleb see installida vastavalt eelnevalt soovitatud skeemile. Opera jaotist "Pluginad" saate külastada, avades menüü "Valikud" ja valides sobiva rea.

Töötage Yandex.Browseris
Järgmine brauser, millega kavatseme töötada, on Yandex. See on suhteliselt uus rakendus, mis on võitnud paljude kasutajate südamed. Kuidas panna Flash Player siin tööle?
Üldiselt toimingute algoritm ei muutu. Vajalik:
- Avage Yandex.Browser. Enne protsessi alustamist on soovitatav sulgeda kõik avatud vahelehed.
- Sisestage brauser: // pluginad ekraani ülaosas olevale reale. Pärast seda on Adobe Flash Playeri lubamine lihtsam, kui tundub.
- Otsige kuvatavast loendist üles vajalik programm.
- Klõpsake nuppu "Sees" vastavas aknas.
Midagi muud pole vaja. Saate oma idee ellu viia, minnes jaotisesse "Lisandmoodulid" - "Pluginad". Tuleb vastav manus.
Google chrome
Järgmine brauser on Google. See on üks populaarsemaid Interneti-rakendusi. Kas soovite alustada Adobe Flash Playeriga? Kuidas seda lubada?
Oleks vaja:
- Käivitage oma arvutis Google Chrome.
- Prindi kroom: pluginad aadressiribal. Vajutage "Enter", et minna vastavale menüüelemendile.
- Klõpsake Adobe Flash Playeri aknas nuppu "Luba".
- Märkige ruut valiku „Luba alati” kõrval. See hoiab rakendust pidevalt töös.
Ülaltoodud näited näitavad, et kõigi brauserite puhul on Flash Playeri lubamise protsess ligikaudu sama. Piisab, kui külastate menüüpunkti "Pluginad", kui olete rakenduse eelnevalt arvutisse installinud.
Mozilla Firefox
Lõpuks vaatame, kuidas töötada teise populaarse brauseriga - Mozilla FireFox. Mida selle rakendusega teha?

- Käivitage Mozilla.
- Minge jaotisse "Tööriistad" - "Lisandmoodulid".
- Avage "Pistikprogrammid".
- Leidke sobivalt väljalt "Adobe Flash Player". Klõpsake selle akna allosas nuppu Luba.
Pärast seda aktiveeritakse Adobe Flash Player. Kuidas seda programmi konkreetses brauseris lubada? Nüüd teate sellele küsimusele vastust.