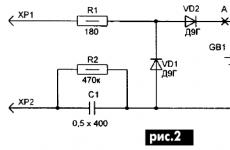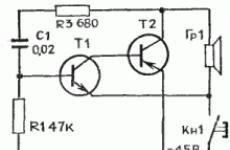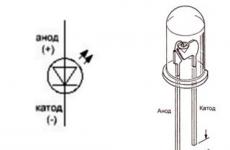Kuinka suurentaa pelin näyttöä. Kuinka ajaa peliä ei koko näytössä, vaan pienessä ikkunassa
Kun käynnistät peliohjelman tai sisään pelattavuus Peli-ikkunan näyttäminen koko näytön tilassa voi olla vaikeaa. Tämä ongelma on luonteeltaan laitteisto-ohjelmisto, ja se ilmenee seuraavissa olosuhteissa:
- laitteisto vahingoittaa videosovitin (ylikuumeneminen, muodonmuutos);
- ohjelmisto virhe liittyvät sovellukset (näytönsovittimen ohjainvirhe, virheelliset näytön tai pelin asetukset).
Laitteiston vian sattuessa ota yhteyttä palvelukeskus teknistä analyysiä varten. Jos ohjelmistossa on vika, voit yrittää saada pelin koko näytön kokoiseksi.
Pikanäppäinten käyttäminen pelin näyttämiseen koko näytön muodossa
Windows-perhejärjestelmissä on kaksi muunnelmaa, jotka näyttävät ohjelmaikkunan täysikokoisessa tilassa, mikä mahdollistaa ikkunan laajentamisen koko näytön kokoiseksi pikanäppäimillä:
- Voittaa + D– yhdistelmä palauttaa pienennetyt valintaikkunat ja ohjelmaikkunat. Käytetään, jos ohjelma on minimoitu;
- Alt + Tulla sisään- Tämä yhdistelmä toimii sisäänrakennetun kokoonpanon kanssa, joka pystyy näyttämään pelin koko näytöllä. Kirjoitettu ohjelman ollessa käynnissä.
Esitettyjä pikanäppäimiä käytetään samanaikaisesti sovellusikkunan korjaamiseen vaadittuun muotoon.
Pelin käynnistysasetusten määrittäminen ohjelman pikakuvakkeen avulla
Kun ohjelma on täysin asennettu, työpöydälle ilmestyy yrityksen logolla varustettu pikakuvake ja vastaava välilehti ilmestyy Käynnistä-valikkoon. Käyttämällä tätä pikakuvaketta, kuten välilehteä, voit säätää prosessiikkunan sijaintia käynnistyksen yhteydessä. Pelin laajentaminen koko näytön kokoiseksi:
- napsauta pikakuvaketta(välilehti) hiiren oikea painike;
- välilehdelle avautuvassa ikkunassa Label"luokassa" Ikkuna» valitse paikka « Laajennettu koko näytön kokoiseksi»;
- Napsauta välilehden alareunassa olevaa painiketta " Käytä" ja sitten "Ok".
Kun teet toimintoja peräkkäin, ohjelma käynnistyy koko näytön tilassa.
Näytönohjaimen asettaminen pelaamaan peliä täydessä muodossa
Ohjelmistoprosessi ei ehkä toimi koko näytön tilassa näyttösovittimeen liittyvistä syistä:
- näytönohjain ei sovi peliohjelman pyyntöjen mukaan;
- sopimaton ohjelmisto(kuljettaja) tietylle pelille.
- Kanssa levyä käyttämällä, joka tulee näytönohjaimen mukana;
- Lataa tiedosto ajurit valmistajan viralliselta verkkosivustolta.
Tärkeä! Ei ole suositeltavaa ladata ohjaintiedostoa kolmannen osapuolen Internet-resursseista. Tämä voi johtaa päivitetyn komponentin virheelliseen toimintaan.
Voit asentaa ohjaimen suorittamalla ladatun tiedoston tai avaamalla levyn, jossa on suoritettava tiedosto (tiedosto, jonka tunniste on .exe). Näissä tapauksissa ohjain asennetaan automaattisesti.
Peliasetukset
Ohjelmistoprosessin visuaalisen ilmeen mahdollistamiseksi koko näytön tilassa joskus riittää pelin sisäisten asetusten määrittäminen. Ohjelmasta riippuen käyttöliittymä voi vaihdella, mutta yleinen idea on seuraava:
- Kun siirryt päävalikkoon, valitse " asetukset»;
- siirry alakohtaan " Kuva-asetukset"(mahdollisesti "Näyttöasetukset");
- valitse" Pelin pyörittäminen koko näytön tilassa"ja paina näppäintä" OK"(näytön alareuna);
- käynnistä peli uudelleen.
Kun käynnistät pelin uudelleen, se julkaistaan automaattisesti täydessä muodossa.
Näytön (näytön) asentaminen
Kun asennat ohjelmaa, sinun on tutkittava yksityiskohtaisesti sekä laitteisto- että ohjelmistovaatimukset. Mahdollinen kunto jotta näyttö mahtuu koko näytölle laajakuvamuodossa, voi olla tietty resoluutio.
Esimerkiksi pelin vaatimus on: 1024 x 768, nykyinen resoluutio on 2560 x 1600. Vastaavasti sinun on vaihdettava resoluutio vaadittuun. Suoritusjärjestys voi vaihdella hieman Windows-perheen käyttöjärjestelmän mukaan, yleisiä toimia seuraavat:

Peliasetukset kannettavassa tietokoneessa
Intelin laitteistolla ja ohjelmistolla varustetuissa kannettavissa tietokoneissa on ongelma prosessin käynnistämisessä Koko näyttö voidaan ratkaista erityissovelluksella - Intel Graphics and Media Control Panel. Voit laajentaa ikkunan täyttämään koko näytön seuraavasti:
- mene ohjelman käyttöliittymään (valikon kautta " Ohjauspaneeli»);
- valitse " Perus asetukset»;
- osoittaa tietty resoluutio ja aseta myös tarvittava asteikko;
- Lehdistö " Käytä", sitten OK";
- Toimintoja suoritettaessa tarvitaan tietokone käynnistä uudelleen.
Kun prosessit käynnistetään myöhemmin, ne tulostetaan vaaditussa muodossa. 
Melko usein Windows-käyttöjärjestelmän käyttäjät kohtaavat ongelman, kun näytöllä oleva kuva on kaventunut tai sitä ei näytetä koko näytöllä. Kaikkeen tähän voi liittyä myös suurennetut kuvakkeet työpöydällä ja yleinen kuvan epäselvyys.
Tässä artikkelissa kerromme sinulle, miksi tällainen tilanne voi tapahtua ja kuinka voit palauttaa ja laajentaa näytön, jos se on kaventunut.
Syitä ongelmaan
Todennäköisimmät ja yleisimmät syyt näytön kuvan kaventumiseen ovat:
- Väärä näytön tarkkuus;
- poissaolo ;
- Lisänäytön tai television liittäminen;
- Virheelliset näytön asetukset.
Tarkastellaan nyt jokaista syytä yksityiskohtaisemmin. Aloitetaan yksinkertaisimmasta ja ilmeisimmästä.
Väärä resoluutio grafiikka-asetuksissa
Samanlainen tilanne voi ilmetä heti Windowsin asennuksen tai uudelleenasennuksen jälkeen. Harvemmin syy virheelliseen resoluutioon on peli tai muu sovellus, jossa voit muuttaa näytön resoluutiota.
Se on erittäin helppo tarkistaa ja korjata. Sinun on napsautettava tyhjää kohtaa työpöydällä ja valittava "Näytön asetukset" tai "Näytön tarkkuus" tai "Personointi" avautuvasta valikosta.
Näytön resoluutioasetusten syöttäminen Windows 7:ssä

Näytön resoluutioasetusten syöttäminen Windows 10:ssä
Jos valitset kaksi ensimmäistä kohdetta, sinut ohjataan välittömästi haluttu ikkuna näytön resoluution muuttaminen. Jos valitsit "Personointi", valitse avautuvasta ikkunasta "Näyttö" vasemmasta alakulmasta ja sitten "Näytön resoluution asettaminen" vasemmasta yläkulmasta.
Täällä "Resoluutio"-kohdassa sinun on lajiteltava arvoja, kunnes näytöllä oleva kuva laajenee vaaditut koot. Useimmiten "(suositus)" kirjoitetaan halutun arvon viereen.

Näytön resoluution muuttaminen Windows 7:ssä

Näytön resoluution muuttaminen Windows 10:ssä
Ei näytönohjainohjainta
Syy on myös melko yleinen. Useimmiten se ilmenee käyttöjärjestelmän asennuksen/uudelleenasentamisen jälkeen tai näytönohjaimen ohjainten päivittämisen jälkeen.
Lisänäytön tai television liittäminen tietokoneeseen/kannettavaan
Tämä tilanne on vähemmän yleinen kuin kaksi edellistä, mutta sitä myös esiintyy. Jos liitit tietokoneesi tai kannettavan tietokoneen näytönohjainkorttiin muita kuvanantolaitteita, kuten ylimääräisen näytön tai television, yritä sammuttaa ne.
Jos kuva on korjattu ja näyttö on laajentunut normaaleihin arvoihin, syy on kytketyssä laitteessa ja kun se kytketään tietokoneeseen, vaaditaan edellä kuvattu resoluution säätö. Ainoa ero on, että ennen arvon muuttamista "Resoluutio"-rivillä. sinun on valittava haluamasi näyttö "Näyttö"-riviltä.

Näytön valitseminen näytön tarkkuusasetuksista
Näytön asetukset
Jos kaikki edellä mainitut eivät sovi sinulle tai eivät koske sinua erityinen tilanne, yritä sitten suorittaa automaattiset näytön asetukset. Tämä tehdään painamalla yhtä näytön painiketta, joka on yleensä merkitty "Auto" ja sijaitsee lähellä näytön virtapainiketta sen etu- tai sivupaneelissa.

Automaattinen näytön säätöpainike
Jotta voit pelata mukavasti joissakin kannettavissa tietokoneissa, sinun on poistettava käytöstä erilaisia grafiikkaasetuksia ja alennettava resoluutiota. Samaan aikaan sisään tietokonepelit Näytön reunoilla voi näkyä mustia raitoja. Ja kaikki johtuu väärin määritetystä skaalauksesta. Tässä artikkelissa selvitetään kuinka venyttää peli täyttämään koko kannettavan tietokoneen näyttö. Huomaa, että kuvanlaatu heikkenee hieman.
Voit muuttaa skaalausta näytönohjaimen ohjauspaneelista. Totta, etsi tämä parametri kohdasta Nvidia ohjauspaneelit(GeForce) tai Katalyytin ohjauskeskus(Radeon) et onnistu.
Nykyaikaisissa kannettavissa tietokoneissa on integroitu Intel-näytönohjain. Skaalausvaihtoehto sijaitsee Intelin ohjauspaneelissa. Voit avata sen napsauttamalla hiiren kakkospainikkeella työpöytää ja valitsemalla " Graafiset ominaisuudet...» pikavalikosta.
Jos tämä kohta ei ole pikavalikossa, sinulla ei todennäköisesti ole asennettuna Intel-ohjelmistoa. Asenna se kannettavan tietokoneen mukana tulleelta levyltä tai lataa se yrityksen viralliselta verkkosivustolta. Kun käynnistät sen ensimmäisen kerran, näkyviin tulee ikkuna, jossa sinua pyydetään valitsemaan sovellustila. Valitse " Edistynyt tila"(näytä kaikki asetukset) ja napsauta painiketta " OK«.

Luvussa " Näyttö» auki « Perus asetukset". Jos käytät suurinta näytön resoluutiota, tarvitsemasi skaalausvaihtoehto piilotetaan.

Vastaavasti on tarpeen pienentää resoluutiota, jotta tarvitsemamme parametri tulee näkyviin. Jotain uutta valitsemassa lupa(esimerkiksi se oli 1366x768, 1360x768 valittiin), minkä jälkeen asetimme skaalausparametrin - " Zoomaa koko näyttöön«.

Tallenna muutokset painikkeella " Käytä". Palaamme välittömästi normaaliin näytön tarkkuuteen ja tallennamme asetukset uudelleen.

Siinä kaikki, voit sulkea Intelin ohjauspaneelin. Nyt valitusta resoluutiosta huolimatta peli venytetään täyttämään koko kannettavan tietokoneen näytön.
-tilassa. Peliasetuksista pitäisi löytyä kaksi kohdetta. Ensimmäinen on "ikkunatila". Valitse tämä vaihtoehto ja pelin pitäisi alkaa. Jos valikossa ei ole tällaista kohtaa, yritä etsiä "Resoluutio" tai "Ikkunan koko". Asettamalla yhden näistä parametreista maksimiarvoon, saavutat tietyn kompromissin: teknisesti ohjelma toimii edelleen ikkunatilassa (kaikki siihen liittyvät haitat), mutta joka tapauksessa ikkuna vie koko näyttötilan.
Pienennä näytön resoluutiota. Napsauta työpöytää hiiren kakkospainikkeella ja valitse "Ominaisuudet" (Windows 7:ssä tämä on "Näytön tarkkuus"). Siirrä liukusäädin alas 800x600:aan: kaikki pikakuvakkeet ja Käynnistä-valikko kasvavat, mutta myös peliikkuna kasvaa - nyt se laajenee koko näytön kokoiseksi.
Tarkista näppäinyhdistelmät. Useimmissa peleissä toimiva perusyhdistelmä on “Alt” + “Enter”, mutta edes nämä pikanäppäimet eivät aina toimi. On täysin mahdollista, että kehittäjät muuttivat näppäinyhdistelmää - olisi hyvä idea tutkia pelikansion readme-tiedostoa tai kysyä käyttäjiltä teemafoorumilla. Lisäksi voit kokeilla "Alt" + "Tab" -yhdistelmää - se auttaa myös joissain tapauksissa.
Tarkista, onko pelissä tietty parametri. Voit tehdä tämän napsauttamalla hiiren kakkospainikkeella pelin pikakuvaketta ja valitsemalla "Ominaisuudet". Katso Kohde-kenttään: sinun pitäisi nähdä jotain D:\Games\dungeon_keeper\dkeeper\keeper95.exe. Jos viiva näyttää täsmälleen tältä, kaikki on oikein. Jos .exe-tiedoston jälkeen seuraa -ikkuna, poista tämä komento. Tämä on käynnistysvaihtoehto, joka on käännetty kirjaimellisesti "ikkunaiseksi", ja sen läsnäolo pakottaa pelin käynnistymään koko näytöllä.
Video aiheesta
Aiheeseen liittyvä artikkeli
Lähteet:
- kuinka saada iso näyttö kosketukseen
- Video pelin tekemisestä koko näytölle
Tietokoneet käyttäytyvät joskus niin tahallisesti, ettei käyttäjä voi tehdä asialle mitään. Yksi yleisimmistä esimerkeistä on tapa juosta yhtä tai toista peli yksinomaan ikkunatilassa, mikä aiheuttaa paljon ongelmia.

Ohjeet
Tarkistaa "". Voit tehdä tämän napsauttamalla hiiren kakkospainikkeella ohjelman käynnistävää pikakuvaketta ja valitsemalla "Ominaisuudet". Siellä näet rivin, kuten: "Object: D:GamesHoMMh3blade.exe -ikkuna." Tämä on sen tiedoston osoite, johon pikakuvake linkittää. Kiinnitä huomiota lopussa olevaan "-ikkunalliseen" -merkintään - jos sellainen on, pelisi on sen takia. Voit vapaasti poistaa määritetyn parametrin ja suorittaa pikakuvakkeen ilman sitä, ongelma ratkeaa 90% tapauksista.
Kokeile pikanäppäimiä. Tietenkin kunkin pelin pikanäppäimet voivat olla yksilöllisiä, mutta yleisin yhdistelmä on: Alt + Enter, jonka pitäisi laajentua peli heti painamisen jälkeen. Älä vaihda suoraan pelin aikana, siirry päävalikkoon tehdäksesi tämän tai ainakin keskeytä - näin suojaudut kaatumisilta ja bugeilta. Jos yllä oleva yhdistelmä ei sovi sinulle, yritä etsiä muita vaihtoehtoja pelin kuvauksista.
Muuta resoluutiota näyttö. Teknisesti tämä ei ole "koko näytön julkaisu", mutta käytännössä peli-ikkuna laajenee koko näytön kokoiseksi ja tarjoaa ainakin jonkin verran mukavuutta. Sinun on verrattava pelin ja näytön resoluutiota: suurenna toisen arvoja tai vähennä toista (jos näytön resoluutio on asetettu arvoon 1024x768, sinun tulee asettaa sama arvo peliasetuksiin).
Käytä peliasetuksia. Tietenkin tämä on ilmeisin ratkaisu, mutta joskus käyttäjät unohtavat sen. Siirry pelin "Asetukset"-valikkoon ja tarkista, ettei "Run in mode" -kohdan vieressä ole "valintaruutua" tai "rastia". Jos vaihtoehdoissa ei ole tällaista kohdetta, tarkista, onko "käynnistysohjelmassa" asetusvalikko - tämä on ohjelma, joka löytyy pelin juurihakemistosta. Se säätää mahdollisia asetuksia ennen pelin aloittamista. Melko usein ongelman mukana ikkunatilassa tarkkaamattomat lähdemoottorin pelien käyttäjät kohtaavat tämän ongelman, ja moniin tämä tila on asennettu oletusarvoisesti, mutta helposti valikon kautta.
Suhteellisen vanhat pelit on suunniteltu toimimaan näytöillä, joiden kuvasuhde on 4:3. Kun näitä pelejä pelataan 16:9-laajakuvanäytöillä, mustia palkkeja saattaa ilmestyä näytön sivuille.

Tarvitset
- - Pääsy Internetiin.
Eri videopeleissä grafiikan näytön asetusten muuttaminen tapahtuu eri tavalla. Useimmat nykyaikaiset 3D-grafiikkasovellukset toimivat oletuksena koko näytössä. Vanhemmat 2D-pelit voivat avautua ikkunaan. SISÄÄN täysikokoinen ne voidaan ottaa käyttöön pikakuvakkeiden ominaisuuksien kautta, muuttamalla Windowsin resoluutiota tai itse sovelluksen asetuksia.
Koko näytön tila pikakuvakkeiden ominaisuuksissa
Tämä menetelmä soveltuu useimmille vanhemmille peleille, jotka avautuvat erillisessä ikkunassa. Siirry koko näytön kokoiseksi etsimällä sovelluksen pikakuvake. Se sijaitsee yleensä työpöydällä. Jos sitä ei ole, käytä hakua Windowsin Resurssienhallinnan oikeassa yläkulmassa. Voit myös luoda ohjelmakuvakkeen suoritettavan tiedoston kontekstivalikon kautta.
Vakiosijaintipolku: "C:\Program Files\[nimi]". Luo pikakuvake, napsauta sitä hiiren kakkospainikkeella ja siirry toiseen välilehteen.
Avattavassa "Ikkuna" -luettelossa on kolme tapaa käynnistää ohjelma:
- Normaalit koot;
- Puristunut kuvakkeeksi;
- Laajennettu koko näytön kokoiseksi.
Valitse viimeinen kohde ja tallenna asetukset napsauttamalla "OK" -painiketta.

Neuvoja! Käynnistä jatkossa käyttämällä luotua pikakuvaketta, jotta ohjelma avautuu koko näytön kokoisena.
Käynnistysvaihtoehtojen asettaminen aloitusvalikossa
Jonkin verran peliohjelmat on aloitusvalikko, jossa voit määrittää käynnistysasetukset. Pääsääntöisesti tässä asetetaan grafiikkaparametrit sekä ohjausmenetelmä (näppäimistö tai ohjaussauva). Lisäksi aloitusvalikossa voit määrittää ohjausnäppäimet uudelleen. Siirry graafisten ominaisuuksien välilehteen. Jos siellä on "Koko näyttö" tai "Koko näyttö", tarkista se.

Neuvoja! Jos "Ikkuna"- tai "Suorita ikkunassa" -asetus on käytettävissä koko näytön tilan aktivoimisen sijaan, tyhjennä tämä valintaruutu. Peli avautuu koko näytölle.
Muuta koko järjestelmän resoluutiota
Joissakin peleissä ei ole sisäänrakennettua koko näytön tilaa. Ongelmia voi ilmetä myös vanhemmissa ohjelmissa, joissa on rajoitettu enimmäismäärä vaaka- ja pystypisteitä. Tässä tapauksessa Windowsin resoluution muuttaminen auttaa. Kun sitä pienennetään, kaikki käyttöliittymäelementit suurenevat.
Jos valitset saman resoluution kuin peliikkunan enimmäiskoko, se toimii koko näytöllä. Voit muuttaa tätä ominaisuutta napsauttamalla työpöytää hiiren kakkospainikkeella. Napsauta vapaata tilaa, ei kuvakkeita. Avaa haluamasi valikko valitsemalla "Näytön tarkkuus" -rivi.

Valitse haluamasi arvo kuvakaappauksessa merkitystä pudotusvalikosta. Jotta peli avautuu koko näytöllä, resoluution on vastattava sen ikkunan kokoa, jossa sovellus on käynnissä. Selvennä niitä luomalla kuva pikanäppäimellä "Alt + PrintScreen" ja liittämällä kuva Paintiin. Mitat näkyvät apuohjelman alareunassa.

Tärkeä! Pienentämällä pisteiden määrää näytössä, kaikkien käyttöliittymäkomponenttien koko kasvaa. Jos haluat työskennellä mukavasti tietokoneella, palaa edellisiin asetuksiin pelin päätyttyä.
Opetusvideo: Kuinka saada peli täyttämään koko näytön näyttö
Koko näytön tila grafiikka-asetuksissa
Uusien pelien avulla voit vaihtaa näyttöä käyttöliittymänsä kautta. Yleensä tämä tehdään grafiikkakonfiguraatiossa. Esimerkiksi kun käytät Counter-Strike: Global Offensivea, valitse Asetukset -> Videoasetukset. Valitse "Näyttötila"-riviltä "Fullscreen" suurentaaksesi ikkunan täyttämään koko näytön.