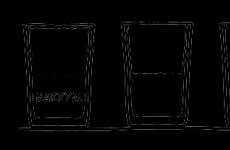Разделить пдф на отдельные листы. Как разбить PDF файл на части
Как разбить PDF файл на части? Вроде бы, что такого в этом вопросе, да и кому это нужно делать? На самом деле пользователям, которые работают с документами, порой приходится заниматься подобными делами, чтобы сортировать информацию и компоновать отсканированные файлы. Поэтому, каждый, кто сталкивается с нуждой разделения данного файла, мы предлагаем небольшие рекомендации, которые позволят разделить данный текстовый документ на составляющие страницы.
В основном вам пригодятся следующие программы: Acrobat Reader и PDF Splitter. Чтобы понять, как разделить PDF файл на части, достаточно просто разобраться в этих программах. Хотя принцип действия у них идентичный, разве что интерфейс немного разный.
Как использовать программу?
Программа Adobe Reader не потребует от вас огромного количества действий. Достаточно просто открыть необходимый файл и воспользоваться внутренним функционалом программы. Как только файл будет загружен, необходимо перейти в пункт «Документ». В нем выбрать подпункт «Разделить документ». После этого появится окошко, в котором вам нужно выбрать критерии разделения.
В критерии входят следующие пункты: количество страниц, размер файла и закладки верхнего уровня. А чтобы сохранить это разделение, достаточно будет просто перейти в пункт «Параметры вывода». Затем достаточно будет указать папку для сохранения и можно начинать этот процесс. Теперь вы знаете, как вырезать страницу из PDF файла, процесс довольно простой и быстрый по времени.

Учитывайте, что различные версии программ имеют различный ориентир в плане расположения нужных функций. Поэтому не стоит волноваться, если вы не найдете нужных пунктов. Если немного полазить по меню, то вы обязательно найдете все, что вам нужно.
Закрытый документ
Может случиться так, что вам попадется закрытый документ, который не подвергается редактированию. Но не стоит думать, что вам не удастся его разделить. Поэтому, чтобы добиться положительного результата, необходимо воспользоваться другим способом, который имеет всего лишь один новый шаг. Необходимо перейти в пункт «Документ», затем перейти в подпункт «Разделить документ». Потом следует перейти в пункт «Добавить файлы» и выбрать функцию «Добавить файлы». После этого следует повторить действия, которые мы описали выше. После этого вы получите все те же разделенные страницы.

Теперь вопрос: как разбить пдф файл на части не будет для вас таким неузнаваемым и сложным, так как вы знаете, как максимально быстро и эффективно решить его. Может так же возникнуть потребность удалить лист из PDF файла. Чтобы выполнить ее, необходимо в этой же программе щелкнуть на номер страницы в области перещелкивания страниц справа вверху. Затем перейти в пункт «Инструменты» и воспользоваться блоком «Манипулирование». Именно там вы отыщите команду «Удалить», щелкнув по которой можно будет избавиться от той или иной страницы.
Формат PDF обычно называют стандартом для передачи и обмена данными в интернет. Это наиболее широко используемый формат для хранения и безопасной пересылки информации. Файлы PDF, как правило, недоступны для редактирования или изменения. Вам могут потребоваться специальные инструменты и сложное программное обеспечение для извлечения или редактирования данных и информации из PDF файла. Когда необходимо извлечь страницу или набор страниц из PDF файлов, вы всегда можете воспользоваться онлайн решением. Это поможет вам получить доступ ко всей необходимой информации из вашего PDF без хлопот.
Как извлечь страницы из PDF документа
Зачем извлекать отдельные страницы из PDF документов?
Всегда существует необходимость для извлечения данных или отдельных страниц из PDF документов, совместно используемых на различных социальных и частных медиа. Для того, чтобы написать адекватную статью или сообщить что-то своим читателям вам нужно собрать достоверную информацию из всех возможных источников. Для того, чтобы получить доступ к имеющейся информации в Интернете, вы можете использовать этот конвертер для извлечения страниц из PDF документов, в которых эта информация уже там представлена.
Время от времени вы будете сталкиваться с PDF файлами, которые содержат огромное количество дополнительной информации, которую вам необходимо исключить. Применяя различные критерии, вы можете поставить целью извлечь только необходимую информацию из PDF файлов. Или же у вас может возникнуть необходимость извлечь только те страницы, которые необходимы.
При работе над важным проектом или статьёй вам необходимо быть очень избирательными и чёткими в плане передачи информации. Для того, чтобы добиться поставленной цели и сделать ваш материал более конкретным, извлечение данных из того или иного документа очень важно. Извлекайте документы из PDF файлов и документов и включайте их как часть вашего исследования.

Разделение PDF файла на отдельные страницы с помощью Google Chrome
Как разделить PDF файл на отдельные страницы
Нажмите правую кнопку, наведя курсор на тот PDF файл, с которым будете работать, и ответьте - открыть в браузере Google Chrome. Можно также запустить браузер Google Chrome и из него найти PDF файл и открыть этот файл в окне браузера.

Открытие PDF файла с помощью Google Chrome
После того, как PDF файл откроется в окне браузера, переведите курсор на нижнее правое поле в окне браузера. Здесь перечислено несколько опций, включая Print. Кликните на кнопку Print, или нажмите одновременно клавиши Ctrl + P на клавиатуре.

Печать PDF файла
Сейчас вы должны увидеть страницу с установками принтера в вашем браузере. Кликните кнопку “Change” (Изменить) и выберете из листа Local Destinations - “Save as PDF” (Сохранить как PDF). А из Pages option определите страницу для сохранения. Нажав на кнопку “Save”, вы выделите одну страницу из многостраничного PDF документа.

Иногда нужно извлечь отдельную страницу из целого PDF файла, но необходимого программного обеспечения нет под рукой. В таком случае приходят на помощь онлайн-сервисы, которые способны справиться с поставленной задачей за считанные минуты. Благодаря сайтам, представленным в статье, вы можете исключить из документа ненужную информацию, или наоборот - выделить необходимое.
Использование онлайн-сервисов для работы с документами существенно сэкономит время. В статье представлены наиболее популярные сайты, которые обладают хорошим функционалом и готовы помочь решить ваши задачи с комфортом.
Способ 1: I love PDF
Сайт, который действительно любит работать с PDF-файлами. Он умеет не только извлекать страницы, но и проводить другие полезные операции с подобными документами, включая конвертирование во многие популярные форматы.

Способ 2: Smallpdf
Лёгкий и бесплатный способ разделения файла так, чтобы получить из него необходимую страницу. Есть возможность предварительного просмотра выделяемых страниц загруженных документов. Сервис умеет конвертировать и сжимать PDF файлы.

Способ 3: Jinapdf
Джина популярен благодаря своей простоте и широкому набору инструментов для работы с файлами формата PDF. Данный сервис может не только разделять документы, но и объединять их, сжимать, редактировать и конвертировать в другие файлы. Также поддерживается работа с изображениями.

Способ 4: Go4Convert
Сайт, позволяющий производить операции со многими популярными файлами книг, документов, в том числе и PDF. Может конвертировать текстовые файлы, изображения и другие полезные документы. Это наиболее простой способ извлечь страницу из ПДФ, поскольку для совершения этой операции потребуется всего 3 примитивных действия. Ограничение по размеру загружаемых файлов отсутствует.

Способ 5: PDFMerge
ПДФМердж предлагает скромный набор функций для извлечения страницы из файла. При решении своей задачи вы можете воспользоваться некоторыми дополнительными параметрами, которые представляет сервис. Есть возможность разделения всего документа на отдельные страницы, которые будут сохранены на компьютер архивом.
Если вы используете лишь фрагмент многостраничного PDF-файла – разбейте документ на части! И тогда вам не придется путаться в страницах, отыскивая нужные. Многие сервисы предлагают разделить PDF онлайн, то есть – без установки программы и ее обновлений, к тому же бесплатно. Однако там нет никаких гарантий сохранности информации! Более надежны сервисы с платной ежемесячной подпиской. Но, если сначала цена подписки выглядит разумной, то со временем платежи складываются в круглую сумму.
Выбирайте Movavi PDF-редактор – надежное стационарное приложение. С ним можно быть уверенным в конфиденциальности данных из документа и не нужно вносить регулярную плату. Разделение файлов в PDF-редакторе Movavi займет у вас всего пару минут и не потребует особых навыков. Чтобы нарезать документ на отдельные файлы, просто скачайте программу и действуйте по инструкции ниже.
Как разбить PDF на несколько файлов в режиме просмотра
Как разбить PDF на страницы и сохранить их в виде изображений
Вы можете также разбить PDF на страницы, сохранив каждую из них в отдельный файл формата JPG, PNG или BMP.

Как видите, разбивка файла PDF не требует больших усилий: достаточно надежной программы и ясного руководства. Просто выберите способ, который подойдет вам лучше.