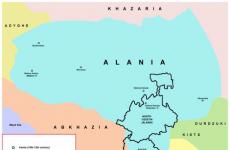एक निश्चित समय के बाद लैपटॉप को कैसे बंद करें? एक निश्चित समय के बाद अपने कंप्यूटर को कैसे बंद करें?
कंप्यूटर शटडाउन टाइमर आपको एक निश्चित पूर्व निर्धारित अवधि के बाद अपने कंप्यूटर को स्वचालित रूप से बंद करने की अनुमति देगा। समय अंतराल के अंत में, पर्सनल कंप्यूटर स्वचालित रूप से बंद हो जाएगा और बंद हो जाएगा।
विंडोज़ कंप्यूटर शटडाउन टाइमर पीसी को स्लीप या हाइबरनेशन मोड में डालने के बजाय कंप्यूटर को पूरी तरह से बंद कर देता है। यह फ़ंक्शन विभिन्न स्थितियों में मांग में है।
अक्सर उपयोगकर्ता के पास इसका अवसर नहीं होता है कई कारण, कंप्यूटर पर काम बंद कर दें, लेकिन आप एक चालू पीसी को लंबे समय तक अप्राप्य नहीं छोड़ना चाहेंगे। इस स्थिति से बाहर निकलने का तरीका उपयोगकर्ता द्वारा निर्दिष्ट एक निश्चित समय के बाद कंप्यूटर को बंद करने के लिए टाइमर का उपयोग करना है।
शट डाउन विंडोज़ कंप्यूटर 7 टाइमर का उपयोग करके स्वचालित रूप से किया जाता है सिस्टम का मतलब है, या किसी तीसरे पक्ष का उपयोग करना सॉफ़्टवेयर. इस लेख में आपको निर्देश मिलेंगे जो आपको बताएंगे कि तृतीय-पक्ष एप्लिकेशन का उपयोग किए बिना, सिस्टम के अंतर्निहित टूल का उपयोग करके विंडोज 7 कंप्यूटर के लिए शटडाउन टाइमर कैसे सेट करें।
आप विंडोज 7 टूल्स का उपयोग करके टाइमर का उपयोग करके अपने कंप्यूटर को बंद कर सकते हैं। इस लेख में हम सिस्टम टूल्स का उपयोग करके अपने पीसी को स्वचालित रूप से बंद करने के 5 तरीकों पर गौर करेंगे: रन डायलॉग बॉक्स में एक कमांड चलाना, शटडाउन टाइमर शुरू करने के लिए एक शॉर्टकट बनाना। , ".bat" फ़ाइल चलाने के बाद सिस्टम को बंद करना, विंडोज टास्क शेड्यूलर में एक कार्य बनाना, कमांड लाइन में सिस्टम को बंद करना।
रन डायलॉग बॉक्स में विंडोज 7 कंप्यूटर शटडाउन टाइमर प्रारंभ करें - विधि 1
सबसे ज्यादा सरल तरीकेकंप्यूटर को बंद करने के लिए कुछ समय: रन डायलॉग बॉक्स में दर्ज कमांड का उपयोग करें। उन आदेशों के बारे में और पढ़ें जिनका उपयोग आप रन विंडो में कर सकते हैं।
- अपने कीबोर्ड पर "विन" + "आर" कुंजी दबाएं।
- "रन" विंडो में, "ओपन" फ़ील्ड में, कमांड दर्ज करें: "शटडाउन -एस -टी एक्स" (बिना उद्धरण के), और फिर "ओके" बटन पर क्लिक करें। "X" कंप्यूटर के स्वचालित रूप से बंद होने से पहले सेकंड में लगने वाला समय है।
स्क्रीन पर एक विंडो दिखाई देगी जो आपको चेतावनी देगी कि विंडोज एक निश्चित समय के बाद बंद हो जाएगा, इस मामले में, 10 मिनट। संदेश विंडो बंद करें.

नियत समय पर, विंडोज़ 7 आपका कंप्यूटर बंद कर देगा।
रन विंडो में विंडोज 7 कंप्यूटर शटडाउन टाइमर को कैसे बंद करें
यदि उपयोगकर्ता की योजनाएँ बदलती हैं और पूरी होती हैं विंडोज़ ऑपरेशनरद्द किया जाना चाहिए, पिछले शटडाउन कमांड को रद्द करने के लिए एक कमांड की आवश्यकता होगी।
आप केवल प्रतीक्षा अवधि के दौरान ही विंडोज 7 शटडाउन को रद्द कर सकते हैं स्वचालित शटडाउनकंप्यूटर:
- "विन" + "आर" कुंजी दबाएं।
- "रन" संवाद बॉक्स में, कमांड दर्ज करें: "शटडाउन -ए" (बिना उद्धरण के), "ओके" बटन पर क्लिक करें।
विंडोज़ 7 में आपके कंप्यूटर का स्वचालित शटडाउन रद्द कर दिया जाएगा।
डेस्कटॉप पर शॉर्टकट का उपयोग करके टाइमर का उपयोग करके अपने कंप्यूटर को कैसे बंद करें - विधि 2
एक टाइमर को तुरंत शुरू करने के लिए जो एक निर्दिष्ट अवधि के बाद सिस्टम को बंद कर देगा, अपने कंप्यूटर डेस्कटॉप पर एक विशेष शॉर्टकट बनाएं।
- डेस्कटॉप पर राइट-क्लिक करें।
- संदर्भ मेनू से, नया और फिर शॉर्टकट चुनें।
- "ऑब्जेक्ट का स्थान निर्दिष्ट करें" फ़ील्ड में, पथ दर्ज करें: "C:\Windows\System32\shutdown.exe -s -t X" (बिना उद्धरण के), और फिर "अगला" बटन पर क्लिक करें। "X" सेकंड में वह समय है जब तक सिस्टम बंद नहीं हो जाता।

- "मुझे शॉर्टकट का नाम क्या रखना चाहिए?" विंडो में। आपके लिए सुविधाजनक कोई भी नाम दर्ज करें, "संपन्न" बटन पर क्लिक करें।

कंप्यूटर शटडाउन टाइमर शुरू करने के लिए डेस्कटॉप पर एक शॉर्टकट दिखाई देगा।
शॉर्टकट के लिए उपयुक्त आइकन चुनें:
- शॉर्टकट पर राइट-क्लिक करें और गुण चुनें।
- "गुण" विंडो में, "शॉर्टकट" टैब में, "आइकन बदलें" बटन पर क्लिक करें।
- "आइकन बदलें" विंडो में, उपयुक्त आइकन का चयन करें और फिर "ओके" बटन पर क्लिक करें।

डेस्कटॉप पर स्पष्ट चित्र के साथ एक टाइमर प्रारंभ आइकन दिखाई देगा।

ऑपरेटिंग सिस्टम को बंद करने की उलटी गिनती शुरू करने के लिए, बाईं माउस बटन से शॉर्टकट पर डबल-क्लिक करें।
बैट फ़ाइल का उपयोग करके विंडोज 7 को बंद करने के लिए टाइमर शुरू करना - विधि 3
एक और तेज तरीकाऑपरेटिंग सिस्टम के अंत तक उलटी गिनती टाइमर सक्षम करने के लिए: ".bat" एक्सटेंशन के साथ एक निष्पादन योग्य (बैच) फ़ाइल का उपयोग करें।
यह फ़ाइल विंडोज़ में शामिल नोटपैड प्रोग्राम का उपयोग करके बनाई जा सकती है।
नोटपैड खोलें, निम्न में से कोई एक आदेश दर्ज करें:
शटडाउन.एक्सई -एस -टी एक्स -सी "संदेश टेक्स्ट" शटडाउन.एक्सई -एस -टी एक्स
कमांड इस मायने में भिन्न हैं कि पहले कमांड को निष्पादित करने के बाद, स्क्रीन पर एक संदेश दिखाई देगा जो दर्शाता है कि कंप्यूटर बंद कर दिया जाएगा। "संदेश पाठ" वाक्यांशों के बजाय, अंग्रेजी में "कंप्यूटर ऑफ टाइमर" जैसा कुछ लिखें। "X" सिस्टम बंद होने से पहले सेकंड में समय है।

फ़ाइल सेविंग विंडो में, "फ़ाइल प्रकार" फ़ील्ड में, "सभी फ़ाइलें" चुनें, और "फ़ाइल नाम" फ़ील्ड में, ".bat" एक्सटेंशन के साथ कोई भी नाम दर्ज करें, उदाहरण के लिए, "PC.bat"।
टाइमर प्रारंभ करने के लिए, ".bat" फ़ाइल पर क्लिक करें।
टास्क शेड्यूलर में विंडोज 7 कंप्यूटर को बंद करना - विधि 4
विंडोज़ टास्क शेड्यूलर का उपयोग करके, आप वह समय निर्दिष्ट कर सकते हैं जब आपका कंप्यूटर बंद होना चाहिए।
कंप्यूटर पर।
मुख्य शेड्यूलर विंडो में, दाएँ कॉलम "क्रियाएँ" में "बनाएँ" चुनें सरल कार्य…».

"एक सरल कार्य बनाएं" विंडो में, कार्य को एक नाम दें, उदाहरण के लिए, "कंप्यूटर बंद करना" (उद्धरण के बिना), और फिर "अगला" बटन पर क्लिक करें।

"टास्क ट्रिगर" विंडो में, कार्य को "एक बार" चलाने के लिए चुनें, "अगला" बटन पर क्लिक करें।

अगली विंडो में, कार्य पूरा करने का समय निर्धारित करें और फिर "अगला" बटन पर क्लिक करें।

एक्शन विंडो में, प्रोग्राम चलाएँ चुनें।

"प्रोग्राम चलाएँ" विंडो में, "प्रोग्राम या स्क्रिप्ट" फ़ील्ड में, फ़ाइल का पथ दर्ज करें:
C:\Windows\System32\shutdown.exe
"तर्क जोड़ें (वैकल्पिक)" फ़ील्ड में, "-s" (बिना उद्धरण के) दर्ज करें, "अगला" बटन पर क्लिक करें।

"सारांश" विंडो में, मापदंडों की समीक्षा करें और "समाप्त करें" बटन पर क्लिक करें।

टास्क शेड्यूलर में कंप्यूटर शटडाउन कार्य को अक्षम करें
यदि योजनाएँ बदलती हैं, तो उपयोगकर्ता कार्य शेड्यूलर में कार्य को अक्षम कर सकता है।
टास्क शेड्यूलर की मुख्य विंडो में, बाएं कॉलम में, "टास्क शेड्यूलर लाइब्रेरी" विकल्प पर क्लिक करें। कार्य ढूंढें, उस पर राइट-क्लिक करें, और संदर्भ मेनू से "अक्षम करें" चुनें।
टाइमर का उपयोग करके कमांड लाइन के माध्यम से कंप्यूटर को कैसे बंद करें - विधि 5
आप कमांड लाइन का उपयोग करके विंडोज 7 टाइमर का उपयोग करके अपने कंप्यूटर को बंद कर सकते हैं।
दौड़ना कमांड लाइन.
कमांड लाइन इंटरप्रेटर विंडो में, कमांड दर्ज करें और फिर एंटर कुंजी दबाएं:
शटडाउन -एस -टी एक्स
"X" वह समय है जब तक विंडोज़ सेकंडों में बंद नहीं हो जाती।

विंडोज 7 शटडाउन टाइमर शुरू हो गया है।
उपयोगकर्ता चुन सकता है सही समयकंप्यूटर बंद करने के लिए. इस स्थिति में, आपको निम्नलिखित कमांड चलाने की आवश्यकता है:
XX:XX शटडाउन /s /f पर
"XX:XX" वह समय है जब कंप्यूटर स्वचालित रूप से बंद हो जाना चाहिए।
कमांड लाइन के माध्यम से कंप्यूटर शटडाउन कैसे रद्द करें
यदि आवश्यक हो, तो उपयोगकर्ता कमांड लाइन पर चल रहे कंप्यूटर शटडाउन टाइमर फ़ंक्शन को अक्षम कर सकता है।
विंडोज़ कमांड प्रॉम्प्ट दर्ज करें।
कमांड प्रॉम्प्ट विंडो में, कमांड दर्ज करें, और कमांड दर्ज करने के बाद, "एंटर" दबाएँ:
शटडाउन-ए
सिस्टम शटडाउन रद्द कर दिया जाएगा.
लेख का निष्कर्ष
कंप्यूटर शटडाउन टाइमर का उपयोग करके, उपयोगकर्ता एक निर्दिष्ट समय पर विंडोज 7 ऑपरेटिंग सिस्टम को बंद कर सकता है। पीसी स्वचालित रूप से बंद हो जाएगा. आप टास्क शेड्यूलर में, "रन" विंडो में, कमांड लाइन में, विशेष रूप से बनाए गए शॉर्टकट का उपयोग करके, निष्पादन योग्य ".bat" फ़ाइल का उपयोग करके सिस्टम को बंद करने के लिए एक कमांड चला सकते हैं।
इसके लिए अलग-अलग कार्यक्षमता वाले कई प्रोग्राम और गैजेट हैं, लेकिन इस लेख में मैं दिखाऊंगा अपने कंप्यूटर को कैसे बंद करें, पुनरारंभ करें और स्लीप मोड में कैसे रखेंमानक विंडोज़ टूल का उपयोग करना।
इस पद्धति का परीक्षण Windows XP, Windows 7 और Windows 8 पर किया गया था।
इसे लागू करने के लिए, हमें एक "कार्य अनुसूचक" (या कार्य) की आवश्यकता है। यह विंडोज़ के विभिन्न संस्करणों में थोड़ा अलग तरीके से स्थित है।
में विन्डोज़ एक्सपी :
प्रारंभ - नियंत्रण कक्ष - शॉर्टकट "अनुसूचित कार्य"
या
प्रारंभ - सभी प्रोग्राम - सहायक उपकरण - सिस्टम उपकरण - निर्धारित कार्य
में विंडोज 7 :
प्रारंभ - नियंत्रण कक्ष - प्रशासन - कार्य अनुसूची
या
प्रारंभ - सभी प्रोग्राम - सहायक उपकरण - सिस्टम उपकरण - कार्य शेड्यूलर
में विंडोज 8बस प्रारंभिक स्क्रीन पर "कार्य निष्पादन शेड्यूल" दर्ज करें और पैरामीटर खोज परिणामों में टाइल पर क्लिक करें।
शेड्यूलर सेट करने से पहले, आपको यह देखना होगा कि इसकी सेवा सक्षम है या नहीं। ऐसा करने के लिए, क्लिक करें जीतना+आर(प्रारंभ -) और Services.msc दर्ज करें।
इस विंडो में, "टास्क शेड्यूलर" देखें और उसकी स्थिति देखें। यह "वर्किंग" होना चाहिए। यदि नहीं, तो उस पर राइट-क्लिक करें और चुनें शुरू करना
अब सीधे चलते हैं कार्य अनुसूचक की स्थापना.
विंडोज़ एक्सपी के लिए:
इसे लॉन्च करें, "कार्य जोड़ें" पर क्लिक करें

दिखाई देगा कार्य शेड्यूलिंग विज़ार्डजिसमें हम सूची से वांछित कार्य का चयन करते हैं, या उसके माध्यम से खोजते हैं समीक्षा...

फिर हम विज़ार्ड का उपयोग करके सभी प्रकार की सेटिंग्स करते हैं। कुछ भी जटिल नहीं.
सभी कार्यों के अंत में आपको अपना उपयोगकर्ता नाम और पासवर्ड दर्ज करना होगा।
नाम कंप्यूटर प्रॉपर्टीज़ में पाया जा सकता है, और यदि कोई पासवर्ड नहीं है, तो फ़ील्ड को खाली छोड़ दें।

विंडोज 7 और विंडोज 8 के लिए:
पर क्लिक करके विज़ार्ड लॉन्च करें एक सरल कार्य बनाएँ...

नाम और विवरण बताएं. फिर एक ट्रिगर चुनें. दूसरे शब्दों में, कार्य प्रारंभ होने की आवृत्ति

इस ट्रिगर के लिए आप कार्य की तिथि और समय निर्दिष्ट कर सकते हैं

एक क्रिया चुनें. इस स्थिति में, "प्रोग्राम चलाएँ" चुनें

खैर, अब मजा शुरू होता है। सिद्धांत रूप में, आप Windows XP के समान ही निर्दिष्ट कर सकते हैं - बटन पर क्लिक करके समीक्षा..प्रोग्राम की निष्पादन योग्य फ़ाइल का पथ निर्दिष्ट करना। लेकिन मैं आपका ध्यान "तर्क जोड़ें" पंक्ति की ओर भी आकर्षित करना चाहता हूं। मैं इसके बारे में नीचे लिखूंगा।

फिर सभी दर्ज किए गए डेटा के साथ एक विंडो दिखाई देगी, जहां आपको सब कुछ दोबारा जांचना होगा और क्लिक करके सहमत होना होगा तैयार.

अब बात करते हैं कि आप इस विधि का उपयोग करके इसे कैसे चालू, बंद, रिबूट आदि कर सकते हैं। समय के साथ कंप्यूटर.
कंप्यूटर को बंद करने के लिए एक विशेष उपयोगिता प्रोग्राम जिम्मेदार है, जो \WINDOWS\system32\ फ़ोल्डर में सिस्टम ड्राइव पर स्थित है और इसे शटडाउन.exe कहा जाता है (आप इसे अभी वहां पा सकते हैं और चला सकते हैं। बस मत बनो) अगर कंप्यूटर शटडाउन संदेश प्रदर्शित करता है तो आश्चर्य होगा)।
प्रोग्राम rundll32.exe, जो वहां स्थित है, स्लीप और हाइबरनेशन मोड के लिए जिम्मेदार है।
तो यह यहाँ है. हम या तो इन प्रोग्रामों को हमारे लिए आवश्यक मापदंडों के साथ लॉन्च करने के लिए एक फ़ाइल बना सकते हैं, या उन्हें शेड्यूलर में पंजीकृत कर सकते हैं।
यह सिर्फ इतना है कि XP तर्कों और मापदंडों का समर्थन नहीं करता है। इसलिए, आपको इसके लिए एक फ़ाइल बनानी होगी.
विकल्प 1 - प्रोग्राम को शटडाउन, रीबूट, स्लीप और हाइबरनेट करने के लिए तर्क निर्दिष्ट करें.
कंप्यूटर बंद करना
कार्यक्रम:
तर्क:-आर
हाइबरनेशन मोड
कार्यक्रम:
तर्क: powrprof.dll, SetSuspendState 0,1,0
स्लीपिंग मोड
कार्यक्रम: C:\Windows\System32\rundll32.exe
तर्क: powrprof.dll, SetSuspendState
मैं उदाहरण के तौर पर विंडोज 7 का उपयोग करते हुए "कंप्यूटर बंद करना" के लिए एक स्क्रीनशॉट दिखाता हूं:

यहां उन तर्कों की एक छोटी सूची दी गई है जिनका उपयोग विंडोज़ पर किया जा सकता है:
- ? - उपयोग पर सहायता का आउटपुट (या कुंजी के बिना)
मैं - ग्राफ़िकल इंटरफ़ेस प्रदर्शित करता हूं (जब उपयोग किया जाता है, तो यह कुंजी अन्य सभी के सामने रखी जाती है);
एल - लॉगआउट (-एम स्विच के साथ असंगत);
- रीबूट/शटडाउन रद्द करना;
एम - नाम के साथ रिमोट कंप्यूटर पर ऑपरेशन लागू करना;
टी एन - एन सेकंड में ऑपरेशन निष्पादन टाइमर;
सी "टिप्पणी"- ऑपरेशन के लिए एक टिप्पणी (जब उपयोग किया जाता है, तो एक "टिप्पणी" विंडो में प्रदर्शित की जाएगी; कमांड लाइन पर, इसे दोहरे उद्धरण चिह्नों में संलग्न करना सुनिश्चित करें; टिप्पणी 127 अक्षरों से अधिक लंबी नहीं होनी चाहिए);
एफ - पूर्व चेतावनी के बिना आवेदनों को जबरन समाप्त करना;
डी [यू] [पी]:xx:yy - कारण कोड;
यू - उपयोगकर्ता कोड;
पी - नियोजित समापन;
xx - मुख्य कारण कोड (1-255);
yy - अतिरिक्त कारण कोड (1-65535)।
विकल्प 2 - शटडाउन, रिबूट, स्लीप और हाइबरनेशन के तर्कों के साथ एक फ़ाइल बनाएं.
यहां सब कुछ काफी सरल है.
हम बनाते हैं नया दस्तावेज़नोटपैड में, वहां एक कमांड और एक तर्क लिखें (उदाहरण के लिए, मैं 16 सेकंड के टाइमर के साथ रीबूट चाहता हूं और सिस्टम मुझे एप्लिकेशन बंद करने के बारे में पहले से चेतावनी दे), जो इस तरह दिखेगा:

फिर इसे सेव करें (फ़ाइल - इस रूप में सहेजें), "फ़ाइल प्रकार" फ़ील्ड में, "सभी फ़ाइलें" चुनें। आप कोई भी नाम निर्दिष्ट कर सकते हैं, लेकिन यह होना ही चाहिए बल्ला

खैर, फिर - शेड्यूलर में प्रोग्राम का चयन करते समय हमें इस विशेष फ़ाइल को संदर्भित करने की आवश्यकता है (याद रखें कि आपने बटन का उपयोग करके कहां चयन किया है समीक्षा...).
वैसे, इस शेड्यूलर की सहायता से आप किसी प्रकार की अलार्म घड़ी बना सकते हैं - बस एक फ़ाइल के रूप में संगीत का पथ निर्दिष्ट करना, और फिर उदाहरण के लिए, सुबह 8 बजे प्रारंभ समय निर्दिष्ट करना।
बेशक, कंप्यूटर को चालू करने के लिए, आपको इसे बंद करने की आवश्यकता नहीं है, लेकिन इसे स्लीप या हाइबरनेट पर भेजें, और फिर (उदाहरण के लिए, अलार्म घड़ी के लिए) इसके गुणों में "विकल्प" टैब में, विकल्प को सक्षम करें "इस कार्य को चलाने के लिए कंप्यूटर को सक्रिय करें" - यह Windows XP के लिए है।

विंडोज 7 के लिए, आपको सूची में कार्य पर डबल-क्लिक करना होगा और "शर्तें" टैब पर "कार्य पूरा करने के लिए कंप्यूटर को जगाएं" का चयन करना होगा।

कुछ उपयोगकर्ताओं को निश्चित समय पर या निर्धारित दिनों पर भी कंप्यूटर को बंद करने के लिए कॉन्फ़िगर करने की आवश्यकता होती है। कारण अलग-अलग हो सकते हैं और सबसे आम कारण यह है कि आप पहले से ही रात में कुछ फिल्म देखना शुरू कर देते हैं और नहीं चाहते कि कंप्यूटर सुबह तक काम करे यदि आप अचानक सो जाते हैं :) वही फ़ंक्शन कुछ लोगों द्वारा टीवी पर और अभी भी उपयोग किया जाता है कारण समान नियमों का पालन करता है।
और सबसे दिलचस्प बात यह है कि कंप्यूटर में ऐसा फ़ंक्शन सतह पर झूठ बोलने से बहुत दूर है। ऐसा लगता है कि कंप्यूटर एक ऐसा सर्वशक्तिमान उपकरण है, लेकिन इसका इतना सामान्य कार्य कहीं छिपा हुआ है कि एक नौसिखिया इसे कभी नहीं ढूंढ पाएगा!
तो, इस लेख से आप सीखेंगे कि कैसे, विंडोज कंसोल में एक साधारण कमांड का उपयोग करके, आप कंप्यूटर को बंद करने के लिए कॉन्फ़िगर कर सकते हैं एक निश्चित मात्रासेकंड, और यह भी कि निश्चित दिनों में निश्चित समय पर कंप्यूटर को बंद करने के लिए कैसे सेट करें!
शुरुआती लोगों को "कंसोल", "कमांड लाइन" और इसी तरह के शब्दों से भयभीत नहीं होना चाहिए, क्योंकि हम प्रोग्रामिंग और अन्य जटिल कार्यों के बारे में बात नहीं कर रहे हैं! मैं आपको एक उदाहरण दिखाऊंगा और आप सब कुछ समझ जाएंगे...
तो, अब हम समय पर कंप्यूटर बंद करने के 2 तरीके देखेंगे:
निर्दिष्ट सेकंड के बाद कंप्यूटर का सरल शटडाउन;
एक निश्चित दिन और समय पर कंप्यूटर बंद कर दें।
कंप्यूटर बंद करने के लिए टाइमर कैसे सेट करें?
इस कार्य को लागू करने के लिए हमें केवल विंडोज़ कमांड लाइन की आवश्यकता है।
किसी पर ऑपरेटिंग सिस्टमआप खोज का उपयोग करके कमांड लाइन को शीघ्रता से ढूंढ सकते हैं। उदाहरण के लिए, Windows XP, Windows Vista या Windows 7 में, स्टार्ट मेनू खोलें और नीचे खोज बॉक्स में "cmd" टाइप करें। कमांड प्रॉम्प्ट एप्लिकेशन सूची में दिखाई देता है।
यदि आपके पास विंडोज 8 है, तो "स्टार्ट" भी खोलें, फिर दाईं ओर सर्च आइकन पर क्लिक करें:
दिखाई देने वाले फ़ील्ड में, "cmd" टाइप करें और कमांड प्रॉम्प्ट प्रोग्राम तुरंत खोज परिणामों में दिखाई देगा:
और अंत में, यदि आपके पास माइक्रोसॉफ्ट का नवीनतम विंडोज 10 है, तो डिफ़ॉल्ट खोज आइकन स्टार्ट बटन के ठीक बगल में स्थित होगा। इसे क्लिक करें, "cmd" दर्ज करें और "कमांड लाइन" एप्लिकेशन देखें:
हमारे कार्य को पूरा करने के लिए, आपको व्यवस्थापक अधिकारों की आवश्यकता हो सकती है, और इसलिए, बाद में इस कारण की तलाश न करने के लिए कि टाइमर द्वारा शटडाउन काम क्यों नहीं कर सकता है, आइए व्यवस्थापक के रूप में कमांड लाइन लॉन्च करें। ऐसा करने के लिए, प्रोग्राम आइकन पर राइट-क्लिक करें और "व्यवस्थापक के रूप में चलाएँ" चुनें:
आपको एक काली कमांड लाइन विंडो दिखनी चाहिए जो इस तरह दिखती है:
कृपया ध्यान दें कि यदि आपके पास इस विंडो में पथ के बजाय " C:\Windows\system32"उपयोगकर्ता के फ़ोल्डर का पथ निर्दिष्ट है (उदाहरण के लिए, " सी:\उपयोगकर्ता\इवान"), इसका मतलब है कि आपने कमांड लाइन को एक प्रशासक के रूप में नहीं, बल्कि एक नियमित उपयोगकर्ता के रूप में लॉन्च किया है! इस स्थिति में, इसे बंद करना और व्यवस्थापक के रूप में इसे फिर से खोलना बेहतर है।
कमांड लाइन लॉन्च होने के बाद, जो कुछ बचा है वह एक कमांड को सही ढंग से दर्ज करना है और आपका काम हो गया!
अपने कंप्यूटर को बंद करने और पुनः आरंभ करने के लिए, विंडोज़ कमांड लाइन में "शटडाउन" कमांड का उपयोग करें।
कमांड लाइन पर निम्नलिखित टाइप करें:
जहां 3600 सेकंड की वह संख्या है जिसके बाद आपका कंप्यूटर बंद हो जाएगा। यदि आप अभी अपने कीबोर्ड पर "एंटर" बटन दबाते हैं, तो आपका कंप्यूटर 1 घंटे में बंद हो जाएगा, क्योंकि एक घंटा ठीक 3600 सेकंड के बराबर होता है। इसकी गणना करना बहुत आसान है :) हम जानते हैं कि एक मिनट में 60 सेकंड होते हैं, और चूँकि एक घंटे में 60 मिनट भी होते हैं, हम 60 को 60 से गुणा करते हैं और 3600 प्राप्त करते हैं। उदाहरण के लिए, 1 घंटा 20 मिनट 4800 सेकंड है।
अब इन वर्णों "/s" और "/t" के बारे में।
ये 2 पैरामीटर हैं जिन्हें मैंने शटडाउन कमांड के लिए निर्दिष्ट किया है। "/s" पैरामीटर का अर्थ है कि कंप्यूटर बंद हो जाना चाहिए, और रीबूट नहीं होना चाहिए या बस लॉग आउट नहीं होना चाहिए। उदाहरण के लिए, रीबूट करने के लिए आपको "/s" के बजाय "/r" निर्दिष्ट करना होगा। "/t" पैरामीटर आपको कमांड निष्पादित होने से पहले समय निर्धारित करने की अनुमति देता है। उदाहरण के लिए, यदि हमने कमांड को "/t" के बिना निर्दिष्ट किया है, अर्थात। इस तरह "शटडाउन/एस", तो कंप्यूटर तुरंत बंद हो जाएगा।
अब, मुझे लगता है कि आप सब कुछ समझ गए हैं। बस अपना समय दर्ज करें जब तक कि आप अपना कंप्यूटर बंद न कर दें और "एंटर" दबा दें!
कमांड लाइन विंडो बंद हो जाएगी और समय तुरंत शुरू हो जाएगा। आपको एक चेतावनी संदेश प्राप्त होगा, उदाहरण के लिए:
इस प्रारूप की चेतावनी तब जारी की जाती है जब कंप्यूटर बंद होने में कुछ ही मिनट बचे हों।
लेकिन यदि आपने एक लंबा टाइमर सेट किया है, उदाहरण के लिए, एक घंटे या उससे अधिक के लिए, तो जब यह शुरू होगा, तो आपको सिस्टम क्षेत्र में बस एक सूचना प्राप्त होगी:
यदि आप अचानक टाइमर कार्रवाई को रद्द करने का निर्णय लेते हैं, तो आपको कमांड लाइन में फिर से प्रवेश करना होगा और वहां निम्नलिखित कमांड निष्पादित करना होगा और "एंटर" दबाना होगा:
उसी समय, आपको सिस्टम क्षेत्र में एक सूचना प्राप्त होगी कि निर्धारित शटडाउन रद्द कर दिया गया है:
यह है जो ऐसा लग रहा है सरल सर्किटटाइमर का उपयोग करके कंप्यूटर बंद करना।
अब आइए और अधिक देखें दिलचस्प विकल्प- किसी विशिष्ट दिन और निर्दिष्ट समय के लिए कंप्यूटर बंद करने में देरी कैसे करें।
वांछित दिन और समय पर कंप्यूटर को बंद करने के लिए कैसे कॉन्फ़िगर करें?
हमें इस संभावना को क्रियान्वित करने की आवश्यकता है सिस्टम उपयोगिताकार्य शेड्यूलर और नोटपैड।
विंडोज़ टास्क शेड्यूलर के माध्यम से, आप किसी भी प्रोग्राम के निष्पादन को एक विशिष्ट दिन और समय पर शेड्यूल कर सकते हैं, और यहां तक कि विभिन्न अवधियों के लिए आवर्ती कार्य भी सेट कर सकते हैं, उदाहरण के लिए, दैनिक, साप्ताहिक।
केवल एक ही समस्या है: आप शेड्यूलर के माध्यम से कमांड लाइन को खोलने में सक्षम नहीं होंगे, जैसा कि किया गया था, और वहां शटडाउन कमांड दर्ज करें। ऐसा इसलिए है क्योंकि चलाने के लिए हमें किसी प्रकार की फ़ाइल की आवश्यकता होती है जिसे शेड्यूलर में निर्दिष्ट किया जा सकता है और जिसमें कंप्यूटर को बंद करने का आदेश होगा।
इस मुद्दे को बहुत ही सरलता से हल किया जा सकता है! आपको नोटपैड खोलना होगा, वहां "शटडाउन /एस /टी 000" लिखना होगा, टेक्स्ट दस्तावेज़ को ".बैट" एक्सटेंशन वाली फ़ाइल में सहेजना होगा (उदाहरण के लिए, "शटडाउन.बैट"), और फिर इस फ़ाइल को इंगित करना होगा कार्य अनुसूचक।
आइए अब इसे बिंदु दर बिंदु विस्तार से देखें:
विंडोज़ नोटपैड खोलें. यह किसी भी विंडोज़ सिस्टम में डिफ़ॉल्ट रूप से उपलब्ध है और इसे "स्टार्ट" मेनू में, "एक्सेसरीज़" श्रेणी में, या विंडोज़ खोजकर और "नोटपैड" टाइप करके पाया जा सकता है।
नोटपैड में हम लिखते हैं: शटडाउन /एस /टी 000.
यहां, "शटडाउन" कमांड का उपयोग करके, हमने कंप्यूटर को बंद/पुनः आरंभ करने या सिस्टम से लॉग आउट करने की कार्रवाई निर्दिष्ट की है।
"/s" पैरामीटर के साथ हम कार्रवाई निर्दिष्ट करते हैं - पीसी बंद करें!
"/t" पैरामीटर के साथ हम शटडाउन से पहले टाइमर निर्दिष्ट करते हैं - 0 सेकंड और इसका मतलब है कि कंप्यूटर बिना किसी देरी के तुरंत बंद हो जाएगा।
इसे इस तरह दिखना चाहिए:
नोटपैड फ़ाइल को ".bat" एक्सटेंशन वाली फ़ाइल में पुनः सहेजें। ऐसा करने के लिए, नोटपैड में, "फ़ाइल" > "इस रूप में सहेजें" पर क्लिक करें।
सेव विंडो में, उस स्थान को इंगित करें जहां कंप्यूटर बंद करने के आदेश वाली फ़ाइल संग्रहीत की जाएगी, जिसके बाद हम किसी भी फ़ाइल नाम को इंगित करते हैं, लेकिन सुनिश्चित करें कि अंत में ".bat" है न कि ".txt":
उदाहरण के लिए, मेरी तरह - "Shutdown.bat"। ".bat" से पहले का नाम कुछ भी हो सकता है!
यदि आपने फ़ाइल को सही ढंग से सहेजा है, तो यह सिस्टम पर इस तरह दिखाई देगी:
यदि यह एक नियमित टेक्स्ट दस्तावेज़ जैसा दिखता है, तो संभवतः आप सहेजते समय ".bat" एक्सटेंशन निर्दिष्ट करना भूल गए हैं, इसलिए कृपया इस चरण को दोबारा करें।
यह किस प्रकार की BAT फ़ाइल है? ".bat" एक्सटेंशन वाली एक फ़ाइल आपको एक के बाद एक विंडोज़ कमांड, साथ ही विभिन्न स्क्रिप्ट निष्पादित करने की अनुमति देती है। हमारे मामले में, केवल एक ही आदेश लिखा गया है - कंप्यूटर को तुरंत बंद करें।
कार्य शेड्यूलर खोलें और बनाई गई बैट फ़ाइल के लॉन्च को कॉन्फ़िगर करें।
कार्य शेड्यूलर भी डिफ़ॉल्ट रूप से सभी विंडोज सिस्टम में बनाया गया है और इसे खोजकर या नियंत्रण कक्ष के माध्यम से पाया जा सकता है: "नियंत्रण कक्ष"> "सिस्टम और सुरक्षा"> "प्रशासनिक उपकरण"।
कार्य अनुसूचक इस प्रकार दिखता है:
इसमें दाईं ओर, "क्रियाएँ" विंडो में, "एक सरल कार्य बनाएँ" आइटम खोलें:
निर्धारित कार्य को सेट करने के लिए विज़ार्ड खुल जाएगा, जहां आपको कई चरणों से गुजरना होगा। दिखाई देने वाली पहली विंडो में, कार्य का नाम दर्ज करें, उदाहरण के लिए, "कंप्यूटर बंद करें" और "अगला" पर क्लिक करें:
अगले चरण में आपको यह ध्यान देना होगा कि नियोजित कार्य कब पूरा होगा? यह इस पर निर्भर करता है कि आप अपना कंप्यूटर कब बंद करना चाहते हैं। उदाहरण के लिए, आप किसी कार्य को दैनिक रूप से चलाने के लिए कॉन्फ़िगर कर सकते हैं और फिर आपको निष्पादन समय निर्दिष्ट करने की आवश्यकता होगी। आप साप्ताहिक शटडाउन सेट कर सकते हैं और फिर कार्य पूरा करने के लिए विशिष्ट दिन और समय का चयन कर सकते हैं।
और यदि आप किसी निश्चित दिन और समय पर कंप्यूटर को बंद करने के लिए केवल एक बार का सेटअप सेट करना चाहते हैं, तो "वन टाइम" विकल्प चुनें।
अब, पिछले चरण में आपने कौन सी शटडाउन अवधि निर्धारित की है, इसके आधार पर आपको शटडाउन माह/दिन/समय निर्दिष्ट करना होगा। यदि आपने कार्य का एकमुश्त निष्पादन ("एक बार") निर्दिष्ट किया है, तो आपको केवल शटडाउन दिन और समय का चयन करना होगा।
आप संख्याओं का उपयोग करके मैन्युअल रूप से तारीख दर्ज कर सकते हैं या कैलेंडर का उपयोग करके इसका चयन कर सकते हैं।
शटडाउन दिनांक और समय कॉन्फ़िगर करने के बाद, "अगला" बटन पर क्लिक करें:
अगले चरण में, हम कार्य के लिए एक क्रिया का चयन करते हैं। "प्रोग्राम चलाएँ" चेक करें और "अगला" पर क्लिक करें:
अगली विंडो में, एक्सटेंशन ".bat" के साथ हमारी बनाई गई फ़ाइल का चयन करें, जिसमें शटडाउन कमांड शामिल है। "ब्राउज़ करें" बटन पर क्लिक करें और अपनी हार्ड ड्राइव पर इस फ़ाइल का चयन करें, फिर "अगला" पर क्लिक करें:
अंतिम विंडो में, नीचे दी गई छवि में चिह्नित आइटम का चयन करें और "समाप्त करें" पर क्लिक करें:
इस विकल्प का मतलब है कि "Done" पर क्लिक करने के बाद अतिरिक्त विंडोनिर्मित कार्य के गुण. प्रोग्राम को व्यवस्थापक अधिकारों के साथ चलाने में सक्षम बनाने के लिए हमें इसकी आवश्यकता है।
एक विंडो खुलेगी जिसमें पहले "सामान्य" टैब पर, नीचे "उच्चतम अधिकारों के साथ चलाएँ" आइटम को चेक करें और "ओके" पर क्लिक करें:
सभी! निर्धारित कार्य बनाया गया है. अब, जैसे ही आपकी बताई गई तारीख और समय आएगा, कंप्यूटर तुरंत बंद हो जाएगा।
यदि आप अचानक किसी निर्धारित कार्य के किसी पैरामीटर को बदलना चाहते हैं, तो कार्य शेड्यूलर को दोबारा खोलें, विंडो के बाईं ओर "टास्क शेड्यूलर लाइब्रेरी" चुनें, केंद्र में सूची में आपके द्वारा बनाए गए कार्य पर राइट-क्लिक करें, और खुलने वाले मेनू से "गुण" चुनें:
एक विंडो खुलेगी जहां, कई टैब पर, आप अपने द्वारा कॉन्फ़िगर किए गए सभी पैरामीटर बदल सकते हैं!
इस तरह, आप कंप्यूटर को समय (टाइमर) द्वारा बंद करने के लिए कॉन्फ़िगर कर सकते हैं, साथ ही किसी भी दिन और समय के लिए शटडाउन शेड्यूल कर सकते हैं, और यहां तक कि कार्य को नियमित रूप से निष्पादित करने के लिए भी सेट कर सकते हैं। मुझे यकीन है कि यह अवसर किसी के काम आ सकता है।
अगले लेखों में मिलते हैं :)
आज के लेख में हम विंडोज 7, 10, 8.1 में कंप्यूटर को बंद करने के लिए टाइमर सेट करने के कई तरीकों पर विस्तार से नज़र डालेंगे। अक्सर में रोजमर्रा की जिंदगीऐसा कुछ उत्पन्न हो सकता है: आपने अपने कंप्यूटर पर कोई प्रोग्राम या गेम इंस्टॉल करना शुरू कर दिया है, और फिर आपको तुरंत व्यवसाय छोड़ने की आवश्यकता है। सारा दिन साफ़. इस स्थिति से बाहर निकलने का एक रास्ता है। सभी उपयोगकर्ता नहीं जानते, लेकिन कंप्यूटर को कॉन्फ़िगर किया जा सकता है ताकि वह एक निश्चित अवधि के बाद अपने आप बंद हो जाए। एक निश्चित समय के बाद अपने कंप्यूटर को कैसे बंद करें विंडोज 7 (10, 8.1) कमांड लाइन के माध्यम से, विंडोज शेड्यूलर का उपयोग करके और विशेष कार्यक्रमआप इस लेख से सीखेंगे.
एक निश्चित समय के बाद अपने कंप्यूटर को बंद करने के कई तरीके हैं:
- प्रोग्राम का उपयोग करना विंडोज़ अनुसूचक.
- के माध्यम से कमांड लाइन.
- लाभ उठा विशेष सॉफ्टवेयर.
इनमें से प्रत्येक विकल्प के अपने फायदे और नुकसान हैं। आगे, हम उनमें से प्रत्येक पर विस्तार से चर्चा करेंगे, और आप न केवल सीखेंगे कि एक निश्चित समय के बाद अपने कंप्यूटर को कैसे बंद करें, बल्कि आप वह तरीका भी चुन पाएंगे जो दूसरों की तुलना में आपके लिए अधिक उपयुक्त है।
कमांड लाइन का उपयोग करके एक निश्चित समय के बाद अपने कंप्यूटर को कैसे बंद करें
एक निश्चित समय के बाद अपने कंप्यूटर को बंद करने का सबसे आसान तरीका कमांड लाइन का उपयोग करना है। आप इसे कई तरीकों से लॉन्च कर सकते हैं:
- मेनू के माध्यम से " शुरू", अनुभाग में ढूँढना " सभी कार्यक्रम"फ़ोल्डर" सेवा”.
- फ़ाइल ढूंढे " अध्यक्ष एवं प्रबंध निदेशक", जो डिस्क पर संग्रहीत है" सी", फ़ोल्डर में" खिड़कियाँ", फ़ोल्डर में" System32”.
- आप डेस्कटॉप पर राइट-क्लिक भी कर सकते हैं और खुलने वाले मेनू से वांछित विकल्प का चयन कर सकते हैं, लेकिन यह विंडोज़ के सभी संस्करणों पर काम नहीं करता है।
आप कमांड लाइन के बजाय रन विंडो का भी उपयोग कर सकते हैं। इसे खोलने के दो तरीके हैं:
- कुंजी संयोजन का उपयोग करना " जीत +आर”.
- शॉर्टकट लॉन्च करके " निष्पादित करना", जो उसी फ़ोल्डर में स्थित है" सेवा”.
पहला विकल्प आसान है, लेकिन कुछ पीसी पर कुंजी संयोजन भिन्न हो सकते हैं या पूरी तरह से अनुपस्थित हो सकते हैं।
इस विंडो या कमांड लाइन को लॉन्च करने के बाद, आपको कमांड दर्ज करना होगा " शट डाउन" यह कंप्यूटर कमांड एक संकेत है कि आप कुछ शेड्यूल करना चाहते हैं। और आप वास्तव में क्या योजना बनाना चाहते हैं, आपको इस प्रकार इंगित करना होगा:
- पहला कदम यह निर्दिष्ट करना है कि आपके कंप्यूटर को वास्तव में क्या करने की आवश्यकता होगी। आप रिबूट शेड्यूल कर सकते हैं ” / आर", स्लीप मोड पर स्विच करना" / एच", सभी कार्यक्रमों को बंद करना" / एफ"और, ज़ाहिर है, शटडाउन" / एस”.
- फिर आपको तर्क दर्ज करना होगा " / टी" यह कमांड टाइमर सेटिंग को सेकंडों में निर्दिष्ट करता है।
- और अंत में, बताएं कि आप किस समय के बाद नियोजित कार्रवाई को अंजाम देना चाहते हैं (सेकंड में)।
इन सभी आदेशों को बिना किसी उद्धरण के, एक स्थान से अलग करके दर्ज किया जाता है. उदाहरण के लिए, आपके पीसी को एक मिनट के बाद बंद करने के लिए, आपको कमांड दर्ज करने की आवश्यकता होगी " शट डाउन /एस/टी 60”.

सर्वप्रथम यह विधियह थोड़ा मुश्किल लग सकता है, लेकिन एक बार जब आप इसे समझ लेंगे, तो यह निश्चित रूप से आपका पसंदीदा बन जाएगा।
कार्य शेड्यूलर का उपयोग कैसे करें
इससे पहले कि आप यह समझना शुरू करें कि विंडोज टास्क शेड्यूलर कैसे काम करता है, यह ध्यान दिया जाना चाहिए कि यह प्रोग्राम इस सिस्टम में केवल विंडोज 7 के रिलीज के साथ दिखाई दिया। इसलिए, यदि आपके सिस्टम सॉफ़्टवेयर का संस्करण कम है, तो यह आपके लिए उपयुक्त नहीं होगा यह विधिएक निश्चित समय के बाद अपने कंप्यूटर को कैसे बंद करें (विंडोज 10 और विंडोज 8 भी उपयुक्त हैं)।
कार्य अनुसूचक अत्यंत है उपयोगी कार्यक्रम, जो आपको अपने पीसी के लिए एक वास्तविक शेड्यूल बनाने में मदद करेगा। इसे चलाने के लिए, आपको निम्नलिखित कार्य करने होंगे:

इसके बाद, आप अपना पीसी छोड़ सकते हैं और शांति से अपना काम कर सकते हैं।
अगर आप कभी दोबारा दौड़ना चाहें.
किसी प्रोग्राम का उपयोग करके एक निश्चित समय के बाद अपने कंप्यूटर को कैसे बंद करें
पर इस पलनियोजित सिस्टम शटडाउन करने के लिए कई तृतीय-पक्ष सॉफ़्टवेयर हैं। हम उन सभी पर विचार नहीं करेंगे, और केवल उनमें से एक, पीसी ऑटो शटडाउन के साथ काम करने की प्रक्रिया का विश्लेषण करेंगे। बेशक, आप कोई अन्य प्रोग्राम चुन सकते हैं और उसका उपयोग कर सकते हैं। आप इस लेख और निर्देशों, यदि कोई हो, का पूरा अध्ययन करके ही उनके काम को स्वयं समझ सकते हैं।
अभी के लिए, चलिए अपने कार्यक्रम पर वापस आते हैं। दुर्भाग्य से, इसका कोई रूसी संस्करण नहीं है, लेकिन सरल और स्पष्ट इंटरफ़ेस आपको इसे सहज स्तर पर उपयोग करने की अनुमति देता है, और परिणामस्वरूप, इसके साथ काम करना कुछ रूसी-भाषा अनुप्रयोगों की तुलना में आसान हो जाता है। आप इसे इंटरनेट पर बिल्कुल मुफ्त डाउनलोड कर सकते हैं। डाउनलोड करने के बाद, प्रोग्राम इंस्टॉल करें और चलाएं, और फिर इन चरणों का पालन करें:
- आरंभ करने के लिए, "पर क्लिक करें संपादन करना”, “ टैब में सामान्य”.
- इन - लाइन " समयआरशीर्षक” अपने विकल्प का नाम दर्ज करें (कोई भी)।
- फिर, ठीक नीचे, सुझाए गए आदेशों में से आदेश का चयन करें " शट डाउन”.
- इसके बाद, निर्दिष्ट करें कि आप कितने समय बाद अपना कंप्यूटर बंद करना चाहते हैं।
- अंतिम सेटिंग आइटम में पीसी को एक बार बंद करने के लिए विकल्प के स्टार्टअप अंतराल का चयन करना है; सक्रियएक बारकेवलपरऊपरसमय”.

आपको बस "दबाना है" ठीक है” - और सेटअप पूरा हो गया है।
अपने कंप्यूटर विंडोज 7, 10, 8.1 को बंद करने के लिए टाइमर कैसे सेट करें: वीडियो
एक निश्चित समय के बाद कंप्यूटर को बंद करने का यह आखिरी विकल्प था। विभिन्न समझ से परे आदेशों और तर्कों की प्रचुरता के कारण यह प्रक्रिया थोड़ी जटिल लग सकती है, लेकिन वास्तव में सब कुछ शब्दों की तुलना में बहुत सरल है।
यदि आप स्वयं को खोज लें उपयोगी आलेख"अपने कंप्यूटर विंडोज 7, 10 को बंद करने के लिए टाइमर कैसे सेट करें" - अपने दोस्तों के साथ साझा करें सामाजिक नेटवर्क मेंऔर बुकमार्क में जोड़ें