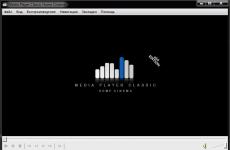Kako otvoriti vcd? VCD ekstenzija datoteke Kombiniranje vcd datoteka u jednu
Izraditi video disk kod kuće uopće nije teško, sve što trebate je originalni video materijal, slobodno vrijeme i, naravno, Nero.
Ovaj odjeljak će vam reći kako stvoriti Video CD (VCD) i Super Video CD (SVCD), iako su formati ovih diskova različiti, snimanje za njih je potpuno isto i bilo bi nerazumno stvarati dvije identične particije. Ako je potrebno, uz tekst će biti dodana kratka objašnjenja.
Ukratko o formatima:
video CD je prvi format za snimanje videa na CD. Video na njemu je napisan u MPEG-1 formatu rezolucije 352x288 u PAL sustavu na frekvenciji od 25 sličica u sekundi. Ili u NTSC sustavu rezolucije 352x240 pri 29,97 sličica u sekundi.
Super video CD- po nazivu je jasno da se radi o kasnijem formatu i, sukladno tome, kvalitetnijem. Za video se koristi format MPEG-2 s rezolucijom od 480x576 u PAL sustavu na frekvenciji od 25 sličica u sekundi. Ili u NTSC sustavu rezolucije 480x480 pri 29,97 sličica u sekundi.
A sada idemo izravno na snimanje, pokrenite Nero Express:
Na upit koji snimač koristiti, odaberite s padajućeg izbornika CD-R/RW. Ako je vaše računalo opremljeno samo CD-RW pogonom, ovaj izbornik se neće pojaviti.
Počnimo stvarati disk odabirom njegove vrste. Na desnoj strani prozora prikazuje se izbornik koji nudi stvaranje diska - odaberite Video CD (Super Video CD). Da biste to učinili, jednostavno pomaknite pokazivač miša na željenu stavku i vidite novi izbornik poput ovoga:

Odaberite Video CD (Super Video CD) jednostavnim klikom na njega tipkom miša. To je to, tip diska je definiran, sada idemo izravno na samo snimanje.
Pojavljuje se prozor projekta u kojem ćemo kreirati novi disk.

Oni koji su već radili s Nero Expressom odmah će primijetiti da je stvaranje VSD-a (Super Video CD) poput snimanja običnog CD-a, a početne postavke su gotovo potpuno iste. Ali nastavimo...
Postoje dva načina za postavljanje datoteka u projekt: prvi je korištenje gumba "dodaj".

U prozoru koji se pojavi odaberite željenu datoteku i kliknite gumb "dodaj", odabrana datoteka se automatski pojavljuje u prozoru projekta. Nero će procijeniti veličinu buduće datoteke i prikazati je na traci veličine diska.
Usput, prilikom izrade projekta možete pratiti stupanj punjenja diska s točnošću od jednog megabajta, u donjem lijevom kutu prozora projekta nalazi se odgovarajući unos - korišten i prikazuje ukupnu količinu zauzetog prostora. Kada je projekt dovršen, kliknite gumb "Završi".
Na dnu prozora nalazi se padajući izbornik "Vrste datoteka", ako u njemu odaberete video datoteke, tada će se u prozoru "Odaberi datoteke i mape" prikazati samo video, ostale datoteke neće biti prikazane.
Prikaz datoteke i prikaz prozora mogu se promijeniti pomoću gumba.
Druga metoda je još jednostavnija, samo odaberite datoteku koja nam je potrebna u bilo kojem prozoru Windowsa i povucite je mišem u prozor projekta. I tako dovršiti cijeli projekt.
Nakon što su datoteke za snimanje pripremljene, ponovno ocjenjujemo budući disk, ako je "dodatna" datoteka ušla u projekt, onda se može izbrisati pomoću gumba "izbriši", video se može procijeniti gumbom "play" .
Treba reći o novoj postavci u prozoru projekta - omogućite VSD izbornik. Omogućavanjem možemo stvoriti lijep izbornik, za to odabiremo video isječak i kliknemo gumb "Svojstva"
Sljedeća →Glavni nedostatak VCD formata je što cijeli film može stati samo na 2 CD-a. To uvelike utječe na cijenu, pa 1 film košta 165-185 rubalja, čak i piratska kopija košta više od stotinu, što je puno skuplje od video kasete, s gotovo istom kvalitetom. Stoga VCD, u našoj zemlji, nisu baš česti. VCD se percipira kao egzotičan.
Donedavno se vjerovalo da je nemoguće snimiti film prihvatljive kvalitete na 1 CD. No od razvoja VCD formata (1993.) promijenile su se 2 ili 3 generacije računala. Postalo je moguće primijeniti naprednije metode kompresije i jače uzeti u obzir osobitosti ljudske percepcije, jer je glavni zahtjev za formate video kompresije mogućnost dekompresije u stvarnom vremenu. Tako je u studenom 1998. najavljen novi razvoj Moving Picture Expert Group - standard MPEG4, čiji je dio i kompresija videa. Hardverski zahtjevi za MPEG4 video reprodukciju su visoki - potreban je Pentium II300 (usporedite s P133 za VCD). Ali zbog bolje kompresije postalo je moguće komprimirati video mnogo više nego kada se koristi MPEG1 (VCD). Sada možete jednostavno staviti film na 1 CD čak i bolje kvalitete od VCD-a! S druge strane, takvi hardverski zahtjevi više nisu ozbiljni - bilo koje računalo od onih koje se sada proizvode i prodaju će odgovarati. Situacija podsjeća na onu koja je bila prije nekih 5 godina, kada se pojavio MPEG1 Layer3 format. Sjetite se multimedijskih diskova "Svi albumi grupe" u ADPCM 22050 Hz 4bit formatu - užasna kvaliteta, ali radili su na četiri. Nakon toga se pojavio mp3 - veličina datoteke je ista, ali kvaliteta je za red veličine veća, ali Pentium je već bio potreban. A sve zbog složenosti algoritma. Neki čak nazivaju MPEG4 "mp3 video svijeta". Ovaj format ima sve šanse zamijeniti MPEG1 i MPEG2: prije svega, pruža bolju kvalitetu za istu veličinu datoteke ili manju veličinu za istu kvalitetu, veću fleksibilnost u odabiru rezolucije, frame rate i bit rate, bolji prijenos brzog pokreta, manje vremena kompresije, lako se uskladiti s različitim audio kodecima, manje je osjetljiv na gubitak podataka, dobro prikladan za gledanje videa preko mreže u stvarnom vremenu.
Dakle, vratimo se na temu našeg članka. Jasno je da je maksimalno što možemo postići da se dobiveni film što manje razlikuje od originala. Zapravo, moguće je čak i određeno subjektivno poboljšanje kvalitete zahvaljujući glatkijem prijelazu okvira tijekom kretanja. Prije svega, potreban nam je MPEG4 kodek. Trenutno postoje 2 takva kodeka - "Microsoft MPEG-4 Video Codek" (V1, V2, V3) i DivX ;-) MPEG-4 (Fast-Motion i Low-Motion). DivX je zapravo samo hakirana verzija iste Ms MPEG4 Codeka, kako autori tvrde, uklonili su propuste i malo ga poboljšali. Ms MPEG4 instaliran je, na primjer, sa Windows Media Tools (http://www.microsoft.com/windows/mediaplayer/). Da biste instalirali DivX kodek, morate preuzeti i instalirati "divx_311alpha.exe" (). Možda ćete također morati instalirati Direct X Media. Oba ova kodeka omogućuju vam postavljanje sljedećih parametara kompresije: Brzina podataka (vrijednost toka podataka), Interval ključnog okvira (interval između ključnih okvira) i Kontrola kompresije (glatkoća/oštrina, omjer glatkoće/jasnoće). Razmotrimo ove parametre detaljnije.
Data Rate - najvažnija vrijednost, ovisi o njoj i kvaliteti videa i veličini datoteke. Što je veći, to je veća kvaliteta, ali je i veličina datoteke veća. Mjereno u bitovima u sekundi. U MPEG4, ovim parametrom postavljamo maksimalnu vrijednost toka podataka, stvarna vrijednost ovisi o sadržaju filma u ovom trenutku i može se stalno mijenjati. Tako, na primjer, kada komprimirate naslove filma, DataRate je više nego prepolovljen.
Interval ključnog okvira - MPEG4, prema Microsoftovoj terminologiji, odnosi se na međuokvirne (inter-frame) metode kompresije, tj. onaj gdje je mali broj ključnih okvira (Key frame ili I-Frame) potpuno sačuvan, preostali okviri (Delta okviri) sadrže samo razliku između prethodnih i sljedećih okvira. Interval ključnih okvira postavlja interval između ključnih okvira. To objašnjava kašnjenje pri pokušaju pokretanja filma s bilo kojeg mjesta – da bi prikazao proizvoljan okvir, igrač se mora vratiti na ključni kadar i izgraditi sve kadrove do željenog. Čini se da što više ključnih kadrova, to bolje. Međutim, nije. Činjenica je da ključni okvir zahtijeva više podataka od srednjeg, a kada se umetne ključni okvir, ostaje manje informacija za sljedeće okvire (jer je tok ograničen). Općenito, moderni kodeci mogu se snaći s vrlo malim brojem ključnih kadrova. Tako, na primjer, VDO kodek stavlja 1 cl. okvira po 9999 sličica, a za MPEG4 kodek u programu NetShow zadana vrijednost je 1 cl. okvir na 3600 sec. Zapravo vrijednost Key frame intervala za MPEG4 kodek znači samo maksimalnu udaljenost između cl. okvira, sam MPEG4 koder umeće cl. pucnje u teškim trenucima. Kada brzo mijenja scene, može čak umetnuti nekoliko cl. okviri u nizu. Osim premotavanja cl. Okviri su također potrebni za montažu filma bez ponovnog kompresije; pomoću njih možete lako izrezati film na komade i zatim ih zalijepiti. Najbolja stvar koju možete učiniti s ovom postavkom je ostaviti je na zadanom.
Kontrola kompresije (glatkoća/oštrina) - glatkoća određuje glatkoću pokreta, oštrina određuje oštrinu ili detalje slike. Nažalost, te se količine međusobno isključuju, tj. ako povećate jednu, drugu se smanjuje. Općenito, ova je postavka važna samo za nisku brzinu prijenosa podataka ili brzinu kadrova manje od 20 Hz. Pri visokom DataRate-u, kada se promijeni ovaj parametar, filmovi se pokazuju potpuno istim. Za naš zadatak, ispravnije je postaviti jasnoću na maksimum ili ostaviti zadanu vrijednost.
Usporedimo ove kodeke pomoću mog programa (630 Kb). Ovaj program uspoređuje 2 video isječka i izražava razliku kao broj, uzimajući u obzir osobitosti percepcije. Što je razlika manja, to su isječci međusobno sličniji. Detaljnije informacije o principima programa možete pronaći u njezinim uputama. Nažalost, nije bilo moguće koristiti verziju 3 Ms kodeka za usporedbu. Činjenica je da je Microsoft, počevši od verzije 3845 svojih kodeka, zatvorio V3 za korištenje u programima koji nisu ASF alati za kodiranje. Dakle, napravimo 15 drugih isječaka za svaki kodek iz jednog izvornog isječka u MPEG1 formatu, s brzinom prijenosa podataka koja se mijenja sa 100 na 1500 u koracima od 100, dok ostali parametri ostaju konstantni (ključni okvir=10, kontrola kompresije=100) . Izmjerimo veličine datoteka i razlike svakog dobivenog isječka od izvornog. Izgradimo na temelju dobivenih podataka grafove ovisnosti Differences / DataRate i Size / DataRate. Kao izvorni isječak uzet je reklama za film "Šesto čulo" (datoteka "add01.mpg") sa uklonjenim zvukom, veličine 7 Mb. Ova datoteka je preuzeta s licenciranog diska s filmom "6th Sense". Izrezao sam trominutni fragment i uklonio zvuk iz ove datoteke. Izvorna datoteka bila je velika oko 30 MB. Odabrao sam ovaj film kao referencu jer sadrži razne scene. Općenito, ovaj je izbor donekle bio slučajan.


Na temelju ovih grafikona mogu se izvući sljedeći zaključci (sjetite se da što je graf razlike manji, to bolje):
- Svi se kodeci ponašaju približno isto, možete vidjeti zajedničko porijeklo. Jedina iznimka je DivX Fast-Motion. Nije jasno što je s njim učinjeno, iako je moguće da će pri vrlo niskom DataRate-u (manjem od 300) dati neku prednost, iako to nije činjenica. U svakom slučaju, za naš zadatak trebamo DataRate od najmanje 600, a ovdje DivX Fast-Motion ima očito pogoršanje. Ubuduće ga se nećemo sjećati.
- Kada je DataRate manji od 700, veličina datoteke raste linearno, pri velikim vrijednostima, veličina počinje asimptotički približavati se određenoj vrijednosti - ovdje možete jasno vidjeti asinkroniju formata (tj. ovisnost trenutne vrijednosti DataRate o sadržaju okvir). Najvjerojatnije se podjela na linearne i nelinearne dijelove po 700 dogodila samo za moj video fragment - vrlo je dinamičan. Za druge filmove, ova podjela će se dogoditi s nižom brzinom podataka. Iz ovoga možemo zaključiti da je nemoguće unaprijed predvidjeti veličinu datoteke, možete je samo procijeniti odozgo.
- Grafikon razlika je praktički ispravna hiperbola. Ali razlike ne teže 0, već 5,5 - ova vrijednost je rezultat zaglađivanja tijekom kompresije i ne može se nazvati pogoršanjem, subjektivno ovo izglađivanje čak i poboljšava sliku. Radi jasnoće, proveo sam naš eksperiment za DataRate jednaku 5000. Razlike su ostale na razini 5,5, a veličina datoteke na razini od 7 MB. Ispada da, počevši od određene točke, povećanje DataRate-a ne daje posebno poboljšanje kvalitete, a veličina datoteke se povećava.
- Nema smisla da DataRate bude veći od 1200, veličina MPEG4 datoteke je gotovo ista kao izvorna MPEG1 datoteka. Iako to nije iznenađujuće - VCD format podrazumijeva bitrate od 1150 kbps za video i 224 kbps za audio.
- Pri visokim DataRates, DivX Low motion ima nešto manju veličinu, ali nešto lošije kvalitete, nerazumljivi skokovi se uočavaju na grafu.
Kako bih nekako okarakterizirao vrijednost “Razlike” na grafu, reći ću da ako je razlika manja od 8, više ne mogu razlikovati rezultirajući film od originalnog, s izuzetkom nekih kadrova. Kod vrijednosti veće od 12 kvaliteta je jednostavno užasna. Ali, naravno, sve je to vrlo subjektivno.
(Podsjećam vas da su specifične brojke na grafikonu točne samo za moj testni film, ali će opći obrasci biti sačuvani za bilo koji)
Na temelju gore navedenog, mogu vam savjetovati da koristite MS MPEG4 Codek V2. Prvo, ni vi ni vaši prijatelji nećete imati problema s kodekom, nećete morati ništa preuzimati i instalirati. Čak i ako imate vrlo staru verziju Ms Media Playera, on će se sam spojiti na internet i instalirati sve što vam treba, potpuno bez vašeg sudjelovanja. Drugo, korištenje hakiranih softvera nekako nije dobro, pogotovo ako je originalni potpuno besplatan. Treće, nije poznato što su hakeri tu mogli zabrljati.
Sada prijeđimo na praktični dio članka. Moram vas upozoriti da primljene filmove u MPEG4 formatu nećete moći gledati, niti na DVD/VCD playerima, niti na igraćim konzolama. Sav softver spomenut u članku je besplatan i dostupan za besplatno preuzimanje.
Na VCD-ovima video datoteke imaju ekstenziju *.dat. Nije baš MPEG1, točnije MPEG1 koji dodaje neke informacije potrebne za VCD playere. U svakom slučaju, ove informacije moraju biti izbrisane. Za to postoji poseban uslužni program VCDGEAR2.0 (). Počinjemo, odabiremo vrstu pretvorbe dat-> mpeg. Pomoću gumba “Učitaj” odaberite dat datoteku na VCD-u i gdje je želimo spremiti. Gumb Start. Brzina ove konverzije ovisi o brzini vašeg CD-ROM-a i ne traje više od 10 minuta. Kao rezultat, dobit ćete MPEG datoteku koja će biti 7-8 megabajta manja od izvorne DAT datoteke. U ovoj fazi možemo očekivati ozbiljan problem. Činjenica je da gubitak 1 bajta na običnom CD-ROM-u s programima može biti koban. Stoga je oko 1/8 cijelog diska zauzeto raznim kodovima za otkrivanje i ispravljanje pogrešaka. Kada se otkrije pogreška tijekom čitanja podatkovnog diska, ovaj fragment se pokušava pročitati još nekoliko puta smanjenom brzinom. S VCD-om je situacija drugačija. Kontinuitet tijeka je mnogo važniji, a greške čitanja se mogu zanemariti. Bolje je pustiti da nekoliko zelenih kvadrata treperi u kutu nego da gledate jedan kadar 20 sekundi. Stoga se za VCD-ove koristi format Bijele knjige u kojem se većina kontrolnih kodova jednostavno uklanja.
Kao rezultat toga, kopiranje filma s VCD-a na tvrdi disk bez pogrešaka je teško. Naravno, program VCDGEAR ispravlja greške u MPEG formatu ako se pojave tijekom čitanja, ali samo manje. Stoga se prije čitanja preporuča pažljivo obrisati disk od mrlja i zagrijati ga u CD-ROM-e nekoliko minuta. Ako se pogreška ipak pojavila tijekom čitanja (a kako to provjeriti, napisat ću u nastavku, operativni sustav, naravno, ne proizvodi pogreške, jer jednostavno nema potrebnih kontrolnih kodova), tada možete pokušati izvesti ovu operaciju nekoliko više puta, možete prvo kopirati dat datoteku na HDD i nakon pretvaranja u mpeg, čak možete pokušati izaći u DOS i kopirati datoteku tamo. Iako ako imate moderan CD-ROM, onda ne bi trebalo biti nikakvih posebnih problema.
MPEG4 vam omogućuje korištenje bilo kojeg dostupnog audio kodeka za audio kodiranje. Dobar izbor je MPEG1 Layer3. Instalirajte, na primjer, Fhg Radium MP3 kodek ( ftp://ftp.ssga.ru/pub/DISTR/mp3soft/Encoders/ra-codec12.zip). U budućnosti ćemo kao glavni alat koristiti izvrstan program VirtualDub1.3d ().
Sada idemo na stvarnu kompresiju. Oba dijela filma ćemo raditi zasebno i zalijepiti ih na samom kraju.
1. Pokrenite VirtualDub. Otvorite MPEG1 datoteku (datoteka/otvori video datoteku). Datoteka mpg se otvara dugo, jer se provjerava integritet formata. Ako se datoteka ne otvori, onda sadrži pogrešku, bolje je pokušati ponovo pročitati datoteku. Ako to ne pomogne, pokušajte u prozoru za odabir datoteke omogućiti opciju "Popup extended open options", a zatim odaberite "Prihvati djelomične MPEG streamove". Ako to ne pomogne, morat ćete izrezati oštećena mjesta u nekom moćnom video uređivaču, ali takve su situacije rijetke, na primjer, ja to nikad nisam imao.
2. Odaberite potpunu kompresiju zvuka (Audio/Način pune obrade). Odaberite audio kodek (Audio/Compression/MPEG Layer3) i odaberite opcije kompresije zvuka. Mislim da se ne isplati štedjeti na zvuku. Ionako nećete puno uštedjeti, ali ćete puno izgubiti. Kažu da zvuk ostavlja upola manje dojmova, ali treba puno manje. Ali s druge strane, ne možemo dobiti bolju kvalitetu nego na izvoru. Stoga je optimalno odabrati 128kBit/s, 44100, Stereo, iako to ovisi o konkretnoj situaciji.
3. Zatim postavite potpunu kompresiju videa (Video / Način pune obrade). Odaberite video kodek (Video/Kompresija). Postavite opcije kompresije (Konfiguriraj). Kao što smo se već dogovorili, parametre Keyframe i Compression Control ostavljamo nepromijenjenima. Ostaje odabrati brzinu prijenosa podataka. Polazit ćemo od činjenice da trebate nabaviti film koji će stati na 1 CD-R, tj. ne bi trebao biti veći od 650 MB. Ali, kao što sam rekao, neće biti moguće unaprijed izračunati veličinu komprimiranog filma, može se procijeniti samo odozgo pomoću formule:
M=(T*60*(BV+BS)/8)/1024
gdje je M - veličina datoteke u megabajtima, T - trajanje filma u minutama, BV - DataRate, BS - vrijednost zvučnog toka u bitovima u sekundi.
Ili BV=(M*8*1024)/(T*60)-BS
Točnost procjene ovisi o dinamici filma. No, s druge strane, uopće nije potrebno popuniti cijeli disk, u preostali prostor, na primjer, možete staviti zvučni zapis za film u mp3 formatu ili fotografije umjetnika. U principu, brzina prijenosa podataka jednaka 600 Kbps već daje sasvim pristojnu kvalitetu.
4. Ponekad se fraze poput "umetnite disk 2" stavljaju na početak i kraj svakog diska, moraju se ukloniti. Pomoću tipki za navigaciju filma određujemo brojeve kadrova od kojih sam film počinje i završava. Postavite raspon koji želimo komprimirati (Video/Odaberi raspon).
5. Sama kompresija. Odaberite File/SaveAvi navedite put i upišite naziv datoteke. Sve. Sada moramo čekati. Proces kompresije u MPEG4 je red veličine brži nego, recimo, u MPEG2. Na mom Celeronu 75x5.5, pod filma se komprimira za samo 3 sata. Kodek Ms MPEG4 podržava konfiguraciju s dva procesora. Microsoft tvrdi da dual 400MHz PentiumII može izvršiti ovu kompresiju u stvarnom vremenu.
6. Nakon što su oba dijela filma spremna, ostaje ih samo zalijepiti zajedno. Obično kreatori diska izaberu sasvim prikladno mjesto za podjelu filma na dva dijela, odnosno kod promjene planova, pa je spoj nakon lijepljenja obično neprimjetan. Otvorite prvi komprimirani dio u VirtualDubu, odaberite Datoteka/Dodaj video segment i dodajte drugi dio. Onemogućite kompresiju (Video/Direct Stream Copy, Audio/Direct Stream Copy). Već spremamo cijeli film u 1 datoteku - Save Avi. Na isti način možete odrezati nepotrebne dijelove već pretvorenog filma (ako navedete odgovarajući raspon), ali samo do ključnog kadra.
Ako učinite sve kako je gore navedeno, tada neće biti problema sa sinkronizacijom zvuka, to je provjereno mnogo puta. Sinkronizacija se može prekinuti ako se tijekom kompresije pojave dodatni okviri, ali to se lako može provjeriti - pamtimo broj okvira u originalnom mpeg1 filmu i uspoređujemo ga s brojem okvira u konvertiranom (osim ako, naravno, nešto ne izrežete ). Program FlasK MPEG, koji mnogi preporučuju za tu svrhu, pati od ovog problema. VirtualDub zadržava broj okvira od 1 do 1.
Ovaj članak je savjetodavne prirode, mogu u nečemu pogriješiti, pa eksperimentirajte više. U svakom slučaju, sada možete pretvoriti VCD film u MPEG4 i snimiti ga na 1 CD-R bez gubitka kvalitete.
Općenito, mogućnosti MPEG4 su puno veće, u ovom slučaju, izvorna kvaliteta VCD-a, bili smo jako ograničeni. Gotovo savršena kvaliteta MPEG4 videa može se postići samo kompresijom DVD diskova. Ali prevođenje DVD-a u MPEG4 vrlo se razlikuje od prevođenja VCD-a u MPEG4. Javljaju se sljedeći problemi:
- Prije svega, DVD format, za razliku od VCD-a, dizajniran je s prilično snažnom zaštitom autorskih prava. Datoteke s DVD diska ne mogu se kopirati tako lako kao s VCD-a. Više je poput običnog audio CD-a, odnosno možete pregledavati direktorij, ali ne možete kopirati datoteku. Potrebno je koristiti posebne programe-grabice.
- DVD diskovi dostupni su u NTSC i PAL formatu.
- DVD je dizajniran za gledanje na TV-u, pa se često informacije snimaju na marginama – odnosno 50 ili 60 poluslikova parnih i neparnih redaka naizmjenično u sekundi. Prilikom sastavljanja punog kadra, "zubi" se formiraju uz rubove pokretnih objekata, jer se parne i neparne linije jednog kadra snimaju s vremenskom razlikom.
- Prilikom pretvaranja DVD-a u MPEG4 potrebno je smanjiti veličinu okvira (npr. na 352×288) - za takvo smanjenje također postoji mnogo algoritama - bilinearni, bikubični, HQ bikubični... - jako se razlikuju po kvaliteti i brzini.
Želim napisati svoj sljedeći članak o rješavanju ovih problema.
Prilikom kopiranja članka
referenca na izvor je obavezna.
Ponukalo me da napišem članak o ovoj temi kupnjom glazbenog centra koji bi također mogao reproducirati Video CD-e i emitirati video na TV-u. Prije toga sam video CD-e gledao samo na računalu, ali sada imam priliku raditi s njima, da tako kažem, u svom „rodnom okruženju“. Mogućnost korištenja glazbenog centra kao video playera zainteresirala me, posebice jer sam imao dosta DivX filmova, a gledanje na monitoru računala, pogotovo ne samostalno, pomalo je neugodno. Ideja je, dakle, bila sljedeća - pretvoriti filmove iz DivX-a u Video CD, snimiti ih na CD-RW diskove, a zatim ih gledati pomoću glazbenog centra na TV-u. Na prvi pogled sve je bilo jednostavno, ali u praksi su se pojavile poteškoće koje su bile povezane kako s raznolikošću kodeka koji su korišteni za stvaranje filmova u DivX formatu, tako i s razlikama u metodama pretvaranja iz DivX u Video CD od strane različiti programi. Sve je to zahtijevalo kako proučavanje nijansi različitih implementacija DivX i Video CD formata, tako i praktične eksperimente s pretvorbom, što je rezultiralo ovim člankom.
Prije svega, malo teorije. Video CD je standard za snimanje MPEG-1 videa na običan CD. Jedan disk vam obično omogućuje pohranu do 74 minute videa, kvaliteta je razmjerna VHS standardu. Za reprodukciju dovoljan je CD-ROM s jednom brzinom. Postoje sljedeće verzije formata:
VCD 1.0
Razvijen je 1992. Podržava samo NTSC standard. Video izlazni format - 352x240, 29,7 fps, brzina prijenosa - 1150 Kb/s, audio izlazni format: MPEG-1 Layer II Stereo, jedan audio zapis, brzina prijenosa - 224 Kb/s.
VCD 1.1
Razvijen je 1993. Isto kao i VCD 1.0, dodana je samo kontrola reprodukcije (PBC - PlayBack Control), koja se vrši okretanjem zapisa, kao u AudioCD-u.
VCD 2.0
Razvijen je 1994. Najčešći VideoCD format trenutno. Video izlazni format - PAL - 352x288, 25 fps, NTSC - 352x240, 29,7 fps, brzina prijenosa - 1150 Kb/s, fotografije: PAL - 352x288 NTSC - 352x240. Audio izlazni format: MPEG-1 Layer II Stereo, jedan audio zapis, brzina prijenosa - 224 Kb/sec. Kao pozadinsku glazbu za fotografije možete koristiti audio formate - stereo, spojni stereo s bitrate-om od 128, 192, 224 ili 384 Kb/sec, mono - 64, 96 ili 192 Kb/sec. Proširena kontrola reprodukcije, podržava do 1980 fotografija/audio datoteka. Moguće je koristiti samo video datoteke (bez zvuka).
Super Video CD format
Standard za snimanje videa u MPEG-2 formatu na običan kompakt disk, kvaliteta je razmjerna SVHS standardu. Video izlazni format - PAL - 480x576, 25 fps, NTSC - 480x480, 29,7 fps, Promjenjiva brzina prijenosa do 2600 Kb/s, Fotografije: PAL - 480x576, NTSC - 480x480. Audio izlazni format: dva stereo zapisa u MPEG-1 Layer II formatu s bitrate-om od 32 do 384 Kb/sec, ili četiri mono staze, ili jedan MPEG višekanalni. Mogućnosti kontrole reprodukcije identične su VCD 2.0.
Kao što vidite, najvišu kvalitetu osigurava standard Super VideoCD, ali ga mogu reproducirati samo DVD playeri, Sony PS-2 i računala, što nas tjera da se odlučimo za VCD 2.0.
DivX filmovi mogu se snimati u različitim razlučivostima, brzinama prijenosa i audio formatima. Za raščlanjivanje DivX datoteka preporučam gspot (puni naziv Gspot Codec Information) iz K-lite paketa kodeka (http://home.hccnet.nl/h.edskes/finalbuilds. htm), usput, preporučujem korištenje kao DivX drajver na vašem računalu, jer podržava gotovo sve dostupne kodeke ovog formata.
Trčimo gspot(Programi/K-lite Codec Pack/Alati/Informacije o Gspot kodeku). Odaberimo DivX video datoteku za analizu (File/Open). Gspot će prikazati rezultate analize kao što je prikazano na slici 1.
Riža. 1. Rezultati analize DivX datoteka od strane Gspota.
Zanimaju nas podaci prikazani u desnom dijelu prozora – to su grupe polja video i A audio. U terenskoj grupi video prikazuje kodek s kojim je datoteka komprimirana (u ovom slučaju DivX 3), vrijeme reprodukcije (u ovom slučaju 1 sat, 37 min. 34 sek.), video format (512 * 288 u ovom slučaju), sličica u sekundi (25 u našem slučaju). Iz ovih podataka se vidi da je izvorni film bio u PAL formatu, odnosno neće biti posebnih izobličenja pri transkodiranju u VCD, samo trebamo uzeti u obzir skaliranje visine. U terenskoj grupi Audio možemo vidjeti način kompresije audio zapisa (u našem slučaju, MPEG-1 Layer 3), i njegov format (jednokanalni, stereo, 44,1 kHZ, bitrate 96 k/b u sekundi), ove informacije će nam također biti korisne kada transkodiranje.
Sav softver koji sam testirao snimanjem VideoCD diskova može se uvjetno podijeliti u sljedeće grupe:
- Sve-u-jednom programi koji pretvaraju iz drugih video formata u MPEG-1 format i snimaju VideoCD diskove, kao i mogućnost stvaranja diskova s prilagođenim dizajnom (to se zove izrada diskova).
- Programi koji samo snimaju i izrada diskova u VideoCD formatu.
- Programi koji samo pretvaraju u MPEG-1 datoteke u drugim video formatima.
Pretvaranje DivX filmova u Video CD
Najprikladniji i najjednostavniji program prve skupine je Roxio WinOnCD(http://www.roxio.de/). Ovaj program može snimati i podatkovne diskove i audio i video diskove. Učitajte WinOnCD i odaberite Otvorite Video Project(otvorite video projekt), prikazat će se popis opcija za izradu video diskova, kao što je prikazano na sl. 2. Vrlo zgodna od dostupnih opcija je stvaranje Overspan Video CD(to jest, automatsko postavljanje video datoteke na dva diska ako ne stane na jedan). Ova opcija je jedna od prednosti ovog programa, većina ostalih "sve u jednom" programa ne zna kako se to radi. Ova opcija je vrlo zgodna, jer, kao što je iskustvo pokazalo, 700 Mb komprimirani DivX film, kada se maksimalno kvalitetno konvertuje u MPEG-1, zauzima oko 1 GB, što definitivno neće stati na jedan disk. Zato biraj Overspan Video CD, vidjet ćemo prozor projekta (slika 3).

Riža. 2. Popis opcija za stvaranje video diskova u WinOnCD 
Riža. 3. Prozor projekta Overspan Video CD
U gornjem lijevom dijelu prozora nalazi se stablo direktorija na trenutnom disku, u gornjem desnom dijelu nalazi se popis datoteka u trenutnom direktoriju. Na dnu prozora nalazi se prozor postavki. Stvaranje video CD-a može se započeti jednostavnim povlačenjem željene video datoteke mišem u prozor s opcijama, karticu Urednik. Prvo će se prikazati prozor kompatibilnosti formata (slika 4). Karakteristike koje nisu u skladu s MPEG-1 specifikacijom bit će istaknute crvenom bojom, a poruka o mogućem pogrešnom kodiranju bit će istaknuta. Uzimamo to na znanje i kliknemo na U redu. S lijeve strane vidjet ćemo strukturu našeg projekta (ako ćemo snimiti nekoliko video fragmenata u jednom projektu, ovdje možemo postaviti redoslijed prebacivanja između njih), a desno - ikone postavljenih video fragmenata (slika 5). Ovdje možemo ispraviti video fragment ako nam je potreban (proširiti ga, umetnuti pozadinu ili tekst itd.). Sve ove opcije su za stvaranje VideoCD autorskih diskova, pa ih za sada nećemo dirati. Važno je provjeriti opcije konverzije (gumb Postavke). Disk mora biti u PAL formatu, standardnom za našu regiju, i imati bitrate od 1151600 bps, budući da samo uređaji koji podržavaju Super Video CD format mogu normalno reproducirati veći bitrate. Označeno staze možemo vidjeti strukturu kreiranih diskova, kao i vrijeme reprodukcije (slika 6). Nakon toga idite na oznaku snimiti, i postavite parametre snimanja (slika 7). Ovdje možemo postaviti brzinu pisanja, kao i hoćemo li pisati izravno na CD ili kreirati sliku na tvrdom disku. Kada su svi parametri postavljeni, kliknite na gumb snimiti u donjem desnom kutu prozora.

Riža. 4. Test kompatibilnosti. 
Riža. 5. Kartica Editor. 
Riža. 6. Kartica Tragovi. 
Riža. 7. Kartica za snimanje.
Sada moramo biti strpljivi, jer osim fizičkog snimanja na CD, potrebno je izvršiti i proces transkodiranja videa (više od sat vremena na računalu s procesorom Pentium 4 2,53 MHz za datoteku od 700 MB). Cijelo to vrijeme WinOnCD nas poziva da se divimo napretku procesa (slika 8).

Riža. 8. Proces snimanja VideoCD diska u WinOnCD
Sada o općim dojmovima o radu s WinOnCD. Neosporne prednosti ovog programa su vrlo jednostavno sučelje i mogućnost automatskog dijeljenja video datoteke na nekoliko diskova. Međutim, WinOnCD također ima ozbiljne nedostatke. Prije svega, to su problemi sa zvukom nakon pretvorbe. To se posebno odnosi na one filmove u kojima je audio zapis u formatu MPEG Layer 3. Zvuk može mjestimično nestati, "krknuti" ili potpuno izostati. Još jedan ozbiljan nedostatak je nedostatak mogućnosti skupne obrade datoteka, jer je mnogo praktičnije ostaviti konverziju nekoliko datoteka, primjerice, preko noći, nego čekati nekoliko sati da se ovaj proces završi.
Ovi problemi natjerali su me da potražim profesionalniji program koji bi imao više mogućnosti za prilagodbu procesa pretvorbe. Našao sam dva takva programa. Ovaj TMPGEnc Studio(http://www.pegasys-inc.com/) i Canopus Pro Coder(http://www.canopus.com/). Prema njihovoj funkcionalnosti svrstao bih ih u treću skupinu.
TMPGEnc Studio preuređuje skup neovisnih uslužnih programa koji se sastoji od sljedećih programa:
- TMPGEnc Plus je uslužni program za pretvaranje različitih video podataka u MPEG-1 i MPEG-2, ima osnovni skup alata za uređivanje (omogućuje vam izrezivanje MPEG datoteke na dijelove, spajanje nekoliko datoteka u jednu, obavljanje multipleksiranja i demultipleksiranja) .
- TMPGEnc MPEG Editor je uređivač koji ima moćnije alate za uređivanje MPEG datoteka od TMPGEnc Plus
- TMPGEnc DVD Author - Prilično moćan program za izradu DVD-a
- TMPGEnc DVD Source Creator je program za stvaranje MPEG-2 datoteka za TMPGEnc DVD Author.
- TMPGEnc Sound Player je AC-3 tvorac audio podataka za TMPGEnc DVD Author.
- TMPGEnc Xpress je uslužni program za pretvorbu video podataka koji se temelji na TMPGEnc Plus, ali s jednostavnijim sučeljem.
TMPGEnc Plus je dostupan za preuzimanje na mreži kao samostalni uslužni program, a ja sam ga prvo pokušao koristiti za kodiranje u MPEG-1. Program je zadovoljan prisutnošću većeg skupa postavki, mogućnošću skupne pretvorbe i velikom brzinom kodiranja. Ali opet se pojavio problem s audio konverzijom ako je izvor bio u MPEG-3 formatu - TMPGEnc Plus jednostavno nije percipirao audio zapis u DivX datoteci. U dokumentaciji je navedeno da za podršku MPEG-3 kodiranja morate instalirati vanjski koder - MAENC, tooLAME ili SCMPX, ali ni to nije pomoglo. Zatim sam pokušao koristiti , i na moju veliku radost sve je uspjelo! Pogledajmo pobliže ovaj program. Sučelje TMPGEnc Xpressa izrađeno je prema principu čarobnjaka - od vas se traži da postavite parametre za svaku fazu procesa kodiranja, što će biti prikladno čak i za početnika (slika 9). Faze kodiranja su vizualno prikazane u gornjem dijelu prozora programa u obliku gumba.
Klikom na gumb Započnite novi projekt podrazumijeva prikaz prozora za postavljanje parametara izvora. Pritisnemo gumb Dodaj datoteku... za odabir izvorne datoteke. Prikazat će se prozor Dodajte isječak(slika 10), oznaka informacije o isječku.

Riža. 9.TMPGEncXpress 
Riža. 10. Dodaj prozor isječka, karticu Informacije o isječku.
Označeno informacije o isječku Prikazuju se opće postavke za trenutnu video datoteku: njezino trajanje, broj sličica u sekundi, razlučivost, parametri audio zapisa. Parametri u polju Napredna postavka isječka ostavljamo ih nepromijenjene, preporuča se mijenjati ih samo ako ih TMPGEnc Xpress ne može samostalno postaviti. Korištenje oznake izrezati-urediti izvorna video datoteka može se rezati na dijelove. Označeno filtar sadrže filtre koji se mogu primijeniti tijekom kodiranja (slika 11). Ovdje možete ukloniti ispreplitanje (filter Deinterlace, prema zadanim postavkama, ispravljanje se događa samo kada je potrebno), skalirajte sliku (filter promijeniti veličinu, u našem slučaju preporuča se koristiti ga sa sljedećim parametrima: lokacija slike - cijeli zaslon uz zadržavanje faktora skaliranja, metoda skaliranja - adaptivna), odaberite područje slike (filter skupina), uklonite duhovnu sliku (filter smanjenje duhova), ukloniti šum (filtar za smanjenje buke), poboljšati jasnoću (filter oštrina), ispravnu boju (filter za korekciju boje) i zvuk (filter Ispravljanje zvuka, što vam omogućuje smanjenje buke, povećanje ukupne glasnoće, odabir tražene jezične pjesme ako ih ima nekoliko u izvorniku, na primjer, na različitim jezicima). Vrlo zgodna značajka označavanja filtar je prisutnost prozora za pregled, koji vam omogućuje da odmah procijenite učinak primjene filtara.

Riža. 11. Dodaj prozor isječka, karticu Filter.
Nakon potvrde odabira postavki, izađite iz oznake filtar. Prikazat će se glavni prozor programa s popisom video datoteka odabranih za pretvorbu. Ovdje možemo dodati nekoliko drugih datoteka pomoću gumba Dodaj datoteku..., svaki sa svojim postavkama filtera, ili prijeđite na fazu postavljanja parametara izlazne datoteke klikom na gumb postaviti izlaz na vrhu prozora.
Nakon pritiska na tipku Set Output, prikazat će se prozor s popisom dostupnih izlaznih formata (slika 12). Odaberite Video CD u PAL standardu i pritiskom na gumb Select idemo na prozor postaviti izlaz(slika 13). Ovdje možete postaviti neke opcije kodiranja. Kartica Video postavlja karakteristike izlaznog video toka. preciznost pretraživanja pokreta postavlja točnost detekcije dinamičkih scena prilikom kodiranja. Što je točnost veća, to je manje pogrešaka pri kodiranju dinamičkih scena, ali se više vremena troši na kodiranje. opcija Otkrivanje promjene scene također ga je poželjno uključiti radi poboljšanja kvalitete slike, detektira dramatične promjene u sceni i postavlja je kao sliku, također pomaže u smanjenju razine šuma koja je obično prisutna u komprimiranim DivX filmovima (npr. kvadrati u pozadina). Opcija služi istoj svrsi. Buka mekog bloka, pri korištenju kojeg, međutim, imajte na umu da to može utjecati na jasnoću slike. U donjem desnom dijelu prozora možete odrediti približnu veličinu izlazne datoteke.

Riža. 12. Popis unaprijed postavljenih formata. 
Riža. 13. Postavite izlazni prozor.
Nakon postavljanja parametara, kliknite na gumb Encode za prikaz odgovarajućeg prozora koji određuje kako će se proces kodiranja nastaviti. Ovdje možete odrediti radnju nakon što se kodiranje završi (na primjer, isključite računalo), registrirajte trenutni zadatak za grupno kodiranje pomoću TMPGEnc Xpress Batch Ebcoder ili postavite opcije pregleda prilikom kodiranja.
Za razliku od WinOnCD, kodirano sa TMPGEnc Xpress MPEG-1 datoteke su se reproducirali na glazbenom centru sa zvukom bez izobličenja i prihvatljive kvalitete grafike, ali je postojao problem povezan s povremenim oštećenjem slike. Kada pritisnete pauzu i nastavite reprodukciju, ovaj problem je nestao. Budući da je ova datoteka reproducirana na računalu bez problema, razlog leži u osobitostima kodiranja od strane samog programa - očito nedostaje dio kontrolnih okvira u rezultirajućoj datoteci, što, kada se obrađuje na ovom uređaju, dovodi do gomilanje grešaka.
Ovaj me problem natjerao da pokušam koristiti za kodiranje Canopus Pro Coder.
Canopus Pro Coder po svojoj funkcionalnosti vrlo je sličan, ali je njegovo sučelje organizirano po drugačijem principu. Proces kodiranja podijeljen je u tri faze: Izvor, Cilj i Pretvori, koji su implementirani kao gumbi na lijevoj strani prozora programa. Odabir datoteke za kodiranje vrši se pritiskom na tipku Izvor(slika 14). Klikom na gumb Napredna prikazuje prozor u kojem možete primijeniti audio i video filtere i, ako je potrebno, odrezati dio datoteke. Skup filtara je nešto veći nego u - možete prekriti mirnu sliku i točnije ispraviti isprepleteni video. Prisutan je i prozor za pregled. Pritisnite tipku cilj nazivamo prozor za odabir izlaznog formata (slika 15). Osim formata prisutnih u TMPGEnc Xpressu, ovdje je dostupno i kodiranje u Raw, QuckTime, WM, DivX i MP3, kao i optimizacija za WEB. birajmo MPEG1-VCD-PAL, nakon čega se prikazuje prozor s parametrima izlazne datoteke (slika 16). Ovdje možete postaviti njegovu kvalitetu i proporcije. Ako trebamo fino podesiti proces pretvorbe, onda pomoću gumba Napredna možete pozvati prozor u kojem su u cijelosti prikazane sve dostupne postavke (slika 17). Radi praktičnosti, organizirani su u hijerarhijskoj strukturi, što vam omogućuje da brzo pronađete parametar koji nas zanima prema zajedničkim kriterijima. Vrlo zgodna opcija je Dijeljenje ciljne datoteke(mogućnost podjele izlazne datoteke na dijelove), ova značajka je slična Prekoračenje u WinOnCD, a nema ga u TMPGEnc Xpressu (u ovom programu, da biste datoteku izrezali na dva dijela, morate je dvaput konvertirati, prvo izrezati prvu polovicu, a zatim drugu).
Klikom na gumb Pretvoriti poziva prozor za kodiranje, gdje, kao u slučaju TMPGEnc Xpress, možete postaviti radnju nakon što je kodiranje završeno ili registrirati trenutni zadatak za paketno kodiranje (slika 17). Skupno kodiranje se vrši pomoću uključenog planera zadataka Upravitelj redova poslova.

Riža. 14. Canopus Pro Coder, izvorna faza 
Riža. 15. Canopus Pro Coder, prozor za odabir izlaznog formata 
Riža. 16. Canopus Pro Coder, Target Stage 
Riža. 17. Canopus Pro Coder, Target Stage, Prozor s naprednim opcijama 
Riža. 18. Canopus Pro Coder Stage Convert
Sada kada je MPEG-1 datoteka spremna, možete je početi snimati na CD. U tu svrhu prikladan je bilo koji program koji može snimati video CD diskove, na primjer, široko korišteni Nero Burning ROM, ili isto WinOnCD. Postupak snimanja je prilično jednostavan - kreiramo projekt u VideoCD formatu i jednostavno u njega premjestimo datoteku koju smo konvertirali u MPEG format.
Naslov (engleski): Virtualna CD datoteka
Naslov (ruski): Virtualna CD datoteka
Programer: H+H Software GmbH
Opis: VCD aka Virtual CD File je virtualni format CD datoteke. Format je razvila softverska tvrtka H+H Software GmbH. VCD datoteka je kopija slike CD-a ili DVD-a optičkog medija. Takve se slike koriste u iste svrhe kao i fizički diskovi, odnosno za pohranu i reprodukciju snimljenog sadržaja. Razlika između njih je u tome što VCD slike moraju biti softverski montirane. U tom slučaju operacijski sustav prepoznaje montiranu sliku kao običan optički disk. Možete koristiti program kao što je Virtual CD za montiranje VCD slikovnih datoteka. IsoBuster, PowerISO i neke druge slične aplikacije također su prikladne za gledanje sadržaja VCD-a.
Format 2
Naslov (engleski): FarStone virtualni pogon
Naslov (ruski): FarStone virtualni disk
Programer: FarStone
Opis: VCD inače FarStone Virtual Drive je FarStone virtualni disk format datoteke kreiran od strane FarStone VirtualDrive Pro. VCD format kreirala je FarStone Technology, tvrtka specijalizirana za razvoj softvera za zaštitu i oporavak podataka u sustavu Windows. VCD datoteka je točna kopija optičkog CD ili DVD diska. Takve slike mogu pohraniti razne podatke - dokumente, softver, multimedijske datoteke. Obično se informacije zapisane na VCD sliku pohranjuju u komprimiranom obliku. Uz izvorni program, VCD sliku možete otvoriti pomoću UltraISO ili MagicISO aplikacija.
Za otvaranje (uređivanje) datoteke ovog formata možete koristiti sljedeće programe:
Format 3
Naslov (engleski): Datoteka ispisa promjene vrijednosti
Naslov (ruski): VCD datoteka s podacima
Programer: Nema podataka
Opis: VCD ili Value Change Dump datoteka je VCD format datoteke s podacima. VCD datoteka je dump koji generira softver za logičku simulaciju. Podaci VCD datoteke pohranjeni su u tekstualnom formatu, a datoteka može uključivati zaglavlja, inicijalizirane varijable i promjene vrijednosti za dane varijable. Ovisno o vrsti varijable, vrijednosti mogu biti skalarne ili vektorske. VCD dump se može otvoriti i pogledati pomoću Altera Quartus II. Na Linuxu za to morate koristiti aplikaciju GTKWave.
Sažetak VCD datoteke
Datotečni nastavak VCD ima jednu(e) vrstu(e) datoteke(e) i povezan je s pet različitih softvera, ali uglavnom s MPlayer, razvijena Tim MPlayera. Često su predstavljeni u formatu Virtualni CD. Većina ovih faklova klasificirana je kao Datoteke slike diska.
Ekstenzija VCD datoteke može se vidjeti na Windows, Mac i Linux. Podržani su prvenstveno na stolnim računalima i nekim mobilnim platformama. Ocjena popularnosti VCD datoteka je "niska", što znači da su te datoteke rijetke.
Međutim, imajte na umu da postoji puno više informacija koje treba znati o VCD datotekama; sljedeće su samo najvažnije pojedinosti o ovim vrstama datoteka. Ako imate problema s otvaranjem ovih datoteka ili želite više informacija, pogledajte detalje u nastavku.
Popularnost vrsta datoteka
Rang datoteke
Aktivnost
Ova je vrsta datoteke još uvijek relevantna i aktivno je koriste programeri i aplikacijski softver. Iako izvorni softver ove vrste datoteke može biti zasjenjen novijom verzijom (npr. Excel 97 vs Office 365), ova vrsta datoteke još uvijek aktivno podržava trenutna verzija softvera. Ovaj proces interakcije sa starim operativnim sustavom ili zastarjelom verzijom softvera također je poznat kao " kompatibilnost unatrag».
Status datoteke
Stranica Posljednje ažurirano
Vrste VCD datoteka
Glavna asocijacija VCD datoteka
Virtualni CD pristup sadržaju CD-a ili DVD-a bez potrebe za proširenjem fizičke datoteke Drive. VCD datoteku koriste JVC, Sony, Matsushita i Philips za pohranu videa kvalitete VHS na optičke diskove.
Softver koji otvara virtualni CD:

Kompatibilan sa:
| Windows |
| Mac |
| linux |

Kompatibilan sa:
| Windows |

Kompatibilan sa:
| Windows |

Kompatibilan sa:
| Windows |

Kompatibilan sa:
| Mac |
Isprobajte Universal File Viewer
Uz gore navedene proizvode, predlažemo da isprobate univerzalni preglednik datoteka kao što je FileViewPro. Ovaj alat može otvoriti preko 200 različitih vrsta datoteka, pružajući funkcionalnost uređivanja za većinu njih.
Licenca | | Uvjeti |
Rješavanje problema s otvaranjem VCD datoteka
Opći problemi s otvaranjem VCD datoteka
MPlayer nije instaliran
Dvostrukim klikom na VCD datoteku možete vidjeti dijaloški okvir sustava koji kaže "Ne mogu otvoriti ovu vrstu datoteke". U ovom slučaju, to je obično zbog činjenice da MPlayer za %%os%% nije instaliran na vašem računalu. Budući da vaš operativni sustav ne zna što učiniti s ovom datotekom, nećete je moći otvoriti dvostrukim klikom na nju.
Savjet: Ako znate za neki drugi program koji može otvoriti VCD datoteku, možete pokušati otvoriti danu datoteku odabirom te aplikacije s popisa mogućih programa.
Instalirana je pogrešna verzija MPlayera
U nekim slučajevima možda imate noviju (ili stariju) verziju datoteke Virtual CD, nije podržano od strane instalirane verzije aplikacije. Ako nemate ispravnu verziju MPlayera (ili bilo kojeg od drugih gore navedenih programa), možda ćete morati preuzeti drugu verziju softvera ili neku od drugih softverskih aplikacija navedenih gore. Ovaj problem se najčešće javlja pri radu u stariju verziju aplikacijskog softvera iz datoteka kreirana u novijoj verziji, koje stara verzija ne može prepoznati.
Savjet: Ponekad možete dobiti opću ideju o verziji VCD datoteke tako da desnom tipkom miša kliknete datoteku, a zatim odaberete Svojstva (Windows) ili Dobijte informacije (Mac OSX).
Sažetak: U svakom slučaju, većina problema koji se javljaju prilikom otvaranja VCD datoteka nastaju zbog nedostatka ispravnog aplikacijskog softvera instaliranog na vašem računalu.
Instalirajte dodatne proizvode - FileViewPro (Solvusoft) | Licenca | Politika privatnosti | Uvjeti |
Drugi uzroci problema s otvaranjem VCD datoteka
Čak i ako već imate MPlayer ili drugi softver povezan s VCD-om instaliran na vašem računalu, i dalje možete naići na probleme prilikom otvaranja datoteka Virtual CD. Ako i dalje imate problema s otvaranjem VCD datoteka, razlog može biti u drugi problemi koji sprječavaju otvaranje ovih datoteka. Takvi problemi uključuju (navedeni redom od najčešćih do najmanje uobičajenih):
- Nevažeće veze na VCD datoteke u Windows registru ("telefonski imenik" operacijskog sustava Windows)
- Slučajno brisanje opisa VCD datoteku u registru sustava Windows
- Nepotpuna ili netočna instalacija aplikacijski softver povezan s VCD formatom
- Oštećenje datoteke VCD (problemi sa samom virtualnom CD datotekom)
- VCD infekcija zlonamjernog softvera
- Oštećena ili zastarjela upravljački programi uređaja hardver povezan s VCD datotekom
- Nedostatak dovoljnih resursa sustava na računalu za otvaranje Virtual CD formata
Kviz: Koja je od sljedećih datoteka datoteka vektorske slike?

Pravo!
Blizu, ali ne baš...
Jedinstvena stvar kod vektorskih datoteka kao što su AI i EPS je da se grafički detalji (kao što su veličine i oblici objekata) i tekst mogu uređivati. To vam omogućuje da ih spremite i ponovno otvorite u Illustratoru i uredite tekst ili druge elemente u grafici.

Raščlamba uređaja za proširenje datoteke (stono računalo/mobilni telefon/tablet)
Događaj dana
Uobičajeni format slike, TIFF (Tagged Image File Format), prvi je razvio Aldus Corporation za korištenje sa skenerima 1986. godine. Ovaj format je stvoren kako bi riješio mnoge probleme koji su proizašli iz previše nekompatibilnih vlasničkih formata u tehnološkoj industriji.
Kako riješiti probleme s otvaranjem VCD datoteka
Ako vaše računalo ima antivirusni program limenka skenirajte sve datoteke na računalu, kao i svaku datoteku pojedinačno. Možete skenirati bilo koju datoteku tako da desnom tipkom miša kliknete datoteku i odaberete odgovarajuću opciju za skeniranje datoteke na viruse.
Na primjer, na ovoj slici, datoteku my-file.vcd, zatim trebate kliknuti desnom tipkom miša na ovu datoteku i u izborniku datoteka odabrati opciju "scan with AVG". Odabirom ove opcije otvorit će se AVG Antivirus i skenirati datoteku na viruse.
Ponekad može doći do pogreške pogrešna instalacija softvera, što može biti posljedica problema koji se dogodio tijekom procesa instalacije. To može ometati vaš operativni sustav povežite svoju VCD datoteku s ispravnom softverskom aplikacijom, utječući na tzv "asocijacije proširenja datoteke".
Ponekad jednostavno ponovno instalirajte MPlayer može riješiti vaš problem ispravnim povezivanjem VCD-a s MPlayerom. U drugim slučajevima može doći do problema s povezivanjem datoteka loše programiranje softvera razvojnog programera, a možda ćete morati kontaktirati razvojnog programera za daljnju pomoć.
Savjet: Pokušajte ažurirati MPlayer na najnoviju verziju kako biste bili sigurni da imate najnovije popravke i ažuriranja.

Ovo se može činiti previše očitim, ali često sama VCD datoteka može uzrokovati problem. Ako ste primili datoteku putem privitka e-pošte ili ste je preuzeli s web-mjesta, a proces preuzimanja je prekinut (na primjer, zbog nestanka struje ili nekog drugog razloga), datoteka je možda oštećena. Ako je moguće, pokušajte nabaviti novu kopiju VCD datoteke i pokušajte je ponovno otvoriti.
Pažljivo: Oštećena datoteka može uzrokovati kolateralnu štetu prethodnom ili postojećem zlonamjernom softveru na vašem računalu, stoga je važno održavati svoje računalo ažurnim s ažuriranim antivirusnim programom.

Ako je vaša VCD datoteka povezan s hardverom na vašem računalu da otvorite datoteku koja vam je možda potrebna ažurirati upravljačke programe uređaja povezane s ovom opremom.
Ovaj problem obično povezana s vrstama medijskih datoteka, koji ovise o uspješnom otvaranju hardvera unutar računala, npr. zvučna ili video kartica. Na primjer, ako pokušavate otvoriti audio datoteku, ali je ne možete otvoriti, možda ćete morati ažurirati upravljačke programe zvučne kartice.
Savjet: Ako kada pokušate otvoriti VCD datoteku, dobijete Poruka o pogrešci u vezi s .SYS datotekom, problem bi vjerojatno mogao biti povezan s oštećenim ili zastarjelim upravljačkim programima uređaja koje je potrebno ažurirati. Ovaj se proces može olakšati korištenjem softvera za ažuriranje upravljačkih programa kao što je DriverDoc.

Ako koraci nisu riješili problem i još uvijek imate problema s otvaranjem VCD datoteka, to može biti zbog nedostatak raspoloživih resursa sustava. Neke verzije VCD datoteka mogu zahtijevati značajnu količinu resursa (npr. memorija/RAM, procesorska snaga) za ispravno otvaranje na vašem računalu. Ovaj problem je prilično čest ako istovremeno koristite prilično stari računalni hardver i mnogo noviji operativni sustav.
Ovaj se problem može pojaviti kada računalo teško izvršava zadatak jer operativni sustav (i druge usluge koje rade u pozadini) mogu troši previše resursa za otvaranje VCD datoteke. Pokušajte zatvoriti sve aplikacije na računalu prije otvaranja Virtual CD-a. Oslobađanjem svih raspoloživih resursa na vašem računalu osigurat ćete najbolje moguće uvjete za pokušaj otvaranja VCD datoteke.

Ako ti dovršio sve gore navedene korake a vaša VCD datoteka se i dalje neće otvoriti, možda ćete morati pokrenuti nadogradnja hardvera. U većini slučajeva, čak i sa starijim verzijama hardvera, procesorska snaga i dalje može biti više nego dovoljna za većinu korisničkih aplikacija (osim ako ne radite puno CPU-intenzivnog posla kao što je 3D renderiranje, financijsko/znanstveno modeliranje ili medijski intenzivan rad ) . Na ovaj način, vjerojatno je da vaše računalo nema dovoljno memorije(češće se naziva "RAM" ili RAM) za obavljanje zadatka otvaranja datoteke.
Pokušajte nadograditi svoju memoriju da vidite pomaže li to otvoriti VCD datoteku. Danas su nadogradnje memorije prilično pristupačne i vrlo jednostavne za instalaciju, čak i za prosječnog korisnika računala. Kao bonus, ti vjerojatno ćete vidjeti lijepo povećanje performansi dok vaše računalo obavlja druge zadatke.

Instalirajte dodatne proizvode - FileViewPro (Solvusoft) | Licenca | Politika privatnosti | Uvjeti |