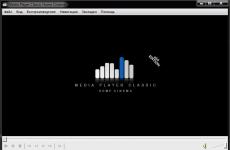Aplikacija za daljinski pristup računalu. Besplatna verzija Ammy Admin. Udaljena radna površina sustava Windows
Čitanje 9 min. Pregledi 228 Objavljeno 12.02.2017
Programi za daljinski pristup računalu postupno postaju svakodnevnica mnogih korisnika. Zahvaljujući ovakvim programima, lako se možete povezati s računalom prijatelja, kolege ili rođaka putem interneta ili lokalne mreže bez ikakvih problema. Ne morate visjeti na telefonu i objašnjavati kako postaviti računalo.
Sve možete učiniti sami, bez gubljenja vremena na objašnjavanje preko telefona. Programi za daljinski pristup računalu često se još uvijek koriste za daljinski rad. Kada se možete povezati s uredskim računalom od kuće, možete lako pristupiti računalu kod kuće iz ureda ili upravljati cijelom flotom računala, na primjer, velikom tvrtkom.
Postoji dosta programa koji vam omogućuju daljinsko povezivanje s računalom, postoje i plaćeni i besplatni uslužni programi koji se međusobno razlikuju po svojim mogućnostima i namjeni. Stoga ćemo razmotriti najpopularnije programe, a vi zauzvrat odaberite onaj koji vam odgovara.
AeroAdmin, dobijte daljinski pristup svom računalu
AeroAdmin je program za daljinski pristup računalu putem interneta i u lokalnoj mreži. Za početak nije potrebna instalacija ili konfiguracija. Veličina .exe datoteke je približno 2 MB. AeroAdmin je spreman za povezivanje odmah nakon preuzimanja i pokretanja. To je savršen alat za ad hoc tehničku podršku. zahtijeva minimum koraka za uspostavljanje prve veze.
Da biste se povezali s udaljenim računalom, morate preuzeti i pokrenuti AeroAdmin na administratorskim i udaljenim klijentskim računalima. Svaka strana će generirati jedinstveni ID broj. Zatim se administrator povezuje s udaljenim klijentom koristeći njegov ID. Klijent prihvaća vezu (poput telefonskog poziva), a administrator preuzima kontrolu nad računalom. 
Moguće je uspostaviti veze lozinkom, što je zgodno za upravljanje računalima bez prisutnosti osobe na udaljenom računalu.
Prednosti programa:
- Besplatna verzija može se koristiti u osobne i komercijalne svrhe
- Može sigurno prenositi datoteke
- Zaobilazi vatrozid i NAT
- Ugrađeni SOS sustav za razmjenu poruka dostupan za službu za pomoć
- Postoji nekontroliran pristup
- Moguće je daljinski ponovno pokrenuti Windows (uključujući u sigurnom načinu rada)
- AES+RSA enkripcija
- Dvofaktorska autentifikacija
- Neograničene paralelne sesije
- Možete stvoriti vlastitu datoteku s markom s unaprijed postavljenim dopuštenjima
Nedostaci programa:
- Nema tekstualnog razgovora
- Podrška samo za Windows OS (moguće je pokretanje pod MacOS-om i Linuxom pod WINE-om)
Programi za daljinski pristup računalu - TeamViewer
TeamViewer je vjerojatno jedan od najpopularnijih programa za daljinski pristup računalu putem interneta. Ovaj program koristi ogroman broj ljudi koji su uspjeli cijeniti njegove mogućnosti. Da biste ga trebali preuzeti i instalirati, ili jednostavno možete preuzeti posebnu verziju i pokrenuti je. Instalacija u ovom slučaju nije potrebna. Za spajanje na udaljeno računalo trebat će vam poseban kod pod nazivom "Partner ID", kao i lozinka. Sve te podatke trebao bi vam reći vlasnik udaljenog računala gledajući ih u glavnom prozoru programa. 
Bilješka! TeamViewer mora biti instaliran na oba računala.
Prednosti programa:
Program omogućuje korisniku nekoliko načina rada: daljinsko upravljanje, preuzimanje i učitavanje datoteka, razgovor, demonstracija radne površine vašeg računala, 24-satni pristup računalu. Program ima podršku za sve popularne platforme, tako da možete kontrolirati svoje računalo čak i sa svog pametnog telefona. Program ima dobru brzinu, kao i hrpu postavki.
Nedostaci programa:
Vjerojatno najveći nedostatak za mnoge korisnike je to što je program besplatan samo za nekomercijalnu upotrebu. Zbog toga, ako ne kupite punu verziju, tada će program s produljenom uporabom od više od pet minuta prekinuti vezu i blokirati daljnje veze na neko vrijeme. Cijena pune verzije programa prilično je visoka. Sukladno tome, ako ćete program koristiti rijetko, onda će vam savršeno odgovarati. Ako želite upravljati cijelom flotom računala, morat ćete platiti uredan iznos.
Preuzmite program sa službene stranice - www.teamviewer.com/ru
Daljinski pristup s Ammyy administratorom
Ammyy admin je pojednostavljena verzija TeamViewera. Program ima samo najosnovnije funkcije: daljinsko upravljanje, daljinsko gledanje zaslona, prijenos datoteka i chat. Da biste mogli raditi s ovim programom, ne morate ga instalirati. Dovoljno za trčanje. Povezivanje se također provodi pomoću jedinstvenog ID koda i lozinke. 
Prednosti programa:
Program je prilično lagan i jednostavan za upravljanje. Ammyy admin ne zahtijeva instalaciju, ali obavlja sve potrebne funkcije. Može raditi i u lokalnoj mreži i na Internetu. Pogodno za početnike.
Nedostaci programa:
Programeri su omogućili besplatno korištenje programa samo za nekomercijalnu upotrebu. Ako radite u programu više od 15 sati, sesija će biti blokirana. Sukladno tome, ako želite upravljati čak i malim uredom, morat ćete platiti, a mogu nastati neke poteškoće zbog male funkcionalnosti programa.
Programi za daljinski pristup Ammyy admin računalu idealni su za kućnu upotrebu, za povezivanje rodbine ili prijatelja na računalo.
Preuzmite program sa službene web stranice - www.ammyy.com/ru/
Daljinsko upravljanje s Radminom
Radmin je prilično star program za daljinski pristup računalu. Najprikladniji je za sistemsku administraciju flote računala na istoj mreži, budući da se veza s računalima odvija korištenjem IP adresa. Program se sastoji od dva pomoćna programa: Radmin Viewer i Radmin Host. Host je instaliran na svim računalima s kojima se želite povezati. Za korisnika će biti dovoljno da vam kaže IP adresu računala. Za povezivanje ćete koristiti Radmin Viewer. Program je plaćen, ali za upoznavanje s mogućnostima pruža probno razdoblje od 30 dana. 
Prednosti programa:
Program ima izvrsnu brzinu, omogućuje vam sigurno povezivanje s udaljenim računalom. Omogućuje vam povezivanje s BIOS-om udaljenog računala, zahvaljujući Intel AMT tehnologiji. Ima sve potrebne načine rada: upravljanje, prijenos datoteka, chat, itd.
Nedostaci programa:
Program može raditi samo po IP adresama. Sukladno tome, nećete se moći povezati putem ID-a. Program je plaćen i nije prikladan za kućnu upotrebu. Budući da je njegova pristranost više na udaljenoj administraciji.
Radmin je dobro rješenje za administratore sustava. Pomoću njega možete upravljati udaljenim računalima i poslužiteljima koji se nalaze na istoj mreži. Da biste radili putem interneta, morate konfigurirati VPN mrežu.
Preuzmite program sa službene stranice - www.radmin.ru
Sustav daljinskog manipulatora puni pristup udaljenom računalu.
RMS (sustav daljinskog manipulatora)- Još jedan sjajan program za udaljenu administraciju računala. Po funkcionalnosti podsjeća na Radmin, ali ima bogatiju funkcionalnost. Program za daljinski pristup računalu implementiran je pomoću dva uslužna programa RMS-Viewer, ovaj modul je instaliran na administratorsko računalo i RMS-Host, instaliran na sva korisnička računala i poslužitelj. Povezivanje s računalima korisnika moguće je putem IP adresa i "ID koda". 
Program ima široku funkcionalnost:
- Mogućnost daljinskog upravljanja;
- Mogućnost daljinskog nadzora;
- Mogućnost prijenosa datoteka;
- Daljinski upravitelj zadataka;
- Upravitelj udaljenih uređaja;
- Udaljeni registar;
- Mogućnost povezivanja putem RDP-a;
- Daljinsko upravljanje napajanjem računala i hrpa drugih značajki.
Prednosti programa:
Najvažniji plus sustava daljinskog manipulatora je mogućnost potpune kontrole udaljenog računala. U tom slučaju bit će dovoljno da se korisnik obavijesti kako bi se administrator mogao povezati s njim.
Nedostaci programa:
Program je plaćen, za upoznavanje s mogućnostima dobivate probni rok od 30 dana.
Idealno rješenje za upravljanje velikom flotom računala. Program vam omogućuje da dobijete potpunu kontrolu nad udaljenim računalom, dok je brzina rada na nadmorskoj visini.
Preuzmite program sa službene stranice - rmansys.ruSupremo daljinski pristup računalu putem Interneta.
Još jedan lagani program za daljinski pristup računalu je . Program koristi 256-bitni protokol enkripcije za razmjenu podataka. Uslužni program je donekle sličan Ammyy Adminu. Ima minimalan skup funkcija, ali savršeno radi svoj posao. Za daljinsko povezivanje korisnik treba dati "ID" i lozinku. 
Prednosti programa:
Prilično lagan program koji je prikladan za kućnu upotrebu. Može se koristiti i za nekomercijalnu upotrebu - besplatno i za podršku uredu, ali onda morate platiti. Istina, cijena je prilično demokratska i iznosi oko sto eura godišnje.
Nedostaci programa:
Nisu utvrđeni očiti nedostaci ovog programa za daljinski pristup računalu. Glavna stvar je mala funkcionalnost programa. Dobro za početnike za korištenje.
Preuzmite program sa službene web stranice - www.supremocontrol.com
UltraVNC Viewer besplatno upravljanje računalom.
UltraVNC Viewer je još jedan besplatni program za daljinski pristup koji vam omogućuje povezivanje s bilo kojim proizvoljnim VNC portom. To programu daje mogućnost rada s više od Windows uređaja. Za postavljanje porta, nakon navođenja IP adrese, broj porta se upisuje odvojen dvotočkom (na primjer, 10.25.44.50:9201). UltraVNC ima sve standardne značajke koje imaju programi za daljinski pristup. Postoji mogućnost dijeljenja datoteka, postoji podrška za autorizaciju domene, chat, podrška za više ekrana, sigurna razmjena podataka i tako dalje. 
Prednosti programa:
Svaki korisnik može podnijeti pokretanje programa, samo trebate imati mali distribucijski kit. Instalacija nije potrebna. Program je savršen i za kućnu upotrebu i za upravljanje flotom računala.
U UltraVNC Vieweru nisu pronađeni nedostaci.
Preuzmite program sa službene web stranice - www.uvnc.com
Hajde da rezimiramo.
Danas smo pregledali programe za daljinsko upravljanje računalom. Dao sam kratak pregled najpopularnijih programa. Ovaj se popis može nadopuniti s još desetak uslužnih programa, ali oni nisu toliko popularni. Sada možete jednostavno odabrati program koji vam se sviđa i koristiti ga za daljinsko povezivanje prijatelja, rodbine i radnih kolega s računalima.
29.08.2016
Danas gotovo svaki uređaj ima pristup globalnoj mreži. Vrlo je zgodno i otvara ogromne mogućnosti za koje neki i ne znaju. Profesionalci koriste mnoge značajke operacijskih sustava i softvera, ali prosječni korisnik možda nije svjestan da može kontrolirati svoje kućno računalo iz daljine.
Značajka kao što je daljinski pristup bit će korisna svima. Gdje god se nalazili: na putu ili na poslu, kod kuće ili na putovanju, uvijek se možete spojiti na potrebno računalo. Ova funkcija može biti potrebna u tisuću slučajeva, evo nekih od njih:
- Ako je potrebno, povežite se s kućnim računalom dok ste na poslu kako biste sebi poslali zaboravljene dokumente ili obrnuto;
- Pomoć prijatelju oko neradnog programa ili njegovo postavljanje;
- Povezivanje za korištenje udaljenog stroja. Često potrebno kada postoji potreba za radom pod različitim operativnim sustavima;
- Posluživanje velike lokalne mreže, povezivanje s klijentskim računalima radi ažuriranja ili instaliranja softvera;
- Povezivanje s poslužiteljem radi izmjene postavki;
- Korištenje softvera, povezivanje s bilo kojim fragmentom višestrukih mreža ili organiziranje pristupa datotekama putem Interneta;
- Održavanje konferencija i prezentacija.
Kao što vidite, postoji mnogo rješenja i mogućnosti koje otvara daljinski pristup računalu. Među neimenovanim sitnicama još uvijek možete dodati funkcije slikanja ekrana ili ponovnog pokretanja i gašenja računala iz daljine.
Kako organizirati daljinsko upravljanje računalom
Da biste to učinili, morate unaprijed pripremiti sustav. Činjenica je da je ova usluga prema zadanim postavkama onemogućena iz sigurnosnih razloga i zato što je većina korisnika ne koristi. Ovisno o svrsi za koju vam je potreban daljinski pristup računalu, postoji nekoliko opcija za njegovo konfiguriranje:
- Instaliranjem specijaliziranog programa AeroAdmin, Radmin ili Team Viewer;
- Standardna sredstva OS Windows (usluga daljinskog pristupa).
Da biste organizirali daljinsko upravljanje računalom, morate razumjeti da su za povezivanje potrebna dva sustava. Jedan od njih mora biti konfiguriran kao poslužitelj, a drugi mora imati pokrenuti klijentski program ili uslugu za organiziranje veze.
Daljinski pristup uz AeroAdmin
Glavne funkcije AeroAdmina:
- Povezuje se s računalima iza NAT-a
- Ugrađene poruke podrške
- Prijenos podataka
- Glasovni razgovor
- kontakt knjiga
- Nekontrolirani pristup
- Ukupna AES + RSA enkripcija
- Dvofaktorska autentifikacija.
- Neograničene paralelne sesije
Povezivanje je moguće putem jedinstvenog računala ID-a (u ovom slučaju nije važno jesu li računala na istoj lokalnoj mreži ili različitim), ili izravno putem IP adrese.
AeroAdmin pruža 2-faktornu autentifikaciju. Uz način ručnog prihvaćanja, dolazne veze mogu se prihvatiti i ID-om i lozinkom, što je veliki plus za sigurnost. AeroAdmin također blokira pokušaje pogađanja lozinke ili ID-a računala.
AeroAdmin je idealan za spontane i redovite slučajeve podrške, jer vam omogućuje povezivanje s minimalnim brojem koraka. Po funkcionalnosti i izgledu je vrlo sličan Team Vieweru, ali je potpuno besplatan kako za korporativne korisnike tako i za fizičke osobe. osobe u startnoj funkciji.
Daljinski pristup računalu pomoću standardnih Windows alata
Da biste se mogli povezati s računalom s operacijskim sustavom Windows, morate izvršiti sljedeće korake:
- Najprije morate provjeriti je li omogućena usluga potrebna za funkciju daljinskog povezivanja. Da biste to učinili, idite na izbornik "Start" i odaberite "Upravljačka ploča". Na panelu koji se otvori potražite stavku "Administracija", a u njoj "Usluge".

Na popisu pronađite "Usluge udaljene radne površine".

Ova usluga mora biti postavljena na Omogućeno ili Automatski. Ako je status "Onemogućeno", trebate otići na postavke usluge i promijeniti status. Nakon toga trebate ponovno pokrenuti računalo i nastaviti na sljedeći korak.
- Nakon što se uvjerite da je usluga pokrenuta i da nema problema s poslužiteljem, morate u postavkama dopustiti daljinsko povezivanje. Da biste to učinili, ponovno otvorite "Upravljačku ploču" i u njoj potražite postavku "Sustav".
U izborniku s desne strane morate pronaći stavku "Postavke daljinskog pristupa".

Sada biste trebali odabrati jednu od stavki prikazanih na donjoj slici.

Izbor ovisi o verziji operacijskog sustava s kojim ćete se spojiti na svoje računalo. Ako niste sigurni ili je verzija ispod 7., svakako odaberite prvu opciju. Međutim, iz sigurnosnih razloga, preporuča se koristiti drugi.
- Vrlo je važno ne zaboraviti dodijeliti korisnike kojima je dopušteno daljinsko upravljanje računalom. Administrator ima to pravo prema zadanim postavkama. Ali morate imati na umu da je daljinski pristup dopušten samo korisnicima sa lozinkom. Ako lozinka nije postavljena, operacijski sustav Windows neće dopustiti vezu.
To je sve! Sustav je konfiguriran i spreman za odobravanje pristupa udaljenom korisniku.
Za povezivanje s drugog računala na unaprijed pripremljeni poslužitelj, ne morate ništa instalirati. Za povezivanje se mora samo pokrenuti usluga opisana u točki 1. Klijentski program za organiziranje veze prema zadanim je postavkama u OS Windows.
Da biste ga pokrenuli, trebate otvoriti izbornik "Start", odabrati "Svi programi" i među njima pronaći "Dodatna oprema". Od standardnih programa odaberite onaj koji nam je potreban: "Veza na udaljenu radnu površinu".
Sada imamo klijentski program spreman za povezivanje. Ima puno postavki. Pomoću njih možete podesiti kvalitetu prikaza na vašem zaslonu: degradirati ga kada je signal loš, kao i uštedjeti promet, ili obrnuto, poboljšati ga kako biste dobili svjetliju i jasniju sliku.

Glavna stvar koju trebate povezati je unijeti "Naziv računala" ili njegovu ip-adresu, kao i identifikacijske podatke. Ako su mrežna adresa i korisničko ime ispravno uneseni, sljedeći korak će biti autorizacija na udaljenom računalu (unos lozinke za povezivanje za odabrano korisničko ime).
Daljinsko upravljanje računalom pomoću Team Viewer-a
Team Viewer je specijalizirani program za organiziranje mreža za daljinski pristup. Od njegovih prednosti među analozima, uključujući Windows alate, vrijedi istaknuti sposobnost softvera da se poveže s apsolutno bilo kojom mrežom iza bilo kakvih zaštita i vatrozida. Neki administratori velikih mreža blokiraju mogućnost instaliranja Team Viewera zbog njegovih mogućnosti.
Da bi ovaj program radio, morate ga instalirati s obje strane. To jest, program klijenta na jednom računalu i poslužiteljski program na drugom. Ono što je posebno zanimljivo je da se softver može koristiti apsolutno besplatno za osobnu i kućnu upotrebu.
Da biste se mogli povezati na daljinu, morate učiniti sljedeće:
- Preuzmite poslužitelj i klijent sa službene stranice.

- Instalacija programa je jednostavna i intuitivna. Ali da biste ga koristili, morate se registrirati. Registracija je neobvezujuća. No na taj način će tim Team Viewer bilježiti broj veza i učestalost korištenja programa kako bi vas mogao blokirati ako prekršite licencni ugovor i koristite softver u komercijalne svrhe.
Nakon instalacije poslužitelja, morate ga konfigurirati. Postoji mnogo postavki veze:
- Sposobnost ograničavanja brzine veze;
- Odabir korištenih portova i Team Viewer poslužitelja;
- Mogućnost skrivanja programa ili zatvaranja njegove rekonfiguracije lozinkom;
- Izbor grafičkih i zvučnih parametara;
- A najvažnije je unijeti korisničko ime i lozinku.
Za povezivanje putem Team Viewera nije potrebno imati namjensku IP adresu, kao što je to slučaj sa standardnim Windows alatima, jer se veza ostvaruje pomoću posebnog koda koji server generira. Ovo je vrlo zgodno, posebno za one koji nemaju statičnu ili bijelu adresu. Uz ovaj kod, trebat će vam i lozinka, koja se također generira.

Među prednostima programa vrijedi istaknuti:
- Mogućnost povezivanja s poslužiteljem s apsolutno bilo kojeg uređaja pomoću klijenta za Android, Mac i Linux;
- Uspostavljanje sigurne veze s bilo kojeg mjesta u svijetu bez instaliranja klijenta pomoću običnog web preglednika;
- Izvrsna brzina bez ikakvih kočnica na bilo kojoj udaljenosti, zahvaljujući srednjim poslužiteljima;
- Visoka funkcionalnost, uključujući organizaciju sigurnog vpn tunela.
Daljinski pristup računalu pomoću Radmina
Program Radmin svojevrsni je pojednostavljeni analog Team Viewer-a. Lako se postavlja i upravlja. Prema programerima, program koji omogućuje daljinski pristup računalu ne bi trebao sadržavati ništa suvišno. Njegova instalacija je jednostavna i dostupna svakom korisniku. Pruža se kao demo verzija na 30 dana, nakon čega je potrebna registracija.

Radmin među sličnim programima karakterizira velika brzina i niski zahtjevi. U pozadini je gotovo nevidljiv i ne prikazuje nikakve dodatne poruke kada je spojen. Za praćenje udaljenog zaslona, ovo je možda najbolji softver koji nema analoga.
Osim toga, želio bih napomenuti razinu sigurnosti. Daljinski upravljajući svojim računalom s Radmin-om, ne morate brinuti o problemima s neovlaštenim povezivanjem.

Također, govoreći o prednostima softvera, ne zaboravite na stabilnost. I poslužiteljski i klijentski softver mogu raditi 24 sata dnevno bez kvarova i problema.
UKUPNO
Daljinski pristup računalu izvrstan je način rada s klijentima i poslužiteljima, a svatko može odabrati način povezivanja koji mu najviše odgovara kako bi ostvario svoje ciljeve. Bilo koji od njih koristan je zbog svoje funkcionalnosti i bit će neophodan i za rad i za kućnu upotrebu.
Besplatna rješenja
Daljinsko upravljanje uključuje povezivanje s drugim računalom radi pristupa i upravljanja resursima. Zahvaljujući ovoj značajci, korisnik može daljinski riješiti mnoge dodatne zadatke: konzultirati, dijagnosticirati, nadzirati računalo. Time se pojednostavljuju zadaci koje je često nemoguće ili iracionalno izvoditi na daljinu.
U sklopu revizije razmatrat će se 10 rješenja (6 besplatnih i 4 plaćena) za daljinsko upravljanje. Glavna će se pozornost posvetiti sljedećim značajkama softvera odabrane kategorije:
- Sadržaj paketa: koje su komponente uključene u distribuciju, vrste instalacije na glavno i klijentsko računalo
- Načini povezivanja: podržani protokoli, rad s RDP-om (vidi dolje)
- Funkcije prezentacije: to se odnosi na mogućnost audio i video podrške, snimanje zaslona, prisutnost dodatnih alata („pokazivač“, „ploča za crtanje“ itd.)
- Sigurnost: podržane tehnologije enkripcije, pohrana povjerljivih podataka, vrste autorizacije na lokalnim i udaljenim računalima, dostupnost potrebnih postavki
- Podrška platformi: mobilne platforme i operativni sustavi, dostupnost online verzije.
Standardne značajke sustava Windows neće se zanemariti, odnosno Remote Desktop Protocol (RDP), koji će se prvo uzeti u obzir. Na kraju pregleda - usporedna tablica s detaljnim informacijama o dostupnosti potrebnih funkcija u spomenutim aplikacijama.
RDP - Windows Remote Desktop Protocol
Počevši od Windows NT-a, omogućena je podrška za protokol udaljene radne površine (RDP). Sukladno tome, Windows 7 korisniku nudi RDP 7 (dostupno je i ažuriranje za Windows XP), Windows 8 - RDP 8 (dostupno i za Windows 7 SP1). Mogućnosti trenutne verzije, RDP 8, bit će revidirane.
Povezivanje s udaljenom radnom površinom vrši se pomoću aplikacije mstsc.exe, nakon unosa naziva udaljenog računala. Parametri veze su također dostupni u ovom dijaloškom okviru.
Kartica "Zaslon" označava razlučivost udaljene radne površine (s mogućnošću omogućavanja načina rada preko cijelog zaslona), dubinu boje (do 32 bita).
U odjeljku "Lokalni resursi" možete odabrati način reprodukcije zvuka (na udaljenom ili trenutnom računalu), omogućiti snimanje zvuka s udaljene radne površine. Također u ovom odjeljku konfiguriran je pristup pisaču, lokalnom disku, floppy pogonu, PnP uređajima, portovima.
Kvaliteta prijenosa podataka regulirana je u kartici "Interakcija". Ne možete samo odabrati profil veze, već i sami definirati postavke prikaza: pozadinu radne površine, anti-aliasing, vizualne efekte, predmemoriju slika. Sve ove opcije utječu na brzinu prijenosa podataka tijekom udaljenog pristupa i mogu značajno optimizirati mrežni promet.
Sigurnosne postavke dostupne su putem komponente "Sustav" ("Svojstva sustava" na upravljačkoj ploči). Na kartici "Daljinski pristup" možete dopustiti veze s udaljenom pomoći, kao i udaljene veze s računalom. Autentifikacija se izvodi na razini mreže. Također je moguće ograničiti pristup tako da sami odredite popis dopuštenih korisnika udaljene radne površine.

Dakle, Windows stanje pruža osnovne alate za rad s RDP protokolom. No, očekivano, napredne sigurnosne postavke, podrška za mobilne platforme, prezentacijske funkcije nisu ponuđene korisniku.
teamviewer
TeamViewer je možda najpoznatiji besplatni softver za daljinsko upravljanje. Alat vam omogućuje da uspostavite daljinski pristup vašem kućnom računalu, upravljate radnom površinom s različitih platformi i uređaja te administrirate Windows poslužitelje. Osim toga, programeri ističu korporativne mogućnosti TeamViewera: program se može koristiti za organiziranje konferencija, konzultacija i pomoć kolegama na poslu.
TeamViewer je dostupan za Windows, Linux, Mac platforme (uz ograničenja), moguć je daljinski pristup s uređaja baziranih na OS-u. TeamViewer klijent u punoj verziji distribucijskog kompleta ("All in One"), kao sistemska usluga (TeamViewer Host), u prijenosnom formatu, na terminalskom poslužitelju i drugim opcijama. Treba istaknuti modul TeamViewer QuickSupport koji ne zahtijeva instalaciju i optimalan je za obavljanje hitnih zadataka.
Dijelovi klijenta i operatera dostupni su u punoj verziji programa. Sučelje TeamViewera predstavljeno je glavnim prozorom s dvije kartice - "Daljinsko upravljanje" i "Konferencija".

Daljinski upravljač
Korisnik dobiva jedinstveni ID za identifikaciju računala na mreži i privremenu lozinku. Također, koristeći ID partnera (opcionalno - IP adresu) i znajući njegovu lozinku, možete uspostaviti vezu s udaljenim uređajem.
Dostupna su tri načina povezivanja:
- Daljinsko upravljanje: daljinski upravljajte svojim uređajem ili surađujte na istom računalu
Sve radnje se izvode na drugom računalu kroz prozor daljinskog upravljača. Istodobno je moguće mijenjati rezoluciju i skaliranje, prebacivanje između aktivnih monitora i druge opcije. - Prijenos datoteka: dijelite datoteke tijekom sesije
Za razmjenu podataka u TeamVieweru koristi se upravitelj datoteka s dva okna, u kojem su dostupni resursi hosta i klijenta i osnovne operacije datoteka za rad s njima, kao što su: stvaranje mapa, brisanje, kopiranje itd. - VPN: način virtualne mreže
Možete postaviti virtualnu privatnu mrežu između računala za dijeljenje uređaja (pisača, prijenosnih medija itd.).
Konferencije
Na ovoj kartici TeamViewer možete stvoriti blitz konferenciju ili se povezati s postojećom. Dostupni alati uključuju glasovnu i video komunikaciju, dijeljenje zaslona, snimanje sesije s mogućnošću pretvaranja u AVI. "Whiteboard" (Whiteboard) se koristi kao platno za crtanje, izradu skica, komentara.

Jedna od neospornih pogodnosti TeamViewera je lista "Računala i kontakti" koja omogućuje brz pristup uređajima. Osim toga, ovdje možete pratiti mrežni status računala, razmjenjivati poruke (postoje opcije grupnog razgovora). Gledajući unaprijed, valja napomenuti da svaki sudionik u recenziji ne nudi adresar za brzo povezivanje s drugim uređajima.
Iz sigurnosnih razloga, program koristi šifriranje sesije (AES 256 bit) i šifriranje prometa (RSA razmjena ključeva). Datoteke prenesene tijekom sesije potpisuje VeriSign i krajnji korisnik mora pristati na njihovo primanje. Kroz postavke TeamViewera moguće je ograničiti pristup: postaviti pristup svim operacijama tek nakon potvrde ili zabraniti odlazne sesije.
Sažetak
TeamViewer je univerzalno rješenje s izborom metoda daljinskog upravljanja. Zbog široko predstavljenih multimedijskih funkcija, zgodne organizacije kontakata, program je optimalan za konferencije.
[+] Široka funkcionalnost besplatne verzije
[+] Konferencijski alati
[+] Sigurnost
[+] Značajke prezentacije
[-] Ograničenje udaljene sesije (5 minuta u besplatnoj verziji)
Ammyy Admin
Ammyy Admin ne zahtijeva instalaciju i kombinira jednostavno sučelje s fleksibilnom funkcionalnošću. Program je besplatan, nema ograničenja za kućnu upotrebu. Distribuirano za Windows, Linux/FreeBSD platforme, mobilni uređaji nisu podržani.

Moduli klijenta i operatera dostupni su u glavnom prozoru. Korisnik dobiva ID koji se generira u odnosu na opremu. Po želji, prilikom povezivanja možete koristiti IP.
Klijentski dio se može aktivirati ili zaustaviti, čime se postavlja zabrana povezivanja; prema zadanim postavkama, Ammyy Admin radi u stanju pripravnosti. Status veze možete pratiti pomoću indikatora čije je dekodiranje uključeno.
Postoji adresar, kontakti se mogu kombinirati u grupe, mijenjati redoslijed kontakata, ručno dodavati nove adrese. Međutim, mrežni status računala ne može se pratiti.
Od glavnih načina povezivanja možete odabrati radnu površinu (udaljena radna površina), upravitelj datoteka (upravitelj datoteka) i Microsoft RDP. RDP vam omogućuje povezivanje s udaljenom radnom površinom, dostupne su uobičajene Windows funkcije.
Od ostalih načina, tu su Voice Chat (glasovni chat) i Speed Test (test brzine veze). Očito, multimedijske mogućnosti ovdje nisu predstavljene u potpunosti kao u TeamVieweru: Ammyy Admin nije pozicioniran kao neka vrsta korporativnog rješenja. Možemo primijetiti funkciju dijeljenja zaslona, koja u kombinaciji s glasovnim chatom čini Ammyy Admin programom prikladnim za daljinsku pomoć.
Odlaskom na “Ammyy → Postavke → Operator”, možete odrediti RDP parametre, odabrati vrstu šifriranja i profila kodeka, čime se smanjuje opterećenje mreže. Što je još važnije, kartica "Network" omogućuje vam konfiguriranje Ammyy Admin veze, ručno određivanje usmjerivača, omogućavanje ili onemogućavanje prijenosa podataka preko Ammyy Worldwide Networka.

Upravitelj datoteka je dvopanel, preko kojeg su dostupne standardne operacije datoteka između klijenta i operatera.
U postavkama prava pristupa (“Klijent → Prava pristupa”) mogu se postaviti zasebni parametri za svaki ID. Način provjere autentičnosti (povezivanje s računalom) omogućen je za odabir: pomoću ID-a hardvera, lozinke ili dopuštenja korisnika. Tako možete minimalno zaštititi svoje računalo od neovlaštenih daljinskih veza.
Sažetak
Glavne prednosti Ammyy Admina su brzina, jednostavno i brzo sučelje, relativna neovisnost od Ammyy poslužitelja i besplatno. Ovo vjerojatno nije najbolje rješenje za timski rad, ali za individualnu upotrebu, s nekoliko računala na raspolaganju, sasvim je.
[+] Brzina
[+] Jednostavan za postavljanje
[+] RDP podrška
[-] Nema podrške za mobilne uređaje
Supremo udaljena radna površina
Supremo Remote Desktop je praktičan prijenosni alat za daljinsko upravljanje, daljinsku pomoć drugim korisnicima. Radi pod Windows XP i novijim, mobilni uređaji nisu podržani.
Program se pokreće bez instalacije, da bi započeli, domaćin i klijent moraju preuzeti Supremo Remote Desktop s web stranice programera. Tradicionalno su podržana dva načina rada: korištenje računala kao pristupne točke i povezivanje s udaljenim uređajem. U prvom slučaju pristup se otvara pritiskom na tipku Start. Odjeljak Vaše vjerodajnice sadrži podatke potrebne za povezivanje: ID i lozinku generirane na početku sesije. Klijent traži autorizaciju prilikom prijave (opcija Pitaj autorizaciju), čime se sprječavaju pokušaji neovlaštenog pristupa računalu.

Za povezivanje s hostom upotrijebite polje Vaš partner ili odaberite adresu iz adresara. Popis aktivnih veza prikazuje se u odjeljku Veze glavnog prozora programa.
Tijekom prijenosa koristi se HTTPS (SSL) protokol, podaci su šifrirani. Sigurnosne postavke su slabo otkrivene: možete postaviti lozinku za pokretanje programa, odrediti ID-ove dopuštene za vezu.
Od ostalih alata dostupnih u Supremo Remote Desktop, može se primijetiti višestruke veze korisnika na jedan stroj. Za prijenos datoteka koristi se upravitelj koji nalikuje klasičnom dvopanelnom; dostupno je učitavanje i preuzimanje datoteka. Ne postoje prezentacijske i multimedijske funkcije. To svakako ograničava korištenje Suprema kao daljinskog pomoćnika.
Sažetak
Supremo Remote Desktop je program jednostavan za korištenje sa standardnim skupom alata za daljinsko upravljanje. To mogu primijetiti korisnici koji ne trebaju multimedijske značajke.
[+] Nije potrebna konfiguracija usmjerivača
[+] Jednostavno sučelje
[-] Nekoliko postavki
[-] Sporo prikazivanje zaslona
mRemoteNG
Govoreći o univerzalnim alatima koji vam omogućuju rad s nekoliko protokola u isto vrijeme, vrijedi spomenuti mRemoteNG. Program omogućuje pristup VNC, ICA, SSH, Telnet, RAW, Rlogin i HTTP/S, postoji i podrška za RDP. Distribuirano u prijenosnoj i standardnoj verziji instalacijskog programa za Windows platformu.

Sučelje mRemoteNG predstavljeno je s nekoliko odjeljaka, uz prisutnost ploče, kartice - kao rezultat toga, korisniku je lako prilagoditi izgled programa na svoj način. Glavne opcije dostupne su u odjeljku "Konfiguracija". Ovdje možete odrediti protokol potreban za povezivanje i povezane parametre: postavke veze, protokol, pristupnik, izgled, resurse i ostalo. 'Konfiguracija' prikazuje status veze hosta.
Povezivanje s uređajima provodi se putem ploče za brzo povezivanje - ovdje je lako stvoriti nekoliko konfiguracija, što je, u slučaju mnogih protokola, vrlo zgodno. Veze se mogu grupirati i konfiguracije se mogu jednostavno uvoziti/izvoziti.
Prijenos datoteka odvija se putem SSH protokola – koji prosječnom korisniku nije baš poznat, a ujedno je pouzdaniji u smislu sigurnosti. Dodatne značajke uključuju skener portova, vanjski alati se mogu dodati na popis.
Nerazgovjetnost mRemoteNG-a je upečatljiva. To se očituje u neobičnom sučelju: nije tako prikladno raditi i konfigurirati sa svakim određenim protokolom. U konfiguraciji veze mnogi su parametri smanjeni do neprepoznatljivosti - to se može pripisati kvaliteti lokalizacije. Kada pokušate pronaći opis funkcija, dokumentacija je tiha, njezini odjeljci su prazni.
Sažetak
Značajna značajka mRemoteNG-a je kombinacija popularnih protokola u jednu grafičku ljusku. Postavljanjem višestrukih veza nema potrebe za korištenjem više specijaliziranih rješenja. Ovaj plus donekle kompenzira neintuitivnost programa i nedostatak dokumentacije.
[−] Neintuitivno
[+] Podrška za više protokola
[+] Prijenos datoteka putem SSH-a
[-] Nedostatak dokumentacije
TightVNC
Početna stranica: http://www.tightvnc.com/
TightVNC Software razvija nekoliko proizvoda: TightProjector, RFB Player, VNC Reflector i TightVNC. TightVNC je program za daljinsko upravljanje, možete ga koristiti za rješavanje računalnih problema, obrazovne svrhe i administraciju.
TightVNC je rješenje za više platformi. Međutim, za Linux je u trenutku pisanja dostupna samo stara verzija programa, Mac OS nije podržan. Međutim, dostupna je verzija TightVNC-a na Java platformi, što podrazumijeva mogućnost daljinskog upravljanja putem web poslužitelja. Na Windows platformi, TightVNC je instaliran kao obična aplikacija ili kao sistemska usluga. Podržan je tihi način rada, prilično je lako prenijeti konfiguraciju na druga računala ili daljinski ažurirati poslužitelj.
Komplet alata TightVNC podijeljen je u dva modula: WinVNC - poslužiteljski dio instaliran na udaljenom računalu i aplikacija Viewer dizajnirana za pregled sadržaja zaslona udaljenog poslužitelja. U postavkama veze preglednika postavljaju se adresa VNS poslužitelja i brzina prijenosa.

Treba napomenuti da TightVNC ne generira pristupnu lozinku, morate je sami definirati u postavkama. Status veze može se prepoznati po ikoni prikazanoj u području obavijesti: ako je barem jedan korisnik povezan s računalom, boje ikone se mijenjaju.
Programeri nagovještavaju da je prijenos podataka putem VNC-a, unatoč početnoj DES zaštiti lozinkom, nesavršen. Iz sigurnosnih razloga preporuča se korištenje SSH tuneliranja. Istodobno, TightVNC postavke mogu smanjiti vjerojatnost neovlaštenog pristupa na nulu. U budućim verzijama programa također se planira uvesti pouzdanije metode zaštite.
Sažetak
TightVNC iznenađuje velikim brojem postavki vezanih uz vezu, sigurnost. Ovo je dobar izbor za administratora, ali u smislu prijenosa na server i daljnjeg održavanja nije najbolja opcija za neiskusnog korisnika.
[+] Fleksibilna konfiguracija
[+] Java verzija
[-] Postavljanje u stvarnom vremenu
[-] Neintuitivno sučelje
Daljinski uslužni programi
Remote Utilities rješenje je, prema riječima programera, dizajnirano za male i srednje tvrtke. Daljinsko upravljanje je moguće izravno, putem lokalne mreže ili interneta. Kada radite s skupom uslužnih programa, nije potrebna prilagodba ili predkonfiguracija vatrozida.

Kompleks radi samo pod Windowsima, za Linux se predlaže instaliranje Wine emulatora - ali samo za rad s RUT-Viewerom. Ne postoji mobilna verzija.
Remote Utilities sastoji se od tri modula: preglednik - instaliran na lokalnom računalu, host - na udaljenom računalu, agent - modul za korisničku podršku. Agent je, treba napomenuti, optimalan za brzo uspostavljanje komunikacije između klijenta i domaćina. Daljinska instalacija, kao i ažuriranje, jednostavna je zahvaljujući alatu za daljinsku instalaciju.
Povezivanje u jednom od gore navedenih načina se ostvaruje pomoću dijaloškog okvira Nova veza (Veza → Dodaj računalo), možete odrediti IP adresu, Internet ID ili DNS kao pristupnu točku. Povezano računalo dodaje se na popis adresara iz kojeg se naknadno odabiru željeni uređaji.
Dostupni su interni alati za daljinsko upravljanje, kao što su upravitelj udaljenih uređaja, preglednik registra, terminal i upravitelj datoteka. Upravitelj s dvije ploče s mogućnošću kopiranja i premještanja podataka, pokretanja i otvaranja aplikacija i dokumenata na udaljenom hostu. Također dostupna podrška za terminale, kontrolu snage.
Tekstualni chat je prilično jednostavan, ali imajte na umu da Remote Utilities korisnicima također nudi audio/video razgovore. Ovdje vrijedi spomenuti mogućnost snimanja videa i podešavanja kvalitete prijenosa - od 24-bitne boje do optimizirane "slike" za mrežu s ograničenim prijenosom (osim toga, postoji parametar načina korištenja mreže u postavkama Svojstava daljinskog upravljača Računalo). Jednom riječju, postoje one značajke koje su više puta navedene u sličnim programima s RDP podrškom.
Remote Utilities pretpostavlja 3 vrste autorizacije, AES enkripciju s 256-bitnim ključem, 2048-bitni javni ključ. Dolazne veze se filtriraju prema IP-u, također možete stvoriti popis pouzdanih korisnika s različitim pravima pristupa. Sigurnosni podsustav nije obavezan: možete odabrati RUT ili WinNT. Oba načina omogućuju vam fleksibilno konfiguriranje pristupa određenim funkcijama za svakog korisnika, među njima nema značajnih razlika.
Sažetak
Jednostavan skup uslužnih programa za daljinsko povezivanje, bez odabira protokola povezivanja, ali iznimno jasan u instalaciji i konfiguraciji. U suštini, nedostaje mu više platforma i korisničko sučelje za rad s više uređaja u isto vrijeme.
[+] Daljinska instalacija i ažuriranje u daljinskom načinu rada
[+] Dostupnost osnovnih postavki za RDP
[+] Rad na lokalnom i Internetu
[+] Besplatno (za nekomercijalnu upotrebu)
Daljinski pristup je značajka računala koja vam omogućuje povezivanje s računalom putem internetske veze s drugog računala. Da biste koristili daljinski pristup, računalo mora biti uključeno, a funkcija pristupa mora biti instalirana i aktivirana. Tek tada možete pristupiti i raditi na daljinu sa svojim računalom s drugog uređaja.
Osim činjenice da računalo možete koristiti na daljinu, postoje još neke funkcije, a to su:
- Prijenos podataka- omogućuje kopiranje datoteka s udaljenog računala ili obrnuto.
- Pristup za goste- omogućuje vašim prijateljima pristup vašem računalu, na primjer, kako bi vam pomogli riješiti neki problem.
Komunikacije s daljinskim pristupom su šifrirane i sadrže digitalni potpis, koji služi za sprječavanje pristupa računalu trećih osoba.
Dakle, kako postaviti udaljeni pristup na računalu? Postoji nekoliko načina, i to putem Windowsa i uz pomoć pomoćnih programa.
Povezivanje na Windows 7 putem udaljene radne površine
Za početak, idemo na "Upravljačka ploča". To možete učiniti iz izbornika. "Start - Upravljačka ploča".
U prozoru koji se otvori, pogled kategorije obično je odabran prema zadanim postavkama, na koji se moramo prebaciti "Male ikone" ili "Velike ikone"(sve ovisi o vašim željama).

U svojstvima sustava na lijevoj ploči odaberite "Napredne postavke sistema".

U prozoru koji se otvori odaberite stavku "Daljinski pristup":

Stavite kvačicu ispred stavke "Dopusti veze daljinske pomoći ovom računalu".

Odaberite "Dodatno". U ovoj stavci možete konfigurirati želite li ili ne dopustiti daljinsko upravljanje računalom i postaviti nizove tijekom kojih će se održavati veze sesije.

U odjeljku "Udaljena radna površina" birati "Dopusti veze s računala s bilo kojom verzijom udaljene radne površine".

Kliknite na gumb "Odaberi korisnike" i dodati korisnike koji će imati udaljeni pristup računalu.

Klik "U REDU" da biste dovršili postavke.
Da biste se povezali s računalom s omogućenim daljinskim pristupom, morate znati IP adresa računala. Da biste saznali IP adresu, morate pokrenuti naredbeni redak. Mora se unijeti "ipconfig". Na popisu koji se pojavi potražite svoju vezu (obično "LAN veza" ili "bežična veza") i pogledajte IPv4 adresa- ovo će biti skup brojeva koji su nam potrebni.
Pokrećemo na računalu s kojeg želite dobiti daljinski pristup, program "Veza na udaljenu radnu površinu". Da biste to učinili, idite na izbornik "Početak" - "Standardno".

U prozoru koji se otvori navedite adresu računala na koje se povezujemo (IP adresa ili naziv) i kliknite "Uštekati" za provjeru veze.

Kao rezultat toga, vidjet ćete prozor u kojem se od vas traži da unesete korisničko ime i lozinku za povezivanje s računalom.
Povezivanje s udaljenim računalom pomoću TeamViewera
teamviewer- programski paket za daljinsko upravljanje računalima. Program omogućuje, na primjer, nakon što je stekao kontrolu nad računalom drugog korisnika, da mu pomogne daljinski konfigurirati programe na udaljenom računalu.
Prvo morate preuzeti i instalirati teamviewer. Da biste besplatno preuzeli TeamViewer sa službene web stranice programera, slijedite ovu izravnu vezu.
Prilikom instaliranja programa odaberite opciju "Instalirati". Također treba napomenuti "osobna/nekomercijalna upotreba".
Nakon što odaberete instalacijske postavke za TeamViewer, kliknite na gumb "Prihvati - dovršeno".

Čekamo završetak instalacije programa. Nakon što pokrenemo program i nastavimo s njegovom konfiguracijom.

Da biste se daljinski povezali s drugim računalom, trebate unijeti podatke o računalu kojim ćemo upravljati na ploči "Upravljanje računalom".
U polju ID partnera unesite ID partnera. Ove podatke (ID i lozinku) prvo moramo dobiti od korisnika udaljenog računala kojim ćemo daljinski upravljati.
Nakon toga kliknite na gumb "Poveži se s partnerom".

U prozoru koji se otvori, u polju "Zaporka" potrebno je unijeti primljenu lozinku, a zatim kliknuti na gumb "Prijaviti se".

Dakle, veza je uspjela, na zaslonu monitora prikazana je radna površina udaljenog računala partnera. Prema zadanim postavkama, pozadina će biti onemogućena na radnoj površini.

To je sve, nadam se da vam je ovaj članak pomogao da shvatite proces povezivanja na udaljeno računalo.
Daljinski pristup računalu putem Interneta omogućit će vam kontrolu nad vašim računalom, čak i ako je tisućama milja udaljeno od vaše lokacije.
Tehnologija radi na principu dodjele jedinstvenog identifikatora korisniku u globalnoj mreži. Ovi podaci se koriste za povezivanje s daljinskim upravljačem.
Funkcija se može konfigurirati pomoću sistemskih funkcija operacijskog sustava Windows i pomoću dodatnih programa (njihovo je korištenje obično besplatno).
Obavijest! Da biste pristupili udaljenom računalu preko drugog računala, udaljeno računalo mora biti uključeno i imati internetsku vezu. Također, funkcija ili program koji omogućuje daljinsko povezivanje mora biti omogućen na oba uređaja.
Korištenje značajke Internet ID u sustavu Windows
Dodjela jedinstvenog identifikacijskog broja na mreži uvelike pojednostavljuje proces povezivanja.
Korištenjem ove značajke, računala ne moraju svaki put postavljati proces obrnutog povezivanja.
Također, funkcija Internet ID-a prilično je jednostavna za korištenje i čak i običan korisnik može konfigurirati njezin rad.
Kako funkcionira internetski ID? Povezivanje dvaju računala nastaje zbog povezivanja s jednim Hostom.
Sučelje se prikazuje pomoću NAT protokola ili standardnog vatrozida.
Slijedite upute u nastavku kako biste sami postavili daljinski pristup računalu pomoću opcije Internet ID:
- Prvo morate dobiti identifikator s kojim dva računala mogu uspostaviti vezu. Postupak izdavanja identifikatora host provodi besplatno;
- Neke verzije sustava Windows možda nemaju prethodno instalirani uslužni program. Možete ga preuzeti s poveznice http://db.repairdll.org/internetidadmin.exe/ru-download-50.html .
- Instalirajte alat na oba računala i krenite na posao;
- Nakon instalacije, na alatnoj traci radne površine pojavit će se ikona hosta. Kliknite na njega desnom tipkom miša i odaberite stavku postavki veze;

- Zatim u novom prozoru kliknite odgovarajući gumb da biste dobili internetski ID. Ovaj postupak se mora obaviti na računalu s kojeg će se kontrolirati drugo računalo;

- Nakon nekoliko sekundi pojavit će se prozor s tekstualnim poljem, koje će sadržavati identifikator koji omogućuje udaljenu vezu između dva računala. Zapamtite to, jer bez navođenja identifikatora na drugom računalu nećete moći uspostaviti vezu;

- Sada morate izvršiti nekoliko radnji na osobnom računalu klijenta (na koje ćete se povezati). Pokrenite instalirani uslužni program, odaberite način rada kao "Klijent";
- Kliknite na gumb za stvaranje nove veze i u prozoru koji se otvori navedite naziv veze i sam identifikator. Možete odabrati bilo koji naziv, a Internet ID mora odgovarati onom koji je izdat na prvom računalu. Pritisnite tipku OK;

- Zatim će se otvoriti svojstva veze. Odaberite način povezivanja putem ID-a, kao što je prikazano na donjoj slici, i ponovno ga unesite u odgovarajuće tekstualno polje;

Sada pričekajte nekoliko sekundi i pričekajte da se veza završi.
Pri naknadnim pokušajima daljinskog pristupa drugom računalu bit će potrebno unijeti samo identifikator na strani administratora, a na strani klijenta odabrati prethodno kreirani predložak veze.
Osim predložene metode za postavljanje udaljenog pristupa, možete koristiti posebne programe koje je još lakše postaviti.
TeamViewer

Glavna značajka uslužnog programa je da se korisnik ne mora posebno baviti klijentskim i poslužiteljskim dijelovima programa.
Dovoljno je samo instalirati program na oba računala i postaviti vezu u nekoliko klikova mišem.
Nakon prve aktivacije, prozor aplikacije prikazuje ID osobnog računala i pristupnu lozinku.
Za povezivanje s drugim računalom samo unesite njegov identifikator u polje ID partnera i kliknite gumb Poveži.
Prednosti TeamViewera:
- Prisutnost nekoliko načina rada dvaju računala odjednom: daljinski pristup, način prijenosa datoteka i mapa, VPN;
- Tijekom veze možete otvoriti prozor za razgovor, što će omogućiti dvama korisnicima da komuniciraju u stvarnom vremenu bez da ih drugi glasnici ometaju;
- Kako biste osigurali potpunu administraciju sustava drugog računala, možete spojiti opciju daljinskog pristupa 24/7. U neaktivnom načinu rada, funkcija troši malo resursa i ne učitava osobna računala;
- Brzina i stabilna veza. Zbog dostupnosti kvalitetnih hostova, korisnici se ne suočavaju s problemom neuspjeha pristupa (to se događa samo u slučaju loše veze s globalnim internetom);
- Imajte na umu da se TeamViewer ne može koristiti u komercijalne svrhe. Programer je u program ugradio uslužni program za određivanje komercijalne veze. Ako se otkrije, pristup računalu bit će odmah blokiran.
Ako želite koristiti module za korporativno povezivanje, morat ćete kupiti plaćenu verziju aplikacije.
Korisna informacija:
Obratite pažnju na program. Koristeći ovaj uslužni program, možete se povezati s bilo kojim računalom iz daljine, dobivajući pristup videozapisima, fotografijama, dokumentima i drugim datotekama. I, iako program ima mnogo analoga, ima jednostavno i intuitivno sučelje,
Ammyy admin
Dostupni načini rada uključuju mogućnost pregleda i daljinskog upravljanja osobnim računalom ili prijenosnim računalom drugog korisnika.

Program se može koristiti bez instaliranja na dva uređaja. Dovoljno je otvoriti prijenosnu verziju na računalima.
Uslužni program nije namijenjen za korištenje u komercijalnim organizacijama i poduzećima.
Za početak pokrenite Ammy admin na oba računala. Zatim unesite ID poslužiteljskog računala na klijentskom računalu. Kliknite na gumb "Poveži".
Dijagram povezivanja također je prikazan na slici 8.
Ova je aplikacija prikladnija za organiziranje jednokratne veze nego za dug i redovit rad.
Među prednostima u odnosu na druge slične softvere su pojednostavljeni proces povezivanja, intuitivno sučelje i velika brzina.
Među nedostacima aplikacije može se istaknuti da nije dostupna na mobilnim uređajima i tablet računalima. Također nema načina prijenosa mapa i datoteka.
Korištenje programa ograničeno je na petnaest sati mjesečno. Takva je funkcija organizirana kako bi se eliminirala mogućnost komercijalne upotrebe.
Serverski i klijentski dio programa
Također, za razliku od TeamViewera i Ammy admina, jedinstveni identifikator za poslužiteljsko računalo dodjeljuje se samo jednom (pri prvom pokretanju).
U budućnosti se to ne mijenja.
To će vam omogućiti da ga brzo zapamtite i u budućnosti nećete imati problema s njegovim uvođenjem na strani klijenta.
Također, korisnici imaju priliku samostalno postaviti vlastiti identifikator na mreži.
Sam program se plaća, međutim, ako ga ne trebate koristiti u komercijalne svrhe, možete preuzeti besplatnu verziju LiteManagera.
Besplatan je i njegov je rad ograničen samo filtrom koji određuje moguću komercijalnu vezu.
Aplikacija predstavlja veliki broj načina za povezivanje dva računala, i to:
- Daljinski pristup;
- Prijenos podataka;
- Način organizacije chata;
- Mogućnost pristupa registrima dva računala;
- Upravitelj zadataka.
Izgled programa
Također, aplikacija ima vrlo dobru brzinu. Prva veza se događa za sekunde.
Također imate priliku pristupiti BIOS-u udaljenog računala.
Uslužni program ne može uspostaviti vezu bez navođenja IP adrese računala poslužitelja, odnosno povezivanje po ID-u nije moguće.
Sve moderne aplikacije za rad s daljinskim pristupom karakterizira brz rad i praktično korisničko sučelje.
Odaberite odgovarajući način povezivanja, ovisno o tome hoće li biti redovita ili jednokratna.
Tematski videi: