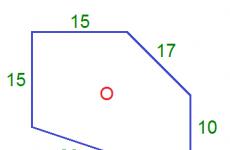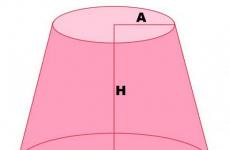Načini oporavka i brzog pokretanja na Xiaomiju. Kako u njih ući i izaći? Način oporavka (oporavak) za Android: upute za uporabu
Nakon kupnje tableta ili pametnog telefona, mnogi počinju proučavati njegovu funkcionalnost uz upute u kojima se često nalazi pojam Recovery Mode. Pokušajmo shvatiti kakav je to način rada i zašto vam je potreban Recovery Mode na vašem Android uređaju.
U pravilu programeri ili inženjeri koriste način oporavka. Njegova glavna svrha je instalirati i konfigurirati prilagođeni (tvornički) firmware, stvoriti ili koristiti potpunu kopiju operacijski sustav(uključujući sve informacije i postavke pametnog telefona). Također, ponekad se Recovery koristi za potpuno vraćanje postavki na tvorničke vrijednosti.
Upamtite, korištenje načina oporavka na sustavu Android ne poništava jamstvo vašeg pametnog telefona. Ulazak u način rada za oporavak androida nije opasan postupak, a to mogu učiniti čak i potpuno "zeleni" korisnici.
Kako ući u način oporavka (način oporavka)?
Vizualno se ulazak u ovaj mod može razlikovati, ali princip je isti na svim pametnim telefonima. I tako za ovo trebate:
1. Isključite pametni telefon;
2. Držite pritisnutu tipku za kontrolu glasnoće (pojačavanje);
3. Ne otpuštajte glasnoću, držite tipku Home;
4. Bez otpuštanja dvije prethodne tipke, pritisnite napajanje;
5. Pričekajte da se android učita u načinu oporavka.
Kako koristiti način oporavka u Androidu
U Recovery Mode, navigacija (kretanje) kroz izbornik događa se pomoću gumba za kontrolu glasnoće (gore / dolje) i potvrde (Home) ili tipke za uključivanje.

U pravilu, ovaj način je različit za mnoge proizvođače, ali glavni sadržaj je uvijek prisutan:
apply sdcard:file.zip - instalirana je datoteka file.zip, koju je potrebno prvo učitati u /mnt/sdcard/file.zip;
brisanje podataka/vraćanje na tvorničke postavke - podaci i particije predmemorije se brišu Unutarnja memorija uređaj, a također se čisti sistemska mapa android_secure. Čišćenje znači uklanjanje svega instalirane aplikacije i postavke sustava su resetirane;
wipe cache partition - particija predmemorije se čisti (particija u kojoj aplikacije pohranjuju svoje podatke).
06.08.2018
Kako ući u Recovery? Mnoge upute za nadogradnju i flashanje Androida zahtijevaju izvođenje radnji iz izbornika za oporavak. Što je ovaj način rada i zašto vam je potreban, naučit ćete iz ovog članka. Što je Recovery (oporavak)? Oporavak je poseban način pokretanja Androida u kojem:
- izvršite hard reset Android podataka
- bljeskanje pametnog telefona
- dobiti Root prava
Kako ući u Recovery? Izbornik za oporavak obično se nalazi na svim pametnim telefonima i tabletima tvrtke Samsung, ali nije dostupno u drugim markama Androida pametni telefoni, ali se može lako dodati treptanjem ovog odjeljka na svoj Android uređaj.
Povežite Android s računalom i upišite naredbu adb ponovno pokretanje oporavak
Primjer u ADB RUN-u:

Iz naredbenog retka - 3. metoda
Kao što pokazuje praksa, na nekim uređajima (točnije LG) nije moguće prenijeti Android uređaj pomoću naredbe adb ponovno pokretanje oporavak , u kojem slučaju trebate koristiti sljedeću naredbu
adb ljuska
oporavak ponovnog pokretanja
Postoji i naredba za prebacivanje na Recovery mod za LG, morate unijeti naredbu
adb ponovno pokretanje --bnr_recovery
Nakon toga, uređaj će se ponovno pokrenuti za nekoliko sekundi!
Univerzalna metoda s instaliranog terminala s root pravima
(Asus, HTC, Lenovo, Sony, HTC, LG, Samsung i drugi, pod uvjetom da je oporavak dostupan u ovom uređaju)
- Preuzmite i instalirajte aplikaciju Terminal iz trgovine Google Play;
- Idite na novoinstaliranu aplikaciju;
- Upišite sljedeće naredbe:
su
oporavak ponovnog pokretanja - Nakon nekoliko sekundi, Android će se početi ponovno pokretati.
Upravljanje u izborniku za oporavak
Tipke za glasnoću Gore i dolje- tipka za navigaciju izbornika Uključeno, Isključeno- odaberite stavku u izborniku. Postoje Android uređaji u kojima bez ključavolumen, u tom slučaju će vam trebati OTG kabel i kompjuterski miš. Čim počnete stavljati Android u Recovery način, spojite miš.
Ovaj članak je gotov. Ako ne znate kako koristiti i za koje su stavke u oporavku odgovorne, pročitajte članak
- Ako naiđete na pogreške tijekom instaliranja ažuriranja - Status CWM
To je sve! Nema ništa teško! Pročitajte više različitih članaka i uputa u odjeljku. Ostanite uz stranicu, bit će još zanimljivije!
Izbornik za oporavak poseban je servisni način mobilnog sustava Android. Dostupno na svim pametnim telefonima i tabletima. Koristi se za pokretanje ako korisnik želi brzo izbrisati sve podatke u uređaju, vratiti tvorničke postavke, promijeniti firmware, ali iu nekim drugim situacijama.
U slučaju da Recovery na uređaju nikada nije mijenjan, naziva se STOCK. Ako je ovaj izbornik bljeskao, tada se već zove CUSTOM.
Među prilagođenim oporavcima CWM i TWRP smatraju se najpopularnijima zbog svoje funkcionalnosti.
Za ulazak u izbornik za oporavak na isključenom uređaju koristi se posebna kombinacija pritiska HOME, POWER, VOLUME + i VOLUME-. U ovom slučaju, na različitim uređajima trebate koristiti različite od ovih gumba.
U nastavku članka možete pronaći način za svoj uređaj. Usput, postoje posebni programi za pokretanje ovog izbornika. Jedan od najprikladnijih, nazvan Quick Boot, razmotrit ćemo ovdje.
Univerzalni način za ulazak u oporavak na Androidu
Danas je za mnoge modele različitih proizvođača prikladna ista kombinacija tipki. Stoga ima smisla razmotriti ovu metodu na prvom mjestu. Možda se to može nazvati univerzalnim načinom.
Postupak je sljedeći:
- Isključite svoj Android pametni telefon ili tablet.
- Pritisnite gumb za uključivanje, a zatim kratko pritisnite gumb za povećanje glasnoće.
- Uređaj će otići u oporavak.
- Dok je uređaj uključen, držite tipku za uključivanje/isključivanje nekoliko sekundi.
- Na zaslonu će se pojaviti izbornik s nekim parametrima, gdje može biti gumb "Idi na oporavak" ili nešto slično.
Ako na vašem Androidu ove kombinacije tipki ne dovedu do željenog rezultata, u nastavku pogledajte sve moguće kombinacije posebno za svaku popularnu liniju uređaja. Za sve ostale uređaje prikladna je jedna od gore opisanih univerzalnih opcija.
Oporavak na Samsungu
Ukoliko imate uređaj iz popularne linije Galaxy Samsung Electronics, tada će vam odgovarati jedna od sljedećih metoda. Imajte na umu da sve kombinacije tipki vrijede kada je pametni telefon ili tablet isključen.
Oporavak na Sony Xperia
Ukoliko ste vlasnik uređaja iz linije Sony Xperia, tada isključite uređaj, a zatim ga uključite i kada indikator zasvijetli ili se na zaslonu pojavi logotip SONY, držite pritisnutu tipku za smanjivanje ili povećanje glasnoće. Na nekim modelima postoji i klik na logo.
Moguća je i ova opcija: isključite uređaj, držite pritisnutu tipku za napajanje i pričekajte nekoliko vibracija, zatim otpustite tipku ON / OFF i brzo držite pritisnutu tipku "Volume +".
Oporavak na HTC-u
Prije svega, korisnik se mora prebaciti u način pokretanja sustava. U većini slučajeva, baterija se uklanja i ponovno postavlja za ovo:


Oporavak na Nexusu
Dok je uređaj isključen, držite pritisnutu sljedeću kombinaciju tipki: smanjivanje glasnoće i uključivanje/isključivanje (napajanje).

Sada pronađite stavku Oporavak i idite na nju pritiskom na gumb za uključivanje.

Idemo u oporavak pomoću aplikacije Quick Boot
Postoje i posebni programi koji vam pomažu da se jednim dodirom prsta prebacite na oporavak. Postupak u ovom slučaju nije nimalo kompliciran. Samo otvorite Play Market, potražite aplikaciju i instalirajte je. Odlučio sam vam predstaviti jedan od najprikladnijih pod nazivom Quick Boot.
Nakon instalacije i pokretanja odaberite stavku Oporavak u izborniku programa.

Uređaj će se uspješno ponovno pokrenuti u Recovery modu, a vi ćete moći nastaviti raditi s particijama koje su vam potrebne, ovisno o zadatku. Na primjer, ako trebate vratiti sve tvorničke postavke na svom uređaju, radit ćete s odjeljkom Brisanje podataka (resetiranje na tvorničke postavke), odjeljak Primijeni ažuriranje iz koristi se za ažuriranje firmvera itd.
Kako raditi u izborniku za oporavak
Navigacija se ovdje vrši pritiskom na bočne tipke za povećanje i smanjenje glasnoće. Za potvrdu odabrane opcije kratko se pritisne tipka za uključivanje/isključivanje.
Savjet: ako niste sigurni u svoje postupke, bolje je ne eksperimentirati u ovom izborniku, jer će posljedice biti nepovratne. Android mobilni uređaji, za razliku od računala, neće izdavati upozorenja o mogućim problemima.
Što je u izborniku za oporavak
Ovaj izbornik sadrži sljedeće odjeljke:
- Ponovno podizanje sustava. Kada kliknete na ovu stavku, Android će se ponovno pokrenuti u normalnom načinu rada. U slučaju da ste se samo prijavili u Recovery iz znatiželje, upotrijebite ovu naredbu za izlaz.
- Primijeni ažuriranje iz . Ovaj se odjeljak koristi za ažuriranje instaliranog firmvera iz postojeće distribucije, instaliranje zakrpa itd. U ovom odjeljku možete odabrati vrstu ažuriranja sa sljedećeg popisa:
1) Interna pohrana - iz postojeće opcije, uključujući iz memorije sustava, pohranu datoteka, memorijske kartice;
2) Vanjska pohrana - s nekog vanjskog uređaja;
3) Cache - iz unutarnje predmemorije sustava. - Sigurnosno kopiranje/vraćanje. Svaki uređaj pohranjuje pričuvnu sliku sustava. Klikom na ovu stavku započet će oporavak s ove slike. Odnosno, sustav će se u potpunosti ažurirati na stanje u kojem je bio nakon kupnje.
- Očisti particiju međusprmenika. Sadržaj predmemorije sustava bit će potpuno izbrisan.
- Brisanje podataka|Vraćanje na tvorničke postavke. Odabirom ove stavke možete poništiti sve postavke koje je napravio korisnik za cijelo razdoblje rada. Uređaj će se u potpunosti vratiti na unaprijed postavljene tvorničke postavke. Imajte na umu da će se tijekom procesa resetiranja izgubiti sve informacije koje je korisnik unio i spremio. Uključujući sve datoteke, mape, glazbu, videozapise itd. Međutim, brzina tableta obično se povećava za red veličine nakon resetiranja postavki.

Još jednom, razgovarajmo o izborniku za oporavak, jer gotovo uvijek upute za flashanje i nadogradnju Androida predviđaju izvođenje određenih radnji iz izbornika za oporavak.
Što je oporavak?
Oporavak (oporavak) ili prevedeno s engleskog - Recovery Mode je poseban način pokretanja uređaja s kojim možete vratiti sustav ili instalirati ažuriranja. Ovo je hitni način rada neophodan za vraćanje radnog stanja mobilnog uređaja u slučaju kvarova programa, što je rezultiralo isključivanjem uređaja i nemogućnošću pokretanja u normalnom načinu rada.

S načinom oporavka možete:
- Ponovno pokrenite tablet ili pametni telefon.
- Resetiraj postavke.
- Instalirajte ažuriranja.
- Konfigurirajte i instalirajte firmware.
- Nabavite Root prava.
- Izbrišite svoje osobne podatke u sustavu.
- Vratite operativni sustav i još mnogo toga.
Imajte na umu da neispravne radnje mogu oštetiti sustav. Ako vaš tablet ima važna informacija, bolje ga je unaprijed spremiti na drugi uređaj.
Prije korištenja načina oporavka pažljivo pročitajte upute. Svaka tableta servisni izbornik razlikuje se od drugih, tako da pitanje kako ući u izbornik za oporavak na tabletu zahtijeva individualni pristup.
Kako ući u Recovery?
Način oporavka u svakom mobilni uređaj vizualno se razlikuje, ali se postupak prijave gotovo uvijek odvija prema istom principu. Da biste ušli u sustav oporavka, morate učiniti nekoliko radnji:
1. Isključite tablet. Istodobno provjerite je li baterija potpuno napunjena ili spojite tablet na mrežu.
2. Prebacite se na način rada za oporavak pritiskom na kombinaciju nekoliko gumba. Budući da različiti proizvođači tableta nude različite kombinacije"vruće tipke" dat ćemo neke od najčešćih kombinacija tipki za ulazak u izbornik za oporavak.
Glavne kombinacije tipki za ulazak u oporavak:
- Istovremeno držite pritisnute i tipke za glasnoću i tipku za napajanje;
- istovremeno pritiskanje jedne od tipki za glasnoću i tipke za uključivanje;
- istovremeno držite jednu od tipki za glasnoću, tipku Home i uključite uređaj.
Tipke se drže dok se na zaslonu ne pojavi način oporavka.
Na nekima kineski uređaji bez načina oporavka. U tom slučaju morat ćete ponovno flashirati tablet.
Kako se kretati izbornikom za oporavak?
Većina uređaja omogućuje vam kretanje kroz stavke izbornika pomoću tipki za glasnoću. Tipka za napajanje služi za izbor željene stavke izbornika. Neki uređaji mogu koristiti druge tipke.
Ako je kontrola dodirna, tada se krećemo kroz točke i odabiremo željenu stavku pritiskom prsta.
Kako ući u Recovery ako na tabletu nema tipki za glasnoću?
Ako vaš tablet nema tipke za glasnoću, isprobajte sljedeće savjete:
1. Možete se pokušati prijaviti željeni način rada istovremenim pritiskom tipke za napajanje i početne stranice. Druga je mogućnost da držite tipku Home, pritisnete tipku za uključivanje i otpustite tipku Home. Nakon što se pojavi početni zaslon, ponovno pritisnite tipku Home.
2. Izbornikom se možete kretati spajanjem USB tipkovnice putem OTG kabela ili korištenjem senzora.
Kao što znate, operativni sustav Android korisniku pruža ogromnu funkcionalnost pomoću koje može ostvariti puni potencijal svog pametnog telefona. Počevši od naprednih postavki pomoću inženjerskog izbornika do potpunog vraćanja na tvorničke postavke pomoću Android System Recovery 3e. Što učiniti u ovom izborniku s pametnim telefonom, naučit ćete iz ovog članka.
Ovaj način postavki je predviđen za rad sa sistemskim datotekama i parametrima sustava. Pomoću njega možete aktivirati ili blokirati gotovo sve funkcije Android uređaja. Ovdje možete izvršiti tako složene manipulacije kao što je potpuno čišćenje ili vraćanje sustava u samo nekoliko klikova. Zbog činjenice da ovaj izbornik igra važnu ulogu, ulazak u njega nije tako jednostavan, ali više o tome u nastavku. Kako ne biste oštetili svoj uređaj, morate znati stavke načina rada, njihovo značenje u Android System Recovery 3e i što učiniti za izvođenje određenih radnji.
Pokrenite Android System Recovery 3e
Kao što je gore spomenuto, pokretanje ovog izbornika nije tako jednostavno. Da biste došli ovdje:
- Isključite gadget;
- Istovremeno držite tipku za glasnoću, tipku za početak i tipku za uključivanje.
Nakon nekoliko sekundi na zaslonu će se pojaviti logotip Androida, a zatim će se pokrenuti izbornik Android System Recovery 3e. Što učiniti u njemu i koje vrijednosti imaju stavke izbornika - o tome ćemo kasnije.
Dodjeljivanje stavki u modu
Prva i najvažnija stavka je ponovno pokretanje. Omogućuje korisniku ponovno pokretanje uređaja.
Za korištenje memorijske kartice uređaja kao vanjskog pogona spojenog putem USB-a, odaberite Prebaci USB strage.
Tu je i rad s CWM paketom. Koristi se za instaliranje izvornog oporavka na uređaj.
Odabirom "Instaliraj sa sdcard" (instalacija CWM-a s memorijske kartice), naći ćete se u pododjeljku sa stavkama:
- Instaliranje CWM Recovery-a, koji je unaprijed učitan na memorijsku karticu - Odaberite zip s sdcard-a;
- Provjerite md5sum zbroj – Provjerite md5sum datoteku;
- Saznajte potpis CWM paketa - Uključi provjeru potpisa;
- Možete provjeriti kompatibilnost CWM-a s uređajem klikom na Toggle Sclipt Assert.
Kako koristiti Android System Recovery 3e za flashanje, što učiniti na Lenovo ili drugim gadgetima? Koristite samo provjerene značajke koje razumijete!
- Resetiranje svih podataka pametnog telefona - Brisanje podataka / vraćanje na tvorničke postavke;
- Wipe Cache vam omogućuje potpuno brisanje predmemorije;
- Wipe Dalvik cache se koristi za brisanje Dalvik cache-a;
- Za brisanje povijesti korištenja baterije upotrijebite Wipe battery stat;
- Format System potpuno uklanja sve sistemske datoteke;
- Format Date oblikuje odjeljak podataka;
- Format cache briše podatke iz predmemorije, ali same datoteke ostaju u njoj;
- Brisanje podataka jezgre predmemorije - Format boot;
- Za potpuno formatiranje uređaja koristite Obriši sve particije.

Usput, kako koristiti Android System Recovery 3e, što ako je tablet vaš uređaj? Sva značenja stavki izbornika o kojima govorimo potpuno su identična za sve gadgete s Androidom.
- Sljedeći dio jedan je od najvažnijih. Backup/Restore odgovoran je za sigurnosno kopiranje i vraćanje podataka. Sadrži stavke:
- Backup stvara sigurnosnu kopiju podataka;
- Restore se koristi za vraćanje tvorničkog firmware-a;
- Advance Restore koristi se za vraćanje pojedinačnih particija podataka;
- Advanced Backup može se koristiti za kopiranje particija.
Sljedeća stavka odgovorna je za pretvaranje formata u Android System Recovery 3e, što trebam učiniti u ovom izborniku? Ovdje možete birati različite vrste pretvaranje u EXT4 i EXT3. Evo što vam ovaj odjeljak omogućuje:
- Pretvori/promijeni sigurnosnu kopiju pretvara sustav uređaja;
- Koristite Pretvori podatke za pretvaranje podataka;
- Change one of you sigurnosna kopija se koristi za prevođenje odjeljaka sigurnosne kopije;
- Convert Cache pretvara predmemoriju;
- Brisanje podataka/vraćanje na tvorničke postavke koristi se za pretvaranje svih particija;
- Sustav - oblikovati sustav, obrnuto - oblikovati podatke; cache - predmemorija formata.
Dodatni meni

U odjeljku Napredno možete izvršiti sljedeće radnje pomoću sljedećih naredbi:
- File System Check provjerava valjanost sistemskih datoteka;
- Ispis informacija o particiji prikazuje podatke dnevnika;
- Kopiraj recovery.log na sdcard koristi se za spremanje kopija dnevnika oporavka;
- Otvaranje ext i ext2 formata na SD memorijskoj kartici– Particiona SD kartica;
- Ne - spasi moju fat32 particiju! zaustavlja particije;
- Upotrijebite Dopuštenje za popravak da biste popravili dopuštenja u /data/data.
I, konačno, posljednja stavka Power Menu. Koristi se za upravljanje napajanjem:
- Reboot Recovery ponovno se pokreće;
- U načinu pokretanja sustava, koristite Reboot into Bootloader;
- Jednostavno ponovno pokretanje izvodi se pomoću Reboot;
- Isključivanje - obično gašenje.
Dakle, pomoću ovog izbornika možete implementirati veliki broj takvih funkcija koje nisu dostupne u vizualnim postavkama. Ako imate pitanja, uvijek ih možete postaviti u komentarima!
Android System Recovery 3e jedna je od mobilnih značajki koju korisnici uređaja cijene. Glavna svrha specijaliziranog alata Android System Recovery 3e je očistiti uređaj od datoteka i obnoviti ga. Pažljivim proučavanjem svih dostupnih značajki ove funkcije možete se uvjeriti da je njezin zahtjev u potpunosti opravdan.
Kratak opis Android System Recovery 3e
Aktivacija posebnog moda postavki podrazumijeva brzo i uspješno rješavanje zadatka. Dakle, trebate isključiti pametni telefon, zatim pritisnuti tipke za podešavanje glasnoće, tipku Home i tipku za uključivanje/isključivanje. Tek nakon što korisnik neko vrijeme drži tri tipke istovremeno, može se vidjeti poseban izbornik.
System Recovery je raznoliki izbornik koji je idealan za rješavanje svih postojećih problema. Korisnici mobilnih telefona moći će se uspješno kretati kroz sve stavke, znajući što one znače. U svakom slučaju, pretpostavlja se poseban pristup rješavanju postojećih problema:
Oporavak sustava omogućuje vam ne samo uspješno vraćanje mobilnog uređaja, već i korištenje dodatnih dostupnih značajki.
Koje značajke ima System Recovery?
Razmišljajući o tome što je Android System Recovery 3e, morate razumjeti što učiniti, stoga je preporučljivo pažljivo proučiti sve dostupne funkcije i provjeriti je li sustav za oporavak optimalno funkcionalan.

- Instalacija - instalacija, kernel, uslužni programi sustava pomoću posebne datoteke. Pretpostavlja se da se koriste zip-arhive s posebnom strukturom i korisnim programom.
- Sigurnosno kopiranje/vraćanje jedna je od najvažnijih komponenti za izradu sigurnosne kopije operativnog sustava. Treba napomenuti da se preporučuju pune sigurnosne kopije.
- Wipe / format - čišćenje i formatiranje segmenata korištene interne memorije. Najčešće je dovoljno jednostavno brisanje, no povremeno se koristi formatiranje.
- Montiraj - montirajte različite particije mobitel. Ovo je potrebno tijekom instalacije. nova izmjena operacijski sustav.
Pažljivo proučavajući mogućnosti operativnog sustava Android, može se primijetiti visoka razina funkcionalnosti i izvedivost oporavka sustava.
Korisnici Androida vjerojatno su svjesni da je sustav koji koriste vrlo složen i da ima niz jedinstvene značajke za interakciju s platformom i izmjene na njoj. NA ovaj materijal govorit ćemo o izborniku za oporavak (Recovery Mode). Ovo je poseban način rada sustava, s kojim možete vratiti tvorničke postavke, vratiti telefon radni uvjeti u slučaju oštećenja komponenti sustava i postavite ROOT prava. Zatim ćemo shvatiti što je način oporavka i kako ući u izbornik za oporavak na Android uređaju.
Što je izbornik za oporavak na Androidu
Recovery Mode je specijalizirani način rada za Android uređaje koji vam omogućuje da vratite "oštećeni" sustav u radno stanje ili ga ponovno instalirate ispočetka, ako je takav postupak potreban. Ovaj izbornik izgleda specifično, vizualno podsjeća na konzolu ili terminal, stoga mnogim korisnicima nije nimalo lako nositi se s njim te posežu za servisima servisni centri. Zapravo, sve nije tako strašno i Recovery Mode možete svladati sami, glavna stvar je to učiniti s Svrha i poznavanje materije.
Izbornik za oporavak radi u nekoliko različitih načina:
- Način ponovnog pokretanja uređaja (trenutačno) - Ponovno pokretanje;
- Preuzimanje arhive sa SD kartice (obično se firmware instalira iz arhive) - Instalirajte ZIP;
- Potpuno vraćanje sustava na tvorničke postavke - Obrišite;
- Pražnjenje predmemorije - Obriši predmemoriju;
- Izrada sigurnosne kopije cijelog uređaja (za daljnji oporavak sustava);
- Formatiranje particija i njihovo povezivanje - Montiraj pohranu.
Nemojte pribjegavati korištenju ovog izbornika ako ne razumijete u potpunosti što radite. Pomoću ovog izbornika možete vratiti sustav i onemogućiti ga. Prije rada u ovom izborniku, temeljito proučite principe njegovog rada.
Kako ući u Recovery na Android uređajima

Vrijedno je početi s načinom prebacivanja na način oporavka. Postoji nekoliko različitih metoda, ali prvo je vrijedno razjasniti jednu točku. Izbornik za oporavak je dionički - to jest standardni i prilagođeni - to jest korisnički. Stock Recovery uključen je u svaki Android uređaj i njegov je temelj. Custom Recovery kreirali su entuzijastični programeri, opremljen je s mnogo korisnih značajki i koristi se za instaliranje jedinstvenih verzija sustava.
Generička metoda

Dakle, kako pokrenuti Recovery Mode? Stock Recovery na Samsung, LG, Lenovo, Sony i drugim uređajima pokreće se na jedan univerzalni način.
Ovo će zahtijevati:
- Isključite svoj gadget;
- Pritisnite i držite tipke za pojačavanje glasnoće i isključivanje u isto vrijeme.
- Pričekajte dok se gadget ponovno ne uključi (zasvijetli logotip proizvođača) i otpustite tipku za uključivanje, ostavljajući prst na tipkama za povećanje glasnoće.
- Nakon nekog vremena na ekranu će se pojaviti privid konzole (terminala). U ovom trenutku možete maknuti prste s gumba.
Prije odlaska na izbornik za oporavak, nemojte žuriti i pokušajte držati tipku za uključivanje i pričekajte da se pojavi odgovarajući izbornik. Možda će postojati ključ za prebacivanje na Recovery Mode.
- Samsung- trebate držati pritisnutu tipku za uključivanje telefona i središnju tipku "Home". Na uređajima koji nemaju gumb za početnu stranicu koristite univerzalna kombinacija.
- Lenovo- da biste otišli na izbornik Recovery, morate isključiti telefon, a zatim držite tipke za glasnoću i držite ih zajedno s tipkom za uključivanje dok se ne pojavi Recovery.
- Google Nexus- u brendiranim Google gadgetima morat ćete uključiti način brzog preuzimanja. To se radi pritiskom na tipku za smanjivanje glasnoće i tipku za napajanje uređaja. Već u ovom načinu rada morate pronaći Recovery Mode i pokrenuti ga.
- LG- u slučaju pametnog telefona korejskog proizvođača morat ćete dvaput pritisnuti kombinaciju gumba. Prvi put tijekom pokretanja telefona, dok se ne pojavi logotip tvrtke. Čim se pojavi, morate odmah otpustiti oba gumba i ponovno ih pritisnuti.
- Sony- Japanskim pametnim telefonima često nedostaje izbornik za oporavak zaliha. U onima koji jesu, mogu ga pokrenuti tri različiti putevi. Ili univerzalna metoda gore opisano, ili na isti način kao u slučaju Lenova, ili držanjem gumba za isključivanje gadgeta i kratkim pritiskom gumba za povećanje glasnoće.
- HTC- HTC, poput Googlea, koristi izlaz u izbornik za brzo pokretanje. U njega možete ući držeći bilo koju tipku za kontrolu glasnoće i tipku za napajanje uređaja.
- ASUS- koristi se univerzalna kombinacija gumba, ali ih morate držati dok ne zavibriraju, nakon čega ćete morati otpustiti gumb kako biste isključili pametni telefon.
- Huawei– U Huawei uređaju možete koristiti kombinaciju tipke za uključivanje uređaja i jedne od tipki za glasnoću. Ne oboje odjednom, nego jedno od njih. NA različiti modeli- razne kombinacije.
- Meizu- u "čistokrvnom" Kinezu - Nema izbornika za oporavak. Za ponovnu instalaciju firmvera koristi se drugi način rada. Pokreće se držanjem tipke za povećanje glasnoće i tipke za uključivanje gadgeta.
- Xiaomi– možete koristiti univerzalnu kombinaciju tipki za pojačavanje i isključivanje uređaja.
Kako ući u Recovery Mode putem računala

Bilo koji Android uređaj može se staviti u Recovery Mode pomoću računala. To se radi pomoću posebnih upravljačkih programa i naredbeni redak.
Za pristup ovom izborniku učinite sljedeće:
- Preuzmite i instalirajte ADB upravljačke programe, omogućite način otklanjanja pogrešaka.
- Povežite pametni telefon ili tablet s računalom.
- na telefonu.
- U naredbeni redak upišite sljedeće: adb rebot recovery.
- Nakon toga telefon će se isključiti i pokrenuti u načinu rada za oporavak.
Korištenje aplikacija trećih strana

Prijelaz na način oporavka može se izvršiti izravno na pametnom telefonu ili tabletu pomoću treće strane softver s Play Marketa.
Razgovarajmo o tri od njih:
pokretački droid- to zgodan alat, koji stavlja bilo koji Android uređaj u Recovery Mode pritiskom na jednu tipku. Samo ga instalirajte na svoj gadget, odaberite izbornik za oporavak i složite se s operacijom. Nakon nekog vremena telefon će se ponovno pokrenuti u načinu rada za oporavak.
Brzo pokretanje- Još jedan uslužni program za automatsko uključivanje načina oporavka. Program se službeno distribuira putem Play Marketa, tako da ga neće biti teško pronaći. Grubo rečeno, Quick Boot, kao i Boot Droid, "pritisne" potrebnu kombinaciju tipki umjesto vas. Važno je razumjeti da ako dionica Recovery nije instalirana na uređaju, ni gore opisani uslužni programi neće raditi.
emulator terminala- rad s terminalom je malo teži. Nakon što smo ga preuzeli, pokrećemo ga i upisujemo naredbu “su” (daje nam ROOT prava za upravljanje sustavom). Zatim unosimo naredbu "reboot recovery". Odmah nakon toga, vaš Android uređaj će se odmah ponovno pokrenuti u načinu rada koji vam je potreban.
Zaključak
Kao što vidite, pristup izborniku za oporavak na vašem Android uređaju nije tako težak, a postoji mnogo metoda za izvođenje ovog postupka. Nekome će biti lakše prebaciti se na njega izravno na telefonu, nekome je prikladnije upravljati telefonom s računala, ali u svakom slučaju, sada znate za sve najčešće metode.
Svaki mobilni uređaj koji radi na Android operativnom sustavu ima instaliran Recovery mode, koji je poseban način pokretanja sustava s određenim skupom funkcionalnosti. Danas ćemo vam reći kako ući u oporavak na LG pametnim telefonima i zašto je to potrebno jednostavnom korisniku.
Prije svega, Recovery Mode se koristi za instaliranje službenog firmware-a, stvaranje i vraćanje kompletne kopije operativnog sustava zajedno sa svim informacijama i postavkama pametnog telefona, brisanje predmemorije i ponekad vraćanje na tvorničko stanje. Kada se bežično primi ažuriranje firmvera, ono se instalira iz načina oporavka, bez pokretanja samog OS-a.
U svom standardnom (tvorničkom) stanju, način rada za oporavak ima sljedeći skup funkcija:
Treba napomenuti da korištenje načina oporavka ne poništava jamstvenu uslugu, a sam postupak ne predstavlja ništa opasno za rad mobilnog uređaja.
Kako unijeti recovery na LG
Ulazak u način oporavka prilično je jednostavan i ne zahtijeva posebne vještine. Prvo isključite pametni telefon. U isključenom stanju držite tipku "Power" i tipku "Volume Down" dok se ne pojavi logotip "LG", a zatim ih otpustite i ponovno držite. U konačnici bi se na ekranu uređaja trebao pojaviti izbornik na crnoj pozadini, kao na glavnoj slici na samom vrhu. To je zapravo cijeli proces ove operacije. Odabir željene radnje vrši se pomoću tipke za glasnoću, a gumb "Power" potvrđuje odabir. Ako ste ušli u način oporavka za pregled i želite izaći iz njega, jednostavno odaberite stavku "ponovno pokreni sustav sada".

Za naprednije korisnike postoji prilagođeni oporavak koji nudi više mogućnosti, kao što je instaliranje bilo kojeg firmvera, uključujući prilagođene romove, kao i selektivno brisanje telefonskih podataka i brisanje nepotrebnih unaprijed instalirane aplikacije. Najpopularniji od njih se zovu Team Win Recovery Project (TWRP), Philz Touch i ClockworldMod Recovery (CWM). Prva dva su kontrolirana senzorom, dok ovaj drugi koristi samo fizičke tipke, kao što je slučaj s tvorničkim Recovery Modeom.
Druga generacija Samsung Galaxy J2 je službeno izašao i dostupan na raznim tržištima. Dakle, ako ste već kupili ovaj Marshmallow pametni telefon, vrijeme je da naučite kako ga pravilno koristiti. Ali da biste postali iskusniji korisnik androida, prvo morate naučiti osnove. U tom smislu, danas želimo detaljno opisati redoslijed koraka koji se moraju slijediti kako bi se pristupilo načinu oporavka na novom Samsung Galaxy J2 (2016).
Zapravo, detaljno ćemo opisati tri različite metode pomoću kojih možete ući u način oporavka na Galaxy J2. Ovo je osnovna operacija u androidu koju svi korisnici moraju znati kako bi pravilno upravljali značajkama i performansama svojih uređaja. Ulazak u način oporavka nije težak, pomoći će u pružanju raznih pogodnosti u smislu internog pristupa androidu.
Recovery mode je specijalizirano okruženje koje dolazi predinstalirano na Samsung Galaxy J2 kao i svaki drugi android pametni telefon ili tablet. Ovom se softveru može pristupiti samo kada je poznat redoslijed ponovnog pokretanja - ovo je mjera opreza za neiskusnog korisnika koji korištenjem sustava za oporavak može lako zabrljati stvari unutar jezgre Android M. Međutim, stavljanje Galaxy J2 (2016) u način oporavka službeni je proces koji se može dovršiti u roku od nekoliko sekundi.
Budući da je ovo podržana/službena operacija, nećete morati koristiti nikakve programe trećih strana ili složene i rizične aplikacije za izvođenje koraka u nastavku. Na taj način nećete izgubiti jamstvo za svoj telefon i nema rizika od oštećenja softvera tijekom ulaska u način oporavka.
No, što možete učiniti s načinom oporavka? Korištenjem standardnog softvera (unaprijed instaliranog na Galaxy J2), možete izvoditi samo podržane radnje, kao što su upravljanje novim ažuriranjima, brisanje predmemorije podataka aplikacije, izvođenje hard resetiranja, sigurnosno kopiranje podataka i druge slične postupke. S druge strane, ako odlučite instalirati prilagođenu sliku za oporavak kao što je CWM ili TWRP, moći ćete prilagoditi svoj telefon izvođenjem prilagođenih operacija: na primjer, instaliranje prilagođenih kernela, podizanje sustava posebni programi iz drugih izvora, ne samo iz Trgovine Play, kako biste povećali brzinu svog pametnog telefona ili produžili trajanje baterije.
Konačna napomena: instaliranje prilagođene slike za oporavak je neslužbena operacija i poništit će jamstvo za vaš Galaxy J2 (2016). Međutim, koraci u ovom vodiču mogu se uspješno primijeniti i na način oporavka zaliha i na prilagođeni način oporavka, tako da ne morate brinuti ni o čemu.
Dakle, sustav za oporavak je softver putem kojeg možete pristupiti i zatim promijeniti Android sustav koji pokreće Samsung Galaxy J2 (2016).
Ipak, budite oprezni, jer ako namjeravate postaviti svoj Galaxy J2 s prilagođenom slikom za oporavak, morate napraviti sigurnosnu kopiju svojih podataka, računa i datoteka prije nego što poduzmete bilo što - hard reset će se primijeniti za većinu prilagođenih operacija koje trebaju biti učinjeno . Stoga odvojite nekoliko minuta vremena i spremite svoje kontakte, zapisnike poziva, poruke, internetske postavke, IMEI/NVRAM podatke, kalendar, spremljene lozinke, EFS mape, slike, video zapise, audio datoteke i sve ostalo što bi vam kasnije moglo zatrebati. Napomena: Ako koristite prilagođenu sliku za oporavak, možda ćete htjeti zadržati trenutni Android OS na kojem radi vaš Galaxy J2.
Ima još nešto o čemu se mora voditi računa: baterija mora biti iznad 40%, inače se baterija mora puniti. Ako preskočite ovaj korak, telefon se može isključiti usred procesa ponovnog pokretanja, što će rezultirati ili , ili .
Kako ući u Recovery Mode na Samsung Galaxy J2 (2016)
Koristite hardverske gumbe
- Ovo je klasična metoda; radit će ako prvo isključite svoj Samsung telefon.
- Pričekajte da se postupak isključivanja završi.
- Zatim pritisnite tipku za uključivanje, tipku za povećanje glasnoće i tipku za početnu stranicu istovremeno na nekoliko sekundi.
- Izbornik načina oporavka trebao bi se automatski pojaviti na Galaxy J2.
- U načinu oporavka koristite tipku za glasnoću gore i dolje za kruženje kroz opcije i tipku za uključivanje kako biste odabrali željenu opciju.
- Na kraju povratak na android mod odabirom "reboot system now".
Koristite Android SDK toolkit
Druga metoda uključuje pokretanje posebne ADB naredbe. Ali da biste to mogli učiniti, prije svega morate postati programer na svom pametnom telefonu: idite na odjeljak "Izbornik - Postavke - O telefonu" i kliknite 7 puta na broj verzije. Zatim u "Menu - Settings - Developer Options" odaberite USB Debugging tool. Zahtijeva računalo; instalirajte USB upravljačke programe za Galaxy J2 (2016) na njega - to možete učiniti pomoću alata Samsung Kies; Također, instalirajte Android SDK na svoje računalo. I na kraju učinite:
- Pronađite i otvorite mapu Android SDK na svom računalu.
- Uključite telefon.
- Povežite svoj pametni telefon s računalom - samo priključite USB kabel.
- Iz mape Android SDK otvorite prozor naredbenog retka: pritisnite i držite tipku Shift i istovremeno desnom tipkom miša kliknite prazan prostor.
- U prozor naredbenog retka upišite "adb reboot recovery".
- Pričekajte da Galaxy J2 (2016) uđe u način rada za oporavak.
Korištenje aplikacija trećih strana
U Trgovini Play postoje posebne aplikacije koje vam mogu pomoći da dovršite slijed ponovnog pokretanja. Primjer takve aplikacije je Quick Boot softver. Stoga preuzmite i instalirajte ovu aplikaciju na svoj pametni telefon. Zatim ga pokrenite i slijedite upute na zaslonu kako biste dovršili postupak ponovnog pokretanja i ušli u način oporavka.
Više članaka o Samsungu.