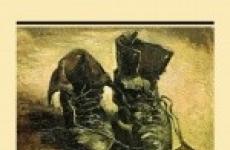Kaip perkelti programą ir kitus duomenis į naują Android išmanųjį telefoną? Kaip perkelti duomenis į naują išmanųjį telefoną
Šiame įraše bus aprašyta išsamias instrukcijas su ekrano kopijomis, programos perkėlimo iš Android telefono į Android telefoną nuotraukomis.
Kokie yra sunkumai?
Iš pradžių problema yra ta „Android“ uždraudė programų perdavimą iš telefono į telefoną per „Bluetooth“., kartu su tuo nepavyko rasti šio failo sistemos aplankuose.
Tai yra, galima perkelti ne pačią programą, o jo įkrovos failas. Iš karto pastebėsiu, net jei šis įrašas yra pasenęs pradėkite ieškodami laidų savo telefono sistemai, perduodančių programas per „Bluetooth“.(vėl, jei turite).
Kaip perkelti atsisiuntimo failą iš telefono į telefoną „Android“?
Paraiška skambino APK ekstraktorius.
Išsamiai aprašysiu, kaip tai veikia.
1. Pirmiausia atsisiųskite pačią programą, kad peržiūrėtumėte visus įkrovos failus. Tam mes einame į Žaidimų turgus , Ieškoti APK ekstraktorius. Montuojame.
Nuotrauka: ekrano kopija apk programos Ištraukiklis
2. Įjunkite Bluetooth kitame telefone (kur perkelsime aplikaciją) (atminkite, kad dažniausiai veikia minutę, jei failas neperkeltas, pažiūrėkite, ar bluetooth išjungtas).
3. SVARBU! Telefone, į kurį norite perkelti failą, apsauga, kuriame telefonas NEdiegia programų iš išorės, o pasitiki tik tomis, kurios atsisiųstos iš „Play Market“.
Todėl jei esi drąsus ir nieko nebijai, tada apsauga turi būti išjungta.
Kaip tai padaryti:
„Tinktūros“ paieška
- Kategorija "Parinktys"
- Po - skyrius "Sauga"
– Pažymėkite varnelę skiltyje „Įrenginio administravimas“ skiltyje „Nežinomi šaltiniai“, kurioje parašyta: „Leisti įdiegti programas iš kitų šaltinių nei „Play Market“.

3. Grįžtame prie savo telefono. Paleidžiame APK ekstraktorius. Bendrajame sąraše randame reikalingą programą (dar žinomą kaip programos įkrovos failas), kurią norime perkelti. Pavyzdžiui, programos „VKontakte“ įkrovos failas, leidžiantis atsisiųsti muziką („VKontakte Music Manager“).

Nuotrauka: visų telefone esančių programų, rastų APK Extractor, ekrano kopija
5. Spustelėkite jį ir šiek tiek palaikykite (arba spustelėkite rodyklę dešinėje šalia programos įkrovos failo pavadinimo ir spustelėkite Pateikti).
6. Viršuje ir šalia Bluetooth atsiras bendrinimo piktograma. Spustelėkite, pasirinkite, kam perduoti failą.

Nuotrauka: programos „Bluetooth“ perkėlimas naudojant „APK Extractor“.
7. Prašymas turi būti perduotas.
Jei nustebsite, kad jūsų telefone esanti aplikacija užima 9,37 MB, o perkeliant ji taip pat sveria 3,20 MB, tuomet tiesiog išvalykite šios programos talpyklą skiltyje Nustatymai -> Programos -> Išvalyti talpyklą.

Nuotrauka: programos „VKontakte Music Manager“ ekrano kopija, esanti telefono nustatymų skiltyje „Application Manager“.
Veikiančios programos, skirtos muzikai iš VKontakte atsisiųsti, ekrano kopija:

Nuotrauka: programos „VKontakte Music Manager“ ekrano kopija
P.S. Jei straipsnis jums buvo naudingas, parašykite komentarą arba pasidalykite straipsniu su savo draugais Socialinis tinklas. Jei turite klausimų - klauskite.
Ačiū už dėmesį ir malonų bendravimą!
Pažiūrėkime, kaip išsaugoti visus tuos vertingus duomenis, kad juos būtų galima perkelti tarp skirtingų išmaniųjų telefonų operacinių sistemų, taip pat iš seno mobiliojo telefono į išmanųjį telefoną. Taip pat apžvelgsime kai kurias programas, kurios labai palengvins šį procesą.
Naudojimas: atsarginės programos
Žinoma, duomenis iš telefono į kitą lengviausia perkelti naudojant specialiai tam skirtą aplikaciją. Tačiau nepamiršime, kad programų, kurios perkelia duomenis iš įprasto telefono į išmanųjį telefoną, nerasime, todėl jomis galėsite tik persijungti iš vieno išmaniojo telefono į kitą.
Paprastai šios programos leis mums kurti atsargines jūsų duomenų (kontaktų, nuotraukų, SMS ir kt.) ir net kai kurių konfigūracijų (pvz., pagrindinio ekrano) kopijas.

Pirmiausia pažvelkime į universalią „IDrive“ paslaugą, kuri aptarnauja tiek asmeninius, tiek „Mac“, „Android“, „iOS“ ir Windows telefonas. Naudodami iDrive galite kurti atsargines kontaktų, nuotraukų, vaizdo įrašų ir kalendorių kopijas debesies paslaugoje. Žinoma, kartais mokama, bet 5 GB laisvos vietos galime panaudoti nemokamai, kurios jums iš esmės pakanka.

Perjungiant iš Android telefono į iPhone tai galima padaryti labai paprastai. Galite automatiškai perkelti savo kontaktinę informaciją, pranešimų istoriją, nuotraukas ir vaizdo įrašus, naršyklės žymes, el. pašto paskyras ir kalendorius. Ši funkcija „Google Play“ pasiekiama visiškai nemokamai.
Programos, iš kurių reikia perkelti Android telefonas į iPhone

Tačiau jei norime perjungti iš vieno „Android“ išmaniojo telefono į kitą „Android“ išmanųjį telefoną, tam yra keletas programų, įskaitant „MyBackup Pro“. Ši programa palaiko jūsų programas, nuotraukas, kontaktus, skambučių žurnalą, naršyklės žymes, SMS, MMS, kalendorių, sistemos nustatymus, pagrindinius ekranus (įskaitant kombinuotas pozicijas), žadintuvus, žodyną, grojaraščius ir kt.
„MyBackup“ programą galite atsisiųsti iš šios nuorodos
Galime pasirinkti, kad kopija būtų saugoma microSD atmintis telefono kortelę arba Dropbox debesies tarnyboje, tad šiuos duomenis atkurti naujame telefone bus labai paprasta. Egzistuoja nemokama versija su ribotomis funkcijomis, kad galėtume išbandyti prieš pirkdami. Jis pasiekiamas per nuorodą į Google Play.
Kaip sakome, ne visada galime naudoti šias programas, todėl pažiūrėkime, kaip perkelti kai kuriuos svarbius duomenis naujam telefonui nenaudojant tokio tipo programėlių.

Kaip perkelti duomenis iš paprasto mobiliojo telefono

Jei vis dar naudojate „klasiką“ Mobilusis telefonas, jums nereikia jaudintis dėl greitos pažangos modernus pasaulis: vis tiek galėsite perkelti visus savo kontaktus ir duomenis.
Visų pirma, pasidarykite atsarginę kopiją. Pradėkime nuo nuotraukų, vaizdo įrašų ir muzikos. Nors procesas skiriasi priklausomai nuo telefono, telefoną turime prijungti per USB prie kompiuterio.
Prisijungus (gali prireikti programos ar net kai kurių tvarkyklių, kad kompiuteris atpažintų telefoną, jas rasite gamintojo svetainėje) kompiuteryje atsiras aplankas su medijos failais iš mūsų senojo telefono.

Jei neturime laido, duomenis galime perkelti naudodami Bluetooth, nors tai bus daug lėčiau, nes failus turime perkelti atskirai.
Po masinės informacijos padarysime adresų knygos kopiją. Patikriname, ar telefone ar SIM kortelėje yra išsaugoti kontaktai. Paprastai reikia ieškoti „Nustatymai“, rasti parinktį „Naudota atmintis“ ar panašiai, kur mes patikrinsime, kur saugomi jūsų kontaktai.
Jei pasirenkate telefono atmintį, nukopijuokite juos į SIM kortelę: Adresatai> Parinktys> Kopijuoti adresatą. Pasirinkite „Kopijuoti į SIM “ ir padarykite kopiją. Tačiau jei viskas saugoma SIM kortelėje, praleiskite šį veiksmą.
Dabar mes perkelsime savo duomenis į naujas išmanusis telefonas. Kontaktams tiesiog įdėkite SIM kortelę ir iš naujo nukopijuokite į naujojo telefono atmintį, rekomenduojame tai padaryti, nes: pirma, mums ateityje bus patogiau dirbti su telefonų knyga, antra, galėsime įrašyti daug daugiau duomenų , kiekvienas kontaktas (adresas, el. paštas, užrašai, kontakto nuotrauka ir kt.).
Be to, šiuos kontaktus galime sinchronizuoti su savo (Android arba Windows sistema) ir nuolatinius atnaujinimus saugoti debesyje, kas palengvins greitesnį duomenų perdavimą į kitą įrenginį. Kalbant apie daugialypės terpės duomenis, galime tiesiog prijungti išmanųjį telefoną prie kompiuterio ir nukopijuoti aplankus iš senojo mobiliojo telefono.

Duomenų perkėlimas iš vieno išmaniojo telefono į kitą
Tarkime, jau turime išmanųjį telefoną, o dabar reikia viską perkelti į kitą išmanųjį telefoną. Čia procesas yra paprastesnis, tačiau taip pat reikia kelių žingsnių. Jei naujajame išmaniajame telefone ir senajame bus ta pati operacinė sistema, tai bus daug lengviau.
Visi mobilieji OS turi funkcijas, skirtas sinchronizuoti adresatus, žinutes, skambučius ir nuotraukas. Paprastai kuriant savo paskyrą (su Google ar Apple), visi šie duomenys bus saugomi debesyje, todėl naujame išmaniajame telefone galėsite tiesiog įvesti paskyros duomenis ir atsisiųsti visą reikiamą informaciją.
Perkelkite duomenis iš Android įrenginio į IOS

Telefone įsitikinkite, kad jūsų duomenys sinchronizuojami su „Google“. Įjunkite savo naująjį „iPhone“. Eikite į „Nustatymai“> „Paskyros, paštas, kontaktai“> Pridėti paskyrą> Pasirinkite „Gmail“ paskyrą, kurią turėjote „Android“, ir aktyvius duomenis, kuriuos norite sinchronizuoti.
Be to, tai galima padaryti naudojant kompiuterį:
Ant tavo Android telefonas turite eiti į Kontaktai > Išplėstinė > Sąranka > Importuoti / eksportuoti kontaktus.
Taip mums bus sukurtas .vcf failas, kurį turime perkelti į naująjį iPhone ir ten jį atidaryti.
Jei turite naują iPhone, turite prisiregistruoti prie iCloud (jei dar to nepadarėte). Spustelėkite kontaktų piktogramą ir apatiniame kairiajame kampe raskite krumpliaračio piktogramą (Nustatymai), kur turime pasirinkti "Importuoti vCard". Turite rasti .vcf failą savo iPhone ir visi jūsų kontaktai bus nukopijuoti į jūsų Apple įrenginį.
Jei norime sinchronizuoti kalendorių, turime du būdus:
1 parinktis: atsisiųskite „Google“ kalendoriaus programą
Eikite į „App Store“ ir atsisiųskite „Google“ kalendoriaus programą
Atsisiųskite „Google“ kalendoriaus programą
Prisijunkite naudodami „Google“ paskyrą. Kai sesija prasidės, visi jūsų duomenys bus sinchronizuojami su kompiuteriu.
2 parinktis: „Google“ kalendoriaus sinchronizavimas su „iPhone“, Kalendoriaus programa.
Atidarykite „iPhone“ arba „iPad“ nustatymus.
Eikite į paštas, kontaktai, kalendoriai > Pridėti paskyrą > Google.
Įveskite savo el. pašto adresą ir spustelėkite Pirmyn.
Įveskite savo slaptažodį.
Ir viskas, dabar el. paštas, kontaktai ir kalendorius sinchronizuojami tiesiai iš „Google“ paskyros. Jei norite tik sinchronizuoti kalendorių, išjunkite kitas paslaugas.
Kitus duomenis (muziką, nuotraukas) perkelti lengviau. Būtina nukopijuoti pasirinktus „Android“ įrenginio aplankus. Po to jūsų iTunes paskyra automatiškai įtrauks juos į programą. Tada viskas, ką jums reikia padaryti, tai prijungti „iPhone“ prie „iTunes“ ir pasirinkti turinį, kurį norite atsisiųsti.
Perkelkite duomenis iš iOS įrenginio į Android

Taip pat radome keletą būdų. Lengviausia naudoti naudojant „Google“ paskyrą „iPhone“, kurią naudojant bus galima sinchronizuoti debesyje saugomus duomenis su naujuoju Telefonu: Nustatymai > Paštas > Kontaktai ir kalendorius > ir pridėti „Gmail“ paskyrą.
Vėlgi, mes pasirenkame norimus sinchronizuoti duomenis, nors rekomenduojame pasirinkti: El. paštą, Kontaktus, Kalendorius ir Pastabas.
Taip pat galima naudoti minėtą .vcf failą ir perkelti jį į kompiuterį iš vidinės telefono atminties, o iš ten – į mūsų naująjį Android įrenginį per Bluetooth arba naudojant kompiuterį.
Kalbant apie laiką, procesas yra panašus:
„iCloud“ prisijungimas naudojant „Apple ID“.
Turite įvesti kalendorių ir pasirinkti parinktį „Viešas kalendorius“. Dabar nukopijuokite nuorodą.
„Apple“ svetainėje arba „Gmail“ yra visa reikalinga informacija ir programos.
Duomenų perdavimas iš IOS ir Android „Windows Phone“ įrenginiuose

Pradėkime iš naujo nuo kontaktų. Abiem atvejais neturėtume rasti jokių problemų, nes „Windows Phone“ atpažįsta abi „Google“ paskyras, tiek bendrinimo, tiek bet kokių kitų paslaugų, pvz., „Facebook“, paskyras. Mes tiesiog turime pridėti paskyrą naujame telefone.
tikrai, Google kontaktaišiek tiek skiriasi nuo to, ką rasite „Windows Phone“.
Norėdami juos pamatyti, einame pas juos Kontaktai programų sąraše spustelėkite Peržiūrėkite kontaktus su telefono numeriais ir išjungti slėpti kontaktus be telefono numerių.
Kalbant apie nuotraukas, geriau naudoti „onedrive“ „Android“ ir sinchronizuoti jas su nauju WP. Kitas variantas – viską perkelti naudojant kompiuterį.

Programų perkėlimas iš Android į Windows Phone Patogu naudoti „AppComparison“ , kuri leidžia sužinoti, kokias programėles įdiegėte telefone ir kurios taip pat pasiekiamos „Windows Phone“.
Atsisiųskite „AppComparison“ programą
Kaip perkelti programos duomenis
Tokios programos kaip Facebook, Twitter ar daugelis žaidimų sukuria mūsų profilio kopiją savo serveriuose ir kada jie pakartotinis montavimas naujame įrenginyje tereikia įvesti paskyros informaciją ir visi mūsų duomenys bus atsisiunčiami į naująjį telefoną. Kitos programos, pvz., Whatsapp, naudoja Dropbox paskyrą atsarginėms kopijoms saugoti arba, jei tai neįmanoma, viskas išsaugoma įrenginio atmintyje.

Be to, pasikeitus telefonui (tai yra, jei, pavyzdžiui, perjungsime iš vieno Android į kitą Android), turi būti įjungta parinktis „Atsarginė kopija ir atkūrimas“, bus galima automatiškai atsisiųsti įdiegtas programas. nustatymuose, taip pat kitus asmeninius nustatymus, tokius kaip slaptažodžiai ir kt.
Vadovaudamiesi šiomis gairėmis galėsite ramiai pereiti prie savo naujojo išmaniojo telefono su visais kontaktais, kalendoriaus duomenimis, medijos failais ir daugybe programų. Taigi, telefono keitimas nebus toks dramatiškas ir dabar neturėtumėte bijoti prarasti dalį senojo įrenginio duomenų.
Kai pakeisite išmaniuosius telefonus, tikrai norėsite perkelti savo kontaktus, duomenis ir programas į naują įrenginį. Be to, perkeldami duomenis naujajame išmaniajame telefone galite išsaugoti pagrindinio ekrano piktogramos išdėstymą, fono paveikslėlį ir kt. Taip pat duomenis galima perkelti iš Android išmaniųjų telefonų į iPhone ir atvirkščiai. Šiame straipsnyje apžvelgsime, kaip perkelti duomenis iš vieno įrenginio į kitą.
MobiKin perkėlimas
Jei norite greito ir paprasto būdo perkelti visus duomenis iš savo senojo telefono į naują, tuomet turėtumėte išbandyti MobiKin Transfer for mobiliuosius įrenginius. Ši naujoviška programa efektyviai ir be ypatingomis pastangomis be jokių apribojimų perkelia tokius duomenis kaip kontaktai, žinutės, programos, muzika, nuotraukos ir kt.
MobiKin Transfer yra programa, kuri garantuoja saugumą perduodant duomenis, nėra rizikos prarasti neįkainojamą informaciją.
Tiesiog atsisiųskite programą ir sekite paprastos instrukcijos ir netrukus galėsite perkelti visus savo duomenis į naują įrenginį.
„MobiKin Transfer“ leidžia formatuoti seną įrenginį vienu prisilietimu.
Tai revoliucinga programinė įranga gali būti naudojamas daugiau nei 3000 išmaniųjų telefonų, kuriuose veikia Android, Windows, IOS.
Perkelti kontaktus
Kontaktai yra svarbiausias dalykas, kurį norėsite perkelti į naują įrenginį. Laimei, laikai pasikeitė ir jūs galite išvengti kruopštaus proceso ir tai padaryti rankiniu būdu. Šiandien išmanieji telefonai palengvina kontaktų perkėlimą dėl sinchronizavimo debesyje. Mes taip pat apžvelgsime šį procesą.
Sinchronizavimas su Google paskyra
Lengviausias būdas išsaugoti kontaktus visuose įrenginiuose yra sinchronizuoti su „Google“ paskyra. Jei anksčiau išsaugojote kontaktus „Google“ paskyroje, galite tiesiog prisijungti ir perkelti juos į naująjį išmanųjį telefoną. Tiesiog eik Nustatymai > Paskyra > Google ir įjunkite kontaktų sinchronizavimą. Jūsų kontaktiniai duomenys bus nedelsiant persiųsti.
Beje, jei neturite Google paskyra, galite susikurti naują paskyrą savo išmaniajame telefone. Taip pat galite tai padaryti kompiuteryje, o tada prisijungti iš savo išmaniojo telefono su atitinkamais duomenimis prie paskyros.
Sinchronizavimas per Google turi savo privalumų. „Google“ paskyrą galite naudoti beveik visose platformose, įskaitant „Windows“ telefonus, „IOS“ telefonus ir kompiuterius, kuriuose veikia „Windows“, „Linux“ arba „Mac OS“.
Perkelkite kontaktus iš Android į iPhone
Sinchronizavus kontaktus su „Google“ paskyra, juos labai lengva perkelti į „iPhone“ ar „iPad“. Tiesiog eik į Hnustatymus, ir ten rasite parinktį pridėti kitą paskyrą prie pašto, kontaktų, kalendoriaus , ten Google yra viena iš variantų. Sinchronizuokite „Google“ paskyrą ir po kurio laiko „Google“ kontaktai turėtų būti matomi jūsų adresų knygoje.
Jūsų „Google“ paskyra bus rodoma kaip gmail. Čia galite nustatyti, kurios „Google“ paskyros dalys turi būti perkeltos į „iPhone“.
Perkelti į iOS
„Apple“ išleido „Move to iOS“ programą „Play“ parduotuvėje. Įdiekite programą savo „Android“ išmaniajame telefone ir paleiskite programą. Naujajame „iPhone“ (arba „iPad“) dabar galite pradėti importuoti duomenis. Perkelti į IOS perkelia kontaktus, SMS žinutes, nuotraukas, vaizdo įrašus, el. pašto paskyras. Kadangi perdavimas vyksta naudojant specialiai sukurtą WLAN tinklą ir yra apsaugotas PIN kodu, perdavimas vyksta greitai.
Eksportuokite kontaktus naudodami SD korteles
Jei sinchronizavimas su „Google“ paskyra jums netinka, o sename ir naujame išmaniajame telefone yra SD kortelės lizdas, kontaktus galite perkelti naudodami atminties kortelę. Norėdami tai padaryti, pirmiausia eksportuokite savo kontaktinę informaciją į SD kortelę naudodami seną išmanųjį telefoną. Tada išimkite SD kortelę iš senojo įrenginio ir įdėkite ją į naują įrenginį. Dabar eikite į adresų knygą ir meniu pasirinkite parinktį importuoti. Tiesiog vykdykite instrukcijas ir kontaktai bus perkelti automatiškai.
Su SIM kortele
Kontaktų perkėlimas naudojant SIM kortelę yra gana paprastas. Turite įdėti SIM kortelę į naują įrenginį ir pažymėti kontaktus, kuriuos norite eksportuoti į šį įrenginį.
Telefono programėlėje, skirtoje „Android 5.0“ ir naujesnėms sistemoms, eksportuoti ne SIM kortelėmis nebesiūlomas. Tačiau importas vis dar įmanomas be jokių problemų. Todėl šios nuotraukos iš sena versija Android.
SMS žinučių perdavimas
Galite perkelti senas SMS žinutes į Android išmanųjį telefoną. Nemokama programa SMS atsarginių kopijų kūrimo ir atkūrimo funkcija leidžia tai padaryti. Jūsų pranešimai išsaugomi kaip XML failas ir gali būti perkelti tiesiai į naują išmanųjį telefoną per Bluetooth. Arba atsarginės kopijos failą galima siųsti per paštu arba į debesį, kur galite jį atsisiųsti.
Atsarginė programa taip pat turi būti įdiegta naujajame „Android“ išmaniajame telefone. Paleidus programą, ji automatiškai aptiks pateiktą failą ir atkurs SMS žinutes.
Dėmesio: importuodama programa nekreipia dėmesio į jau esančias SMS žinutes.
SMS perdavimas iš Android į iPhone neteikiamas. Tokiu būdu galėsite tik kurti atsargines SMS žinučių kopijas ir skaityti SMS atsarginės kopijos ir atkūrimo XML failą savo kompiuteryje. Bent jau tokiu būdu galėsite išsaugoti duomenis.
Nuotraukų perkėlimas
Lengviausias sprendimas kurti atsargines nuotraukų iš "Android" išmaniųjų telefonų kopijas yra sukurti automatines debesies atsargines kopijas. Tokios programos kaip „Dropbox“, „Google“ diskas arba „Google+“ siūlo automatinį sinchronizavimą, kai išmanusis telefonas yra prijungtas prie belaidžio tinklo. Taigi nuotraukas galima tiesiog įkelti iš debesies į naują. android įrenginys kaip reikia.
Jei abu išmanieji telefonai turi „microSD“ kortelių lizdą, taip pat galite kurti atsargines vaizdų kopijas į SD kortelę ir atkurti juos naujame įrenginyje. Ir, žinoma, taip pat yra galimybė perkelti per kompiuterį: tiesiog prijunkite savo išmanųjį telefoną, nukopijuokite nuotraukų aplanką į kompiuterį ir perkelkite juos iš ten į naują. Android išmanusis telefonas.
Kiekvienas rinkdamasis naują telefoną pirmiausia galvoja apie tai, kokią kamerą jis turės, kiek atminties, sistemos ar vartotojo, kokia ekrano įstrižainė ir dar daugiau. Tačiau ne visi galvoja, kaip tai padaryti teisingai, nors tingu vėliau viską pakartoti rankiniu būdu. Nepriklausomai nuo prekės ženklo ir modelio, yra 4 būdai, kaip neprarasti informacijos perduodant.
Per asmeninį kompiuterį
Šis metodas yra pats žinomiausias ir tiksliausias duomenų saugumo požiūriu. Taip yra todėl, kad iš naujo nustatydamas informaciją kompiuteryje, vartotojas tarsi sukuria atsarginę kopiją, kurią vėliau galima perkelti į bet kurią kitą laikmeną.
Su visais privalumais šis metodas taip pat užima daugiausiai laiko, nes reikia atlikti šiuos veiksmus:
- Įdiekite programinę įrangą savo kompiuteryje tam tikras prekės ženklas prietaisai. Paprastai programinė įranga pateikiama kartu su įtaisu diske, tačiau ją taip pat galima rasti internete, pageidautina oficialioje svetainėje. Jei prekės ženklai skiriasi, jums reikės atitinkamų paslaugų (HTC telefonams tai yra HTCSync, Samsung, Kies ir kt.).
- Kad duomenų nustatymo iš naujo proceso metu nekiltų problemų, kiekviename įrenginyje gali reikėti įjungti USB derinimą. Tačiau ši parinktis galima kūrėjo režimu, kuris įgalinamas kelis kartus palietus pastatymo numerį nustatymuose.
- Po to pirmąjį „Android“ reikia prijungti prie kompiuterio naudojant kabelį ir pasirinkti sinchronizavimo ryšio tipą.
- Tada paleiskite programinę įrangą ir, vadovaudamiesi raginimais, sukurkite atsarginę reikiamų duomenų kopiją HDD kompiuteris.
- Tada tokiu pat būdu informacija turi būti perkelta į antrąjį „Android“.
Kitas šio duomenų perdavimo metodo trūkumas yra tas, kad naudojant jį nėra galimybės atnaujinti programos ir sistemos nustatymų naujoje programėlėje. Tačiau tai padės toliau pateiktas metodas.
Su Google paskyra
Dėl to, kad „Android“ ir „Google“ turi bendrus kūrėjus, jie yra tiesiogiai sujungti. Be „Google“ paskyros bus sunku naudotis daugeliu paslaugų, o kai kurių išvis neįmanoma, pavyzdžiui, atsisiųsti programinę įrangą iš „Play Market“.
Pirmą kartą paleidus telefoną ar planšetinį kompiuterį Android platformoje, sistema paragins įvesti esamos paskyros duomenis arba sukurti naują. Tada nustatymuose bus galima pažymėti, kokią informaciją reikia sinchronizuoti su debesiu.
Taigi veiksmų algoritmas šiuo atveju yra toks:
- eikite į nustatymus, skirtuką Bendra, skyrių Paskyros ir sinchronizavimas;
- surask Google ir atidaryk;
- ilgai paspauskite pavadinimą, kad atidarytumėte duomenų, kuriuos galima sinchronizuoti, sąrašą;
- patikrinkite kiekvieno reikalingo elemento paskutinio sinchronizavimo datą;
- jei reikia, pažymėkite langelį prie tų prekių, kurios taip pat reikalingos, bet neįtrauktos;
- naujame įrenginyje prisijunkite naudodami tą patį vartotojo vardą ir slaptažodį;
- palaukite, kol baigsis automatinis visų programų, nustatymų, kontaktų ir kitų dalykų keitimas.
Šio metodo privalumas – jo savarankiškumas, t.y. visas procesas vyksta mažai arba be jokio savininko įsikišimo. Be to, naudodamiesi „Google“ paskyra galite perkelti duomenis net į įrenginį, esantį dideliu atstumu nuo kito.
Kiekvienas žaidimas ar programa bus įkelta iš naujo, taigi minusas seka - reikalingas tinklo ryšys.
Speciali programinė įranga
Ši parinktis apima tos pačios programos įdiegimą abiejuose įrenginiuose. Apsvarstykite šį procesą naudodami CLONEit pavyzdį, kurį galima nemokamai atsisiųsti iš „Play Market“. Turite atlikti šiuos veiksmus:
- paleiskite programą abiejuose įrenginiuose;
- pasirinkite šio įrenginio tipą (pirmajame "Android" tai yra siuntėjas, antrame - gavėjas);
- užmezgus ryšį, siuntėjo telefono ekrane atsiras langas, kuriame galėsite pasirinkti perduodamus duomenis;
- pažymėkite reikiamus elementus ir pradėkite procesą.
Šios programos dėka galite greitai ir be nuostolių perkelti vietinis tinklas WiFi informacija:
- telefonų knygos duomenys;
- SMS ir MMS žinutės;
- Skambučių žurnalas;
- visa programinė įranga su nustatymais ir duomenimis;
- sistemos konfigūracijos ir kt.
Per atminties kortelę
Šiuo atveju viskas aišku ir pažįstama:
- įdėkite „flash drive“ į vieną telefoną;
- kopijuoti į jį reikalinga informacija(net kontaktus galima eksportuoti);
- išimame ir įdedame į antrą telefoną;
- palikite jį arba nukopijuokite duomenis.
Bet ką daryti, jei į antrąją programėlę reikia perkelti ne tik nuotraukas ir muziką? Tokiu atveju taip pat turėsite naudoti specialias programas, kurios padės sukurti atsarginę senosios sistemos atsarginę kopiją naujame išmaniajame telefone ar planšetiniame kompiuteryje.
Daugeliui programų, skirtų kurti ar įkelti atsargines kopijas, reikalingos supervartotojo teisės, todėl prieš atlikdami procedūrą turėtumėte gerai pagalvoti. Galų gale Root teisių gavimas yra įsilaužimas į sistemą, o tai reiškia, kad ji pažeidžia garantinio aptarnavimo taisykles. Tokios programinės įrangos pavyzdys yra Titanium Backup. Su juo galite padaryti šios informacijos kopiją:
- viešoji programinė įranga ir konfigūracijos;
- saugi programinė įranga ir konfigūracijos;
- sistemos programos ir nustatymai;
- visus įrenginio atmintyje esančius failus.
Pageidautina, kad atsarginės kopijos failas būtų saugomas atminties kortelėje. Šis būdas patogus ir tuo, kad labai padeda tais atvejais, kai buvo pamestas ar sugedęs pirmasis telefonas. Štai kodėl kiekvienam „Android“ naudotojui patariama savarankiškai periodiškai kurti atsargines kopijas, kad išvengtumėte tokių situacijų.
Telefono pirkimas visada buvo susijęs su ne itin malonia „perkėlimo“ iš seno įrenginio į naują procedūrą, tačiau pastaruoju metu prie tradicinio kontaktų perdavimo atsirado poreikis sinchronizuoti ir kitą asmeninę informaciją. Gerai, jei kitas jūsų išmanusis telefonas yra toje pačioje platformoje kaip ir ankstesnis, tačiau jei nuspręsite „pereiti į priešo stovyklą“, užduotis tampa daug sudėtingesnė. Šiame straipsnyje mes apsvarstysime dvi duomenų perdavimo galimybes - iš iOS į Android ir atvirkščiai.
IOS → ANDROID
„iOS“ gali sinchronizuoti kontaktus, kalendorių ir paštą su „Google“ paskyra, o jei kažkada pasirinkote „Gmail“ kaip pašto dėžutę, nėra ko jaudintis – tiesiog prisijunkite prie paskyros „Android“ išmaniajame telefone ir visa jūsų informacija iškart taps pasiekiama naujas telefonas.
Jei nesitikėjote ateityje „persikelti“ iš „iOS“, greičiausiai šie duomenys yra susieti su „iCloud“, tokiu atveju procedūra bus šiek tiek sudėtingesnė.
Kontaktai
Norėdami perkelti kontaktus telefone, turite prijungti iCloud paskyrą ir leisti juos sinchronizuoti (nustatymai – iCloud – (prisijungti prie paskyros) – įjungti Kontaktai). Dabar juos reikia „ištraukti“ iš debesies - tam kompiuteryje atidarykite www.icloud.com puslapį, įveskite savo paskyrą, tada eikite į elementą „Kontaktai“ ir pasirinkite reikiamus kontaktus.

Po to meniu, iškviestame paspaudus krumpliaračio mygtuką, pasirinkite elementą Eksportuoti vCard ir į kompiuterį bus atsiųstas VCF failas su kontaktų sąrašu. Dabar atidarykite puslapį www.google.com/contacts, kairiajame meniu pasirinkite elementą „Importuoti kontaktus“ ir atidarykite atsisiųstą VCF failą (jei jau turite preliminarią atnaujinto „Kontaktų“ versiją, kurioje importavimas dar neveikia, reikia atidaryti „Daugiau“ “ sąraše esančiame panašiame meniu kairėje, pasirinkite importuoti, po kurio būsite paraginti pereiti prie senosios šios paslaugos versijos). Po to belieka įjungti kontaktų sinchronizavimą naujojo „Android“ išmaniojo telefono nustatymuose.
Kalendorius
Įvykių perkėlimas į vartotojo kalendorių atrodo labai panašiai – iCloud nustatymuose leidžiame kalendoriaus sinchronizavimą, www.icloud.com svetainėje einame į atitinkamą skyrių ir turimų kalendorių sąraše spaudžiame dešinėje esančią Share piktogramą. savo vardo. Pasirodžiusiame meniu įjunkite parinktį Viešasis kalendorius ir nukopijuokite pasirodžiusią nuorodą (webcal://....). Įterpiame jį į naujo puslapio adreso juostą, pakeičiame webcal į http, tada paspauskite Enter - todėl į kompiuterį atsisiunčiamas failas su šimtų simbolių pavadinimu ir be plėtinio. Tai paprasto teksto failas, kuriam galima lengvai suteikti tinkamesnį pavadinimą. Norėdami prijungti jį prie „Google“ kalendoriaus, atidarykite puslapį www.google.com/calendar, suraskite elementą Kiti kalendoriai, išskleidžiamajame meniu pasirinkite Importuoti kalendorių ir atidarykite naujai atsisiųstą failą iš kompiuterio – po to visi įvykiai iš jo bus įtraukti į jūsų Google paskyros kalendorių.

Paštas
„Perkeliant“ pašto dėžutę neturėtų kilti problemų – jei naudojate ne „Gmail“, o „iCloud“ (ar bet kurią kitą paslaugą), tiesiog „Google Play“ suraskite bet kurį ją palaikantį klientą, pavyzdžiui, „Mailbox“ arba „myMail“.
Žymės
Čia mes apsvarstysime labiausiai paplitusią parinktį - naudoti standartinę „Safari“ naršyklę „iOS“ ir „pereiti“ į „Chrome“ ir „Firefox“, kurie yra populiarūs „Android“.
Žymių perkėlimas iš „Safari“ taip pat atliekamas naudojant „iCloud“ (įrenginio nustatymuose, žinoma, turite įjungti jų sinchronizavimą), tačiau tai daroma ne naudojant išteklių svetainę, o „iCloud for Windows“ klientą.

Jis turėtų būti pažymėtas "Žymės", parinktyse nurodykite naršyklę (Chrome arba Firefox), spustelėkite Taikyti ir pasirinkite Sujungti. Po to programa pasiūlys atsisiųsti „iCloud Bookmarks“ plėtinį vienai iš šių naršyklių, todėl jūsų žymės iš mobiliojo „Safari“ bus rodomos darbalaukio naršyklėje. Jei pasirinkote „Chrome“, daugiau nieko daryti nereikia (jei joje esate prisijungę prie „Google“ paskyros). Naudojant „Firefox“, užduotis bus šiek tiek sudėtingesnė (ypač jei anksčiau nenaudojote vartotojo duomenų sinchronizavimo šioje naršyklėje) - joje turite nustatyti sinchronizavimą, kuriam reikia prisijungti prie „Firefox“ paskyros (arba sukurti). , atlikite tą patį „Android“ išmaniajame telefone ir darbalaukio naršyklėje įveskite ten gautą kodą.
Jei nenorite diegti „iCloud“, skirtos „Windows“, galite naudoti „iTunes“ (tam išmaniojo telefono nustatymuose turi būti išjungtas žymių sinchronizavimas su „iCloud“). Norėdami tai padaryti, turite prijungti „iPhone“ prie kompiuterio, paleisti „iTunes“, jame atidaryti įrenginio puslapį, eiti į skirtuką „Išsami informacija“, jame rasti elementą „Kita“ ir pasirinkti elementą „Sinchronizuoti žymes su:“. (kur gali būti „Internet Explorer“ ir „Safari“ parinkčių), tada spustelėkite „Taikyti“. Dabar žymės iš „iPhone“ derinamos su vienos iš šių darbalaukio naršyklių žymėmis – tereikia ją paleisti ir eksportuoti žymes į HTML failą, o tada įprastu būdu importuoti jas į „Chrome“ arba „Firefox“ darbalaukio versijas, iš kur jie „siunčiami“ į „Android“, naudojant ankstesnėje pastraipoje aprašytą metodą - išmanusis telefonas.
Nuotrauka/video
Norėdami perkelti nuotraukas / vaizdo įrašus, galite naudoti „Google+“ nuotraukų paslaugą – norėdami tai padaryti, savo „iPhone“ turite įdiegti oficialų „Google+“ klientą, joje prisijungti prie „Google“ paskyros ir įjungti automatinį nuotraukų ir vaizdo įrašų įkėlimą, tada pasirinkite elementą „Atsisiųsti visas nuotraukas ir vaizdo įrašus“. Kai atsisiuntimas bus baigtas, galėsite matyti visą turinį naujojo „Android“ išmaniojo telefono „Photos“ programoje. Jei nenorite naudotis Google+ paslauga, šią procedūrą galite atlikti visai neprisijungę prie interneto. Norėdami tai padaryti, turite prijungti „iPhone“ prie kompiuterio per USB, atidaryti „File Explorer“, dešiniuoju pelės mygtuku spustelėkite išmaniojo telefono piktogramą įrenginių ir diskų sąraše ir pasirinkite „Importuoti vaizdus ir vaizdo įrašus“. Po to atsiras importavimo langas, kuriame galėsite sukonfigūruoti šios procedūros parametrus (pasirinkti aplanką, ištrinti failus po kopijavimo ir pan.). Dabar pakanka prijungti „Android“ išmanųjį telefoną prie kompiuterio ir „Explorer“ nukopijuoti gautą aplanką į jo atmintį (arba į SD kortelę).
Muzika
Galbūt viena iš sunkiausių užduočių „judinant“, žinoma, yra, jei jūsų muzikos biblioteka yra saugoma „iTunes“, o ne kaip MP3 takeliai, suskirstyti į aplankus (šiuo atveju visa užduotis yra tiesiog failų kopijavimas iš kompiuterio į išmanųjį telefoną naudojant bet kurią failų tvarkyklę).
Pati „Google“ rekomenduoja naudoti savo „Google Play“ muzikos grotuvą, kuris gali įkelti jūsų „iTunes“ biblioteką į „debesį“, iš kurio vėliau galėsite klausytis ne tik „Android“ išmaniajame telefone, bet ir kompiuterio naršyklėje. Norėdami tai padaryti, savo kompiuteryje turėsite įdiegti „Google“ muzikos tvarkyklės įrankį ir joje nurodyti, kad jūsų muzikos biblioteka yra „iTunes“ bibliotekoje, o tada palaukti, kol atsisiuntimas bus baigtas (tik Šis momentas paslauga leidžia atsisiųsti iki 50 tūkstančių takelių, kurių bus daugiau nei pakankamai bet kuriam vartotojui).

Jei jūsų muzikos transliacija „transliuojant“ internetu jūsų nežavi ir nenorite vargti siųsdami kiekvieną albumą atskirai (arba naudojate kitą garso grotuvą, o ne „Google Play“ muziką), turėsite kreiptis į viena iš trečiųjų šalių paslaugų. Deja, jie dažniausiai yra bendro naudojimo programinė įranga, pavyzdžiui, „iSyncr“. Šią procedūrą taip pat galima atlikti naudojant „DoubleTwist“ garso grotuvą, kuriam yra darbalaukio klientas, kurio sąsaja panaši į „iTunes“.
ANDROID → IOS
Kaip pažymėta straipsnio pradžioje, „iOS“ gali sinchronizuoti kontaktus, kalendorių ir paštą su „Google“ paskyra, taigi, jei naudojote „Android“ išmaniajame telefone, „persikelti“ iš „Android“ į „iOS“ bus daug lengviau nei atvirkščiai.
Kontaktai
Jei kontaktai sename telefone yra susieti su „Google“ paskyra, juos perkelti bus lengva. Pirmiausia turite įsitikinti, kad „Android“ išmaniajame telefone įjungtas kontaktų sinchronizavimas (greičiausiai „Nustatymai“ – „Bendra“ – „Paskyros ir sinchronizavimas“) ir ar pats išmanusis telefonas bent kartą prisijungė prie interneto po to, kai paskutinį kartą redagavote kontaktus. . Dabar užtenka „iPhone“ nustatymuose (Nustatymai – Paštas, adresai, kalendoriai) pridėti naują „Gmail“ paskyrą ir įjungti visų joje esančių elementų (pašto, kontaktų, kalendorių, užrašų) sinchronizavimą – po to visa tai bus rodoma aukščiau. naujasis išmanusis telefonas.
Jei kontaktus išsaugojote vietoje, pačiame telefone, užduotis tampa šiek tiek sudėtingesnė - įprastame „rinkiklio rinkiklyje“ pirmiausia turite eksportuoti visus tokius kontaktus į atskirą VCF failą (į vidinė atmintis arba į SD kortelę), tada importuokite juos atgal, bet ne į telefono atmintį, o į „Google“ paskyrą. Tolimesni veiksmai, kaip galite atspėti, pakartokite aukščiau aprašytą procedūrą. Jei jūsų kontaktų programa nepalaiko visų įrašų masinio importavimo / eksportavimo, turėsite redaguoti kiekvieną kontaktą atskirai, rankiniu būdu perkeldami jį į savo „Google“ paskyrą.
Jei norite galutinai nutraukti „Google“ praeitį, kontaktus reikia importuoti į „iCloud“. Norėdami tai padaryti, sukuriame jų kopiją VCF faile (telefone, kaip aprašyta aukščiau, arba svetainėje contacts.google.com, kur reikia pasirinkti vCard formatą), tada importuojame jas į www.icloud.com/#contacts puslapis (meniu nustatymų iškvietimas naudojant krumpliaračio mygtuką ir elementą Importuoti vCard). Atkreipkite dėmesį, kad pirmuoju atveju be jokio paaiškinimo galite gauti klaidos pranešimą „Neįmanoma importuoti vCard“ – greičiausiai tai reiškia, kad jūsų VCF failas buvo sukurtas 2.x formatu, o iCloud reikalauja ne žemesnės nei 3.0 versijos.

Kalendorius
„Google“ kalendorius automatiškai prisijungia prie jūsų naujas iPhone kartu su kontaktais, paštu ir pastabomis (kaip aprašyta aukščiau), todėl ne papildomų veiksmų jums nieko nereikia daryti (nebent įsitikinsite, kad sinchronizavimas įjungtas ir „iOS“ nustatymuose „Google“ paskyros kalendoriaus nustatymuose).
Jei planuojate atsisakyti „Google“ paskyros, kalendorius turėtų būti importuotas į „iCloud“, ir tai nebėra tokia nereikšminga užduotis. Žinoma, jei turite Mac, viskas paprasta – puslapyje www.google.com/calendar reikia pasirinkti norimą kalendorių, jo nustatymuose paspausti ical mygtuką skiltyje „Uždarytas kalendoriaus adresas“, nukopijuoti siūlomą URL, įklijuoti jį į naują skirtuką ir paspausti Enter – po to bus nukopijuotas ICS failas prie kompiuterio, kurį reikia „maitinti“ sistemos programa Kalendorius.

Kompiuterių savininkams Windows bazė viskas yra sudėtingiau - tam jie turės naudoti iTunes ir Microsoft Outlook, nes iTunes gali sinchronizuoti tik kalendorius su šia programa. Turėsite importuoti gautą failą į „Outlook“, tada prijungti „iPhone“ prie kompiuterio, įrenginio skirtuke atidaryti „iTunes“, eiti į „Išsami informacija“ ir skiltyje „Sinchronizuoti kalendorius“ pasirinkti norimą kalendorių. Kita galimybė yra trečiosios šalies programa - pavyzdžiui, „Copy My Data“ („Android“, „iOS“), kuri gali perkelti ne tik kalendorių, bet ir kontaktus bei nuotraukas / vaizdo įrašus.
Paštas
Žinoma, lengviausia toliau naudoti seną „Gmail“ paskyrą, bet taip pat galite sukurti naują @icloud.com paskyrą. Norėdami tai padaryti, „iOS“ nustatymuose pasirinkite skyrių „iCloud“ ir įjunkite joje programą „Mail“ – po to būsite paraginti užregistruoti naują pašto dėžutę. O norint gauti senuoju adresu siunčiamą korespondenciją, reikia įjungti jos peradresavimą - „Gmail“ iškviečiame nustatymus (krumpliaratis viršutiniame dešiniajame kampe), kuriame „Persiuntimas ir POP / IMAP“ skirtuke pridedame naują „iCloud“ adresą naudodami mygtuką „ Pridėti persiuntimo adresą. Po to jam bus išsiųstas patvirtinimo laiškas – spustelėkite nuorodą, grįžkite į „Gmail“ nustatymus ir įsitikinkite, kad eilutėje „Persiųsti gaunamų laiškų kopijas adresais:“ nurodytas teisingas adresas, tada spustelėkite „Išsaugoti“. pokyčiai“.

Žymės
Greičiausiai „Chrome“ naudojote „Android“, bet „iOS“ perjungsite į „Safari“ (jei planuojate ir toliau naudoti „Chrome“ sistemoje „iOS“, nereikia toliau skaityti šio skyriaus – pati naršyklė sinchronizuoja jūsų žymes naujame įrenginyje) .
Taigi, naršyklėje „Chrome“ pasirinkite žymių tvarkyklę (Ctrl-Shift-O), viršutiniame dešiniajame kampe spustelėkite krumpliaratį ir pasirinkite „Eksportuoti žymes“. Importuojame gautą HTML failą į „Internet Explorer“, po kurio prijungiame „iPhone“ prie kompiuterio, paleidžiame „iTunes“ ir įrenginio ypatybėse pasirenkame „Sinchronizuoti žymes su: Internet Explorer“. Šiek tiek žemiau, skiltyje „Priedai“ pažymėkite langelį šalia žymių ir spustelėkite „Taikyti“ – po to jūsų žymės atsiras mobiliajame „Safari“.

Nuotrauka/video
Čia viskas paprasta. Prijungiame „Android“ išmanųjį telefoną prie kompiuterio per USB, nukopijuojame nuotraukų ir vaizdo įrašų failus į bet kurį standžiojo disko aplanką (dažniausiai jie yra įrenginio DCIM aplanke), tada prijungiame „iPhone“, paleidžiame „iTunes“, einame į Įrenginio meniu skirtuką „Nuotrauka“ ir įjunkite sinchronizavimą, po kurio pasirenkame aplanką, kuriame yra reikalingi failai. Jei jame yra vaizdo įrašas, papildomai pažymėkite laukelį šalia „Įtraukti vaizdo įrašą į sinchronizavimą“.

Jei neturite iTunes (ir nenorite jos diegti), galite naudoti trečiųjų šalių sinchronizavimo programas – pavyzdžiui, jau minėtas Copy My Data arba PhotoSync (Android, iOS).
Muzika
Muzikos, taip pat nuotraukų / vaizdo įrašų perdavimas taip pat atliekamas elementariai ir pagal tą pačią schemą. Muzikos biblioteka nukopijuojama iš „Android“ išmaniojo telefono į kompiuterį, nutempiama į „iTunes“, o po to sinchronizuojama prijungto „iPhone“ nustatymuose skirtuke „Muzika“ - arba visa biblioteka minioje, arba tik pasirinkti atlikėjai.
Rezultatai
Kaip matote, asmens duomenų perdavimo procedūra, nors ir gana varginanti, galiausiai yra išspręsta - po jos belieka „perkelti“ mėgstamas programas, tiksliau, įdiegti jų versijas naujai platformai arba rasti tinkamiausią. analogai. Tačiau tai yra atskiro straipsnio tema.