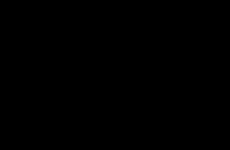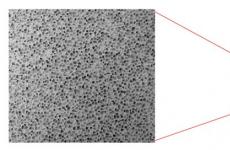Како да поврзете Интернет од рутер на компјутер (лаптоп) преку мрежен кабел? Го поврзуваме Интернетот на лаптоп: сите можни начини
01.10.2017 10:27:00
Постојат 3 главни начини за поврзување на Интернет со компјутер со помош на мобилен телефон:
- Користете го телефонот како жариште WiFi пристап
- Поставете го телефонот како поврзување преку USB
- Создадете врска на компјутер преку телефон
Ајде да го испитаме секој од овие методи во детали.
Телефон како жариште за Wi-Fi
Најлесен начин за поврзување на компјутер на Интернет со помош на мобилен gadget е да се свртите мобилен телефондо точката за безжичен пристап. Ќе ви кажеме како да го направите ова со помош на паметен телефон на шестата верзија на Android.
Отворете ги поставките, кликнете на „Повеќе“ и изберете „Режим за поврзување“. Следно, изберете „Жишка точка за Wi-Fi“. Откако ќе ја вклучите пристапната точка, ќе се појават името на оваа точка и лозинката за внесување. Може да поставите и WPS конекција за безбеден пристап до Интернет. Системот ќе побара од вас да изберете еден од двата начини на поврзување: со притискање на копче или преку PIN-код.
Овде можете да го видите и бројот на поврзани или блокирани корисници.
Последниот чекор е да ја поставите безжичната мрежа во поставките на вашиот компјутер. Ако сè е точно, трчајте Мобилен интернетна вашиот уред и компјутерот ќе го гледа вашиот телефон како жариште. Останува само да ја внесете лозинката и можете да работите.
Имајте предвид дека поврзувањето на компјутер преку жариште на телефонот има два значајни недостатоци:
- Функцијата Hotspot става голем стрес на батеријата, па телефонот со Android прилично брзо се троши.
- Компјутерот мора да биде опремен со Wi-Fi модул. Затоа, овој метод е погоден, во најголем дел, за лаптопи.
Поврзете го телефонот со компјутерот како USB-модем
Вториот метод со кој можете да го поврзете вашиот компјутер на Интернет е покомплициран, но погоден е и за стационарен компјутер и за лаптоп и не бара модул за Wi-Fi. Ајде да го анализираме овој метод чекор по чекор:
Чекор 1. Треба да го поврзете телефонот со компјутерот со USB-кабел.
Чекор 2. Компјутерот ќе ве информира дека се инсталирани потребните драјвери и на екранот на телефонот ќе се појави прозорец со избор на USB конекција. Кликнете Откажи.
Чекор 3. Во поставките на телефонот, изберете „Повеќе“, потоа кликнете „Режим за поврзување“. Овде треба да кликнете на копчето што го вклучува USB модемот.
Чекор 4. Компјутерот ќе почне да ги инсталира потребните драјвери. Ќе треба да дозволите поврзување со модемот во кој телефонот се претворил и да го одредите типот на врската. После тоа, Интернетот на компјутерот ќе биде поврзан.
Како по правило, двигателот на модемот е инсталиран во меморијата на самиот паметен телефон. Понекогаш таков софтвер може да се најде на диск во комплет со уредот. Го обрнуваме вниманието и на оние кои користат компјутер со оперативен систем постар од Windows 7. За да го поврзете интернетот преку мобилен телефон на овој начин, ќе мора сами да ги преземете и инсталирате сите потребни драјвери.
Направете нова врска на компјутерот за телефонот
Можете да пристапите на Интернет од компјутер преку телефон со создавање нова врска. Овој метод исто така се состои од неколку чекори:
Чекор 1. Поврзете го телефонот со компјутерот преку USB-кабел. Како што е опишано погоре, самиот систем ќе ги инсталира сите потребни драјвери од меморијата на гаџетот.
Чекор 2. Следно, треба да креирате нова интернет конекција. Отворете го „Control Panel“ на вашиот компјутер, потоа изберете „Internet and Network“ и кликнете на ставката „Network and Sharing Center“. Овде треба да ја изберете линијата "Поставување нова мрежна врска". После тоа, треба да се појави полето за дијалог "Поставување мрежна врска". Овде треба да кликнете на линијата „Поставување конекција на телефонот“, а потоа на копчето „Следно“.



Чекор 3. Системот сега ќе ве праша за вашето корисничко име и лозинка за давателот на услугата и бројот што го бирате. Како по правило, тоа е *9**# или *99#.
Ако сè е направено правилно, останува да кликнете на копчето "Поврзи", по што компјутерот ќе пристапи на Интернет преку мобилен телефон. Ако успеавте да направите сè како што треба, тогаш компјутерот ќе се поврзе на Интернет.


На овој методИсто така, има неколку недостатоци:
- Квалитетот и брзината на врската зависи од телекомуникацискиот оператор
- Ако сопственикот на телефонот користи нефиксна стапка, поврзувањето преку нова пристапна точка може брзо да ја испразни мобилната сметка.
На еден или друг начин, сите три начини на кои можете да поврзете компјутер на Интернет користејќи телефон се дизајнирани за полноправна работа на Интернет. Само треба да бидете сигурни дека паметниот телефон е наполнет, и дека има доволно средства на сметката.
Можете исто така да гледате туториал видео за поврзување на компјутер на Интернет.
Последната лекција од вториот чекор од нашето упатство ќе ја посветиме на тоа како да поставите родителски контроли на паметен телефон. Не пропуштајте!
Секој модерен човекги користи привилегиите на светската мрежа. Во исто време, малку луѓе размислуваат за принципите на работа и поврзување. Сепак, способноста за работа или играње онлајн од вашиот лаптоп може да зависи од ова знаење. На крајот на краиштата, не е секогаш можно да се повика волшебникот за поставување. Ние ќе ви помогнеме да сфатите како сами да го поврзете Интернетот со лаптоп.
За почеток, изберете најмногу соодветен начинповрзување на компјутер на Интернет. Можете да го направите ова безжично или жичено:
- користење на кабел;
- користејќи рутер
- преку WiFi мрежи.
Првиот метод ви овозможува да постигнете најголема стапка на пренос на податоци кога сте поврзани. Но, неговиот главен недостаток е тоа што преносливиот компјутер ќе престане да биде таков. Ќе мора да најдете точка најблиску до точката за поврзување или да купите ултра долга жица. Втората опција има и свои недостатоци, бидејќи кабелот ќе го попречи слободното движење низ просторијата.
Како по правило, за жичен интернет, сите поставки ги внесува волшебникот. Но, при повторно инсталирање на оперативниот систем, можеби ќе биде потребно повторно да се воведат. За да го направите ова, треба да ги извршите следните дејства:
- поврзете го кабелот со компјутерот;
- преку контролната табла, отворете ја листата на мрежи;
- треба да поставите нова врска - втората опција;
- внесете ги корисничкото име и лозинката дадени од давателот.
Поставување безжична врска: рутер и Wi-Fi

Најлесен начин да се поврзете на глобалната мрежа е да користите Wi-Fi. Ова е можно ако собата веќе има конфигуриран рутер. За само неколку минути ќе имате квалитетна безжична врска. Што е потребно за ова?
- Овозможете го модулот за безжичен пренос на вашиот компјутер.
- Најдете ја картичката " Мрежни врски“, кој се наоѓа во папката на контролната табла.
- Вклучете ја вашата безжична врска.
- Можеби ќе треба да внесете лозинка за пристап пред да се поврзете на безжичен жичен интернетна лаптоп. Можете да се поврзете на отворена мрежа без лозинка.
Подеднакво важно прашање е како да поврзете Интернет рутер со лаптоп. Користејќи ги нашите препораки, секој може да се справи со оваа задача.
Затоа исклучете го вашиот рутер. Поврзете го кабелот директно со лаптопот преку соодветниот конектор. Потоа пронајдете „Центар за мрежи и споделување“ во менито на Windows.
Изберете ги својствата на LAN врската. Ви треба четвртата верзија на протоколот. Дали има натпис со бројки? Копирајте ги, тоа е Статичка IP адреса. Изберете ја функцијата за автоматско добивање IP.
Следно, во вградениот прелистувач на оперативниот систем, вметнете низа броеви во лентата за адреси (точно во формат со точки и без празни места) 192.168.1.1 или 192.168.0.1. Ќе се појави мени во кое треба да внесете „admin“ во полињата за најава и лозинка (побарајте ја лозинката за најавување на самиот рутер, честопати на налепница до адресата на Mac). Изберете динамична IP адреса и кликнете "Следно". Внесете ги името и лозинката за жариште за Wi-Fi.
Ако вашиот лаптоп сè уште не се поврзува со рутерот, препорачуваме да побарате совет од специјалист.
Во секој случај, поврзувањето на лаптоп на Интернет може да се направи за неколку минути. Ако имате проблеми со врската или брзината на интернет, ве молиме контактирајте со Wifire. Нашата компанија гарантирано ќе ви обезбеди висококвалитетна врска.
Најчесто поставувани прашања
Како да се поврзете на Интернет преку лаптоп ако Wi-Fi е скршен на него?
Во овој случај, треба да користите мрежен кабел и стандардни поставки на провајдерот.
Дали брзината на поврзување на лаптоп ќе се намали при пренос на податоци преку рутер?
Да. Ако сакате брзо поврзување, користете мрежен кабел.
Тарифите и услугите на Net By Net Holding LLC може да се променат од страна на операторот. Целосни ажурирани информации за тарифите и услугите - во делот „тарифи“ или по телефон наведен на страницата.
Нема сомнеж дека безжичната интернет конекција заснована на употреба на ADSL модеми станува се пораспространета денес. Но, понекогаш (и многу често) е неопходно да се постави врска, заобиколувајќи ги таквите уреди, користејќи директно поврзување на компјутерот со провајдерот преку кабел за ова. Ќе разговараме за тоа како да го поврзете Интернетот преку кабел на компјутер. Веднаш вреди да се разгледаат некои од нијансите, како и изгледот можни проблеми, грешки или неуспеси на врската што се создава, за што ќе се дискутира посебно.
Како да го поврзете Интернетот преку кабел на компјутер: што е потребно за ова?
Главниот и предуслов, без кој ќе биде едноставно невозможно да се спроведе планот, е присуството на инсталиран мрежен адаптер на компјутер или лаптоп, за кој мора да се инсталираат сите потребни драјвери (понекогаш можеби ќе треба да се ажурираат на најновите верзии).
Се разбира, било кој од оперативни системи Windows ги инсталира таквите драјвери сам (или при неговата првична инсталација или кога е откриен нов поврзан уред), но ако го имате оригиналниот диск со сет од таков контролен софтвер, подобро е да ги инсталирате драјверите за мајчин уред од овој сет .
Само во овој случај перформансите мрежна картичкаќе бидат целосно загарантирани. Ќе ги разгледаме прашањата поврзани со ажурирањето на драјверите малку подоцна, но, гледајќи малку напред, треба да се каже дека не се препорачува ажурирање со помош на системските алатки (подоцна ќе биде јасно зошто).
Втората точка е поврзана со користениот кабел, кој ќе биде директно поврзан со соодветната порта на мрежната картичка. Овие кабли имаат конектори RJ-45. Конечно, корисникот мора да потпише договор со компанијата добавувач, која не само што обезбедува пристап до Интернет, туку дава и прелиминарна листа на сите основни поставки и адреси кои ќе треба да се регистрираат самостојно доколку специјалистот за услуги за поддршка го направи тоа не правете го ова.
Општо земено, според во голема мера, ако разбирате како да го поврзете Интернетот на компјутер преку кабел од рутер или модем, тука нема ништо особено комплицирано. Ако сакате, секој корисник кој има дури и најмала идеја за основите на работа со Windows системи може сам да ги извршува таквите операции. И целиот процес ќе трае само неколку минути. Зошто во овој случај беше спомнато дека можете да го користите кабелот од рутерот? Да, само затоа што е целосно идентичен со стандардните кабли за напојување кои се комерцијално достапни во која било специјализирана продавница.
Како да пристапите до поставките за напредување на мрежата низ системите?
Значи, опремата изгледа е решена. Сега да погледнеме некои основни поставки и како да им пристапите во различни верзии на Windows. Ако зборуваме за тоа како да го поврзете Интернетот на компјутер преку кабел од рутер во Windows XP, во овој систем можете да пристапите до мрежните поставки директно од менито за почеток, кое ја има соодветната ставка во посебна категорија. Го имаат и подоцнежните верзии, но не е во главната листа, туку во делот за комунални услуги. Во Windows 10, најлесниот начин е да користите RMB на копчето за почеток, каде што саканиот дел ќе биде прикажан во списокот. Во принцип, за сите системи без исклучок, можете да користите универзален лекво форма на „Контролен панел“, во кој треба да отидете во делот за управување со мрежи и споделување, по што ќе треба да се повикате на врската за промена на својствата на мрежниот адаптер.

Во овој случај, ние сме заинтересирани за оној за кој описот означува Ethernet или "Local Area Connection".
Разлика помеѓу динамички и статични IP адреси
Засега, да ги оставиме настрана прашањата за тоа како да се поврзете интернет преку кабел на компјутер и да погледнеме едно важна нијанса. Вообичаено, провајдерите нудат да создадат врска користејќи два типа адреси: статични и динамични. Разликата меѓу нив не е толку голема како што може да изгледа на прв поглед. Статичка адреса е доделена на секој поединечен компјутер и не се менува за време на пристапот до Интернет, односно е постојана. Динамичната адреса се менува со секоја сесија (нејзината нова вредност е поставена).
Некои погрешно веруваат дека ова е слично на Ништо такво! VPN клиентите или прокси-серверите едноставно ги менуваат надворешните адреси така што машината на корисникот не може да се идентификува со географска референца и тие немаат никаква врска со внатрешните адреси. Промената на адресата се врши со избор на неискористената во овој момент IP од достапните адреси на самиот провајдер, што во никој случај не влијае на промената на регионалната локација. Но, кој да избере ако давателот навистина нуди да го користи едното или другото? Се смета дека најдобар квалитетврските се обезбедуваат само кога се поставува статичка адреса, затоа изберете ја оваа опција, иако динамичните адреси изгледаат малку поедноставни при поставувањето.
Како да поврзете Интернет на компјутер преку кабел во Windows 7 и други системи: стандарден метод за поставување врска
За да воспоставите интернет-врска, првиот чекор е да ја повикате ставката со својства преку RMB на избраниот мрежен адаптер, а потоа да отидете на поставките на протоколот IPv4. Полињата за адреса мора да се пополнат според списокот обезбеден од давателот.

Меѓутоа, ако поради некоја причина ја немате или сте ја изгубиле, внесете комбинација во полето IP за статичката адреса, на пример, 192.168.1.3, маската на подмрежата е скоро секогаш 255.255.255.0 и внесете 192.168 во полето на портата 1.1. За динамични IP адреси, доколку се обезбедени, можете да поставите стекнување на сите адреси во автоматски режим.
Малку пониско, треба да ги пополните полињата за адресите на примарните и алтернативните DNS сервери. Тие ќе треба да се проверат кај давателот. Ако тоа се покаже како невозможно, нема голема работа. Поставете го да прима автоматски или користете бесплатни комбинации, како оние од Google, претставени погоре, кои работат исто толку добро. Следно, само зачувајте ги промените, за секој случај, рестартирајте и проверете го пристапот до Интернет.
Забелешка: особено при поставувањето, обрнете внимание на ставката за да се оневозможи прокси за локални адреси, ако давателот не обезбеди употреба на сервер од овој тип, во спротивно може да има проблеми со поврзувањето.
Поставување врска со голема брзина
Сега накратко за тоа како да го поврзете Интернетот преку кабел на компјутер ако имате намера да поставите PPPoE конекција со голема брзина. Во овој случај, во делот за управување со мрежата, прво треба да креирате нова врска, а потоа да го наведете нејзиниот тип.

Тоа ќе биде или PPPoE за директна комуникација со давателот без вклучување мрежни уреди, или се вклучи во случај на користење модеми, на пример, стандарди 3G / 4G. После тоа, треба да внесете корисничко име со лозинка и да поставите ново име за креираната врска. Кога ќе завршат сите постапки, едноставно кликнете на копчето за поврзување.
На што треба да обрнам внимание кога користам рутер?
Што се однесува до рутерите, нема да се задржуваме премногу на нив, бидејќи во овој материјалбезжичната врска не се смета.

Сепак, треба да се забележи дека многу модерни моделиможе да се користи како модеми, затоа, во веб-интерфејсот на уредот, откако ќе се најавите преку кој било веб-прелистувач, рутерот мора прво да се префрли во режим на модем.
Прашања за поставување на Интернет при користење на услугите на операторот Ростелеком
Конечно, како пример, да погледнеме како да го поставите Интернетот на компјутер преку кабелот Ростелеком, чекор по чекор.

Во принцип, протоколот IPv4 не е особено различен од сè што е опишано и може да изгледа како оној прикажан на сликата погоре, но земајќи го предвид внесувањето на адресите што се присутни во договорот за услуги и активирањето на протоколот IPv6. Не треба да има никакви тешкотии.
Сега накратко за тоа како да поставите Интернет на компјутер преку кабелот Ростелеком во Windows 7 или кој било друг систем ако се користи рутер и PPPoE конекција. Најавете се на веб-интерфејсот на рутерот (192.168.1.1), користете администратор/администратор како најава и лозинка, наведете PPPoE во типот на врската, внесете го најавувањето и лозинката од договорот (да не се мешаат со овластување за пристап до поставките на рутерот), и што е најважно, во Поставете ги поставките VPI/VCI на вашиот регион. По завршувањето на операциите, зачувајте ги промените и рестартирајте го модемот / рутерот.
Можни проблеми и нивно решение
Како за можни грешкиврска, невозможно е се да се предвиди. Но, како прв чекор, користете ги следниве методи:
- проверете ја точноста на внесување на IP адресата и портата;
- заменете ги стандардните вредности за DNS со комбинации од Google;
- оневозможи употреба на прокси;
- ажурирајте ги драјверите на вашата мрежна картичка (најдобро е да користите автоматизирани програми како засилувач на возачот);
- привремено оневозможи антивирус и заштитен ѕид;
- избришете ја постоечката врска и повторно креирајте ја.
Ако сè друго не успее, јавете се во алатката за смена на проблеми на Windows и следете ги советите за да ја поправите ситуацијата. Ако тоа не функционира, контактирајте директно со вашиот интернет провајдер.
Како по правило, повеќето проблеми се јавуваат кога се поврзувате со рутерот преку безжична мрежа. И врската мрежен кабелне треба да предизвикува никакви проблеми. Но, веќе неколку пати сум сретнал слични прашања и решив да напишам мала инструкцијасо фотографија во која ќе ви кажам како да поврзете компјутер (добро, или лаптоп) со рутерот користејќи LAN кабел.
А што има да се пишува овде, го зедоа кабелот, го приклучија на рутерот, па на компјутерот и се е готово. Но, сепак, тоа може да биде корисно за некого.
Како по правило, модерните рутери имаат 4 LAN конектори. Ова значи дека можете да поврзете 4 уреди преку мрежен кабел. И сите ќе добијат Интернет од рутерот или ќе работат во локалната мрежа. Патем, прочитајте ја статијата за поставување локална мрежа.Ќе ни требаат:
- Рутер со бесплатен LAN конектор (жолт е).
- Мрежен кабел. Со рутерот е вклучен и мал кабел. Но, ако ви треба подолг кабел, можете сами да го направите. Како да го направите ова, напишав во статијата. Или само одете во продавница за компјутери и замолете ги да го стиснат мрежниот кабел до должината што ви треба.
- Компјутер со мрежна картичка (обично е интегриран во матичната плоча). Па, или лаптоп, нетбук со мрежен конектор RJ-45.
Ајде да започнеме 🙂
Го земаме нашиот мрежен кабел, изгледа вака (можеби имате малку поинаква, јас имам друга должина):

Ние го поврзуваме едниот крај на кабелот со жолтиот конектор (LAN) на нашиот рутер.

Не е важно во кој од четирите конектори го приклучувате кабелот.
Сега го поврзуваме другиот крај на кабелот со нашиот компјутер или лаптоп.

Вака изгледа мрежниот конектор на компјутерот:

По поврзувањето на мрежниот кабел, на рутерот треба да свети еден од четирите индикатори, кои укажуваат на поврзување со LAN конекторот.

Сега погледнете го екранот на компјутерот. Ако на панелот за известувања (долу, десно) ќе го видите следниот статус на врската (како на екранот подолу), тогаш се е во ред. Интернетот веќе работи.

Но, во ова, се чини лесен начин, исто така може да предизвика проблеми. Сега ќе разгледаме некои од најпопуларните.
Проблеми при поврзување на компјутер со рутер преку мрежен кабел
По поврзувањето, статусот на панелот за известувања може да не се промени, ќе видите како компјутерот е прецртан со црвен крст.

Во овој случај, пред сè, треба да го проверите кабелот со кој го поврзавте компјутерот со рутерот. Како да се направи тоа? Можете, на пример, да земете друг кабел или да го поврзете кабелот преку кој Интернетот оди директно на компјутерот. Ако овој статус на врска се промени (дури и ако се појави жолт триаголник)тогаш проблемот е во кабелот. Можеби нешто исчезнало. Само смени го.
Можно е мрежната картичка да е едноставно оневозможена. Ајде да провериме. Одете и најдете таму LAN врска. Ако има статус во негова близина Оневозможено, потоа кликнете со десното копче на оваа врска и изберете Вклучи ја, уклучи ја, ме пали.

Ако врската како што е Воопшто нема LAN конекција, тогаш најверојатно драјверот за вашата мрежна картичка едноставно не е инсталиран. Преземете и инсталирајте го драјверот. Ако имало вклучен диск со компјутерот (лаптоп), тогаш најверојатно го има овој драјвер.
Приклучен кабел, но нема интернет конекција
И ова може да биде. Проблемот изгледа вака:

Прво, треба да одредите што е проблемот. Ова може да се должи на проблеми на страната на рутерот. Погледнете ја статијата за ова.
Но, ќе ви кажам на едноставен начин. Ако другите уреди работат добро од овој рутер, а на нив има Интернет, тогаш најверојатно проблемот е на самиот компјутер. Ова е јасно :).
И обично има само еден проблем.
Врати се на Контролен панел\Мрежа и Интернет\Мрежни врскии кликнете со десното копче на Local Area Connection. Изберете својства. Потоа изберете „Интернет протокол верзија 4 (TCP/IPv4)“и повторно притиснете го копчето Својства.
Поставете да прима IP и DNS автоматски и кликнете OK.
Ажурирано: 11 ноември 2013 година од: админ
09.02.2017Имањето Интернет на вашиот компјутер повеќе не е луксуз, туку неопходност. За многумина, World Wide Web е учење и работа, кино и игра, комуникација и складирање на важни датотеки. Затоа, прашањето како да се поврзете Интернет преку компјутер е многу релевантно за сите корисници.
Ако сè уште немате пристап до World Wide Web, време е да размислите и прво да научите како да го поврзете вашиот компјутер на Интернет во Екатеринбург. Одлучете за првото нешто што треба да направите. Има многу опции: кабелски мрежи, сателитски комуникации, мобилни мрежи или телефонски линии. Сето тоа зависи од техничките можности и желби на корисникот.
Не многу удобна, но прилично едноставна и достапна е опцијата за поврзување со голема брзина преку кабел што се протега во просторијата, кој е поврзан со мрежна картичка. Поставката зависи од давателот и технологиите што ги користат. Најчесто, потребна е овластување.
За внатрешна мрежаповрзување на домашни или канцелариски станици, оптимално решениеќе го поврзе интернетот преку кабел и рутер. Овој метод лесно и едноставно поврзува неколку компјутери, давајќи можност за сите да пристапат на Интернет и слободно да разменуваат информации меѓу нив.
Интернет врска со два компјутери преку кабел, модем или рутер
Горенаведеното опишува како да поврзете компјутер на Интернет. Но, често се случува да има и други уреди на кои им е потребен пристап до глобалната мрежа. Незгодно е постојано да го ѕиркате кабелот или кабелот од модемот. Покрај тоа, понекогаш е потребен пристап до мрежата истовремено од сите уреди. Затоа, да видиме како да поврзете два компјутери на Интернет. Постојат три опции за воспоставување на оваа врска.
- Првата опција.Вториот компјутер е поврзан на World Wide Web преку модем со помош на жица. Модемот поврзан со провајдерот по ваш избор мора да биде правилно конфигуриран. Мрежен кабел се влече од модемот до компјутерот, вметнат во кој било слободен Lan-сокет. Ако системот не го открие модемот и не е воспоставена интернет-врска, можеби ќе треба да се ажурира двигателот на мрежната картичка на компјутерот. Можете да најдете драјвери на Интернет или на дискот што доаѓа со вашиот компјутер. Ова е еден од наједноставните начини, но бара да се постават дополнителни жици околу станот, што не е секогаш погодно за корисниците.
- Втора опција.Го носиме компјутерот на глобалната мрежа користејќи рутер и Wi-Fi мрежа. Таквото поврзување на втора машина со Интернет бара рутер што дистрибуира Wi-Fi. Поврзан е со модемот или кабелот на провајдерот, а Интернетот доаѓа до вториот компјутер преку Wi-Fi. Стационарна машина ќе бара адаптер, внатрешен или надворешен.
- Трета опција.Втората машина е поврзана преку главниот компјутер со помош на кабел или Wi-Fi. Во овој случај, ќе мора да купите модул за Wi-Fi што се поврзува со првиот компјутер. Се создава безжична мрежа преку која интернет сообраќајот се дистрибуира до втор компјутер. Алтернативно, дозволено е жично поврзување на компјутери. Ова создава локалната мрежа, каде што првиот компјутер делува како сервер кој дистрибуира информации од Интернет.
Ваше е да одлучите како да поврзете два компјутера преку Интернет. Многу зависи од техничките и финансиските можности, од локацијата на компјутерите, од бројот на уреди кои ќе се поврзат на Интернет.