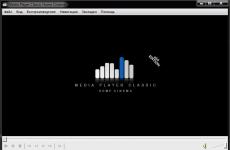Како да се отвори vcd? VCD екстензија на датотека Комбинирање на vcd датотеки во едно
Создавањето видео диск дома не е воопшто тешко, се што ви треба е оригиналниот видео материјал, слободното време и, се разбира, Нерон.
Овој дел ќе ви каже како да креирате видео ЦД (VCD) и Супер Видео ЦД (SVCD), иако форматите на овие дискови се различни, снимањето за нив е целосно исто и би било неразумно да се создадат две идентични партиции. Доколку е потребно, по текстот ќе се додадат кратки објаснувања.
Накратко за форматите:
Видео ЦДе првиот формат за снимање видео на ЦД. Видеото на него е напишано во формат MPEG-1 со резолуција од 352x288 во системот PAL со фреквенција од 25 фрејмови во секунда. Или во NTSC систем со резолуција од 352x240 при 29,97 фрејмови во секунда.
Супер видео ЦД- по името е јасно дека ова е подоцнежен формат и, соодветно, поквалитетен. За видео, форматот MPEG-2 се користи со резолуција од 480x576 во системот PAL со фреквенција од 25 фрејмови во секунда. Или во NTSC систем со резолуција од 480x480 со 29,97 фрејмови во секунда.
И сега да продолжиме директно на снимањето, стартувајте го Nero Express:
Кога ќе го прашате кој рекордер да користите, изберете од паѓачкото мени CD-R/RW. Ако вашиот компјутер е опремен само со диск со CD-RW, ова мени нема да се појави.
Ајде да започнеме да создаваме диск со избирање на неговиот тип. На десната страна од прозорецот е прикажано мени кое нуди создавање диск - изберете Видео ЦД (Супер Видео ЦД). За да го направите ова, едноставно поместете го покажувачот на глувчето до саканата ставка и видете ново мени како ова:

Изберете Видео ЦД (Супер Видео ЦД) со едноставно кликнување на него со копчето на глувчето. Тоа е тоа, типот на дискот е дефиниран, сега одиме директно на самото снимање.
Се појавува прозорецот на проектот, во кој ќе создадеме нов диск.

Оние кои веќе работеле со Nero Express веднаш ќе забележат дека создавањето на VSD (Super Video CD) е како снимање на обично ЦД, а првичните поставки се речиси сосема исти. Но, да продолжиме...
Постојат два начини за поставување датотеки во проект: првиот е да го користите копчето „додај“.

Во прозорецот што се појавува, изберете ја саканата датотека и кликнете на копчето „додај“, избраната датотека автоматски се појавува во прозорецот на проектот. Нерон ќе ја процени големината на идната датотека и ќе ја прикаже на лентата за големина на дискот.
Патем, кога креирате проект, можете да го следите степенот на полнење на дискот со точност од еден мегабајт, во долниот лев агол на прозорецот на проектот има соодветен запис - искористен и ја покажува вкупната количина на зафатен простор. Кога проектот е завршен, кликнете на копчето „Заврши“.
На дното на прозорецот има паѓачко мени „Типови датотеки“, ако изберете видео-датотеки во него, тогаш само видеото ќе се прикаже во прозорецот „Избери датотеки и папки“, другите датотеки нема да бидат прикажани.
Приказот на датотеката и приказот на прозорецот може да се сменат со помош на копчето.
Вториот метод е уште поедноставен, само изберете ја датотеката што ни треба во кој било прозорец на Windows и повлечете ја со глувчето во прозорецот на проектот. И на тој начин да се заврши целиот проект.
Откако ќе се подготват датотеките за снимање, повторно го оценуваме идниот диск, ако во проектот влезе „дополнителна“ датотека, тогаш може да се избрише со копчето „избриши“, видеото може да се оцени со копчето „play“ .
Треба да се каже за новата поставка во прозорецот на проектот - овозможете го менито VSD. Со негово овозможување, можеме да создадеме убаво мени, за ова избираме видео клип и кликнуваме на копчето „Карактеристики“
Следно →Главниот недостаток на форматот VCD е тоа што филм со целосна должина може да се собере само на 2 ЦД-а. Ова во голема мера влијае на цената, така што 1 филм чини 165-185 рубли, дури и пиратски примерок чини повеќе од сто, што е многу поскапо од видео касета, со речиси ист квалитет. Затоа, VCD, кај нас, не се многу чести. VCD се смета за егзотично.
До неодамна се веруваше дека е невозможно да се сними филм со прифатлив квалитет на 1 ЦД. Но, од развојот на форматот VCD (1993), се сменија 2 или 3 генерации на компјутери. Стана возможно да се применат понапредни методи за компресија и посилно да се земат предвид особеностите на човековата перцепција, бидејќи главниот услов за форматите за видео компресија е можноста за декомпресија во реално време. Така, во ноември 1998 година, беше објавен нов развој на експертската група за подвижни слики - стандардот MPEG4, чиј дел е и компресија на видео. Хардверските барања за репродукција на видео MPEG4 се високи - потребен е Pentium II300 (Споредете со P133 за VCD). Но, поради подобрата компресија, стана можно да се компресира видео многу повеќе отколку кога се користи MPEG1 (VCD). Сега можете лесно да ставите филм на 1 ЦД со уште подобар квалитет од VCD! Од друга страна, таквите хардверски барања веќе не се сериозни - секој компјутер од оние што сега се произведуваат и продаваат ќе го направи тоа. Ситуацијата потсетува на онаа што беше пред околу 5 години, кога се појави форматот MPEG1 Layer3. Запомнете ги мултимедијалните дискови „Сите албуми на групата“ во 4-битен формат ADPCM 22050 Hz - ужасен квалитет, но тие работеа на четири. После тоа, се појави mp3 - големината на датотеката е иста, но квалитетот е повисок по ред, но веќе беше потребен Pentium. И сето тоа поради сложеноста на алгоритмот. Некои дури го нарекуваат MPEG4 „mp3 на видео светот“. Овој формат ги има сите шанси да ги замени MPEG1 и MPEG2: пред сè, тој обезбедува подобар квалитет за иста големина на датотека или помала големина за ист квалитет, поголема флексибилност во изборот на резолуција, брзина на слики и бит-стапки, подобар пренос на брзо движење, помалку време на компресија, лесно компатибилен со различни аудио кодеци, помалку чувствителен на загуба на податоци, добро прилагоден за гледање видео во реално време преку мрежата.
Значи, назад на темата на нашата статија. Јасно е дека максимумот што можеме да го постигнеме е да го направиме добиениот филм што помалку да се разликува од оригиналот. Всушност, можно е дури и одредено субјективно подобрување на квалитетот поради помазната транзиција на рамки за време на движењето. Како прво, потребен ни е кодек MPEG4. Во моментов има 2 такви кодеци - „Microsoft MPEG-4 Video Codek“ (V1, V2, V3) и DivX ;-) MPEG-4 (Fast-Motion и Low-Motion). DivX е всушност само хакирана верзија на истата Ms MPEG4 Codeka, како што тврдат авторите, тие ги отстранија грешките и малку ја подобрија. Ms MPEG4 е инсталиран, на пример, со Windows Media Tools (http://www.microsoft.com/windows/mediaplayer/). За да го инсталирате кодекот DivX, треба да преземете и инсталирате „divx_311alpha.exe“ (). Можеби ќе треба да инсталирате Direct X Media. И двата од овие кодеци ви дозволуваат да ги поставите следните параметри за компресија: Стапка на податоци (вредност на протокот на податоци), интервал на клучна рамка (интервал помеѓу клучните рамки) и Контрола на компресија (мазност/острина, сооднос мазност/чистота). Ајде да ги разгледаме овие параметри подетално.
Стапка на податоци - најважната вредност, зависи од тоа и квалитетот на видеото и големината на датотеката. Колку е поголема, толку е повисок квалитетот, но и големината на датотеката е поголема. Се мери во битови во секунда. Во MPEG4, со овој параметар ја поставуваме максималната вредност на протокот на податоци, вистинската вредност зависи од содржината на филмот во моментот и може постојано да се менува. Така, на пример, при компресирање на насловите на филм, DataRate е повеќе од преполовен.
Интервал на клучна рамка - MPEG4, според терминологијата на Мајкрософт, се однесува на методите за компресија меѓу рамки (меѓурамки), т.е. онаа каде што мал број клучни рамки (Key frame или I-Frame) се целосно зачувани, останатите рамки (Делта рамки) ја содржат само разликата помеѓу претходните и следните рамки. Интервалот на клучните рамки го поставува интервалот помеѓу клучните рамки. Ова е она што го објаснува доцнењето при обидот да се започне филмот од кое било место - за да се прикаже произволна рамка, играчот мора да се врати на клучната рамка и да ги изгради сите кадри до саканата. Се чини дека колку повеќе клучни рамки, толку подобро. Сепак, тоа не е. Факт е дека клучната рамка бара повеќе податоци отколку средната, а кога се вметнува клучна рамка, остануваат помалку информации за следните рамки (бидејќи протокот е ограничен). Општо земено, современите кодеци можат да поминат со многу мал број клучни рамки. Така, на пример, VDO кодекот става 1 cl. рамка на 9999 фрејмови, а за кодекот MPEG4 во програмата NetShow, стандардната вредност е 1 cl. рамка на 3600 сек. Всушност, вредноста на интервалот на клучната рамка за MPEG4 кодек значи само максималното растојание помеѓу cl. рамки, самиот MPEG4 енкодер вметнува cl. снимки во тешки моменти. Кога брзо менувате сцени, може дури и да вметне неколку cl. рамки по ред. Во прилог на премотување cl. Потребни се и рамки за уредување на филмот без повторна компресија; можете лесно да го исечете филмот на парчиња користејќи ги и потоа да ги залепите заедно. Најдоброто нешто што може да се направи со оваа поставка е да се остави на стандардно.
Контрола на компресија (мазност / острина) - Мазноста ја одредува мазноста на движењето, острината ја одредува острината или деталите на сликата. За жал, овие количини меѓусебно се исклучуваат, односно ако го зголемите едното, другото се намалува. Општо земено, оваа поставка е важна само за ниска брзина на податоци или фреквенција помала од 20 Hz. При висока стапка на податоци, кога овој параметар се менува, филмовите се исти. За нашата задача, поправилно е да ја поставиме јасноста на максимум или да ја оставиме стандардната вредност.
Ајде да ги споредиме овие кодеци користејќи ја мојата програма (630 Kb). Оваа програма споредува 2 видео клипови и ја изразува разликата како бројка, земајќи ги предвид особеностите на перцепцијата. Колку е помала разликата, толку повеќе клиповите се слични едни на други. Подетални информации за принципите на програмата може да се најдат во нејзините упатства. За жал, не беше можно да се користи верзијата 3 Ms на кодекот за споредба. Факт е дека Мајкрософт, почнувајќи со верзијата 3845 на своите кодеци, го затвори V3 за употреба во програми различни од алатките за кодирање ASF. Значи, ајде да направиме 15 други клипови за секој кодек од еден изворен клип во MPEG1 формат, при што стапката на податоци се менува од 100 на 1500 во чекори од 100, додека останатите параметри се задржуваат константни (Клучна рамка=10, Контрола на компресија=100) . Ајде да ги измериме големините на датотеките и разликите на секој добиен клип од оригиналниот. Да ги изградиме врз основа на добиените податоци графиконите на зависностите Differences / DataRate и Size / DataRate. Рекламата за филмот „6th Sense“ (датотека „add01.mpg“) со отстранет звук, големина 7 Mb, е земена како изворен клип. Оваа датотека е преземена од лиценцираниот диск со филмот „6th Sense“. Исеков триминутен фрагмент и го отстранив звукот од оваа датотека. Оригиналната датотека беше со големина од околу 30 MB. Го избрав овој филм како референца бидејќи содржи различни сцени. Во принцип, овој избор беше до одреден степен случаен.


Врз основа на овие графикони, може да се извлечат следните заклучоци (запомнете дека колку е помал графикот на разликата, толку подобро):
- Сите кодеци се однесуваат приближно исто, можете да видите заедничко потекло. Единствен исклучок е DivX Fast-Motion. Не е јасно што е направено со него, иако е можно при многу низок DataRate (помалку од 300) да даде одредена предност, иако тоа не е факт. Во секој случај, за нашата задача ни треба DataRate од најмалку 600, а тука DivX Fast-Motion има јасно влошување. Во иднина нема да го паметиме.
- Кога DataRate е помала од 700, големината на датотеката се зголемува линеарно, при големи вредности, големината почнува асимптотички да се приближува до одредена вредност - тука можете јасно да ја видите асинхронијата на форматот (т.е. зависноста на моменталната вредност на DataRate од содржината на рамката). Најверојатно, поделбата на линеарни и нелинеарни делови за 700 се случи само за мојот видео фрагмент - тоа е многу динамично. За другите филмови, оваа поделба ќе се случи со помала стапка на податоци. Од ова можеме да заклучиме дека е невозможно однапред да се предвиди големината на датотеката, може да се процени само одозгора.
- Графикот на разлики е практично точната хипербола. Но, разликите не се стремат кон 0, туку кон 5,5 - оваа вредност е резултат на измазнување за време на компресија и не може да се нарече влошување, субјективно ова измазнување дури и ја подобрува сликата. За јасност, го спроведов нашиот експеримент за DataRate еднаква на 5000. Разликите останаа на ниво од 5,5, а големината на датотеката на ниво од 7 MB. Излегува дека, почнувајќи од одредена точка, зголемувањето на DataRate не дава особено подобрување во квалитетот, а големината на датотеката се зголемува.
- Нема смисла да се направи DataRate поголема од 1200, големината на датотеката MPEG4 е речиси иста како и оригиналната датотека MPEG1. Иако ова не е изненадувачки - форматот VCD подразбира бит-стапка од 1150 kbps за видео и 224 kbps за аудио.
- При високи DataRates, DivX Low motion има малку помала големина, но малку полош квалитет, неразбирливи скокови се забележани на графикот.
Со цел некако да ја карактеризирам вредноста „Разлика“ на графикот, ќе кажам дека ако разликата е помала од 8, повеќе не можам да го разликувам добиениот филм од оригиналот, со исклучок на некои рамки. На вредност поголема од 12, квалитетот е едноставно страшен. Но, се разбира, сето ова е многу субјективно.
(Ве потсетувам дека специфичните бројки на графиконот се точни само за мојот тест филм, но општите обрасци ќе бидат зачувани за кој било)
Врз основа на горенаведеното, можам да ве советувам да користите MS MPEG4 Codek V2. Прво, ниту вие ниту вашите пријатели нема да имате проблеми со кодекот, нема да мора да преземате и инсталирате ништо. Дури и ако имате многу стара верзија на Ms Media Player, тој сам ќе се поврзе на Интернет и ќе инсталира се што ви треба, целосно без ваше учество. Второ, користењето хакиран софтвер некако не е добро, особено ако оригиналниот е потполно бесплатен. Трето, не се знае што хакери можеле да збркаат таму.
Сега да преминеме на практичниот дел од статијата. Морам да ве предупредам дека примените филмови во формат MPEG4 нема да може да се гледаат ниту на DVD/VCD плеери, ниту на конзоли за игри. Целиот софтвер споменат во статијата е бесплатен и достапен за бесплатно преземање.
На VCD, видео датотеките имаат екстензија *.dat. Не е баш MPEG1, поточно е MPEG1 кој додава некои информации неопходни за VCD плеерите. Во секој случај, оваа информација мора да се избрише. За ова постои специјална алатка VCDGEAR2.0 (). Почнуваме, го избираме типот на конверзија dat-> mpeg. Со копчето „Load“, изберете ја датотеката dat на VCD и каде сакаме да ја зачуваме. Копче за почеток. Брзината на оваа конверзија зависи од брзината на вашиот CD-ROM и ќе трае не повеќе од 10 минути. Како резултат на тоа, ќе добиете MPEG-датотека која ќе биде 7-8 мегабајти помала од оригиналната датотека DAT. Во оваа фаза може да очекуваме сериозен проблем. Факт е дека губењето на 1 бајт на обичен CD-ROM со програми може да биде фатално. Затоа, околу 1/8 од целиот диск е окупирана од различни кодови за откривање и корекција на грешки. Кога ќе се открие грешка при читање на податочен диск, овој фрагмент се обидува да се прочита уште неколку пати со намалена брзина. Со VCD ситуацијата е поинаква. Континуитетот на протокот е многу поважен, а грешките при читањето може да се игнорираат. Подобро е да оставите неколку зелени квадрати да трепкаат во аголот отколку да треба да гледате еден кадар 20 секунди. Затоа, за VCD, се користи форматот Бела книга, во кој повеќето од контролните кодови едноставно се отстрануваат.
Како резултат на тоа, копирањето филм од VCD на хард диск без грешки е тешко. Се разбира, програмата VCDGEAR ги поправа грешките во форматот MPEG доколку се појават за време на читањето, но само помали. Затоа, пред читањето, се препорачува внимателно да го избришете дискот од дамки и да го загреете во CD-ROM-e неколку минути. Ако грешката сепак се појави за време на читањето (и како да го проверам ова ќе напишам подолу, оперативниот систем, се разбира, не произведува грешки, бидејќи едноставно нема потребни контролни кодови), тогаш можете да се обидете да ја извршите оваа операција неколку повеќе пати, можете прво да ја копирате датотеката dat на HDD и по конвертирањето во mpeg, можете дури и да се обидете да излезете од DOS и да ја копирате датотеката таму. Иако ако имате модерен CD-ROM, тогаш не треба да има некои посебни проблеми.
MPEG4 ви овозможува да користите кој било достапен аудио кодек за аудио кодирање. Добар избор е MPEG1 Layer3. Инсталирајте, на пример, Fhg Radium MP3 кодек ( ftp://ftp.ssga.ru/pub/DISTR/mp3soft/Encoders/ra-codec12.zip). Во иднина, како главна алатка ќе ја користиме одличната програма VirtualDub1.3d ().
Сега да продолжиме со вистинската компресија. Ќе ги работиме двата дела од филмот посебно и ќе ги залепиме на самиот крај.
1. Стартувај VirtualDub. Отворете MPEG1 датотека (Датотека/Отвори видео датотека). Датотеката mpg се отвора долго време, бидејќи се проверува интегритетот на форматот. Ако датотеката не се отвори, тогаш содржи грешка, подобро е да се обидете повторно да ја прочитате датотеката. Ако ова не помогне, обидете се во прозорецот за избор на датотека да ја овозможите опцијата „Проширени отворени опции за скокачки прозорци“ и потоа изберете „Прифати парцијални текови на MPEG“. Ако ова не помогне, тогаш ќе треба да ги отсечете оштетените места во некој моќен видео едитор, но таквите ситуации се ретки, на пример, никогаш не сум го имал.
2. Изберете целосна аудио компресија (режим на аудио/целосна обработка). Изберете го аудио кодекот (Audio/Compression/MPEG Layer3) и изберете ги опциите за аудио компресија. Мислам дека не вреди да се штеди на звук. И онака нема да заштедите многу, но ќе изгубите многу. Велат дека звукот дава половина од впечатоците, но потребно е многу помалку. Но, од друга страна, не можеме да добиеме подобар квалитет од изворот. Затоа, оптимално е да изберете 128 kBit / s, 44100, Stereo, иако тоа зависи од конкретната ситуација.
3. Следно, поставете ја целосната компресија на видеото (режим на видео / целосна обработка). Изберете го видео кодекот (Видео/Компресија). Поставете ги опциите за компресија (Конфигурирај). Како што веќе се договоривме, ги оставаме параметрите Keyframe и Compression Control непроменети. Останува да се избере Data Rate. Ќе продолжиме од фактот дека треба да добиете филм што ќе се вклопи на 1 CD-R, односно не треба да биде повеќе од 650 MB. Но, како што реков, нема да биде можно однапред да се пресмета големината на компримиран филм, може да се процени само одозгора со помош на формулата:
М=(Т*60*(БВ+БС)/8)/1024
каде што M - големина на датотека во мегабајти, T - времетраење на филмот во минути, BV - DataRate, BS - вредност на протокот на звук во битови во секунда.
Или BV=(M*8*1024)/(T*60)-BS
Точноста на проценката зависи од динамиката на филмот. Но, од друга страна, воопшто не е неопходно да се пополни целиот диск; во преостанатиот простор, на пример, можете да ставите звучна песна за филм во формат mp3 или фотографии од уметници. Во принцип, брзината на податоци еднаква на 600 Kbps веќе дава доста пристоен квалитет.
4. Понекогаш фразите како „вметнете диск 2“ се ставаат на почетокот и на крајот на секој диск, тие мора да се отстранат. Користејќи ги копчињата за навигација на филмови, ги одредуваме броевите на рамки од кои започнува и завршува самиот филм. Поставете го опсегот што сакаме да го компресираме (Видео/Изберете опсег).
5. Самата компресија. Изберете File/SaveAvi наведете ја патеката и напишете го името на датотеката. Сè. Сега треба да почекаме. Процесот на компресија во MPEG4 е по ред побрз од, да речеме, во MPEG2. На мојот Celeron 75x5.5, подот на филмот се компресира за само 3 часа. Кодекот Ms MPEG4 поддржува конфигурација на двоен процесор. Мајкрософт тврди дека двојниот PentiumII од 400 MHz може да ја направи оваа компресија во реално време.
6. Откако двата дела од филмот ќе бидат готови, останува само да се залепат. Вообичаено, креаторите на дискот избираат сосема соодветно место за делење на филмот на два дела, односно при промена на плановите, па по лепењето спојот обично е незабележлив. Отворете го првиот компримиран дел во VirtualDub, изберете File/Append Video Segment и додадете го вториот дел. Оневозможи компресија (Видео/Директен тек копирање, аудио/Директен тек копирање). Веќе го зачувавме целиот филм во 1 датотека - Save Avi. На ист начин, можете да ги отсечете непотребните делови од веќе конвертираниот филм (ако го наведете соодветниот опсег), но само до клучна рамка.
Ако направите сè како што е наведено погоре, тогаш нема да има проблеми со синхронизацијата на звукот, тоа е проверено многу пати. Синхронизацијата може да се прекине ако се појават дополнителни рамки за време на компресија, но тоа може лесно да се провери - се сеќаваме на бројот на фрејмови во оригиналниот mpeg1 филм и го споредуваме со бројот на рамки во конвертираниот (освен, се разбира, ако не исечете нешто ). Програмата FlasK MPEG, која многу луѓе ја препорачуваат за оваа намена, страда од овој проблем. VirtualDub го задржува бројот на рамки од 1 до 1.
Оваа статија е советодавна по природа, може да грешам за нешто, затоа експериментирајте повеќе. Во секој случај, сега можете да конвертирате VCD филм во MPEG4 и да го запишете на 1 CD-R без губење на квалитетот.
Во принцип, можностите на MPEG4 се многу поголеми, во овој случај, оригиналниот квалитет на VCD, бевме строго ограничени. Речиси совршен квалитет на видео MPEG4 може да се постигне само со компресирање на ДВД-дискови. Но, преведувањето на ДВД во MPEG4 е многу различно од преведувањето на VCD во MPEG4. Се појавуваат следниве проблеми:
- Како прво, форматот на ДВД, за разлика од VCD, беше дизајниран со прилично силна заштита на авторските права. Датотеките од DVD диск не можат да се копираат толку лесно како од VCD. Тоа е повеќе како обично аудио ЦД, односно можете да го прелистувате директориумот, но не можете да ја копирате датотеката. Неопходно е да се користат специјални програми-грабачи.
- ДВД-дисковите се достапни и во NTSC и во PAL.
- ДВД-то е дизајнирано да се гледа на телевизор, па честопати информациите се снимаат во маргините - т.е. 50 или 60 полиња парни и непарни линии по ред во секунда. При составување на целосна рамка, по должината на рабовите на предметите што се движат се формираат „заби“, бидејќи парните и непарните линии на една рамка се снимаат со временска разлика.
- При конвертирање на ДВД во MPEG4, треба да ја намалите големината на рамката (на пример, на 352×288) - исто така има многу алгоритми за такво намалување - биланеарна, двокубна, HQ бикубна ... - тие многу се разликуваат по квалитет и брзина.
Сакам да ја напишам мојата следна статија за решавање на овие прашања.
Кога копирате статија
потребно е упатување на изворот.
Бев инспириран да напишам статија на оваа тема со купување на музички центар кој исто така може да репродуцира видео ЦД-а и да емитува видео на телевизор. Пред тоа гледав само Видео ЦД-а на компјутер, но сега имам можност да работам со нив, така да се каже, во мојата „родна средина“. Способноста да го користам музичкиот центар како видео плеер ме интересираше, особено затоа што имав неколку DivX филмови и гледањето на нив на компјутерски монитор, особено не сам, е донекаде непријатно. Идејата, според тоа, беше како што следува - да се конвертираат филмови од DivX во Видео ЦД, да се снимаат на CD-RW дискови и потоа да се гледаат користејќи го музичкиот центар на телевизорот. На прв поглед, сè беше едноставно, но во пракса имаше некои тешкотии кои беа поврзани и со разновидноста на кодеци што се користеа за создавање филмови во формат DivX, и со разликите во методите за конвертирање од DivX во Видео ЦД од различни програми. Сето ова бараше и проучување на нијансите на различните имплементации на форматите DivX и Видео ЦД, како и практични експерименти за конвертирање, што резултираше со овој напис.
Како прво, малку теорија. Видео ЦДе стандард за снимање видео MPEG-1 на обично ЦД. Еден диск обично ви овозможува да складирате до 74 минути видео, квалитетот е пропорционален на VHS стандардот. ЦД-РОМ со една брзина е доволен за репродукција. Постојат следниве верзии на форматот:
VCD 1.0
Развиен е во 1992 година. Поддржува само NTSC стандард. Излезен формат на видео - 352x240, 29,7 fps, бит-брзина - 1150 Kb/s, формат на излез на аудио: MPEG-1 Layer II Stereo, една аудио песна, Брзина на битови - 224 Kb/s.
VCD 1.1
Развиен е во 1993 година. Исто како VCD 1.0, додадена е само контрола на репродукција (PBC - PlayBack Control), која се врши со вртење на траките, како кај AudioCD.
VCD 2.0
Развиен е во 1994 година. Најчестиот формат на VideoCD во моментов. Излезен формат на видео - PAL - 352x288, 25 fps, NTSC - 352x240, 29,7 fps, Брзина на битови - 1150 Kb/s, фотографии: PAL - 352x288 NTSC - 352x240. Аудио излезен формат: MPEG-1 Layer II Stereo, една аудио песна, Брзина на битови - 224 Kb/sec. Како музика во заднина за фотографии, можете да користите аудио формати - стерео, спојување стерео со брзина на битови од 128, 192, 224 или 384 Kb/sec, моно - 64, 96 или 192 Kb/sec. Проширена контрола на репродукција, поддршка на фотографии/аудио датотеки до 1980 година. Можно е да се користат само видео датотеки (без звук).
Формат на Super Video CD
Стандард за снимање видео во формат MPEG-2 на обичен компактен диск, квалитетот е пропорционален на стандардот SVHS. Излезен формат на видео - PAL - 480x576, 25 fps, NTSC - 480x480, 29,7 fps, променлива брзина на битови до 2600 Kb/s, Фотографии: PAL - 480x576, NTSC - 480x480. Аудио излезен формат: две стерео траки во MPEG-1 Layer II формат со бит-стапки од 32 до 384 Kb/sec, или четири моно-записи, или еден MPEG повеќеканален. Способностите за контрола на репродукцијата се идентични со VCD 2.0.
Како што можете да видите, највисокиот квалитет го обезбедува стандардот Супер видео ЦД, но само ДВД-плеери, Sony PS-2 и компјутери можат да го репродуцираат, што нè принудува да се одлучиме за VCD 2.0.
DivX филмовите може да се снимаат во различни резолуции, бит-стапки и аудио формати. За да ги анализирате датотеките DivX, препорачувам gspot (полно име Gspot Codec Information) од пакетот со кодек K-lite (http://home.hccnet.nl/h.edskes/finalbuilds. htm), патем, препорачувам да го користите како двигател DivX на вашиот компјутер, бидејќи ги поддржува скоро сите достапни кодеци од овој формат.
Ајде да трчаме gspot(Програми/K-lite Codec Pack/Tools/Gspot Codec Information). Ајде да избереме видео датотека DivX за анализа (Датотека/Отвори). Gspot ќе ги прикаже резултатите од анализата како што е прикажано на слика 1.
Ориз. 1. Резултати од анализата на датотеките DivX од Gspot.
Ние сме заинтересирани за податоците прикажани во десниот дел од прозорецот - ова се групи полиња Видеои А аудио. Во групата на терен Видеого прикажува кодекот со кој е компресирана датотеката (во овој случај DivX 3), време на репродукција (во овој случај 1 час, 37 мин. 34 сек.), формат на видео (512 * 288 во овој случај), рамки во секунда (25 во нашиот случај). Од оваа информација, може да се види дека изворниот филм бил во формат PAL, односно нема да има посебни нарушувања при транскодирање на VCD, само треба да го земеме предвид скалирањето на висината. Во групата на терен Аудиоможеме да го видиме методот на компресија на аудио траката (во нашиот случај, MPEG-1 Layer 3) и неговиот формат (еден канал, стерео, 44,1 kHZ, брзина на битови 96 k/b во секунда), оваа информација ќе ни биде корисна и кога транскодирање.
Целиот софтвер што го тестирав со снимање на дискови VideoCD може условно да се подели во следниве групи:
- Сè-во-едно програми кои и двете конвертираат од други видео формати во формат MPEG-1 и снимаат дискови VideoCD, како и можност за креирање дискови со сопствен дизајн (ова се нарекува пишување на диск).
- Програми кои само снимаат и пишување на дискво формат VideoCD.
- Програми кои се претвораат само во датотеки MPEG-1 во други видео формати.
Претворање филмови од DivX во видео ЦД
Најпогодна и едноставна програма од првата група е Roxio WinOnCD(http://www.roxio.de/). Оваа програма може да снима и дискови со податоци и аудио и видео дискови. Вчитајте го WinOnCD и изберете Отворете видео проект(отвори видео проект), ќе се прикаже список со опции за креирање видео дискови, како што е прикажано на сл. 2. Многу погодно од достапните опции е да се создаде Overspan Видео ЦД(односно, автоматско поставување на видео-датотека на два диска ако не се вклопува на еден). Оваа опција е една од силните страни на оваа програма, повеќето други програми „сите во едно“ не знаат како да го направат тоа. Оваа опција е многу корисна, бидејќи, како што покажа искуството, компримиран DivX филм од 700 Mb, кога ќе се претвори во MPEG-1 со максимален квалитет, ќе потрае околу 1 GB, што дефинитивно нема да се собере на еден диск. Затоа изберете Overspan Видео ЦД, ќе го видиме прозорецот на проектот (сл. 3).

Ориз. 2. Список на опции за креирање видео дискови во WinOnCD 
Ориз. 3. Прозорец за проект за видео ЦД преку распон
Во горниот лев дел од прозорецот има дрво на директориуми на тековниот диск, во горниот десен дел има листа на датотеки во тековниот директориум. На дното на прозорецот е прозорецот за поставки. Создавањето видео ЦД може да се започне со едноставно влечење на саканата видео датотека со глувчето во прозорецот со опции, табот Уредник. Прво, ќе се прикаже прозорецот за компатибилност на форматот (сл. 4). Карактеристиките кои не се во согласност со спецификацијата MPEG-1 ќе бидат означени со црвено, а пораката за можно неправилно кодирање ќе биде означена. Го забележуваме ова и кликнуваме на Добро. Лево, ќе ја видиме структурата на нашиот проект (ако сакаме да снимаме неколку видео фрагменти во еден проект, можеме да го поставиме редоследот на префрлување помеѓу нив овде), а од десната страна - иконите на поставените видео фрагменти (сл. 5). Овде можеме да го поправиме фрагментот од видеото ако ни треба (да го прошириме, да вметнеме позадина или текст итн.). Сите овие опции се за создавање на дискови за авторство на VideoCD, така што засега нема да ги допираме. Важно е да ги проверите опциите за конверзија (копче Поставки). Дискот мора да биде во формат PAL, стандарден за нашиот регион, и да има бит-стапка од 1151600 bps, бидејќи само уредите што го поддржуваат форматот Super Video CD вообичаено можат да репродуцираат поголема брзина на битови. Обележан песниможеме да ја видиме структурата на креираните дискови, како и времето на репродукција (сл. 6). После тоа, одете до обележувачот рекорд, и поставете ги параметрите за снимање (сл. 7). Овде можеме да ја поставиме брзината на запишување, како и дали пишуваме директно на ЦД-то, или креираме слика на хард дискот. Кога сите параметри се поставени, кликнете на копчето рекордво долниот десен дел од прозорецот.

Ориз. 4. Тест за компатибилност. 
Ориз. 5. Јазичето Уредувач. 
Ориз. 6. Картичка за песни. 
Ориз. 7. Јазиче за снимање.
Сега треба да бидеме трпеливи, бидејќи покрај физичкото снимање на ЦД, мора да се изврши и процесот на транскодирање на видеото (повеќе од еден час на компјутер со процесор Pentium 4 2,53 MHz за датотека од 700 MB). Сето ова време, WinOnCD нè поканува да се восхитуваме на напредокот на процесот (сл. 8).

Ориз. 8. Процесот на снимање на VideoCD диск во WinOnCD
Сега за општите впечатоци за работата со WinOnCD. Неспорните предности на оваа програма се многу лесен интерфејс и можноста за автоматско делење на видео датотека на неколку дискови. Сепак, WinOnCD има и сериозни недостатоци. Прво на сите, ова се проблеми со звукот по конверзија. Ова е особено точно за оние филмови каде аудио-записот е во формат MPEG Layer 3. Звукот може да исчезне на места, да „крка“ или целосно да го нема. Друг сериозен недостаток е недостатокот на можност за сериска обработка на датотеки, бидејќи е многу попогодно да се остави конверзијата на неколку датотеки, на пример, преку ноќ, отколку да се чека неколку часа за да заврши овој процес.
Овие проблеми ме принудија да барам попрофесионална програма која ќе има повеќе опции за прилагодување на процесот на конверзија. Најдов две такви програми. Ова TMPGEnc студио(http://www.pegasys-inc.com/) и Canopus Pro Coder(http://www.canopus.com/). Според нивната функционалност би ги класифицирал во третата група.
TMPGEnc студиопреуредува збир на независни комунални услуги што се состојат од следниве програми:
- TMPGEnc Plus е алатка за конвертирање на различни видео податоци во MPEG-1 и MPEG-2, има основен сет на алатки за уредување (ви овозможува да исечете MPEG-датотека на делови, да споите неколку датотеки во една, да извршите мултиплексирање и де-мултиплексирање) .
- TMPGEnc MPEG Editor е уредник кој има помоќни алатки за уредување MPEG датотеки од TMPGEnc Plus
- TMPGEnc DVD Author - доста моќна програма за пишување ДВД
- TMPGEnc DVD Source Creator е програма за создавање датотеки MPEG-2 за TMPGEnc DVD Автор.
- TMPGEnc Sound Player е AC-3 креатор на аудио податоци за TMPGEnc DVD Автор.
- TMPGEnc Xpress е алатка за конверзија на видео податоци базирана на TMPGEnc Plus, но со попријателски интерфејс.
TMPGEnc Плусе достапен за преземање на мрежата како самостојна алатка, и јас прво се обидов да го користам за кодирање на MPEG-1. Програмата е задоволна од присуството на поголем сет на поставки, можноста за сериска конверзија и голема брзина на кодирање. Но, повторно имаше проблем со аудио конверзија ако изворот беше во формат MPEG-3 - TMPGEnc Plus едноставно не ја перцепираше аудио песната во датотеката DivX. Документацијата покажа дека за да се поддржи кодирањето MPEG-3, треба да инсталирате надворешен енкодер - MAENC, toolLAME или SCMPX, но тоа исто така не помогна. Потоа се обидов да го користам, и на моја голема радост сè функционираше! Ајде внимателно да ја разгледаме оваа програма. Интерфејсот на TMPGEnc Xpress е направен според принципот на волшебник - од вас ќе биде побарано да ги поставите параметрите за секоја фаза од процесот на кодирање, што ќе биде погодно дури и за почетник (сл. 9). Фазите на кодирање се визуелно прикажани во горниот дел од прозорецот на програмата во форма на копчиња.
Со кликнување на копче Започнете нов проектповлекува прикажување на прозорецот за поставување параметри на изворот. Ајде да го притиснеме копчето Додај датотека...за да ја изберете изворната датотека. Ќе се прикаже прозорец Додадете клип(сл. 10), обележувач информации за клипот.

Ориз. 9.TMPGEncXpress 
Ориз. 10. Додај прозорец со клип, табот Информации за клип.
Обележан информации за клипотсе прикажуваат општите поставки за тековната видео датотека: неговото времетраење, рамки во секунда, резолуција, параметри на аудио песната. Параметри на терен Напредно поставување на клиповиги оставаме непроменети, се препорачува да се сменат само ако TMPGEnc Xpress не може сам да ги постави. Користење на обележувач сече-уредиоригиналната видео датотека може да се исече на делови. Обележан филтерсодржат филтри кои можат да се применат при кодирање (сл. 11). Овде можете да го отстраните преплетувањето (филтер Преплет, по дифолт, корекција се случува само кога е потребно), размерете ја сликата (филтер промена на големината, во нашиот случај се препорачува да се користи со следните параметри: локација на сликата - цел екран додека се одржува факторот на скала, метод на скалирање - адаптивен), изберете ја областа на сликата (филтер група), отстранете ја сликата на духови (филтер намалување на духот), отстранете ја бучавата (филтер за намалување на шумот), подобрете ја јасноста (филтер острина), правилна боја (филтер за корекција на боја) и звук (филтер Аудио корекција, што ви овозможува да го намалите шумот, да ја зголемите вкупната јачина на звук, да ја изберете потребната јазична песна ако има неколку од нив во оригиналот, на пример, на различни јазици). Многу корисна карактеристика за обележувачи филтере присуството на прозорец за преглед, кој ви овозможува веднаш да го оцените ефектот од примената на филтри.

Ориз. 11. Додај прозорец со клип, картичка Филтер.
Откако ќе го потврдите изборот на поставки, излезете од обележувачот филтер. Ќе се прикаже главниот прозорец на програмата со список на видео датотеки избрани за конверзија. Овде можеме да додадеме неколку други датотеки користејќи го копчето Додај датотека..., секој со свои поставки за филтер или одете до фазата на поставување на параметрите на излезната датотека со кликнување на копчето поставете излезна врвот на прозорецот.
По притискање на копчето Set Output, ќе се прикаже прозорец со листа на достапни излезни формати (сл. 12). Изберете Видео ЦД во PAL стандард и со притискање на копчето Избери ќе одиме до прозорецот поставете излез(сл. 13). Овде можете да поставите некои опции за кодирање. Јазичето Видео ги поставува карактеристиките на излезниот видео поток. прецизност за пребарување на движењеја поставува точноста на откривање динамички сцени при кодирање. Колку е поголема точноста, толку помалку грешки при кодирање на динамички сцени, но толку повеќе време се троши за кодирање. опција Откријте промена на сценатаисто така, пожелно е да се вклучи за да се подобри квалитетот на сликата, тој открива драматични промени во сцената и ја поставува како слика, исто така помага да се намали нивото на шум што обично е присутно во компресирани филмови со DivX (на пример, квадрати во позадината). Опцијата служи за истата цел. Бучава со меки блокови, кога го користите, сепак, внимавајте дека тоа може да влијае на јасноста на сликата. Во долниот десен дел од прозорецот, можете да ја одредите приближната големина на излезната датотека.

Ориз. 12. Список на претходно поставени формати. 
Ориз. 13. Поставете Излезен прозорец.
По поставувањето на параметрите, кликнете на копчето Encode за да се прикаже соодветниот прозорец, кој поставува како ќе продолжи процесот на кодирање. Овде можете да наведете дејство по завршувањето на кодирањето (на пример, исклучете го компјутерот), регистрирајте ја тековната задача за сериско кодирање користејќи TMPGEnc Xpress Batch Ebcoderили поставете опции за преглед при кодирање.
За разлика од WinOnCD, кодирана со TMPGEnc Xpress MPEG-1датотеките се репродуцираа на музичкиот центар со звук без изобличување и со прифатлив графички квалитет, но имаше проблем поврзан со периодично оштетување на сликата. Кога ќе притиснете на пауза и ќе продолжите со репродукцијата, овој проблем исчезна. Бидејќи оваа датотека е репродуцирана на компјутер без проблеми, причината лежи во особеностите на кодирањето од самата програма - очигледно, во добиената датотека недостасува дел од контролните рамки, што, кога се обработува на овој уред, доведува до акумулација на грешки.
Овој проблем ме принуди да се обидам да користам за кодирање Canopus Pro Coder.
Canopus Pro Coderво однос на неговата функционалност, тој е многу сличен на, но неговиот интерфејс е организиран според различен принцип. Процесот на кодирање е поделен на три фази: Извор, Цел и Конвертирање, кои се имплементирани како копчиња на левата страна од прозорецот на програмата. Изборот на датотека за кодирање се врши со притискање на копчето Извор(Сл. 14). Со кликнување на копче Напредноприкажува прозорец каде што можете да примените аудио и видео филтри и, доколку е потребно, да отсечете дел од датотеката. Множеството филтри е малку поголемо од внатре - можете да ја преклопите мирната слика и попрецизно да го поправите видеото со испреплетено. Присутен е и прозорец за преглед. Притискање на копчето целго нарекуваме прозорецот за избор на излезен формат (сл. 15). Покрај форматите присутни во TMPGEnc Xpress, овде е достапно и кодирање во Raw, QuckTime, WM, DivX и MP3, како и оптимизација за WEB. Ајде да избереме MPEG1-VCD-PAL, по што се прикажува прозорец со параметри на излезната датотека (сл. 16). Овде можете да го поставите неговиот квалитет и пропорции. Ако треба фино да го прилагодиме процесот на конверзија, тогаш користејќи го копчето Напредноможете да повикате прозорец каде што сите достапни поставки се прикажани во целост (сл. 17). За погодност, тие се организирани во хиерархиска структура, што ви овозможува брзо да го пронајдете параметарот што ни е интерес по заеднички критериуми. Многу погодна опција е Разделување на целни датотеки(способност да се подели излезната датотека на делови), оваа карактеристика е слична на Прекумерен распонво WinOnCD, а отсуствува во TMPGEnc Xpress (во оваа програма, за да се пресече датотека на два дела, треба да ја конвертирате датотеката двапати, отсекувајќи ја прво првата половина, а потоа втората).
Со кликнување на копче Конвертирајго повикува прозорецот за кодирање, каде што, како во случајот со TMPGEnc Xpress, можете да го поставите дејството откако ќе заврши кодирањето или да ја регистрирате тековната задача за сериско кодирање (сл. 17). Сериското кодирање се врши со помош на вклучениот распоредувач на задачи Менаџер на редицата за работа.

Ориз. 14. Canopus Pro Coder, Изворна фаза 
Ориз. 15. Canopus Pro Coder, прозорец за избор на излезен формат 
Ориз. 16. Canopus Pro Coder, Целна фаза 
Ориз. 17. Canopus Pro Coder, Целна фаза, прозорец со напредни опции 
Ориз. 18. Canopus Pro Coder Stage Convert
Сега кога датотеката MPEG-1 е подготвена, можете да започнете со снимање на ЦД. За таа цел, секоја програма што може да снима видео ЦД-дискови е погодна, на пример, широко користениот Nero Burning ROM, или истото WinOnCD. Постапката за снимање е прилично едноставна - создаваме проект во формат VideoCD и едноставно ја преместуваме датотеката што ја конвертиравме во формат MPEG во неа.
Наслов (англиски):Виртуелна ЦД-датотека
Наслов (руски):Виртуелна ЦД-датотека
Програмер: H+H Software GmbH
Опис: VCD или Виртуелна ЦД-датотека е виртуелен формат на ЦД-датотека. Форматот е развиен од софтверската компанија H+H Software GmbH. VCD-датотеката е копија на слика на CD или DVD со оптички медиум. Таквите слики се користат за исти цели како и физичките дискови, односно за складирање и репродукција на снимена содржина. Разликата помеѓу двете е тоа што сликите на VCD треба да бидат монтирани софтверски. Во овој случај, монтираната слика е препознаена од оперативниот систем како обичен оптички диск. Можете да користите програма како што е Виртуелно ЦД за монтирање датотеки со слики VCD. IsoBuster, PowerISO и некои други слични апликации се исто така погодни за прегледување на содржината на VCD.
Формат 2
Наслов (англиски):Виртуелен погон FarStone
Наслов (руски):Виртуелен диск FarStone
Програмер: FarStone
Опис: VCD инаку FarStone Virtual Drive е формат на датотека на виртуелен диск FarStone создаден од FarStone VirtualDrive Pro. Форматот VCD е создаден од FarStone Technology, компанија специјализирана за развој на софтвер за заштита и враќање на податоците во Windows. VCD-датотеката е точна копија на оптички CD или DVD диск. Таквите слики можат да складираат различни податоци - документи, софтвер, мултимедијални датотеки. Вообичаено, информациите напишани на VCD слика се складираат во компресирана форма. Покрај матичната програма, можете да ја отворите сликата VCD со апликации UltraISO или MagicISO.
За да отворите (уредите) датотека од овој формат, можете да ги користите следниве програми:
Формат 3
Наслов (англиски):Датотека за депонија за промена на вредност
Наслов (руски):Датотека со податоци VCD
Програмер:Нема податок
Опис: VCD или Value Change Dump File е формат на датотека со податоци VCD. Датотеката VCD е депонија генерирана од софтвер за логичка симулација. Податоците на датотеката VCD се зачувуваат во текстуален формат, а датотеката може да вклучува заглавија, иницијализирани променливи и промени во вредностите за дадените променливи. Во зависност од тоа каков тип има променливата, вредностите можат да бидат скаларни или векторски. Депонијата VCD може да се отвори и да се гледа со помош на Altera Quartus II. На Linux, треба да ја користите апликацијата GTKWave за ова.
Резиме на датотека VCD
Наставката на датотеката VCD има еден тип(и) датотека(и) и е поврзана со пет различни софтвери, но главно со MPplayer, развиен Тимот MPlayer. Тие често се претставени во формат Виртуелно ЦД. Најголемиот дел од овие факли се класифицирани како Датотеки со слики на дискот.
Наставката на датотеката VCD може да се гледа на Windows, Mac и Linux. Тие се поддржани првенствено на десктоп компјутерите и некои мобилни платформи. Оценката за популарност на VCD-датотеките е „Ниска“, што значи дека овие датотеки се ретки.
Сепак, внимавајте дека има многу повеќе информации што треба да се знаат за VCD-датотеките; Следниве се само најважните детали во врска со овие типови датотеки. Ако имате проблеми со отворањето на овие датотеки или сакате повеќе информации, погледнете ги деталите подолу.
Популарност на типови датотеки
Ранг на датотека
Активност
Овој тип на датотека е сè уште релевантен и активно се користи од развивачите и апликативниот софтвер. Иако оригиналниот софтвер од овој тип на датотека може да биде засенет од понова верзија (на пр. Excel 97 vs Office 365), овој тип на датотека сè уште е активно поддржан од тековната верзија на софтверот. Овој процес на интеракција со стар оперативен систем или застарена верзија на софтвер е исто така познат како " компатибилност наназад».
Статус на датотеката
Страницата Последно ажурирана
Видови на датотеки VCD
Асоцијација на главната VCD датотека
Виртуелното ЦД пристапува до содржината на ЦД или ДВД без потреба од проширување на физичкиот Drive. Датотеката VCD ја користат JVC, Sony, Matsushita и Philips за складирање на видео со квалитет VHS на оптички дискови.
Софтвери што отвораат виртуелно ЦД:

Компатибилен со:
| Windows |
| Мек |
| линукс |

Компатибилен со:
| Windows |

Компатибилен со:
| Windows |

Компатибилен со:
| Windows |

Компатибилен со:
| Мек |
Обидете се со универзален прегледувач на датотеки
Покрај производите наведени погоре, предлагаме да го пробате универзалниот прегледувач на датотеки FileViewPro. Оваа алатка може да отвори над 200 различни типови на датотеки, обезбедувајќи функционалност за уредување за повеќето од нив.
Лиценца | | Услови |
Решавање проблеми Отворање VCD-датотеки
Општи проблеми со отворањето VCD датотеки
MPplayer не е инсталиран
Со двоен клик на датотека VCD, можете да видите системски дијалог кој вели „Не можам да го отворам овој тип на датотека“. Во овој случај, тоа обично се должи на фактот дека MPplayer за %%os%% не е инсталиран на вашиот компјутер. Бидејќи вашиот оперативен систем не знае што да прави со оваа датотека, нема да можете да ја отворите со двоен клик на неа.
Совет:Ако знаете друга програма што може да ја отвори датотеката VCD, можете да се обидете да ја отворите дадената датотека со избирање на таа апликација од списокот на можни програми.
Инсталирана е погрешна верзија на MPlayer
Во некои случаи, може да имате понова (или постара) верзија на датотеката Виртуелна ЦД, не е поддржано од инсталираната верзија на апликацијата. Ако ја немате точната верзија на MPlayer (или која било од другите програми наведени погоре), можеби ќе треба да преземете друга верзија на софтверот или една од другите софтверски апликации наведени погоре. Овој проблем најчесто се јавува при работа во постара верзија на апликативниот софтверод датотека создадена во понова верзија, што старата верзија не може да го препознае.
Совет:Понекогаш можете да добиете општа идеја за верзијата на датотеката VCD со десен клик на датотеката и потоа изберете Својства (Windows) или Добијте информации (Mac OSX).
Резиме: Во секој случај, повеќето од проблемите што се јавуваат при отворањето на VCD-датотеките се должат на недостатокот на точен апликативен софтвер инсталиран на вашиот компјутер.
Инсталирајте опционални производи - FileViewPro (Solvusoft) | Лиценца | Политика за приватност | Услови |
Други причини за проблеми со отворањето VCD датотеки
Дури и ако веќе имате инсталирано MPlayer или друг софтвер поврзан со VCD на вашиот компјутер, сè уште може да наидете на проблеми додека отворате виртуелни ЦД-датотеки. Ако сè уште имате проблеми со отворањето VCD датотеки, причината може да лежи во други проблеми што го спречуваат отворањето на овие датотеки. Ваквите проблеми вклучуваат (наведени по редослед од повеќето до најмалку чести):
- Неважечки врски до VCD-датотекиво регистарот на Windows („телефонски именик“ на оперативниот систем Виндоус)
- Случајно бришење на описот VCD датотека во регистарот на Windows
- Нецелосна или неправилна инсталацијаапликативен софтвер поврзан со форматот VCD
- Корупција на датотеки VCD (проблеми со самата виртуелна ЦД-датотека)
- VCD инфекција малициозен софтвер
- Оштетени или застарени двигатели на уредотхардвер поврзан со датотеката VCD
- Недостаток на доволно системски ресурси на компјутеротза да се отвори формат на виртуелен ЦД
Квиз: Која од следниве датотеки е датотека со векторска слика?

Во право!
Затвори, но не баш...
Уникатната работа за векторските датотеки како AI и EPS е што графичките детали (како што се големини и форми на објекти) и текстот остануваат уредливи. Ова ви овозможува да ги зачувате и повторно да ги отворите во Illustrator и да уредувате текст или други елементи во графиката.

Дефект на уредот за продолжување на датотеката (десктоп/мобилен телефон/таблет)
Настан на денот
Вообичаен формат на слика, TIFF (Формат на датотека со ознака на слика), првпат беше развиен за употреба со скенери во 1986 година од корпорацијата Алдус. Овој формат е создаден за да реши многу од проблемите што произлегуваат од премногу некомпатибилни сопственички формати во технолошката индустрија.
Како да ги поправите проблемите со отворањето VCD-датотеки
Ако вашиот компјутер има антивирусна програмаможе скенирајте ги сите датотеки на компјутерот, како и секоја датотека поединечно. Можете да скенирате која било датотека со десен клик на датотеката и избирање на соодветната опција за скенирање на датотеката за вируси.
На пример, на оваа слика, датотека my-file.vcd, тогаш треба да кликнете со десното копче на оваа датотека и во менито датотека изберете ја опцијата „скенирајте со AVG“. Избирањето на оваа опција ќе го отвори AVG Antivirus и ќе ја скенира датотеката за вируси.
Понекогаш може да произлезе грешка од неправилна инсталација на софтвер, што може да се должи на проблем што се појавил за време на процесот на инсталација. Тоа може да пречи на вашиот оперативен систем поврзете ја вашата VCD датотека со правилната софтверска апликација, влијаејќи на т.н "асоцијации за проширување на датотеки".
Понекогаш едноставно повторно инсталирај MPlayerможе да го реши вашиот проблем со правилно поврзување на VCD со MPlayer. Во други случаи, проблемите со асоцијацијата на датотеки може да произлезат од лошо софтверско програмирањепрограмер, и можеби ќе треба да го контактирате развивачот за дополнителна помош.
Совет:Обидете се да го ажурирате MPlayer на најновата верзија за да бидете сигурни дека ги имате најновите поправки и ажурирања.

Ова може да изгледа премногу очигледно, но често самата VCD-датотека може да го предизвика проблемот. Ако сте примиле датотека преку прилог на е-пошта или сте ја презеле од веб-локација и процесот на преземање бил прекинат (на пример, поради прекин на струја или друга причина), датотеката може да е оштетена. Ако е можно, обидете се да добиете нова копија од датотеката VCD и обидете се повторно да ја отворите.
Внимателно:Оштетена датотека може да предизвика колатерална штета на претходниот или постоечки малициозен софтвер на вашиот компјутер, па затоа е важно да го одржувате вашиот компјутер ажуриран со ажуриран антивирус.

Ако вашата VCD датотека поврзани со хардверот на вашиот компјутерза да ја отворите датотеката што можеби ќе ви треба ажурирајте ги драјверите на уредотповрзани со оваа опрема.
Овој проблем обично се поврзуваат со типови на медиумски датотеки, кои зависат од успешното отворање на хардверот во компјутерот, на пример, звучна картичка или видео картичка. На пример, ако се обидувате да отворите аудио датотека, но не можете да ја отворите, можеби ќе треба ажурирајте ги драјверите за звучна картичка.
Совет:Ако кога ќе се обидете да отворите VCD датотека ќе добиете Порака за грешка поврзана со датотеката .SYS, веројатно проблемот би можел да биде поврзани со оштетени или застарени двигатели на уредоткои треба да се ажурираат. Овој процес може да се олесни со користење на софтвер за ажурирање на драјвери како што е DriverDoc.

Ако чекорите не го решија проблемоти сè уште имате проблеми со отворањето VCD-датотеки, тоа може да се должи на недостаток на достапни системски ресурси. Некои верзии на VCD-датотеки може да бараат значителна количина ресурси (на пр. меморија/RAM, процесорска моќност) за правилно отворање на вашиот компјутер. Овој проблем е доста чест ако користите прилично стар компјутерски хардвер и многу понов оперативен систем во исто време.
Овој проблем може да се појави кога на компјутерот му е тешко да ја заврши задачата бидејќи оперативниот систем (и другите услуги што работат во заднина) можат троши премногу ресурси за да отвори VCD датотека. Обидете се да ги затворите сите апликации на вашиот компјутер пред да го отворите Виртуелното ЦД. Со ослободување на сите достапни ресурси на вашиот компјутер, ќе обезбедите најдобри можни услови за обид за отворање на датотеката VCD.

Ако ти ги заврши сите горенаведени чекории вашата VCD датотека сè уште нема да се отвори, можеби ќе треба да ја извршите хардверска надградба. Во повеќето случаи, дури и кога се користат постари верзии на хардвер, процесорската моќ сепак може да биде повеќе од доволна за повеќето кориснички апликации (освен ако не работите многу интензивна работа на процесорот, како што се 3D рендерирање, финансиско/научно моделирање или интензивна мултимедијална работа ) . На овој начин, веројатно е дека вашиот компјутер нема доволно меморија(почесто се нарекува „RAM“ или RAM) за извршување на задачата за отворање датотека.
Обидете се да ја надградите вашата меморијаза да видите дали тоа помага да се отвори датотеката VCD. Денес, надградбите на меморијата се доста достапни и многу лесни за инсталирање, дури и за просечниот корисник на компјутер. Како бонус, вие веројатно ќе видите убаво подобрување на перформанситедодека вашиот компјутер извршува други задачи.

Инсталирајте опционални производи - FileViewPro (Solvusoft) | Лиценца | Политика за приватност | Услови |