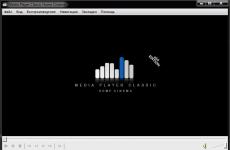Апликација за далечински пристап до компјутер. Бесплатна верзија на Ammy Admin. Далечинска работна површина на Windows
Читање 9 мин. Прегледи 228 Објавено на 12.02.2017 г
Програмите за далечински пристап до компјутер постепено стануваат секојдневие на многу корисници. Благодарение на таквите програми, можете лесно да се поврзете со компјутерот на пријател, работен колега или роднина преку Интернет или локална мрежа без никакви проблеми. Не мора да се обесувате на телефонот и да објаснувате како да поставите компјутер.
Можете да направите сè сами, без да губите време да објаснувате преку телефон. Програмите за далечински пристап до компјутер често сè уште се користат за далечинска работа. Кога можете да се поврзете со канцелариски компјутер од дома, можете лесно да пристапите до компјутер дома од канцеларија или да управувате со цела флота компјутери, на пример, голема компанија.
Има доста програми кои ви дозволуваат да се поврзете од далечина со компјутер, има и платени и бесплатни комунални услуги кои се разликуваат едни од други по нивните можности и цел. Затоа, ќе ги разгледаме најпопуларните од програмите, а вие, пак, изберете го оној што ви одговара.
AeroAdmin, добијте далечински пристап до вашиот компјутер
AeroAdmin е програма за далечински пристап до компјутер преку Интернет и во локална мрежа. Не е потребна инсталација или конфигурација за да започнете. Големината на датотеката .exe е приближно 2 MB. AeroAdmin е подготвен да се поврзе веднаш по преземањето и стартувањето. Тоа е совршена алатка за ад хок техничка поддршка. бара минимум чекори за воспоставување на првата врска.
За да се поврзете со далечински компјутер, треба да преземете и да го стартувате AeroAdmin на административните и далечинскиот клиентски компјутер. Секоја страна ќе генерира единствен матичен број. Следно, администраторот се поврзува со далечинскиот клиент користејќи го неговиот ID. Клиентот ја прифаќа врската (како телефонски повик) и администраторот ја презема контролата над компјутерот. 
Можно е да се воспостават врски со лозинка, што е погодно за управување со компјутери без присуство на лице на оддалечен компјутер.
Предности на програмата:
- Бесплатната верзија може да се користи за лични и комерцијални цели
- Може безбедно да пренесува датотеки
- Ги заобиколува Firewall и NAT
- Вграден SOS систем за пораки достапен за Helpdesk
- Има неконтролиран пристап
- Можно е далечинско рестартирање на Windows (вклучително и во безбеден режим)
- AES+RSA шифрирање
- Двофакторна автентикација
- Неограничени паралелни сесии
- Можете да креирате сопствена брендирана датотека со претходно поставени дозволи
Недостатоци на програмата:
- Нема текстуален разговор
- Поддршка само за Windows OS (можно е да се работи под MacOS и Linux под WINE)
Програми за далечински пристап до компјутер - TeamViewer
TeamViewer е веројатно една од најпопуларните програми за далечински пристап до компјутер преку Интернет. Оваа програма ја користат огромен број луѓе кои успеале да ги ценат нејзините способности. За да треба да ја преземете и инсталирате, или можете само да преземете специјална верзија и да ја стартувате. Инсталирањето во овој случај не е потребно. За да се поврзете со оддалечен компјутер, ќе ви треба посебен код наречен „Партнер ID“, како и лозинка. Сите овие податоци треба да ви ги каже сопственикот на оддалечениот компјутер гледајќи ги во главниот прозорец на програмата. 
Забелешка! TeamViewer мора да биде инсталиран на двата компјутера.
Предности на програмата:
Програмата му обезбедува на корисникот неколку начини на работа: далечински управувач, преземање и поставување датотеки, разговор, демонстрација на работната површина на неговиот компјутер, деноноќен пристап до компјутерот. Програмата има поддршка за сите популарни платформи, така што можете да го контролирате вашиот компјутер дури и од вашиот паметен телефон. Програмата има добра брзина, како и еден куп поставки.
Недостатоци на програмата:
Веројатно најголемиот недостаток за многу корисници е тоа што програмата е бесплатна само за некомерцијална употреба. Поради ова, ако не ја купите целосната верзија, тогаш со продолжена употреба од повеќе од пет минути, програмата ќе ја прекине врската и ќе ги блокира понатамошните врски некое време. Цената на целосната верзија на програмата е доста висока. Соодветно на тоа, ако ја користите програмата ретко, тогаш таа совршено ќе ви одговара. Ако сакате да управувате со цела флота компјутери, ќе треба да платите уредна сума.
Преземете ја програмата од официјалната страница - www.teamviewer.com/ru
Далечински пристап со администраторот на Ammyy
Администраторот на Ammyy е поедноставена верзија на TeamViewer. Програмата ги има само најосновните функции: далечински управувач, далечинско гледање екран, пренос на датотеки и разговор. За да работите со оваа програма, не треба да ја инсталирате. Доволно за трчање. Поврзувањето исто така се врши со помош на единствен идентификациски код и лозинка. 
Предности на програмата:
Програмата е прилично лесна и лесна за управување. Администраторот на Ammyy не бара инсталација, но ги извршува сите потребни функции. Можност за работа и во локална мрежа и на Интернет. Погоден за почетници.
Недостатоци на програмата:
Програмерите обезбедија можност да ја користат програмата бесплатно само за некомерцијална употреба. Ако работите во програмата повеќе од 15 часа, сесијата ќе биде блокирана. Соодветно на тоа, ако сакате да управувате дури и со мала канцеларија, ќе мора да платите, а може да се појават некои тешкотии поради малата функционалност на програмата.
Програмите за далечински пристап до административниот компјутер Ammyy се идеални за домашна употреба, за поврзување роднини или пријатели со компјутерот.
Преземете ја програмата од официјалната веб-страница - www.ammyy.com/ru/
Далечинско управување со Radmin
Radmin е прилично стара програма за далечински пристап до компјутер. Најпогоден е за системска администрација на флота од компјутери на истата мрежа, бидејќи поврзувањето со компјутерите се случува со користење на IP адреси. Програмата се состои од две комунални услуги: Radmin Viewer и Radmin Host. Домаќинот е инсталиран на сите компјутери на кои сакате да се поврзете. Ќе биде доволно корисникот да ви ја каже IP адресата на компјутерот. Ќе користите Radmin Viewer за да се поврзете. Програмата се плаќа, но за запознавање со можностите обезбедува пробен период од 30 дена. 
Предности на програмата:
Програмата има одлична брзина, ви овозможува безбедно да се поврзете со оддалечен компјутер. Ви овозможува да се поврзете со BIOS-от на оддалечен компјутер, благодарение на технологијата Intel AMT. Ги има сите потребни начини на работа: управување, пренос на датотеки, разговор итн.
Недостатоци на програмата:
Програмата може да работи само со IP адреси. Според тоа, нема да можете да се поврзете со лична карта. Програмата се плаќа и не е погодна за домашна употреба. Бидејќи нејзината пристрасност е повеќе на далечинско управување.
Radmin е добро решение за системските администратори. Со него, можете да управувате со далечински компјутери и сервери лоцирани на истата мрежа. За да работите користејќи Интернет, треба да конфигурирате VPN мрежа.
Преземете ја програмата од официјалната страница - www.radmin.ru
Системот за далечински манипулатор целосен пристап до оддалечениот компјутер.
RMS (Систем за далечински манипулатор)- Уште една одлична програма за далечинско администрирање на компјутери. Во однос на функционалноста, наликува на Radmin, но има побогата функционалност. Програмата за далечински пристап до компјутер се имплементира со користење на две комунални услуги RMS-Viewer, овој модул е инсталиран на компјутерот на администраторот и RMS-домаќинот, инсталиран на сите кориснички компјутери и серверот. Поврзувањето со компјутерите на корисниците е можно и со IP адреси и со „ID код“. 
Програмата има широка функционалност:
- Можност за далечинско управување;
- Можност за далечинско следење;
- Способност за пренос на датотеки;
- Далечински управувач со задачи;
- Управувач со далечински уред;
- Далечински регистар;
- Способност за поврзување преку RDP;
- Управување со енергија од далечински компјутер и еден куп други функции.
Предности на програмата:
Најважниот плус на системот за далечински манипулатор е способноста за целосна контрола на далечинскиот компјутер. Во овој случај, ќе биде доволно корисникот да го информира за да може администраторот да се поврзе со него.
Недостатоци на програмата:
Програмата е платена, за да се запознаете со можностите ќе ви биде даден пробен период од 30 дена.
Идеално решение за управување со голема флота компјутери. Програмата ви овозможува да добиете целосна контрола на оддалечен компјутер, додека брзината на работа на надморска височина.
Преземете ја програмата од официјалната страница - rmansys.ruСупремо далечински пристап до компјутер преку Интернет.
Друга лесна програма за далечински пристап до компјутер е . Програмата користи 256 битен протокол за шифрирање за размена на податоци. Алатката е нешто слична на Ammyy Admin. Има минимален сет на функции, но одлично ја врши својата работа. За да се изврши далечинско поврзување, корисникот треба да обезбеди „ID“ и лозинка. 
Предности на програмата:
Прилично лесна програма која е погодна за домашна употреба. Може да се користи и за некомерцијална употреба - бесплатно, и за поддршка на канцеларијата, но потоа треба да платите. Точно, цената е прилично демократска и е еднаква на околу сто евра годишно.
Недостатоци на програмата:
Не се идентификувани очигледни недостатоци на оваа програма за далечински пристап до компјутер. Главната работа е мала функционалност на програмата. Добро за почетници за употреба.
Преземете ја програмата од официјалната веб-страница - www.supremocontrol.com
UltraVNC Viewer бесплатно управување со компјутер.
UltraVNC Viewer е уште една бесплатна програма за далечински пристап што ви овозможува да се поврзете на која било произволна VNC порта. Ова и дава можност на програмата да работи со повеќе од само уреди со Windows. За да ја поставите портата, откако ќе ја наведете IP адресата, бројот на портата се запишува одделен со две точки (на пример, 10.25.44.50:9201). UltraVNC ги има сите стандардни карактеристики што ги имаат програмите за далечински пристап. Постои можност за споделување датотеки, има поддршка за авторизација на домен, разговор, поддршка за повеќе екрани, безбедна размена на податоци итн. 
Предности на програмата:
Секој корисник може да се справи со лансирањето на програмата, само треба да имате мал комплет за дистрибуција. Не е потребна инсталација. Програмата е совршена и за домашна употреба и за управување со флота од компјутери.
Не беа пронајдени недостатоци во UltraVNC Viewer.
Преземете ја програмата од официјалната веб-страница - www.uvnc.com
Да резимираме.
Денес ги разгледавме програмите за далечинско управување со компјутер. Дадов краток преглед на најпопуларните програми. Оваа листа може да се надополни со уште десетина комунални услуги, но тие не се толку популарни. Сега можете лесно да ја изберете програмата што ја сакате и да ја користите за далечинско поврзување на пријатели, роднини и колеги со компјутери.
29.08.2016
Денес, речиси секој уред има пристап до глобалната мрежа. Многу е погодно и отвора огромни можности за кои некои не ни знаат. Професионалците користат многу од карактеристиките на оперативните системи и софтверот, но просечниот корисник можеби не е свесен дека може да го контролира својот домашен компјутер од далечина.
Функцијата како далечински пристап ќе биде корисна за секого. Каде и да сте: на пат или на работа, дома или на патување, секогаш можете да се поврзете со потребниот компјутер. Оваа функција може да биде потребна во илјада случаи, еве неколку од нив:
- Доколку е потребно, поврзете се со вашиот домашен компјутер додека сте на работа за да испратите заборавени документи до себе или обратно;
- Помагање на пријател со неработна програма или нејзино поставување;
- Се поврзува за да се користи далечинска машина. Често е неопходно кога има потреба да се работи под различни оперативни системи;
- Сервисирање на голема локална мрежа, поврзување со клиентски компјутери за ажурирање или инсталирање софтвер;
- Поврзување со серверот за да се направат промени во поставките;
- Користење на софтверот, поврзување со кој било фрагмент од повеќеслојни мрежи или организирање пристап до датотеки преку Интернет;
- Одржување конференции и презентации.
Како што можете да видите, има многу решенија и можности што се отвора далечински пристап до компјутер. Меѓу неименуваните ситници, сè уште можете да ги додадете функциите за фотографирање на екранот или рестартирање и исклучување на компјутерот од далечина.
Како да организирате далечинска компјутерска контрола
За да го направите ова, треба однапред да го подготвите системот. Факт е дека оваа услуга е стандардно оневозможена од безбедносни причини и затоа што повеќето корисници не ја користат. Во зависност од целта за која ви треба далечински пристап до компјутерот, постојат неколку опции за негово конфигурирање:
- Со инсталирање на специјализирана програма AeroAdmin, Radmin или Team Viewer;
- Стандардно средство за ОС Windows (услуга за далечински пристап).
За да организирате далечинска контрола на компјутер, треба да разберете дека се потребни два системи за поврзување. Еден од нив мора да биде конфигуриран како сервер, а вториот мора да има клиентска програма или услуга што работи за да ја организира врската.
Далечински пристап со AeroAdmin
Главните функции на AeroAdmin:
- Се поврзува со компјутери зад NAT
- Вградени пораки за поддршка
- Пренос на датотеки
- Гласовен разговор
- контакт книга
- Неконтролиран пристап
- Вкупно AES + RSA шифрирање
- Двофакторна автентикација.
- Неограничени паралелни сесии
Поврзувањето е можно со единствена идентификација на компјутерот (во овој случај, не е важно дали компјутерите се на иста локална мрежа или на различни), или директно преку IP адреса.
AeroAdmin обезбедува автентикација со 2 фактори. Покрај режимот за рачно прифаќање, дојдовните врски може да се прифаќаат со ID и лозинка, што е голем плус за безбедноста. AeroAdmin исто така ги блокира обидите да се погоди лозинка или компјутерски ID.
AeroAdmin е идеален за спонтани и редовни случаи за поддршка, бидејќи ви овозможува да се поврзете со минимален број чекори. Тој е многу сличен по функционалност и изглед со Team Viewer, но е потполно бесплатен и за корпоративни корисници и за поединци. лица во почетна функција.
Далечински пристап до компјутер користејќи стандардни алатки на Windows
За да можете да се поврзете со компјутер со оперативен систем Виндоус, мора да ги извршите следните чекори:
- Прво треба да проверите дали услугата потребна за функцијата за далечинско поврзување е овозможена. За да го направите ова, одете во менито "Start" и изберете "Control Panel". Во панелот што се отвора, побарајте ја ставката „Администрација“, а во неа „Услуги“.

Најдете „Услуги за далечинска работна површина“ во списокот.

Оваа услуга мора да биде поставена на Овозможено или Автоматско. Ако статусот е „Оневозможен“, треба да отидете до поставките за услугата и да го промените статусот. После тоа, треба да го рестартирате компјутерот и да продолжите на следниот чекор.
- Откако ќе се уверите дека услугата работи и дека нема проблеми со серверот, треба да дозволите далечинско поврзување во поставките. За да го направите ова, повторно отворете го „Контролниот панел“ и побарајте ја поставката „Систем“ во неа.
Во менито десно, треба да ја пронајдете ставката „Поставки за далечински пристап“.

Сега треба да изберете една од ставките прикажани на сликата подолу.

Изборот зависи од верзијата на оперативниот систем со кој ќе се поврзете со вашиот компјутер. Ако не сте сигурни или верзијата е под 7-та, задолжително изберете ја првата опција. Сепак, од безбедносни причини, се препорачува да се користи вториот.
- Многу е важно да не заборавите да доделите корисници на кои им е дозволено далечинско управување со компјутерот. Администраторот стандардно го има ова право. Но, треба да запомните дека далечинскиот пристап е дозволен само на корисници со лозинка. Ако не е поставена лозинка, оперативниот систем Windows нема да дозволи поврзување.
Тоа е се! Системот е конфигуриран и подготвен да дозволи пристап до далечинскиот корисник.
За да се поврзете од друг компјутер на претходно подготвен сервер, не треба да инсталирате ништо. За да се поврзете, услугата опишана во Точка 1 мора само да се стартува. Клиентската програма за организирање на врската стандардно е во оперативниот систем Windows.
За да го стартувате, треба да го отворите менито „Start“, да изберете „All Programs“ и да најдете „Accessories“ меѓу нив. Од стандардните програми, изберете ја онаа што ни треба: „Поврзување со далечинска работна површина“.
Сега имаме клиентска програма подготвена за поврзување. Има многу поставки. Со нивна помош, можете да го прилагодите квалитетот на приказот на вашиот екран: да го деградирате кога сигналот е слаб, како и да заштедите сообраќај или обратно, да го подобрите за да добиете посветла и појасна слика.

Главната работа што треба да ја поврзете е да го внесете „Името на компјутерот“ или неговата IP-адреса, како и податоците за идентификација. Ако мрежната адреса и корисничкото име се правилно внесени, тогаш следниот чекор ќе биде овластување на оддалечениот компјутер (внесување на лозинката за поврзување за избраното корисничко име).
Далечински управувач на компјутер со помош на Team Viewer
Team Viewer е специјализирана програма за организирање мрежи за далечински пристап. Од неговите предности меѓу аналозите, вклучително и алатките за Windows, вреди да се забележи способноста на софтверот да се поврзе со апсолутно секоја мрежа зад какви било заштити и заштитен ѕид. Некои администратори на големи мрежи ја блокираат можноста за инсталирање на Team Viewer поради неговите можности.
За да работи оваа програма, треба да инсталирате од двете страни. Односно, клиентска програма на еден компјутер и програма за сервер на друг. Она што е особено интересно е што софтверот може да се користи апсолутно бесплатно за лична и домашна употреба.
За да можете да се поврзете од далечина, треба да го направите следново:
- Преземете ги серверот и клиентот од официјалната страница.

- Инсталирањето на програмата е едноставно и интуитивно. Но, за да го користите, треба да се регистрирате. Регистрацијата е необврзувачка. Но, на овој начин, тимот на Team Viewer ќе го сними бројот на конекции и зачестеноста на користење на програмата за да може да ве блокира доколку го прекршите договорот за лиценца и го користите софтверот за комерцијални цели.
По инсталирањето на серверот, треба да го конфигурирате. Има многу поставки за поврзување:
- Способност да се ограничи брзината на поврзување;
- Избор на користени порти и сервери на Team Viewer;
- Способност да се скрие програмата или да се затвори нејзината реконфигурација со лозинка;
- Избор на графички и звучни параметри;
- И најважно е да внесете корисничко име и лозинка.
За да се поврзете преку Team Viewer, нема потреба да имате посветена ip адреса, како што е случајот со стандардните алатки на Windows, бидејќи врската се прави со помош на специјален код што го генерира серверот. Ова е многу погодно, особено за оние кои немаат статична или бела адреса. Во прилог на овој код, ќе ви треба лозинка, која исто така се генерира.

Меѓу предностите на програмата, вреди да се забележи:
- Способност да се поврзете со серверот од апсолутно секој уред користејќи клиент за Android, Mac и Linux;
- Воспоставување безбедна врска од каде било во светот без да инсталирате клиент користејќи обичен веб-прелистувач;
- Одлична брзина без никакви сопирачки на кое било растојание, благодарение на средните сервери;
- Висока функционалност, вклучително и организација на безбеден vpn тунел.
Далечински пристап до компјутер со помош на Radmin
Програмата Radmin е еден вид поедноставен аналог на Team Viewer. Лесно е да се постави и управува. Според програмерите, програма која обезбедува далечински пристап до компјутер не треба да содржи ништо излишно. Неговата инсталација е едноставна и достапна за секој корисник. Се обезбедува како демо верзија 30 дена, по што бара регистрација.

Radmin меѓу слични програми се карактеризира со голема брзина и ниски барања. Во позадина, тој е речиси невидлив и не прикажува дополнителни пораки кога е поврзан. За следење на далечинскиот екран, ова е можеби најдобриот софтвер кој нема аналози.
Покрај тоа, би сакал да го забележам нивото на безбедност. Со далечинско управување со вашиот компјутер со Radmin, не мора да се грижите за проблеми со неовластени врски.

Исто така, зборувајќи за предностите на софтверот, не заборавајте за стабилноста. И серверот и клиентскиот софтвер можат да работат 24 часа на ден без неуспеси и проблеми.
ВКУПНО
Далечинскиот пристап до компјутер е одличен начин за работа со клиенти и сервери и секој може да избере метод на поврзување што најмногу му одговара за да ги постигне своите цели. Било кој од нив е корисен за неговата функционалност и ќе биде незаменлив и за работа и за домашна употреба.
Бесплатни решенија
Далечинскиот управувач вклучува поврзување со друг компјутер за да се добие пристап и да управува со ресурсите. Благодарение на оваа функција, корисникот може да реши многу дополнителни задачи од далечина: консултирајте, дијагностицирајте, следете го компјутерот. Така, задачите кои често се невозможни или ирационални за извршување на далечина се поедноставени.
Како дел од прегледот ќе бидат разгледани 10 решенија (6 бесплатни и 4 платени) за далечинско управување. Главното внимание ќе се посвети на следните карактеристики на софтверот од избраната категорија:
- Содржина на пакетот: кои компоненти се вклучени во дистрибуцијата, типови на инсталација на компјутерот домаќин и клиентот
- Режими на поврзување: поддржани протоколи, работа со RDP (види подолу)
- Функции за презентација: ова се однесува на можноста за аудио и видео поддршка, снимање екран, присуство на дополнителни алатки („покажувач“, „табла за цртање“ итн.)
- Безбедност: поддржани технологии за шифрирање, складирање на доверливи податоци, типови овластувања на локални и оддалечени компјутери, достапност на потребните поставки
- Поддршка на платформата: мобилни платформи и оперативни системи, достапност на онлајн верзија.
Нема да се игнорираат стандардните карактеристики на Windows, имено протоколот за далечинска работна површина (RDP), кој прво ќе се разгледа. На крајот од прегледот - компаративна табела со детални информации за достапноста на потребните функции во споменатите апликации.
RDP - Протокол за далечинска работна површина на Windows
Почнувајќи со Windows NT, поддржан е протоколот за далечинска работна површина (RDP). Според тоа, Windows 7 му нуди на корисникот RDP 7 (достапно е и ажурирање за Windows XP), Windows 8 - RDP 8 (достапно и за Windows 7 SP1). Ќе бидат разгледани можностите на тековната верзија, RDP 8.
Поврзувањето со оддалечена работна површина се врши со помош на апликацијата mstsc.exe, откако ќе го внесете името на оддалечениот компјутер. Параметрите за поврзување се исто така достапни во овој дијалог.
Јазичето „Екран“ ја означува резолуцијата на оддалечената работна површина (со можност за овозможување режим на цел екран), длабочината на бојата (до 32 бита).
Во делот „Локални ресурси“, можете да го изберете режимот за репродукција на звук (на далечински или тековен компјутер), да овозможите снимање аудио од далечинска работна површина. Исто така, во овој дел, конфигуриран е пристап до печатачот, локалниот диск, дискета, уредите PnP, портите.
Квалитетот на преносот на податоци е регулиран во табулаторот „Интеракција“. Вие не само што можете да изберете профил за поврзување, туку и сами да ги дефинирате поставките за екранот: позадина на работната површина, антиалиасирање, визуелни ефекти, кеширање на слики. Сите овие опции влијаат на брзината на пренос на податоци за време на далечинскиот пристап и може значително да го оптимизираат мрежниот сообраќај.
Безбедносните поставки се достапни преку компонентата „Систем“ („Својства на системот“ во Контролната табла). Во табулаторот „Далечински пристап“, можете да дозволите врски за далечинска помош, како и далечински врски со компјутерот. Автентикацијата се врши на ниво на мрежа. Исто така, можно е да се ограничи пристапот со тоа што сами ќе наведете список на дозволени корисници на далечинска работна површина.

Така, состојбата на Windows обезбедува основни алатки за работа со протоколот RDP. Но, како што се очекуваше, на корисникот не му се нудат напредни безбедносни поставки, поддршка за мобилни платформи, функции за презентација.
тимски гледач
TeamViewer е можеби најпознатиот бесплатен софтвер за далечинско управување. Комплетот со алатки ви овозможува да воспоставите далечински пристап до вашиот домашен компјутер, да управувате со вашиот десктоп од различни платформи и уреди и да управувате со серверите на Windows. Покрај тоа, програмерите ги истакнуваат корпоративните способности на TeamViewer: програмата може да се користи за организирање конференции, консултации и помош на колегите на работа.
TeamViewer е достапен за Windows, Linux, Mac платформи (со ограничувања), можен е далечински пристап од уреди базирани на ОС. Клиентот TeamViewer во целосната верзија на комплетот за дистрибуција („Сите во едно“), како системска услуга (TeamViewer Host), во пренослив формат, на терминален сервер и други опции. Треба да се истакне TeamViewer QuickSupport модулот, кој не бара инсталација и е оптимален за извршување на итни задачи.
Деловите за клиентот и операторот се достапни во целосната верзија на програмата. Интерфејсот TeamViewer е претставен со главниот прозорец со две јазичиња - „Далечински управувач“ и „Конференција“.

Далечински управувач
Корисникот добива единствен ID за да го идентификува компјутерот на мрежата и привремена лозинка. Исто така, користејќи го идентификацијата на партнерот (опционално - IP адреса) и знаејќи ја неговата лозинка, можете да воспоставите врска со далечински уред.
Достапни се три начини на поврзување:
- Далечинско управување: управувајте со вашиот уред од далечина или соработувајте на истиот компјутер
Сите дејства се вршат на друг компјутер преку прозорецот за далечински управувач. Во исто време, можно е менување на резолуцијата и скалирање, префрлање помеѓу активни монитори и други опции. - Пренос на датотеки: споделувајте датотеки за време на сесија
За размена на податоци во TeamViewer, се користи менаџер на датотеки со два окна, во кој се достапни ресурсите на домаќинот и клиентот и основните операции со датотеките за работа со нив, како што се: креирање папки, бришење, копирање итн. - VPN: режим на виртуелна мрежа
Можете да поставите виртуелна приватна мрежа помеѓу компјутерите за споделување уреди (печатачи, пренослив медиум, итн.).
Конференции
Во оваа картичка TeamViewer, можете да креирате Блиц-конференција или да се поврзете со постоечка. Достапните алатки вклучуваат гласовна и видео комуникација, споделување екран, снимање сесии со можност за конвертирање во AVI. „Whiteboard“ (Whiteboard) се користи како платно за цртање, креирање скици, коментари.

Една од неоспорните погодности на TeamViewer е списокот „Компјутери и контакти“, кој овозможува брз пристап до уредите. Дополнително, тука можете да го следите статусот на мрежата на компјутерите, да разменувате пораки (има опции за групен разговор). Гледајќи напред, треба да се забележи дека не секој учесник во прегледот нуди адресар за брзо поврзување со други уреди.
За безбедносни цели, програмата користи шифрирање на сесии (AES 256 бита) и шифрирање сообраќај (размена на клучеви RSA). Датотеките пренесени за време на сесија се потпишани од VeriSign и крајниот корисник мора да се согласи да ги прими. Преку поставките на TeamViewer, можно е да се ограничи пристапот: поставете пристап до сите операции само по потврда или забранете ги појдовните сесии.
Резиме
TeamViewer е универзално решение со избор на методи за далечинско управување. Поради широко претставените мултимедијални функции, удобната организација на контакти, програмата е оптимална за конференции.
[+] Широка функционалност на бесплатната верзија
[+] Алатки за конференција
[+] Безбедност
[+] Карактеристики на презентација
[-] Ограничување на далечинска сесија (5 минути во бесплатна верзија)
Администратор на Ами
Ammyy Admin не бара инсталација и комбинира едноставен интерфејс со флексибилна функционалност. Програмата е бесплатна, нема ограничувања за домашна употреба. Дистрибуирани за Windows, Linux/FreeBSD платформи, мобилните уреди не се поддржани.

Модулите на клиентот и операторот се достапни во главниот прозорец. Корисникот добива ID, кој се генерира во врска со опремата. Изборно, кога се поврзувате, можете да користите IP.
Клиентскиот дел може да се активира или запре, а со тоа да се постави забрана за врски; стандардно, Ammyy Admin работи во режим на подготвеност. Можете да го следите статусот на врската користејќи индикатори, чие декодирање е внатре.
Има адресар, контактите може да се комбинираат во групи, да се менува редоследот на контактите, рачно да се додаваат нови адреси. Сепак, статусот на мрежата на компјутерите не може да се следи.
Од главните режими за поврзување, можете да изберете Desktop (оддалечена работна површина), File Manager (File Manager) и Microsoft RDP. RDP ви овозможува да се поврзете со оддалечена работна површина, обезбедени се редовни функции на Windows.
Од другите режими, постојат Voice Chat (гласовен разговор) и Speed Test (тест за брзина на поврзување). Очигледно, мултимедијалните способности не се претставени овде толку целосно како во TeamViewer: Ammyy Admin не е позициониран како некој вид корпоративно решение. Можеме да ја забележиме функцијата за споделување екран, која, во комбинација со гласовен разговор, ја прави Ammyy Admin програма погодна за далечинска помош.
Со одење во „Ammyy → Settings → Operator“, можете да ги наведете параметрите на RDP, да го изберете типот на профили за шифрирање и кодек, со што ќе го намалите оптоварувањето на мрежата. Што е уште поважно, табулаторот „Мрежа“ ви овозможува да ја конфигурирате врската Ammyy Admin, рачно да одредите рутери, да овозможите или оневозможите пренос на податоци преку Ammyy Worldwide Network.

Управувачот со датотеки е со два панели, преку кој се достапни стандардни операции со датотеки помеѓу клиентот и операторот.
Во поставките за правата за пристап („Клиент → Права за пристап“), може да се постават посебни параметри за секој ID. Режимот за автентикација (поврзување со компјутер) е овозможен за избор: со ID на хардвер, лозинка или корисничка дозвола. Така, можете минимално да го заштитите вашиот компјутер од неовластени далечински врски.
Резиме
Главните предности на Ammyy Admin се брзина, едноставен и брз интерфејс, релативна независност од Ammyy серверите и бесплатно. Ова веројатно не е најдоброто решение за тимска работа, но за индивидуална употреба, со неколку компјутери на располагање, сосема е.
[+] Брзина
[+] Лесно се поставува
[+] Поддршка за RDP
[-] Нема поддршка за мобилни уреди
Супремо далечинска работна површина
Supremo Remote Desktop е удобна пренослива алатка за далечинско управување, далечинска помош за други корисници. Работи под Windows XP и погоре, мобилните уреди не се поддржани.
Програмата започнува без инсталација, за да започнете, домаќинот и клиентот мора да го преземат Supremo Remote Desktop од страницата на развивачот. Традиционално, се поддржани два начини на работа: користење на компјутер како пристапна точка и поврзување со далечински уред. Во првиот случај, пристапот се отвора со притискање на копчето Start. Делот Ваши ингеренции ги содржи податоците потребни за поврзување: ID и лозинка генерирани на почетокот на сесијата. Клиентот бара овластување кога се најавува (опција Прашај авторизација), со што се спречуваат обиди за неовластен пристап до компјутерот.

За да се поврзете со хост, користете го полето Вашиот партнер или изберете адреса од Адресарот. Списокот на активни конекции се прикажува во делот Врски на главниот прозорец на програмата.
За време на преносот, се користи протоколот HTTPS (SSL), податоците се шифрираат. Безбедносните поставки се слабо откриени: можете да поставите лозинка за да ја стартувате програмата, да ги наведете идентификаторите дозволени за врската.
Од другите алатки достапни во Supremo Remote Desktop, може да се забележат повеќекратните врски на корисниците со една машина. За пренос на датотеки, се користи менаџер кој наликува на класичен дво-панел; достапно е поставување и преземање датотеки. Не се обезбедени функции за презентација и мултимедија. Ова секако ја ограничува употребата на Supremo како далечински асистент.
Резиме
Supremo Remote Desktop е лесна за употреба програма со стандарден сет на алатки за далечинско управување. Може да се забележи од корисници на кои не им се потребни мултимедијални функции.
[+] Не е потребна конфигурација на рутерот
[+] Едноставен интерфејс
[-] Неколку поставки
[-] Бавно прикажување на екранот
mRemoteNG
Зборувајќи за универзални алатки кои ви дозволуваат да работите со неколку протоколи во исто време, вреди да се спомене mRemoteNG. Програмата обезбедува пристап до VNC, ICA, SSH, Telnet, RAW, Rlogin и HTTP / S, има и поддршка за RDP. Дистрибуиран во пренослива и стандардна верзија на инсталерот за платформата Windows.

Интерфејсот mRemoteNG е претставен со неколку делови, во присуство на панел, јазичиња - како резултат на тоа, на корисникот му е лесно да го прилагоди изгледот на програмата на свој начин. Главните опции се достапни во делот "Конфигурација". Овде можете да го наведете протоколот потребен за поврзување и сродните параметри: поставки за поврзување, протокол, портал, изглед, ресурси и други. „Конфигурација“ го прикажува статусот на поврзувањето на домаќинот.
Поврзувањето со уредите се врши преку панелот за брзо поврзување - тука е лесно да се создадат неколку конфигурации, што, во случај на многу протоколи, е многу погодно. Врските може да се групираат и конфигурациите може лесно да се увезуваат/извезуваат.
Преносот на датотеки се врши преку протоколот SSH - кој не е многу познат на просечниот корисник и во исто време е посигурен во однос на безбедноста. Дополнителните функции вклучуваат скенер за порти, надворешни алатки може да се додадат на списокот.
Нејасноста на mRemoteNG е впечатлива. Ова се манифестира во необичен интерфејс: не е толку погодно да се работи и конфигурира со секој специфичен протокол. Во конфигурацијата на врската, многу параметри се намалени до непрепознатливост - ова може да се припише на квалитетот на локализацијата. Кога се обидувате да најдете опис на функциите, документацијата е тивка, нејзините делови се празни.
Резиме
Забележлива карактеристика на mRemoteNG е комбинацијата на популарни протоколи во една графичка обвивка. Со поставување на повеќе врски, нема потреба да се користат повеќе специјализирани решенија. Овој плус до одреден степен компензира за неинтуитивноста на програмата и недостатокот на документација.
[−] Неинтуитивно
[+] Поддршка за повеќе протоколи
[+] Пренос на датотеки преку SSH
[-] Недостаток на документација
TightVNC
Почетна страница: http://www.tightvnc.com/
Софтверот TightVNC развива неколку производи: TightProjector, RFB Player, VNC Reflector и TightVNC. TightVNC е програма за далечинско управување, можете да ја користите за решавање на компјутерски проблеми, образовни цели и администрација.
TightVNC е решение за вкрстена платформа. За Linux, сепак, во моментот на пишување, достапна е само старата верзија на програмата, Mac OS не е поддржан. Сепак, на платформата Java е достапна верзија на TightVNC, што подразбира можност за далечинско управување преку веб-сервер. На Windows платформата, TightVNC е инсталиран како редовна апликација или како системска услуга. Поддржан е тивок режим, прилично е лесно да се пренесе конфигурацијата на други компјутери или далечински да се ажурира серверот.
Комплетот со алатки TightVNC е поделен на два модула: WinVNC - дел од серверот инсталиран на оддалечена машина и апликација Viewer дизајнирана да ја гледа содржината на екранот на оддалечен сервер. Во поставките за поврзување на Viewer, адресата на VNS-серверот и брзината на пренос се поставени.

Треба да се напомене дека TightVNC не генерира лозинка за пристап, треба сами да ја дефинирате во поставките. Статусот на врската може да се препознае по иконата прикажана во областа за известување: ако барем еден корисник е поврзан на компјутерот, боите на иконата се менуваат.
Програмерите навестуваат дека преносот на податоци преку VNC, и покрај првичната заштита со лозинка DES, е несовршен. Од безбедносни причини, се препорачува да се користи SSH тунелирање. Во исто време, поставките за TightVNC можат да ја намалат веројатноста за неовластен пристап на нула. Во идните верзии на програмата се планира и воведување посигурни методи за заштита.
Резиме
TightVNC изненадува со голем број на поставки во врска со поврзувањето, безбедноста. Ова е добар избор за администратор, но во однос на префрлање на сервер и понатамошно одржување, не е најдобрата опција за неискусен корисник.
[+] Флексибилна конфигурација
[+] Java верзија
[-] Поставување не во реално време
[-] Неинтуитивен интерфејс
Далечински комунални услуги
Remote Utilities е решение, според инвеститорот, дизајнирано за мали и средни бизниси. Далечинскиот управувач е возможен директно, преку локална мрежа или Интернет. Кога работите со збир на комунални услуги, не е потребно прилагодување на заштитен ѕид или претходна конфигурација.

Комплексот работи само под Windows, за Linux се предлага да се инсталира емулатор Wine - но само за работа со RUT-Viewer. Нема мобилна верзија.
Remote Utilities се состои од три модули: прегледувач - инсталиран на локалниот компјутер, домаќин - на оддалечен компјутер, агент - модул за корисничка поддршка. Агентот, треба да се напомене, е оптимален за брзо воспоставување комуникација помеѓу клиентот и домаќинот. Далечинско инсталирање, како и ажурирање, е лесно благодарение на алатката за далечинско инсталирање.
Поврзувањето во еден од горенаведените режими се врши со помош на дијалогот Нова конекција (Поврзување → Додај компјутер), можете да наведете IP адреса, Интернет ID или DNS како пристапна точка. Поврзаниот компјутер се додава во списокот со адресар, од кој потоа се избираат саканите уреди.
Обезбедени се домашни алатки за далечинско управување, како што се далечински управувач со уреди, прегледувач на регистар, терминал и менаџер на датотеки. Управувач со два панели со можност за копирање и преместување податоци, стартување и отворање апликации и документи на оддалечен домаќин. Достапна е и поддршка за терминали, контрола на напојувањето.
Текстуалниот разговор е прилично едноставен, но имајте предвид дека Remote Utilities им нуди и аудио/видео разговори на корисниците. Овде вреди да се спомене можноста за снимање видео и прилагодување на квалитетот на преносот - од 24-битна боја до оптимизирана „слика“ за мрежа со ограничен пренос (покрај тоа, постои параметар за режим на употреба на мрежа во поставките за својства на далечинскиот управувач компјутер). Со еден збор, постојат оние карактеристики кои се наведени повеќе од еднаш во слични програми со поддршка за RDP.
Remote Utilities претпоставува 3 типа на овластување, AES шифрирање со 256-битен клуч, 2048-битен јавен клуч. Дојдовните врски се филтрираат по IP, исто така можете да креирате листа на доверливи корисници со различни права за пристап. Безбедносниот потсистем е опционален: можете да изберете RUT или WinNT. Двата режима ви овозможуваат флексибилно да го конфигурирате пристапот до одредени функции за секој корисник, нема значителни разлики меѓу нив.
Резиме
Едноставен сет на алатки за далечинско поврзување, без избор на протокол за поврзување, но исклучително јасен во инсталацијата и конфигурацијата. Во суштина, му недостасува вкрстена платформа и интерфејс лесен за користење за работа со повеќе уреди во исто време.
[+] Далечинска инсталација и ажурирање во далечински режим
[+] Достапност на основните поставки за RDP
[+] Работете на локално и на Интернет
[+] Бесплатно (за некомерцијална употреба)
Далечинскиот пристап е компјутерска карактеристика што ви овозможува да се поврзете со компјутер преку интернет конекција од друг компјутер. За да користите далечински пристап, компјутерот мора да биде вклучен и да се инсталира и активира функцијата за пристап. Само тогаш можете да пристапите и да работите со вашиот компјутер од друг уред далечински.
Покрај фактот дека можете да го користите компјутерот од далечина, постојат и некои други функции, имено:
- Пренос на датотеки- ви овозможува да копирате датотеки од оддалечен компјутер или обратно.
- Пристап за гости- им овозможува на вашите пријатели да пристапат до вашиот компјутер, на пример, за да помогнат во решавањето на некој проблем.
Комуникации за далечински пристап се шифрирани и содржат дигитален потпис, кој служи за спречување на пристап до компјутерот од страна на трети лица.
Значи, како да поставите далечински пристап на компјутер? Постојат неколку начини, имено со помош на Windows и со помош на помошни програми.
Поврзување со Windows 7 преку далечинска работна површина
За почеток, да одиме на "Контролен панел". Можете да го направите тоа од менито. „Почеток - контролен панел“.
Во прозорецот што се отвора, приказот на категоријата обично се избира стандардно, треба да се префрлиме на „Мали икони“или „Големи икони“(сето тоа зависи од вашите преференции).

Во својствата на системот на левиот панел, изберете „Напредни системски поставки“.

Во прозорецот што се отвора, изберете ја ставката "Далечински пристап":

Ставете крлеж пред предметот „Дозволи врски за далечинска помош со овој компјутер“.

Изберете "Дополнително". Во оваа ставка, можете да конфигурирате дали да се дозволи или не далечинско управување со компјутерот и да ги поставите низите за време на кои ќе се одржуваат врските на сесијата.

Во делот „Далечинска работна површина“изберете „Дозволи врски од компјутер што работи на која било верзија на Remote Desktop“.

Кликнете на копчето „Изберете корисници“и додадете корисници кои ќе имаат далечински пристап до компјутерот.

Кликнете "ДОБРО"за да ги завршите поставките.
За да се поврзете со компјутер со овозможен далечински пристап, треба да знаете IP адреса на компјутерот. За да ја дознаете IP адресата, треба да ја извршите командната линија. Мора да се внесе "ipconfig". Во списокот што се појавува, побарајте ја вашата врска (обично „LAN конекција“ или „безжична врска“) и видете IPv4 адреса- ова ќе биде збир на броеви што ни требаат.
Ја стартуваме на компјутерот од кој сакате да добиете далечински пристап, програмата „Поврзување со далечинска работна површина“. За да го направите ова, одете во менито „Почеток“ - „Стандард“.

Во прозорецот што се отвора, наведете ја адресата на компјутерот на кој се поврзуваме (IP адреса или име) и кликнете "За приклучување"за да ја проверите врската.

Како резултат на тоа, ќе видите прозорец кој ве поттикнува да внесете корисничко име и лозинка за да се поврзете со компјутер.
Поврзување со оддалечен компјутер користејќи TeamViewer
тимски гледач- софтверски пакет за далечинско управување на компјутери. Програмата овозможува, на пример, стекнување контрола над компјутерот на друг корисник, да му помогне да ги конфигурира програмите на оддалечен компјутер.
Прво треба да преземете и инсталирате тимски гледач. За да преземете TeamViewer бесплатно од официјалната веб-страница на програмерите, следете ја оваа директна врска.
Кога ја инсталирате програмата, изберете ја опцијата "Инсталирај". Исто така, треба да се забележи „лична/некомерцијална употреба“.
Откако ќе ги изберете поставките за инсталација за TeamViewer, кликнете на копчето „Прифати - заврши“.

Чекаме да заврши инсталацијата на програмата. Откако ќе ја стартуваме програмата и ќе продолжиме со нејзината конфигурација.

За далечинско поврзување со друг компјутер, треба да ги внесете деталите за компјутерот со кој ќе управуваме на панелот „Управување со компјутер“.
На терен ИД на партнервнесете ID на партнер. Овие податоци (ID и лозинка) мора прво да се добијат од корисникот на оддалечениот компјутер, со кој ќе управуваме од далечина.
После тоа, кликнете на копчето „Поврзете се со партнерот“.

Во прозорецот што се отвора, во полето "Лозинка"треба да ја внесете добиената лозинка, а потоа кликнете на копчето "Логирај Се".

Значи, врската беше успешна, работната површина на оддалечениот компјутер на партнерот се прикажува на екранот на мониторот. Стандардно, позадината ќе биде оневозможена на работната површина.

Тоа е сè, се надевам дека овој напис ви помогна да го разберете процесот на поврзување со оддалечен компјутер.
Далечинскиот пристап до компјутер преку Интернет ќе ви овозможи да го контролирате вашиот компјутер, дури и ако тој е илјадници милји оддалечен од вашата локација.
Технологијата работи на принципот на доделување единствен идентификатор на корисникот во глобалната мрежа. Овие податоци се користат за поврзување со далечинскиот управувач.
Функцијата може да се конфигурира и со користење на системските функции на оперативниот систем Windows и со користење на дополнителни програми (нивната употреба обично е бесплатна).
Забележете!За да пристапите до оддалечен компјутер преку друг компјутер, далечинскиот компјутер мора да биде вклучен и да има интернет врска. Исто така, функцијата или програмата што обезбедува далечинско поврзување мора да биде овозможена на двата уреди.
Користење на одликата Интернет ID во Windows
Доделувањето единствен идентификациски број на мрежата во голема мера го поедноставува процесот на поврзување.
Со користење на оваа функција, компјутерите не мора да го поставуваат процесот на обратна врска секој пат.
Исто така, функцијата Internet ID е прилично лесна за користење и дури и обичен корисник може да ја конфигурира неговата работа.
Како работи интернет ID? Поврзувањето на два компјутери се јавува поради поврзувањето со еден Хост.
Интерфејсот се прикажува со помош на протоколот NAT или стандарден заштитен ѕид.
Следете ги инструкциите подолу за сами да поставите далечински пристап до компјутер користејќи ја опцијата Интернет ID:
- Прво треба да добиете идентификатор со кој два компјутери можат да воспостават врска. Постапката за издавање на идентификатор домаќинот ја спроведува бесплатно;
- Некои изданија на Windows можеби немаат претходно инсталирана алатка. Можете да го преземете од врската http://db.repairdll.org/internetidadmin.exe/ru-download-50.html.
- Инсталирајте ја алатката на двата компјутера и фатете се за работа;
- Откако ќе се инсталира, иконата за домаќин ќе се појави на лентата со алатки на работната површина. Кликнете на неа со десното копче на глувчето и изберете ја ставката за поставки за поврзување;

- Потоа, во нов прозорец, кликнете на соодветното копче за да добиете Интернет проект. Оваа постапка мора да се направи на компјутерот од кој ќе се контролира друг компјутер;

- По неколку секунди, ќе се појави прозорец со текстуално поле, кое ќе содржи идентификатор што обезбедува далечинско поврзување помеѓу два компјутери. Запомнете го, бидејќи без да наведете идентификатор на друг компјутер, нема да можете да поставите врска;

- Сега треба да извршите неколку дејства на персоналниот компјутер на клиентот (на кој ќе се поврзете). Извршете ја инсталираната алатка, изберете го режимот на работа како „Клиент“;
- Кликнете на копчето за создавање нова врска и во прозорецот што се отвора наведете го името на врската и самиот идентификатор. Можете да изберете кое било име, а идентификацијата на Интернет мора да одговара на она што е издадено на првиот компјутер. Притиснете го копчето ОК;

- Следно, ќе се отворат својствата за поврзување. Изберете го режимот за поврзување преку ID, како што е прикажано на сликата подолу, и внесете го повторно во соодветното поле за текст;

Сега почекајте неколку секунди и почекајте да заврши врската.
При последователни обиди да се добие далечински пристап до друг компјутер, ќе биде неопходно да се внесе само идентификаторот на администраторската страна, а од страната на клиентот, изберете го претходно креираниот образец за поврзување.
Покрај предложениот метод за поставување на далечински пристап, можете да користите специјални програми кои се уште полесни за поставување.
TeamViewer

Главната карактеристика на алатката е тоа што корисникот не треба да се занимава одделно со деловите на клиентот и серверот на програмата.
Доволно е само да ја инсталирате програмата на двата компјутера и да поставите врска со неколку кликања со глувчето.
По првото активирање, прозорецот на апликацијата прикажува ID на персонален компјутер и лозинка за пристап.
За да се поврзете со друг компјутер, само внесете го неговиот идентификатор во полето ID на партнер и кликнете на копчето Поврзи.
Предности на TeamViewer:
- Присуство на неколку начини на работа на два компјутери одеднаш: далечински пристап, режим на пренос на датотеки и папки, VPN;
- За време на поврзувањето, можете да отворите прозорец за разговор, ова ќе им овозможи на двајца корисници да комуницираат во реално време без да бидат одвлечени од други гласници;
- За да обезбедите целосна системска администрација на друг компјутер, можете да ја поврзете опцијата за далечински пристап 24/7. Во неактивен режим, функцијата троши малку ресурси и не ги вчитува персоналните компјутери;
- Брзина и стабилна врска. Поради достапноста на квалитетни хостови, корисниците не се соочуваат со проблем на неуспех на пристапот (ова се случува само во случај на слаба врска со глобалниот Интернет);
- Имајте предвид дека TeamViewer не може да се користи за комерцијални цели. Инвеститорот има вградено во програмата алатка за одредување на комерцијалната врска. Ако се открие, пристапот до компјутерот веднаш ќе биде блокиран.
Доколку сакате да ги користите модулите за корпоративно поврзување, ќе треба да купите платена верзија на апликацијата.
Корисни информации:
Обрнете внимание на програмата. Користејќи ја оваа алатка, можете да се поврзете со кој било компјутер од далечина, добивајќи пристап до видеа, фотографии, документи и други датотеки. И, иако програмата има многу аналози, таа има едноставен и интуитивен интерфејс,
Администратор на Ами
Достапните начини на работа вклучуваат можност за прегледување и далечинско управување со персоналниот компјутер или лаптопот на друг корисник.

Програмата може да се користи без да се инсталира на два уреди. Доволно е да ја отворите преносливата верзија на компјутерите.
Алатката не е наменета за употреба во комерцијални организации и претпријатија.
За да започнете, стартувајте Ammy admin на двата компјутера. Потоа внесете го ID на серверскиот компјутер на клиентскиот компјутер. Кликнете на копчето „Поврзи се“.
Дијаграмот за поврзување е исто така прикажан на Слика 8.
Оваа апликација е посоодветна за организирање еднократна врска отколку за долга и редовна работа.
Меѓу предностите во однос на другите слични софтвери се поедноставен процес на поврзување, интуитивен интерфејс и голема брзина.
Меѓу недостатоците на апликацијата, може да се забележи дека не е достапна на мобилни уреди и таблет компјутери. Исто така, нема режим на пренос на папки и датотеки.
Користењето на програмата е ограничено на петнаесет часа месечно. Таквата функција е организирана за да се елиминира можноста за комерцијална употреба.
Сервер и клиент дел од програмата
Исто така, за разлика од TeamViewer и Ammy администраторот, единствен идентификатор за серверскиот компјутер се доделува само еднаш (на првиот почеток).
Во иднина, тоа не се менува.
Ова ќе ви овозможи брзо да го запомните и во иднина да немате проблеми со неговото воведување на клиентската страна.
Исто така, корисниците имаат можност самостојно да постават свој идентификатор на мрежата.
Самата програма се плаќа, но ако не треба да ја користите за комерцијални цели, можете да ја преземете верзијата LiteManager Free.
Бесплатен е и неговата работа е ограничена само со филтер кој одредува можна комерцијална врска.
Апликацијата претставува голем број на режими за поврзување на два компјутери, имено:
- Далечински пристап;
- Пренос на податоци;
- Режим на организација на разговор;
- Можност за пристап до регистрите на два компјутери;
- Менаџер за задачи.
Изглед на програмата
Исто така, апликацијата има многу добра брзина. Првата врска се јавува за неколку секунди.
Исто така, имате можност да пристапите до BIOS-от на оддалечен компјутер.
Алатката не може да воспостави врска без да ја наведе IP адресата на серверскиот компјутер, односно поврзувањето со ID не е можно.
Сите модерни апликации за работа со далечински пристап се карактеризираат со брза работа и удобен кориснички интерфејс.
Изберете го соодветниот метод за поврзување, врз основа на тоа дали ќе биде редовно или еднократно.
Тематски видеа: