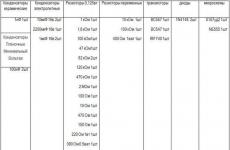Програми видалення непотрібних папок. Посібник із швидкого вибору (завантажити безкоштовно програму для видалення файлів, що не видаляються)
У процесі роботи з комп'ютером користувачі не рідко стикаються із ситуацією, коли один із файлів просто не хоче видалятися. При спробі видалити файл, операційна система повідомляє про помилку, і файл, що видаляється, залишається на місці. У такій ситуації потрібна програма для видалення файлів, що не видаляються. У цій статті ми розглянемо такі три програми, а також розглянемо інші способи вирішення цієї проблеми.
Unlocker – найпопулярніша програма для видалення файлів, що не видаляються. Програма Unlocker розповсюджується повністю безкоштовно, існує звичайна та переносна (portable) версія програми. Завантажити програму можна на офіційному сайті.
За допомогою програми Unlocker можна перейменовувати, переміщати та видаляти файли та папки, які не видаляються звичайним способом.
Програма Unlocker працює із контекстного меню. Після встановлення програми у контекстному меню з'являється пункт Unlocker. Якщо ви зіткнулися з файлом, що не видаляється, то вам необхідно клікнути по ньому правою кнопкою мишки (для того щоб викликати контекстне меню) і вибрати пункт «Unlocker».
Після цього запуститься програма Unlocker, де ви побачите список програм, які блокують функцію видалення. Під списком програм буде меню і ряд кнопок.

У меню, що випадає, ви можете вибрати дію, яку потрібно застосувати до файлу. Ви можете перейменувати, перемістити, копіювати або видалити файл. Також ви можете розблокувати файл і видалити його звичайним способом. Для цього потрібно скористатися однією з кнопок:
- Видалити процес – програма Unlocker завершить роботу програми, яка блокує видалення файлу.
- Розблокувати – програма зніме блокування файлу вибраним процесом.
- Розблокувати все – програма зніме блокування файлу всіма процесами.
Як правило, після видалення процесу або розблокування з файлом можна виконувати будь-які дії без обмежень.
IObit Unlocker – ще одна програма для видалення файлів, що не видаляються. На відміну від Unlocker, ця програма не настільки відома, проте справляється зі своїм завданням не гірше. Програма IObit Unlocker також розповсюджується абсолютно безкоштовно, ви можете завантажити її з офіційного сайту.
Програму IObit Unlocker можна використовувати як із контекстного меню, так і просто запустивши програму. Після запуску програми, ви побачите вікно, в яке потрібно перетягнути файли, які ви не можете видалити.

Після додавання заблокованого файлу в програмі з'явиться кнопка «Розблокувати» і меню поруч із ним. Натиснувши на кнопку «Розблокувати», ви зніміть блокування з файлу, це дозволить виконувати з файлом будь-які дії.

Якщо ви хочете відразу видалити файл або виконати з ним іншу дію, то вам потрібно відкрити меню, що випадає. З меню, що випадає, можна виконати такі операції з файлом: Розблокувати і видалити, розблокувати і перейменувати, Розблокувати і перемістити, Розблокувати і копіювати.
LockHunter – остання програма для видалення файлів, які ми видаляємо. Ця програма, як і дві попередні, розповсюджується безкоштовно і її можна завантажити на офіційному сайті.

Як видно на скріншоті, ця програма має досить заплутаний інтерфейс і не підтримує просте перетягування файлів. Тому її краще запускати із контекстного меню.
Після відкриття заблокованого файлу програма LockHunter відображає список програм, які блокують файл.

Під списком програм є низка кнопок:
- Unlock It – програма зніме блокування з файлу. Після цього з файлом можна виконувати будь-які дії без обмежень.
- Delete It – програма видаляє заблокований файл.
- Other – меню з додатковими функціями.
Якщо ви хочете відразу видалити файл, то натисніть кнопку «Delete It» і програма швидко вирішить усі ваші проблеми.
Інші способи видалення файлів, що не видаляються.Перед тим як вдаватися до використання програм для видалення файлів, що не видаляються, можна спробувати видалити файл самостійно. Нижче ми перерахуємо деякі хитрощі, які дозволять видалити практично будь-який файл без використання сторонніх програм. Отже, якщо ви зіткнулися з тим, що не можете видалити файл, вам потрібно спробувати наступне:
- Закрийте все запущені програмита повторіть спробу. Якщо файл використовується, якоюсь програмою, то його, швидше за все, не вдасться видалити.
- Зупиніть антивірус і повністю закрийте його. Якщо файл потрапив під підозру антивірусу, антивірус може блокувати будь-які операції з ним.
- Увійдіть до облікового запису адміністратора та спробуйте видалити файл ще раз. У деяких випадках файл можна видалити лише з правами адміністратора.
- Перезавантажте комп'ютер і спробуйте ще раз. Не рідко після простого перезавантаження з файлу знімається блокування і його можна видалити без проблем.
- Відключіть комп'ютер від локальної мережіта спробуйте видалити файл. Якщо файл використовується іншими користувачами по локальній мережі, цілком можливо, що ви не зможете його видалити.
- Завантажте комп'ютер у безпечному режимі. У безпечному режимі завантажуються лише основні компоненти операційної системи. Тому можливість блокування вашого файлу значно нижче.
Багато файлів у системі Windows блокуються від видалення, оскільки можуть спричинити низку змін. Видаляти такі файли та папки вкрай не рекомендується, щоб не завдати шкоди операційній системіОднак, якщо ви є досвідченим і впевненим користувачем комп'ютера, спробувати позбутися таких файлів можна. Крім цього, багато програм і додатків залишають після себе файли, які, у свою чергу, можуть займати значний обсяг пам'яті. Це "сміття" від програм спочатку потрібно розблокувати спеціальним софтом, тільки потім його можна видаляти, як звичайний файл. У цій статті ви навчитеся видаляти залишкові файли, а також усувати причини деяких блокувань.
Як видалити файл, що не видаляється: перевірте процеси в диспетчері завдань
Навіть просту фотографіюабо картинку ви не зможете стерти, поки вона запущена у процесах системи. Наприклад, ви щойно подивилися фільм і хочете видалити його з комп'ютера, але Windows видає помилку. Швидше за все, ваш відео файл залишився запущеним у плеєрі і просто не може бути видалено через це. Зайдіть в диспетчер завдань і переконайтеся, що у вас не залишилися відкритими процеси, які можуть використовувати файл, що не видаляється.
- Натисніть клавіші CTRL + SHIFT + ESC на клавіатурі. Перед вами відкриється вікно під назвою “Диспетчер завдань Windows”. Тут ви можете побачити всі запущені програми, зупинити їх або закрити.
Перейдіть на вкладку “Процеси”.
- Уважно подивіться, які у вас відкриті. Можливо, один із них використовує потрібний файл.
Щоб закрити цей процес, клацніть по ньому один раз лівою кнопкою мишки і натисніть кнопку “Завершити процес” у нижньому правому кутку. - Процес буде зупинено, а файл звільниться. Тепер видаліть потрібний файл як звичайний. Windows вам більше не завадить.


Як видалити файл, що не видаляється: чищення реєстру
Файл, що залишився в реєстрі або якось пов'язаний з ним, не може бути вилучений з комп'ютера. Перш ніж чистити реєстр, добре подумайте, чи достатньо у вас навичок для цього. Можливо два варіанти чищення: своїми руками та через спеціально створені програми очищення комп'ютера. Перший спосіб підходить досвідченим користувачам, він надійніший.
Чищення реєстру самостійно
Відкрийте пошуковий рядок, для цього клацніть Пуск в меню провідника.


- У пошуковому рядку напишіть “regedit” та натисніть клавішу Enter для початку пошуку. Угорі ви побачите шуканий файл, клацніть по ньому мишкою.


- Перед вами відкриється редактор реєстру Windows. З цим вікном потрібно працювати дуже обережно і знати, напевно, які файли не дають вам видалити папку або інший файл на комп'ютері. Суть роботи полягає в наступному: ви знаходите в реєстрі ту папку, яка не відійшла від програми або використовує необхідний файл і видаліть її.
- Папки розділені на системні, програмні та користувацькі. Знайдіть потрібну, використовуючи меню зліва та видаліть.


Чищення реєстру спеціальними програмами
Щоб зберегти дорогоцінний час і не видалити зайвого, існують спеціальні утиліти для роботи з мотлохом на комп'ютері. Одна з найпопулярніших таких програм називається CCleaner. Завантажте її з офіційного сайту розробника, щоб повністю видаляти програми, чистити реєстр, очищати кеш браузерів та інших утиліт.
- Завітайте на офіційний сайт за посиланням http://ccleaner.org.ua/download і клацніть на полі для завантаження програми. Є можливість завантаження двох версій: переносної та звичайної. Переносна версіяне встановлюється на комп'ютер, і ви можете скидати її на флешку або диск для використання на інших комп'ютерах.


- Установка софту займе лише кілька хвилин. Просто дотримуйтесь інструкцій на екрані.
- Відкрийте програму після інсталяції та зайдіть у вкладку “CCleaner”. Тут буде розділ “Windows”, у ньому вам потрібно відзначити п'ять перших пунктів у розділі “Windows Explorer” та сім у “System”. Так ви очистите кеш, кошик, реєстр та інші зайві файли, що уповільнюють роботу комп'ютера, а також не дають видалити файли.
- Клацніть на кнопку “Run Cleaner” і дочекайтеся завершення. Спробуйте видалити свій файл.


Як видалити файл, що видаляється: розблокуйте файл
Багато програм накладають блокування на свої файли, щоб їх неможливо було видалити навіть після повного стирання софта з комп'ютера. Зазвичай, ці файли покликані зберігати інформацію про попередні налаштування та логи програми, щоб ви могли їх відновити, якщо захочете встановити софт знову. Розблокувати такі файли можна лише спеціальними утилітами, ось невеликий список для вашого вибору:
- FileAssassin безкоштовна програма, Що поширюється вільна. Вона буде використана в цій статті як приклад.
- Unlocker – найпопулярніша програма для розблокування файлів, може зняти блок навіть із деяких системних папок та файлів.
- LockHunter дозволяє працювати у програмі ще й як у диспетчері завдань, зупиняючи усі непотрібні процеси.
- IObit Unlocker. Програма підтримує російську мову.
Зайдіть на офіційний сайт FileAssassin для скачування та натисніть "Завантажити".


У папці, де зберігаються всі завантажені вами файли, знайдіть і двічі натисніть на файл FileAssassin.exe


Процес установки мало чим відрізняється від інших програм:
- Виберіть каталог установки.
- Погодьтеся з ліцензійною угодою.


Після закінчення установки поставте галочку біля слів “Run FileAssassin” і натисніть “Finish”.


Програма сама відкриється. У першому рядку потрібно вказати файл, який не видаляється. Натисніть три точки в правій частині вікна.
Виберіть файл та натисніть “Відкрити”.


Переконайтеся, що у вас вибрано пункт "Attempt FileAssassin's method of file processing", а також позначені галочками перші три підпункти. Натисніть “Execute”.


От і все. Блокування у файлі повністю видалено, ви можете стерти його як звичайний файл за допомогою клавіші Delete.


Думаю, що майже кожен користувач персонального комп'ютера стикався з проблемою, при якій неможливо видалити будь-який файл. Це в першу чергу пов'язано з тим, що файли, що не видаляються, ще знаходяться в списку процесів, тобто використовуються системою. Для таких випадків не зайвим будуть спеціальні програмидля видалення файлів, що не видаляються, яким під силу розблокувати існуючі процеси, що заважають видаленню потрібних файлів. Нижче наведено список таких програм, за допомогою яких можна видаляти файли заблоковані системою.
На вершині цього списку розмістилася програма Unlocker, яка дозволяє видаляти файли. Ця програма дуже легко вбудовується в «Провідник», що дозволяє користувачеві приймати правильні рішеннявидалення непотрібних файлів. Unlocker це повністю безкоштовна програма, але, не дивлячись на це, вона дуже ефективна і проста у використанні.

Після встановлення та запуску програми, вам надається список усіх процесів та програма, які заважають видалити файл. Але як завжди, рішення видаляти чи не видаляти файли лежить на вас. Програми підтримує всі версії операційної системи Windows, а також має Portable версію (запуск з флешки).
На другому місці йде програма для очищення та видалення непотрібних файлів із системи Windows. Wise Registry Cleaner Free може видаляти непотрібну інформаціюіз системного реєстру. Вам не потрібно переживати, що якась інформація пропаде безвісти, програма дозволяє створювати резервні копії реєстру.
Одним з позитивних якостей Wise Registry Cleaner Free є можливість чітко розділяти виявлені помилки на безпечні та небезпечні. Будьте дуже уважні при усуненні небезпечних помилок, якщо у вас недостатньо досвіду, краще їх взагалі не виправляти. Так як це може призвести до нестабільній роботіОС. А ось безпечні, можна видаляти абсолютно спокійно, без побоювання. Користувач може налаштувати автоматичний режимроботи, при якому програма запускатиметься, виправляти знайдені помилки та автоматично завершувати свою роботу.
Це крихітна безкоштовна утилітадля видалення файлів, що не видаляються в операційній системі Windows. Робота FileASSASSIN чим нагадує вище згаданий Unlocker, але значно поступається у функціональності. Запустивши програму, ви побачите вікно зі списком програм і методами їх видалення.
Щоб використовувати утиліту, ви повинні мати права адміністратора на комп'ютері. Крім видалення програми, FileASSASSIN може також почистити комп'ютер. Доступ до програми можна отримати прямо із системного трею. На жаль, інтерфейс програми повністю англійською мовою.
Наступна на черзі програма – LockHunter, вона також є безкоштовною та використовується для видалення файлів шляхом розблокування використовуваних процесів. По суті, програма не те, що видаляє дані, а швидше переміщає їх у системний кошик. Це дозволяє приймати остаточне рішеннявидалення файлів самостійно. Також програма може знаходити шкідливе програмне забезпечення, яке сприяє уповільненню роботи вашої ОС.
Утиліта має у своєму арсеналі певний захист, при використанні якого, ви не зможете завдати шкоди користувачам даних. До переваг LockHunter, можна віднести можливість припиняти роботу динамічних бібліотек у процесах і видаляти блокуючі процеси з жорсткого диска.
І, нарешті, остання програма в нашому огляді, яка призначена для видалення захищених файлів. Програма буде дуже корисною для чищення системи та редагування автозапуску. Також у ній міститься утиліта для перевірки вільного місця на жорсткому диску. EasyCleaner дозволяє знаходити дублікати файлів, видаляти тимчасові та непотрібні файли. Також можна настроїти роботу з файлами одного типу. У разі будь-яких помилок завжди можна повернути систему до нормального стану шляхом відновлення.

Завантажуйте, користуйтеся та позбавляйтеся від головного болю! Видаляйте файли та програми, які не можна видалити стандартними інструментами Windows.
Іноді доводиться стикатися із ситуацією, коли не вдається видалити файл .
- Файл використовується іншою програмою і не може бути видалено.
- В іншій ситуації спрацьовує системний захист файлової системи, тоді повідомляється про відмову доступу до цього файлу.
Перш ніж ставити запитання як видалити файл, що не видаляється, слід подумати, а чи правильні дії робляться операції видалення файла?
Неправильне видалення файлів Windows 10
Як видаляти не видалені файли Windows 10
Перед видаленням системних файлів необхідно переконатися в безпецівидалення файлів. Видалення файлів необхідних для роботи Windowsпризведе до повного краху системи.
Для видалення системних файлів, необхідно мати правами адміністратора. Такі права дозволяють здійснювати контроль над файловою системою на рівні адміністратор та відповідати за видалення більшості файлів Windows 10 .
Як перевірити права адміністратора на Windows 10
Меню ПУСК та Редагувати параметри уч. записи 
Під ім'ям вашого облікового запису має бути напис Адміністратор 
Якщо перший варіант видалення файлів не допоміг, тоді наступні варіанти підійдуть для видалення залишків (сміття) неправильно видалених програм або програм. Застосовуючи ці методи, можна видалити файл, що не видаляєтьсябез перезавантаження системи.
Усі способи видалення файлів з комп'ютера
- Перейменовуємо файл, що видаляєтьсяПісля перезавантаження системи можна буде видалити файл, оскільки Windows 10 перестане захищати його від видалення, оскільки ми його перейменували.

- Зніміть усі додаткові атрибути.Відкрийте властивості вибраного об'єкта через контекстне меню, зніміть «галочки» з додаткових атрибутів, зокрема прибравши властивості «тільки читання» і «системний», повторіть процедуру видалення;

- Відкрийте файл у відповідній програмі.Якщо типовий об'єкт (наприклад, текстовий файл з відповідним розширенням), спробуйте відкрити його у відповідній програмі, після чого змініть вміст і перезбережіть, зробивши повторну попутку видалення;
- Звірте дати.Якщо у властивостях файлу вказано явно неправильні датування створення та зміни (що відрізняються на десятиліття та більше), спробуйте змінити їх на реалістичні за допомогою вкладки «Додаткові властивості» Здійсніть класичне перезавантаження Windows 10 через меню "Пуск", утримуючи при цьому Shift - після її здійснення вам буде показаний екран вибору параметрів, де необхідно послідовно перейти по розділах "Пошук та усунення несправностей", " Додаткові параметри», «Параметри завантаження», після чого натисніть кнопку «Перезавантажити». Дочекайтеся виконання процесу і натисніть F4, коли з'явиться список параметрів. У завантаженому безпечному режимі спробуйте видалити файл штатним способом;
- Використання реаніматора або LiveCD/Flash.Завантажтеся з будь-якого доступного LiveCD/DVD або флешки, незалежно від встановленої на неї системи (Windows, Linux тощо) – головне, щоб ваша ОС на жорсткому диску при цьому не брала участі в процесі. Спробуйте видалити файл;
- Підключення жорсткого диска як накопичувача до іншого комп'ютера.За відсутності LiveCD/Flash можна просто підключити ваш жорсткий дискдо іншого ПК через зовнішню «кишеню» або прямим з'єднанням до SATA (або іншого інтерфейсу, який використовує ваш вінчестер) шлейфу, після чого повторити вихідну операцію з файлом.
Досить часто користувачі стикаються з неможливістю видалити файл, папку чи програму. При спробі провести видалення користувач отримує таке повідомлення:
Завжди така помилкапов'язана з тим, що файл чи папка зайнятііншою програмою. Наприклад, у папці знаходиться документ, який у Наразівідкритий. Відповідно, видалити папку не вийде, доки документ не буде закритий.
Теж саме стосується програм, які з тієї чи іншої причини теперішній моментпрацюють.
Але бувають складніші випадки, коли на ПК нічого не запущено, а видалити необхідний елементне виходить. Такі випадки ми розглянемо.
Основні методи видалення
Перш ніж вдаватися до «важкої артилерії» у ролі спеціалізованого софту, можна спробувати прості методи усунення елементів, що не видаляються:

Якщо не один із перерахованих методів не допоміг, переходимо до наступного розділу.
Відсутні права доступу
Іноді трапляється, що у локального користувача просто не вистачає прав на об'єкт, що видаляється.
Щоб змінити правана файл необхідно:

На цьому налаштування завершено, можна спробувати видалення.
Unlocker для видалення
Якщо жоден із способів не допоміг, переходимо до використання програм. Найпопулярніша програма – Unlocker. Його можна знайти на сайті розробника. ПЗ повністю безкоштовно.
Додаток дозволяє розблокуватифайл, що не видаляється, і позбутися його.
Існує дві версії програми – інстальованаі portable.
Portableверсія дозволяє використовувати програму без встановленнящо досить зручно, якщо надалі її використовувати не планується.
Алгоритм роботи досить просто:

У тих випадках, коли файл зайнятий системним процесом, програма запропонувати перезавантажитикомп'ютер. Погоджуємося і чекаємо на видалення. 
Інший софт
Існує декілька аналогіввищеописаної програми, хоча їх досить мало.
Однією з найпопулярніших є iObitUnlocker. Вона входить у пакет програм iObit. Усі дії у ній аналогічні Unlocker.
Ще один додаток - Deadlock. Використання також не складе труднощів.
Запускаємопрограму та шукаємо необхідний для видалення елемент.
Потім у списку натискаємо правою кнопкою на елемент та вибираємо Unlock – Remove.
Більше ніяких дій не зроблять.
Як видалити програми, що не видаляються
Програми також можуть відмовлятися видалятися. Попадається софт, у якого просто немає функції видаленняз комп'ютера. У цьому випадку можна скористатися такими утилітами: